
Checks
You can now conveniently pay your vendors by writing and printing a check directly from Zoho Books, ensuring a secure payment method. This is especially useful for settling small jobs by issuing a check on the spot for instant payment.
Note: This differs from the Check option available under Payment Mode, which may refer to any check payment you have made. The Pay via Check option is specific to checks that you write and print directly from Zoho Books using compatible check leaves.
ON THIS PAGE
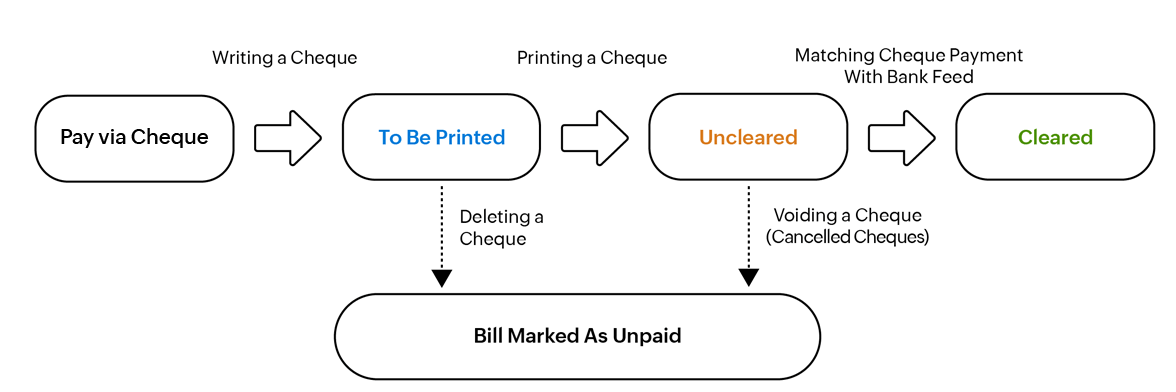
Ordering Check Leaves
Paper checks compatible with Zoho Books software are available for purchase through our official document solutions partner, Precigrafik. These check leaves can be used to print checks directly from Zoho Books and manage your bill payments efficiently. Check the available styles and select the ones that best meet your company’s needs.
Write and Print a Check from Zoho Books
Get your bill payment details printed on your check leaf in no time. To do this:
- Go to Purchases on the left sidebar and select Bills.
- Select a bill for which you want to make a payment via check.
- Click the dropdown next to Record Payment and select Pay via Check.
- Review your payment details and click Save and Print Now or Save and Print Later based on your preference. The status of the bill will now be changed to Paid.
- If you select Save and Print Now, your payment details get printed on your check leaf once you click Print in the preview pop up that appears.
- If you select Save and Print Later, your check’s status will be changed To be printed, and you can print it anytime as required by navigating to Payments Made and clicking the Print icon from the dropdown next to PDF on the check you would like to print.
- Once this is done, in the pop-up that appears, choose - Not yet printed, keep check in to-be printed list, if your check is not printed correctly.
- If the check is printed correctly, choose - Yes, check printed correctly and review the Check Number. Zoho Books will auto-generate this number sequentially to help you track your check payments; you can also modify them based on your requirement. The status of your check will be changed to Uncleared.
Warning: You can use your check number only once. You cannot reuse the check numbers that are allotted to void checks.
Pay a Vendor’s Bills Using a Single Check
If you’ve incurred multiple expenses from the same vendor, you can pay all the bills through a single check instead of making payments individually through multiple checks. To pay a vendor’s bills in a single check:
- Go to Purchases on the left sidebar and select Vendors.
- Select the vendor for whom you want to make a check payment.
- Click the New Transaction dropdown and select Pay Bill via Check.
- On the page that opens, enter the following information:
| Fields | Description |
|---|---|
| Payment Made | Enter the amount that you plan to pay via check to the vendor. |
| Payment Date | Select the date on which you make the payment |
| Bank account | Select the bank or checking account from which you are paying the vendor. |
- After entering these details, enter the amount you’ve paid for each bill.
- Click Save and Print Now or Save and Print Later based on your preference. The bill’s status will now be changed to Paid.
- If you click Save and Print Later, your check’s status will be changed to To Be Printed and you can print it anytime as required by navigating to Payments Made and clicking the Print icon from the dropdown next to PDF on the check you would like to print.
- Once this is done, in the pop-up that appears, choose - Not yet printed, keep check in to-be printed list, if your check is not printed correctly.
- If the check is printed correctly, choose - Yes, check printed correctly and review the Check Number. Zoho Books will auto-generate this number sequentially to help you track your check payments; you can also modify them based on your requirement. The status of your check will be changed to Uncleared.
Print Checks in Bulk
Let’s say your business recently made a significant purchase comprising over 50 items, and you need to pay the bills by issuing checks all on the same day. Printing checks for all these bills will cause a significant delay.
With bulk printing, you can print multiple checks for various vendors and banks in one go! You can print a maximum of 100 checks at a time. The printed checks will not appear in the list of To Be Printed Check again. However, you can reprint these checks individually.
To print checks in bulk:
- Go to the Purchases on the left sidebar and select Payments Made.
- Click the filter dropdown on the top left corner of the page and select To Be Printed Checks.
- Select the payments for which you want to print the checks and click the Print icon in the top left corner of the page.
- You can preview the checks that you have selected for printing in the Preview pop-up that appears. After reviewing the preview, click Print.
- Once the checks are printed, a pop-up will appear showing the list of checks and their numbers. Select the checks printed without errors (such as alignment errors, value errors, etc.) and review their Check Numbers. These numbers are generated automatically. However, you can also enter a Check Number of your choice.
- Click OK.
The status of the selected checks will be changed from To Be Printed to Uncleared. The unselected checks will be in the To Be Printed status.
Clear a Check
You can update the status of your check payment to Cleared when you match the payment with the respective bank feed. To do this:
- Go to Banking on the left sidebar and select the account using which you’ve made check payments.
- Select a bank feed you’d like to match under the Uncategorized transactions tab and Zoho Books will list out the best matches for that bank feed.
- Click Select next to the payment that you want to match.
- Click Match in the lower right corner of the page.
- Zoho Books will match the payment and change the payment status to Cleared.
Insight: If you’ve not integrated with a bank account in Zoho Books, you can manually (add a bank account)[/ca/books/help/banking/add-accounts.html#add-manually] and reconcile it to clear the checks.
Void a Check
When a check bounces or gets damaged, you can cancel it by voiding the check.
Prerequisite: You can mark only the Uncleared checks as void.
To void a check:
- Go to Purchases on the left sidebar and select Payments Made.
- Click the filter dropdown at the top left corner of the page and select Uncleared Checks to view all the uncleared checks.
- Select a check that you want to mark as void.
- Click the More icon on the top of the page and select Void from the dropdown.
The check payment will be unassociated from the bill and it’s status will be changed to Void.
Insight: To view the void checks, navigate to Purchases. Click the filter dropdown at the top left corner of the page and select Void Checks.
View and Filter Checks
- To view the checks that you have written based on their statuses:
- Go to Purchases on the left sidebar and select Payments made.
- Click the filter dropdown on the top left corner of the page and select a filter to view the checks based on their status.
The following are the statuses of your check payments:
| Status | Description |
|---|---|
| To Be Printed Checks | A check that you’ve saved but haven’t printed. |
| Uncleared Checks | Checks that you’ve printed but are yet to be matched with the respective bank feed will be under this status. |
| Cleared Checks | Check payments that you’ve matched with their respective bank feeds will be under this status. |
| Void Checks | Cancelled or bounced checks that you’ve marked as Void. |
| Paid via Checks | You can view all the To Be Printed, Uncleared, and the Cleared Checks by selecting this filter. |
Customize Check
You can adjust the alignment of your check template according to the printer you use. To do this:
- Go to Purchases on the left sidebar and select Bills.
- Select a bill for which you want to make a payment using a check.
- Click the dropdown next to Record Payment and select Pay via Check.
- Click Customize Check at the bottom right corner of the page.
- Hover over the check and click Edit.
- Check Alignment and edit the position values for the fields that require a change in placement.
- Click Preview to view the changes you’ve applied.
- Select the Tamper proof option for the required fields. If you choose this option, the values that are printed in the fields of the check cannot be overwritten or changed.
- Click Save.
Pro tip: You can customize a check by navigating to Settings, selecting PDF Templates under Customization, and then choosing Checks under the Templates section.
Export Check as PDF
You can export a check as a PDF file. To do this:
- Go to Purchases on the left sidebar and click Payments Made.
- Select the check payment that you want to export.
- Click PDF/Print at the top of the page.
- Select PDF from the dropdown.
- The payment will be downloaded as a PDF.
Warning: Check cannot be exported as PDF in bulk.
 Yes
Yes
 Thank you for your feedback!
Thank you for your feedback!





