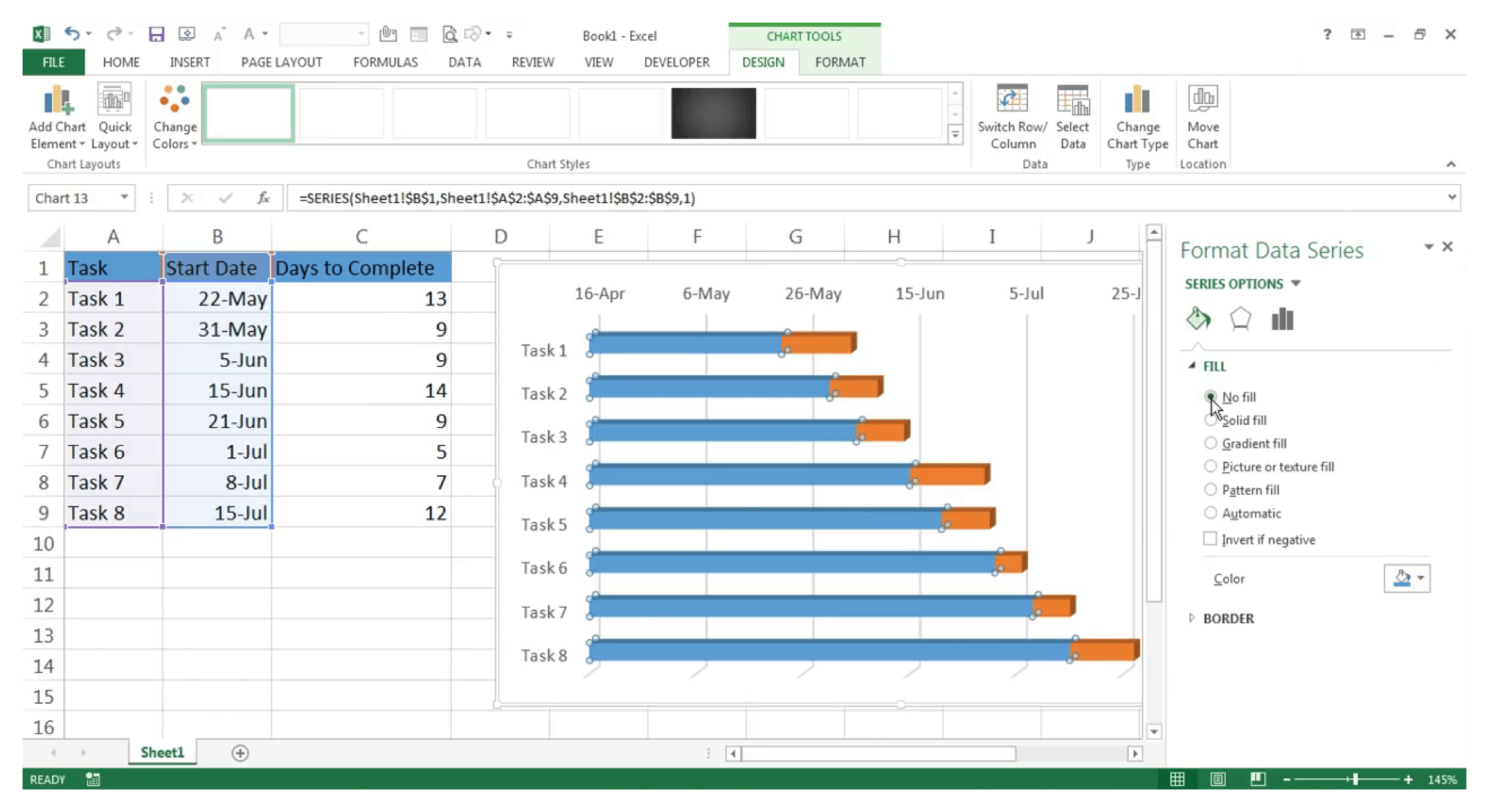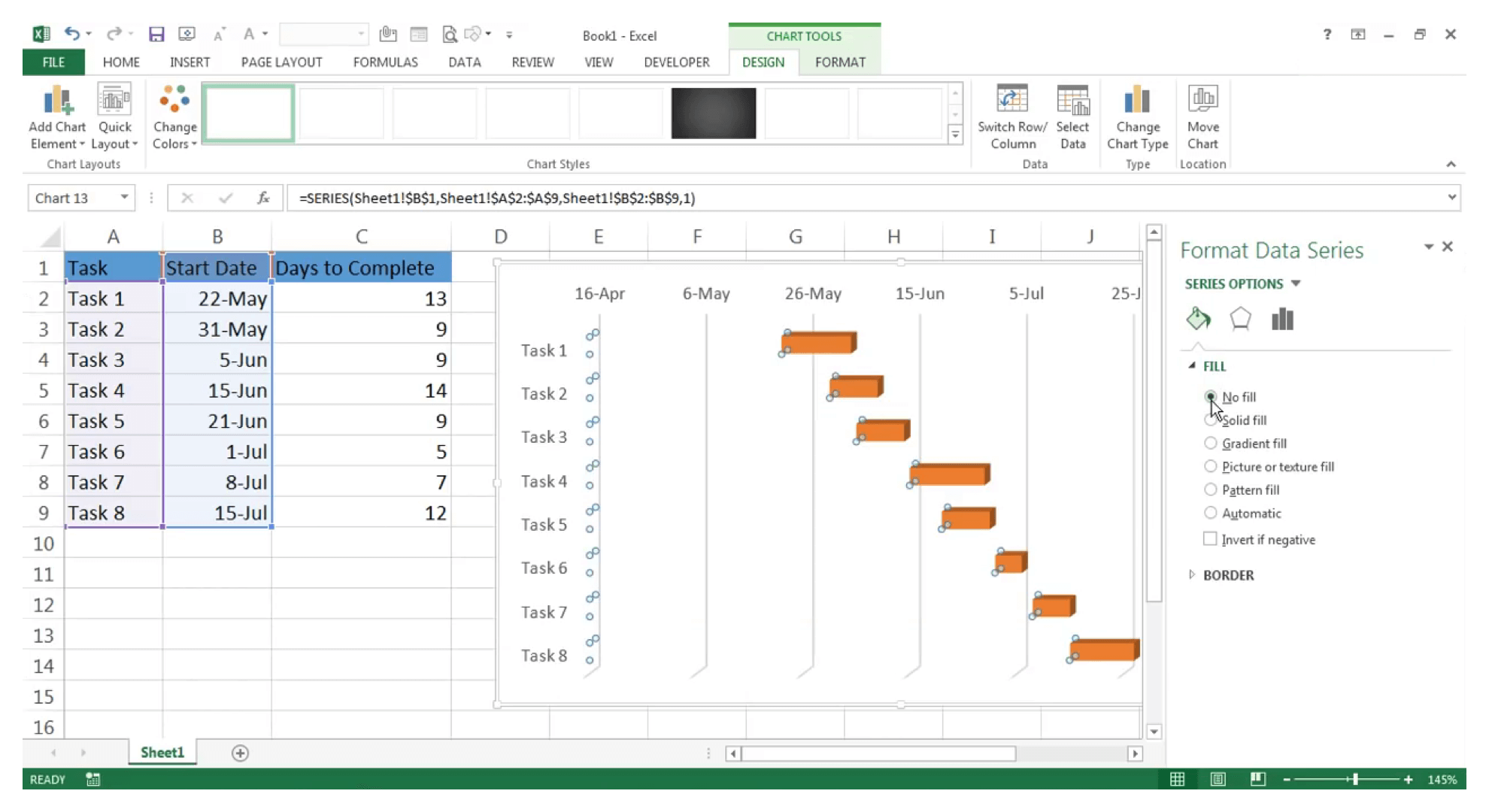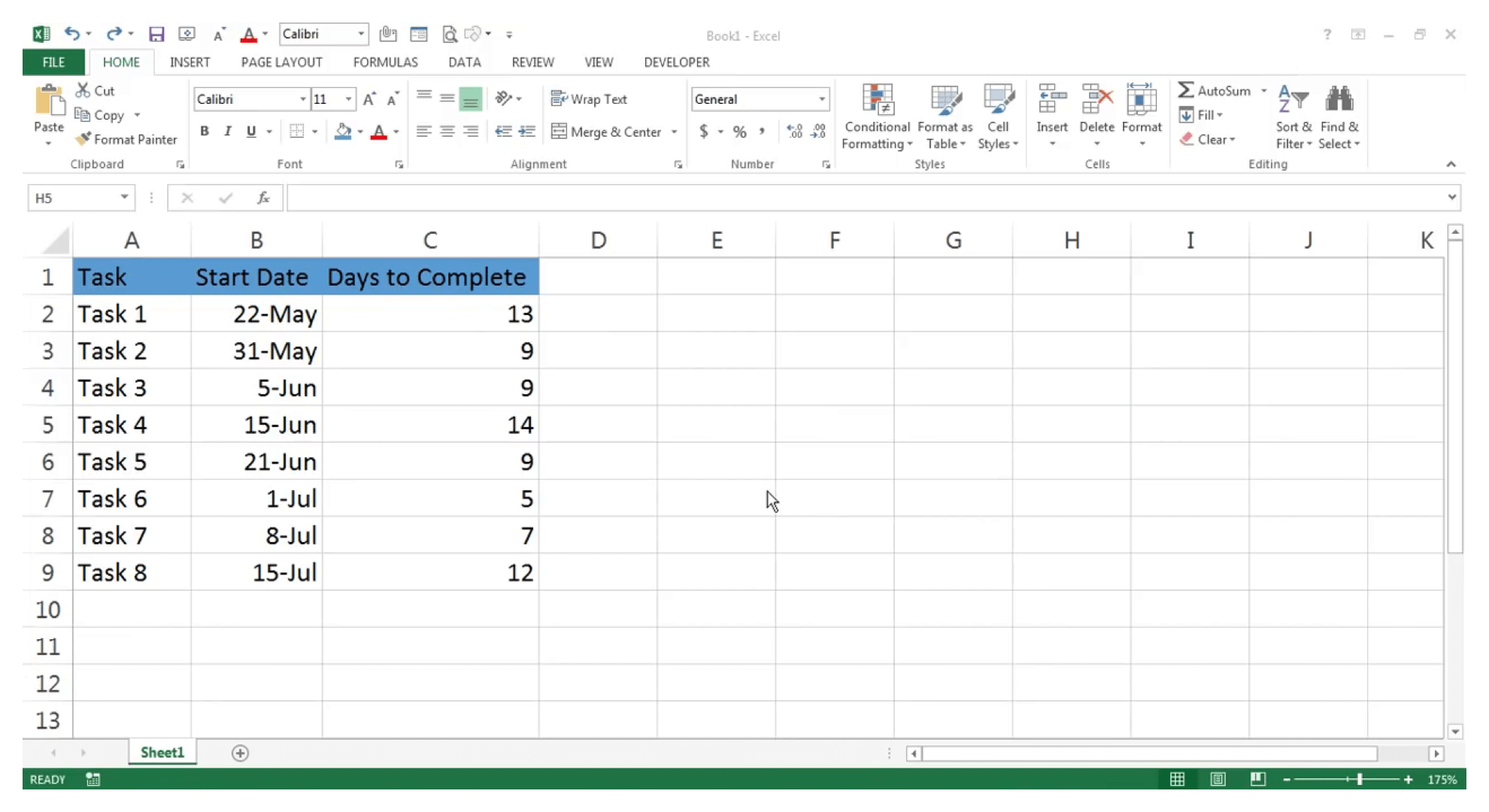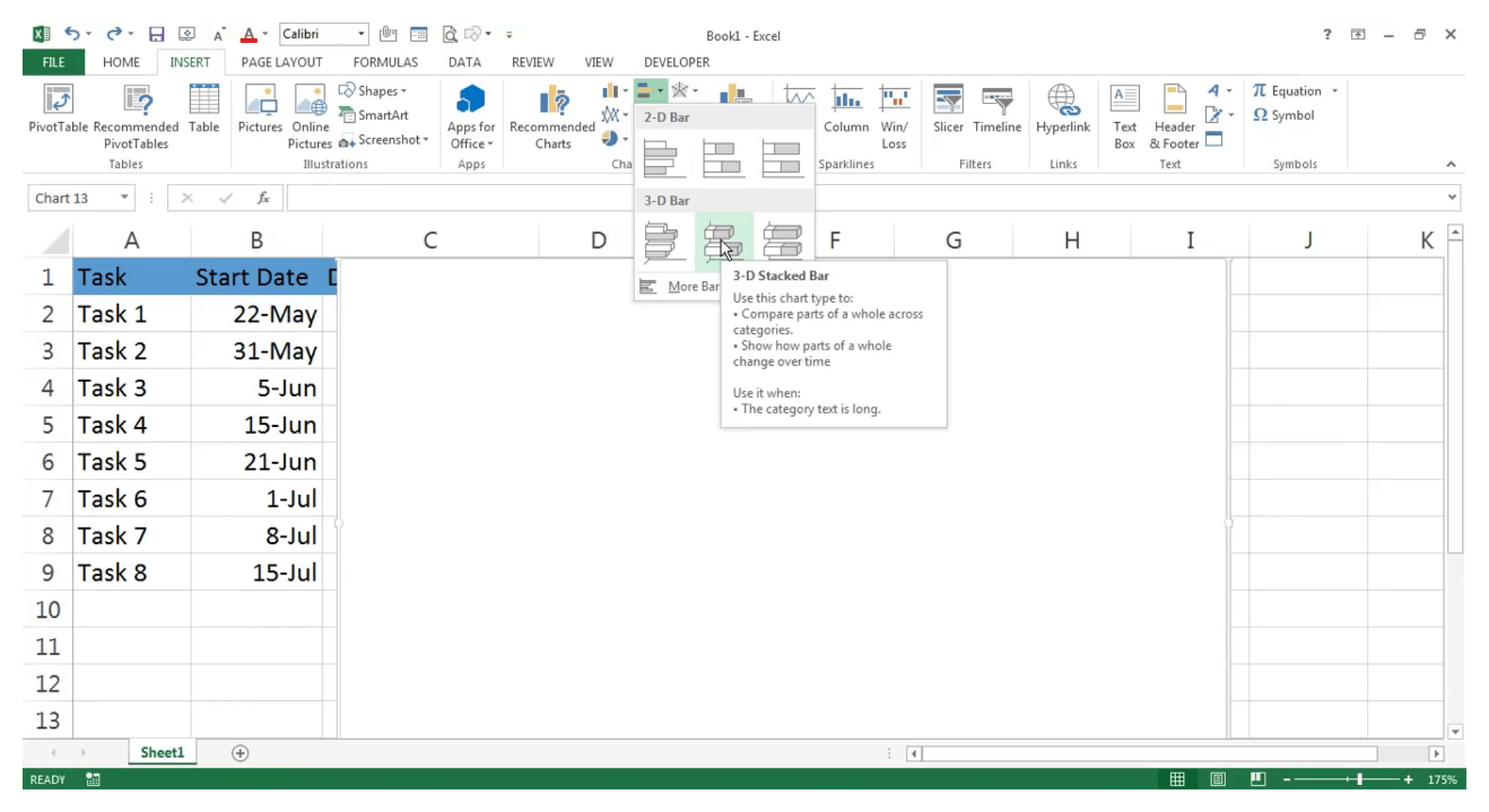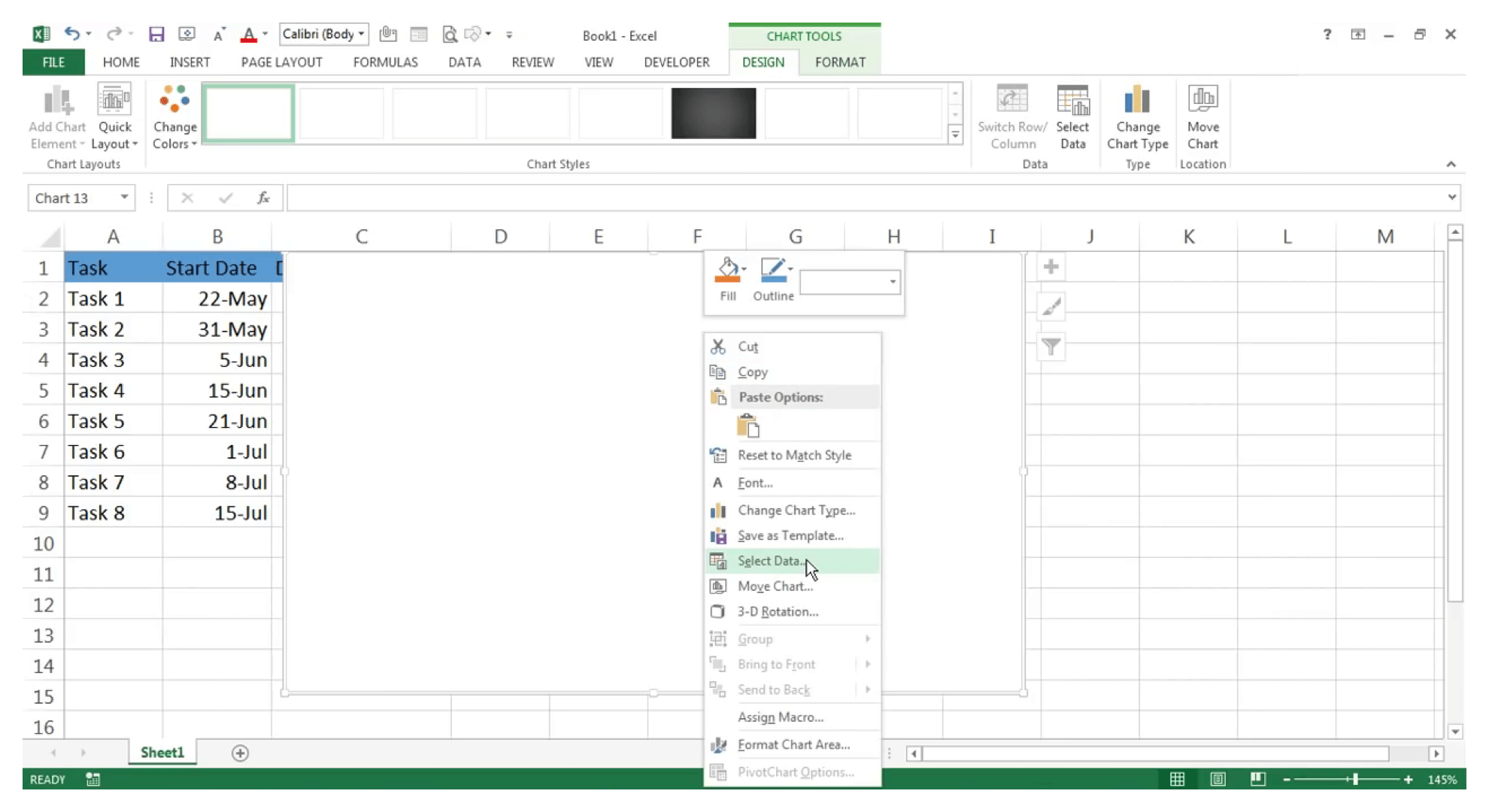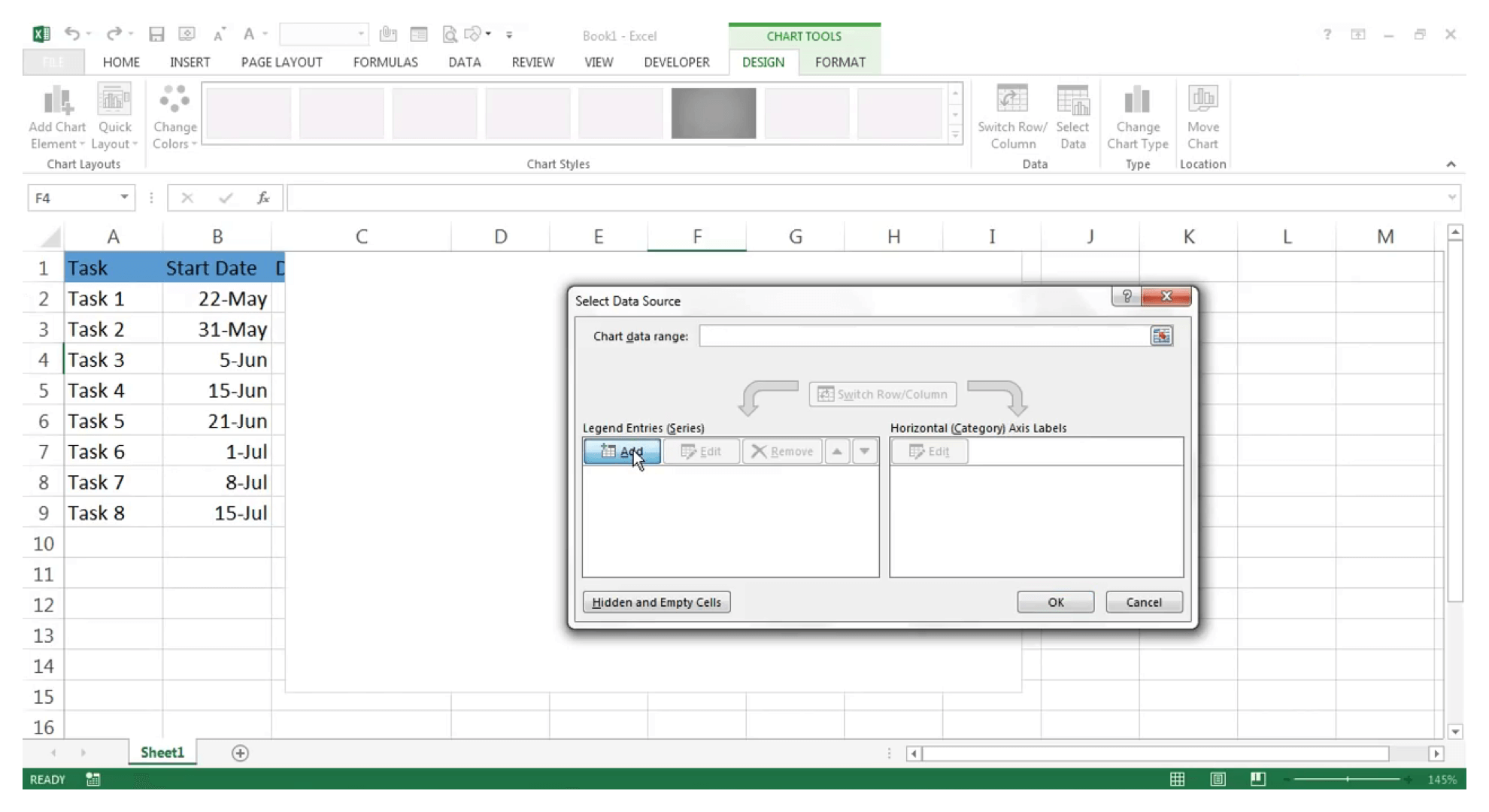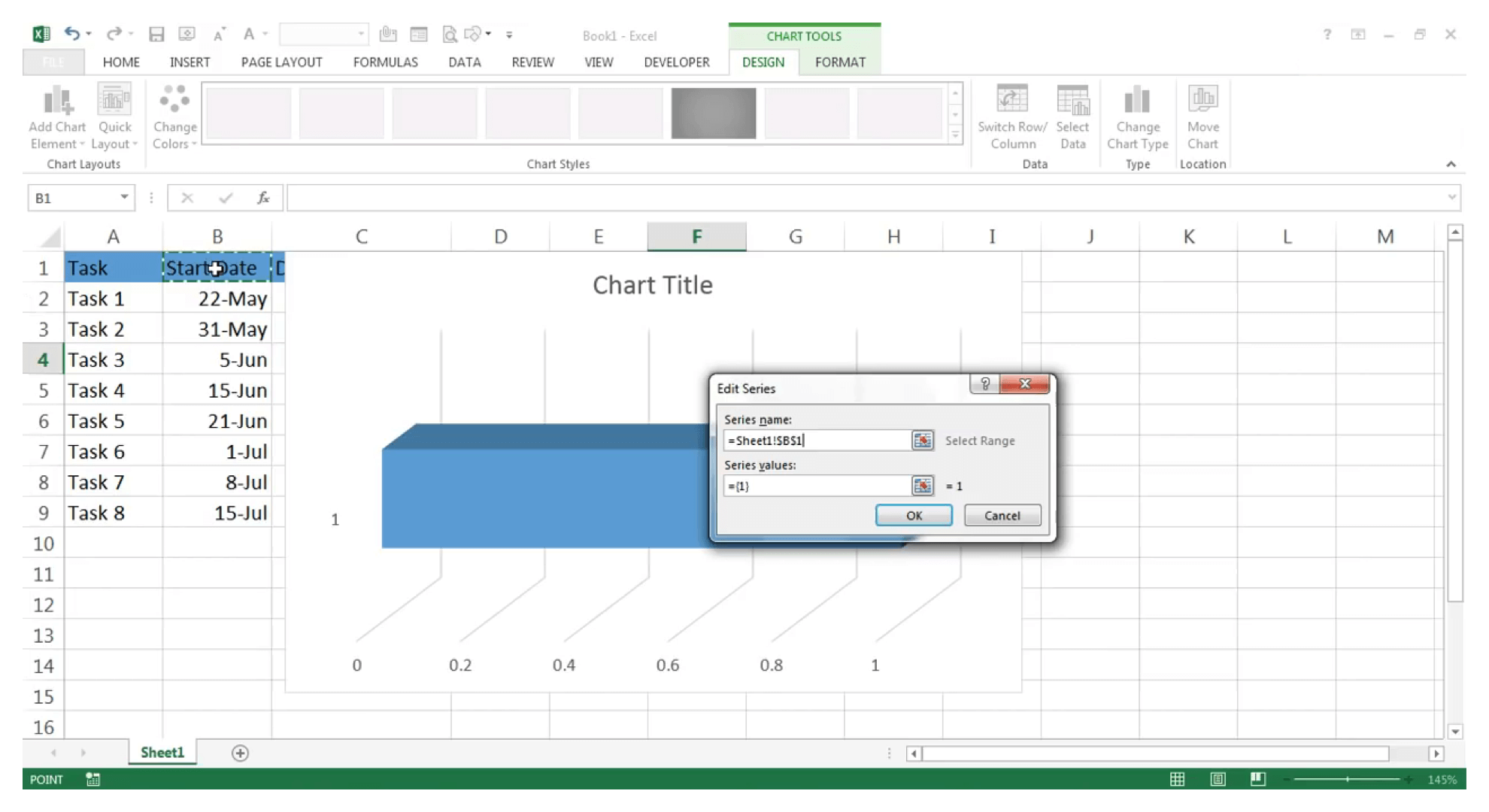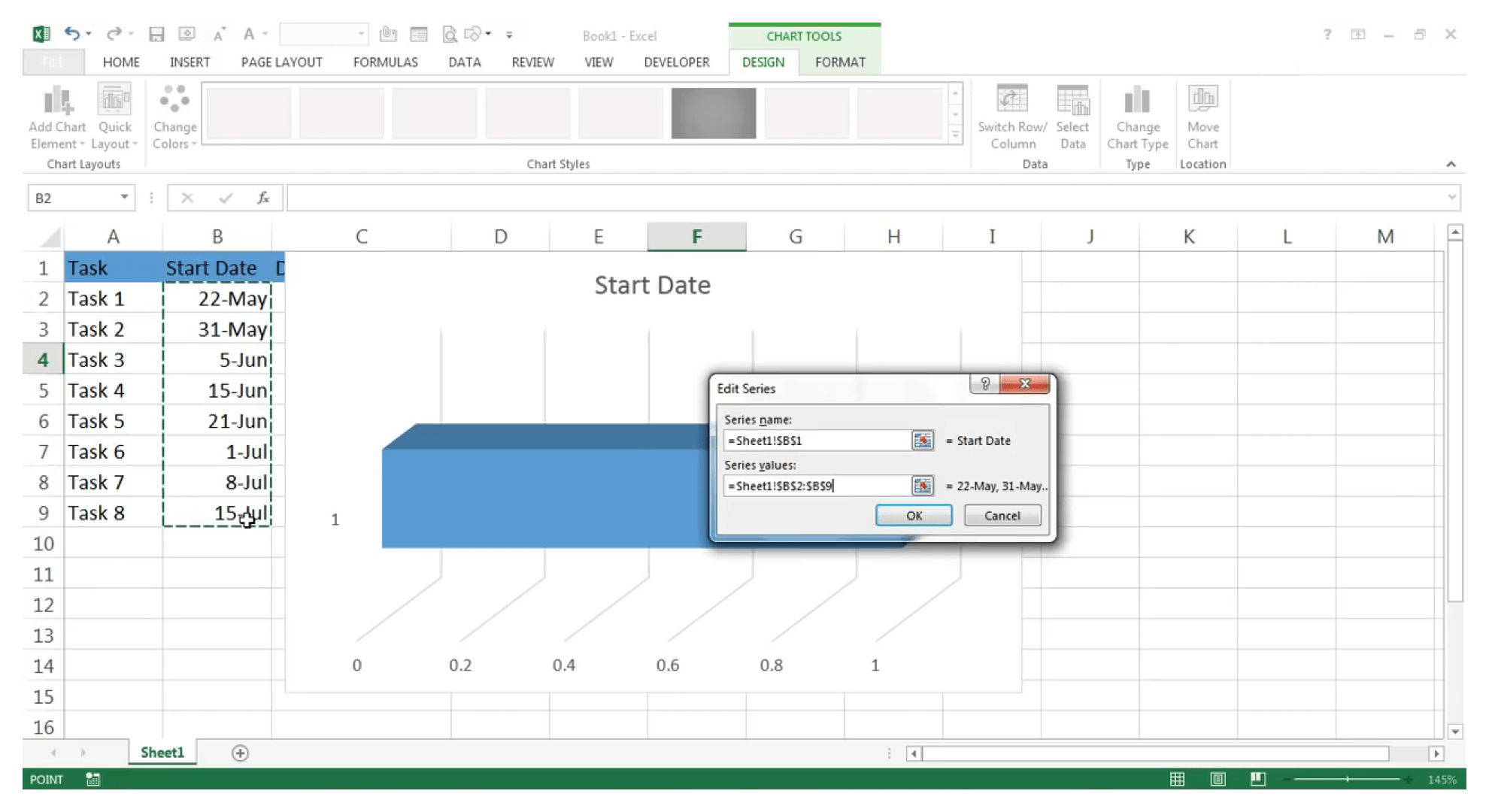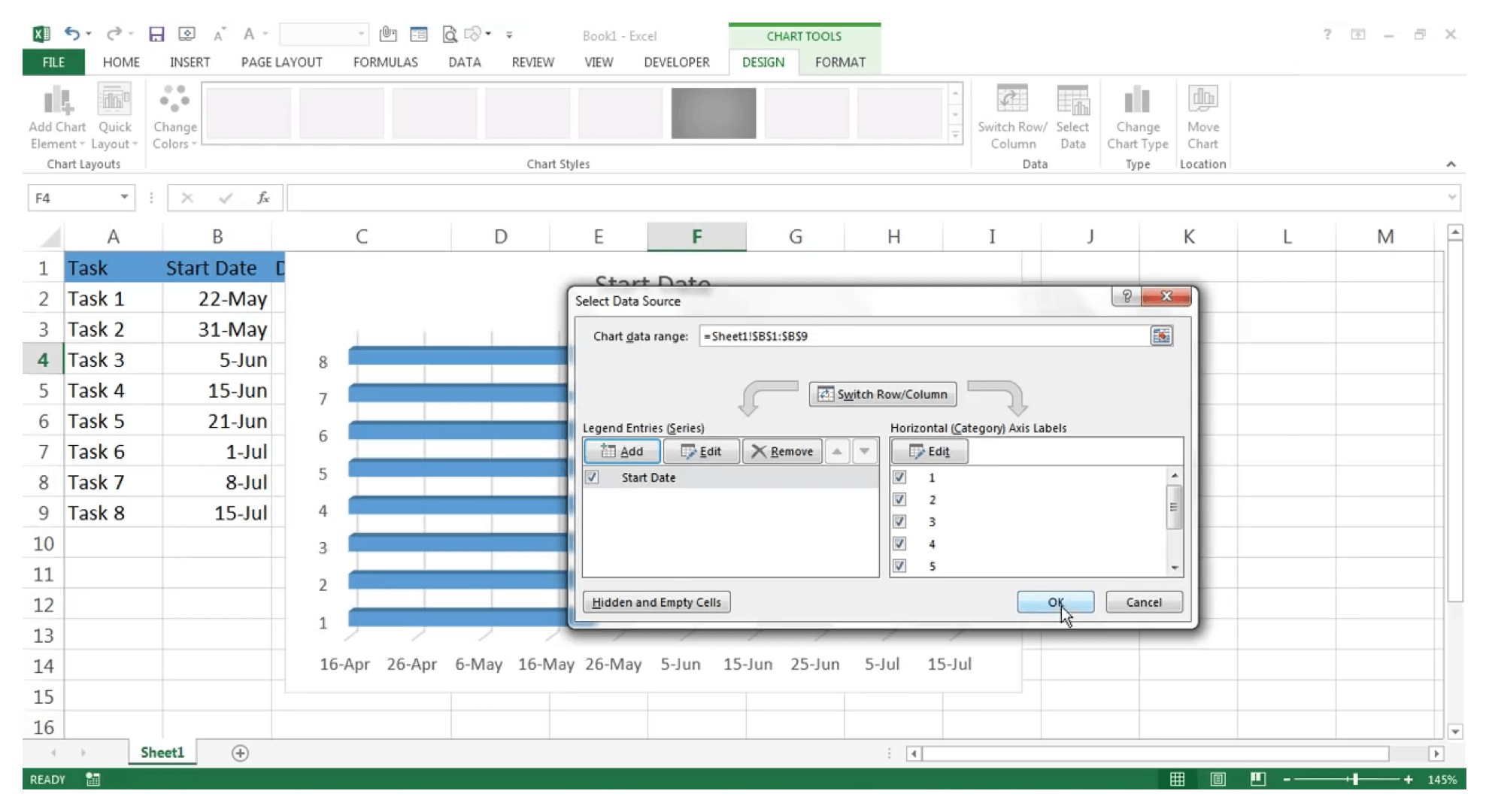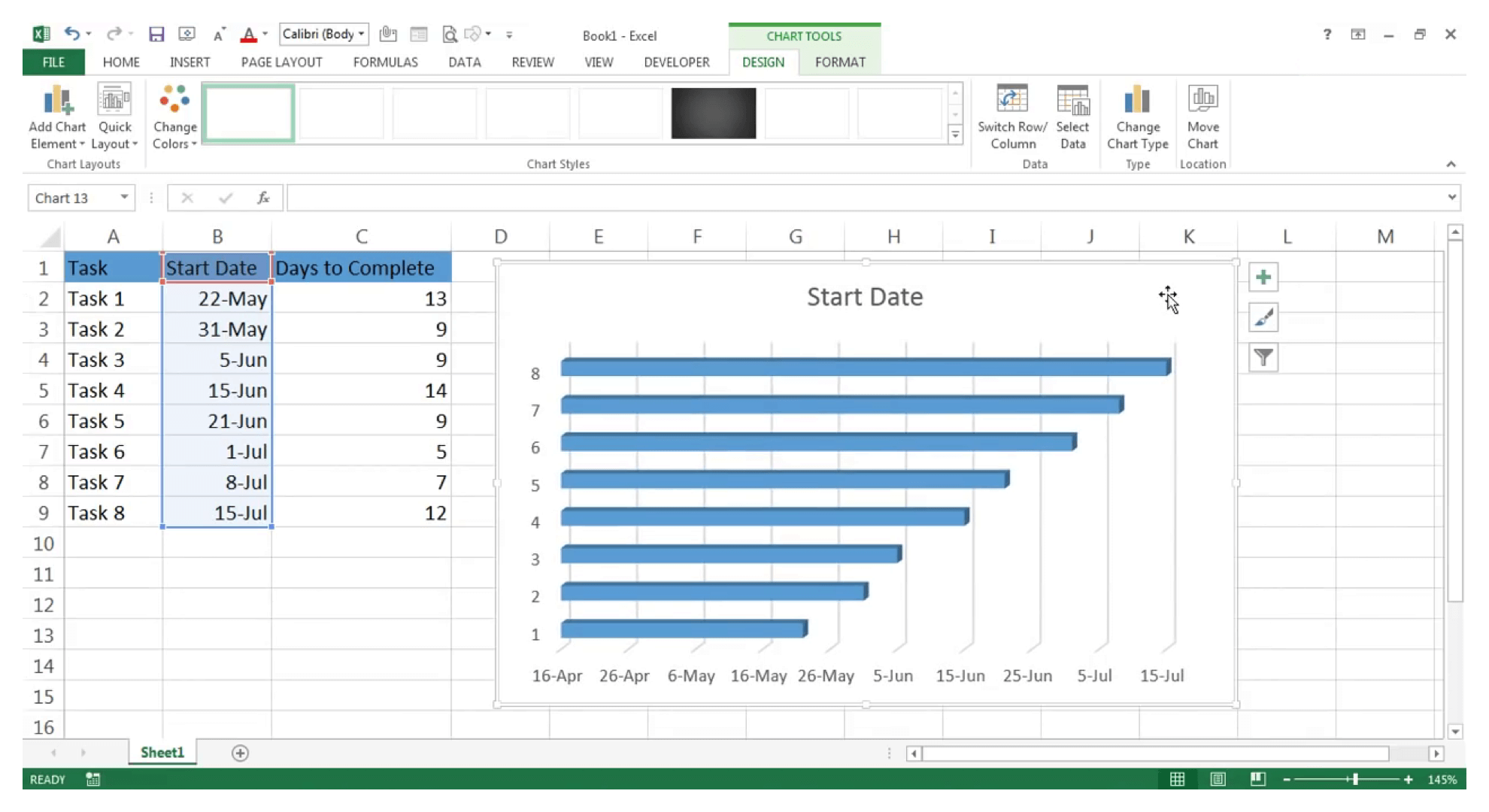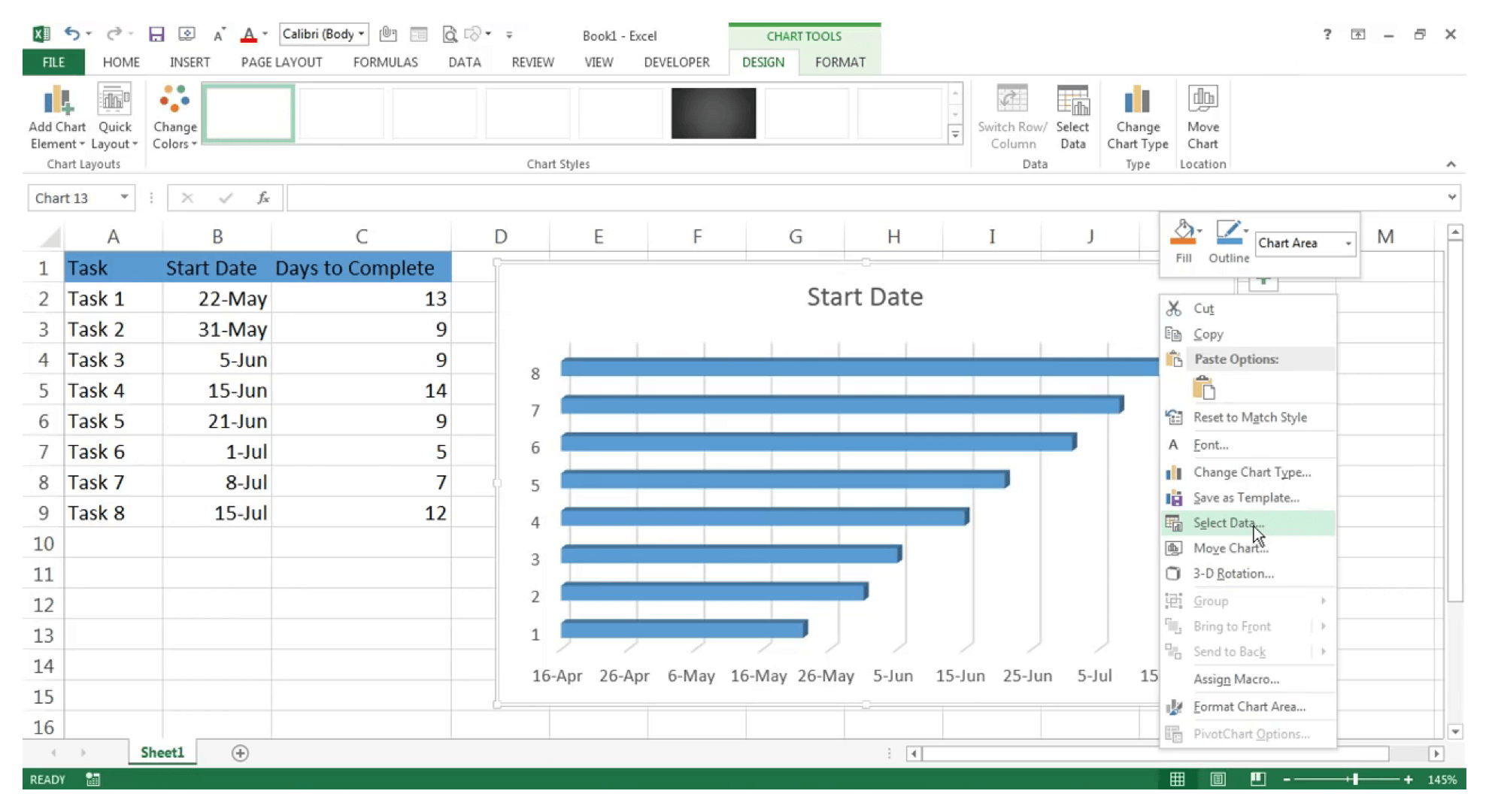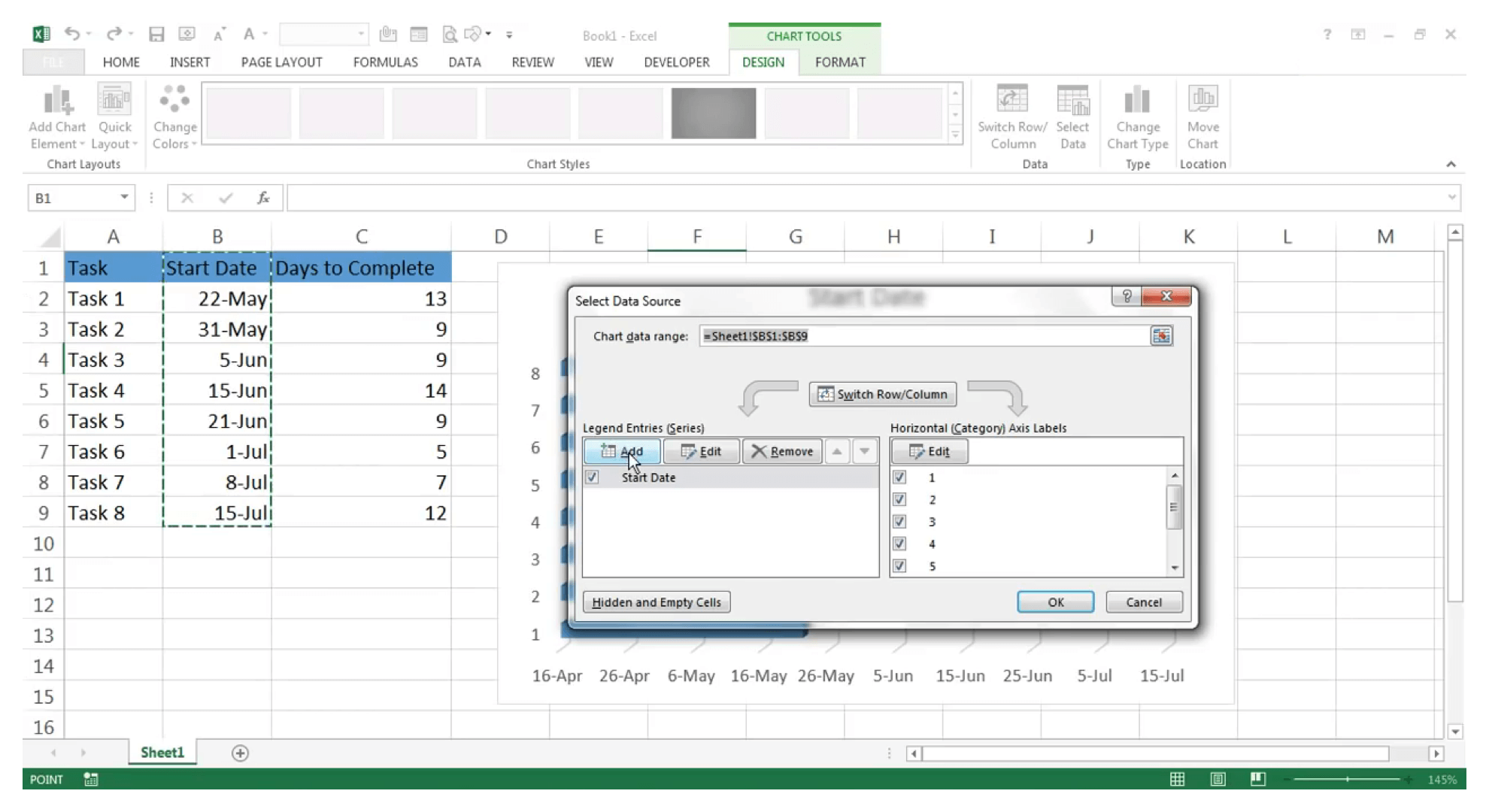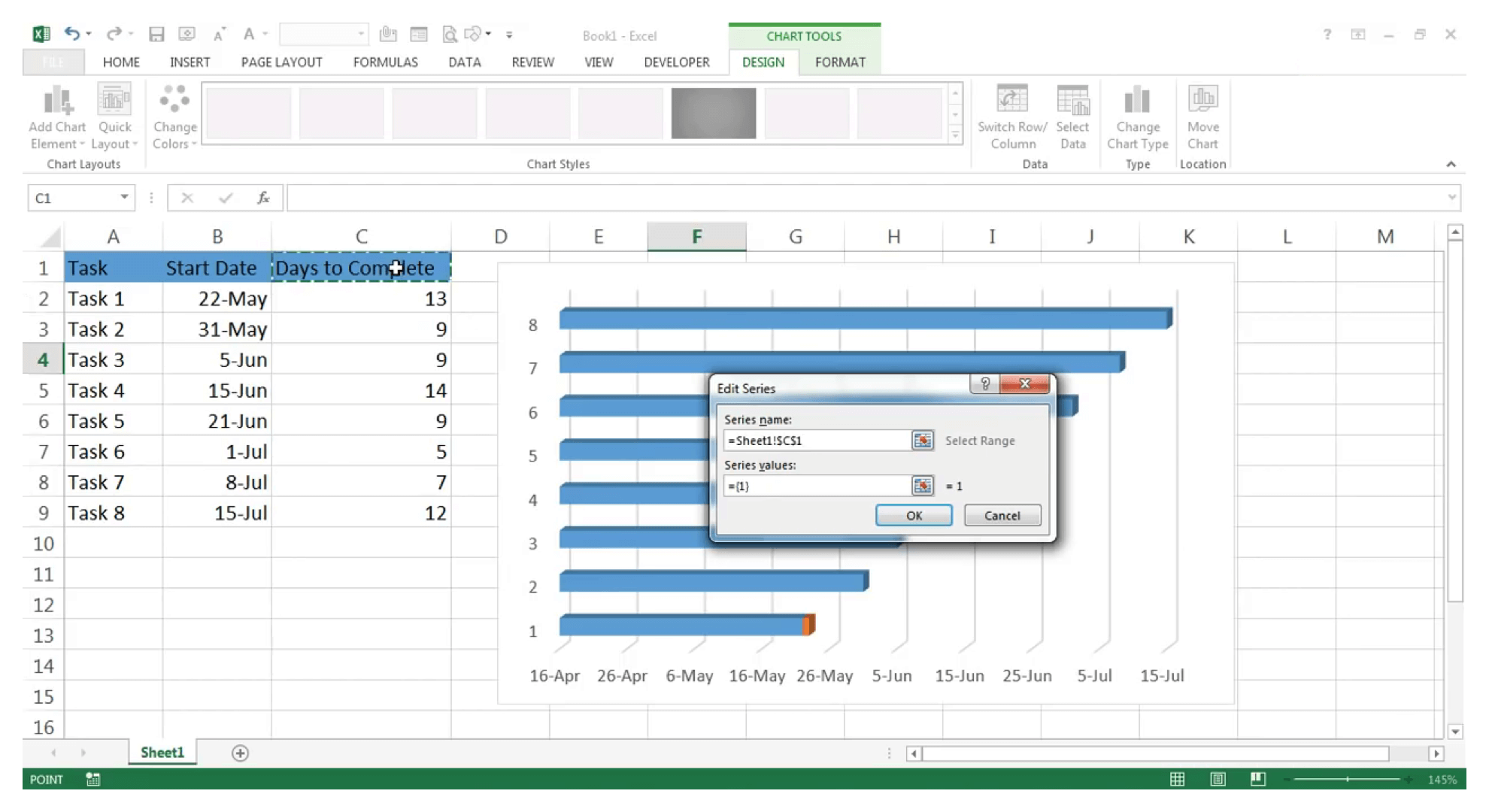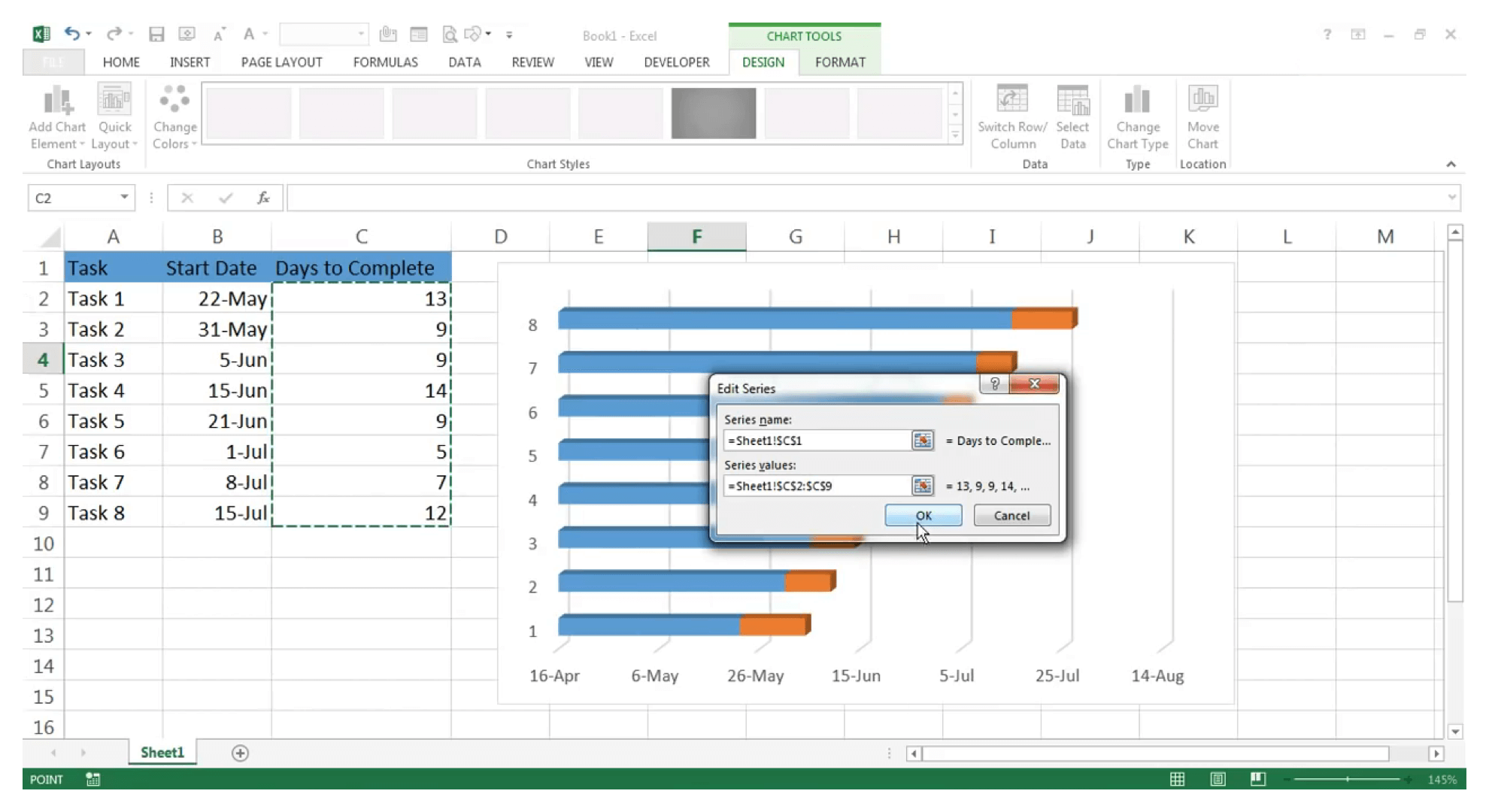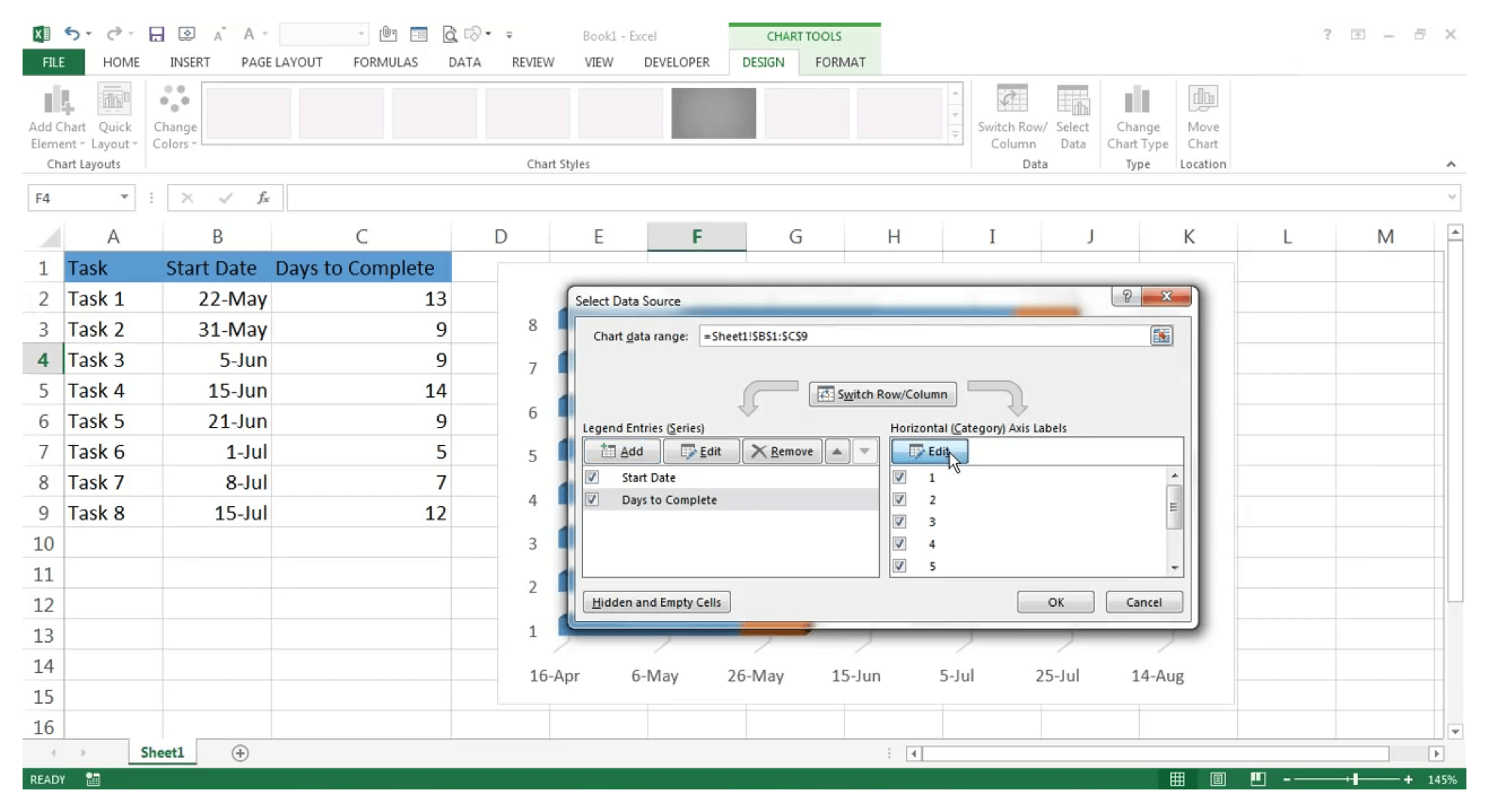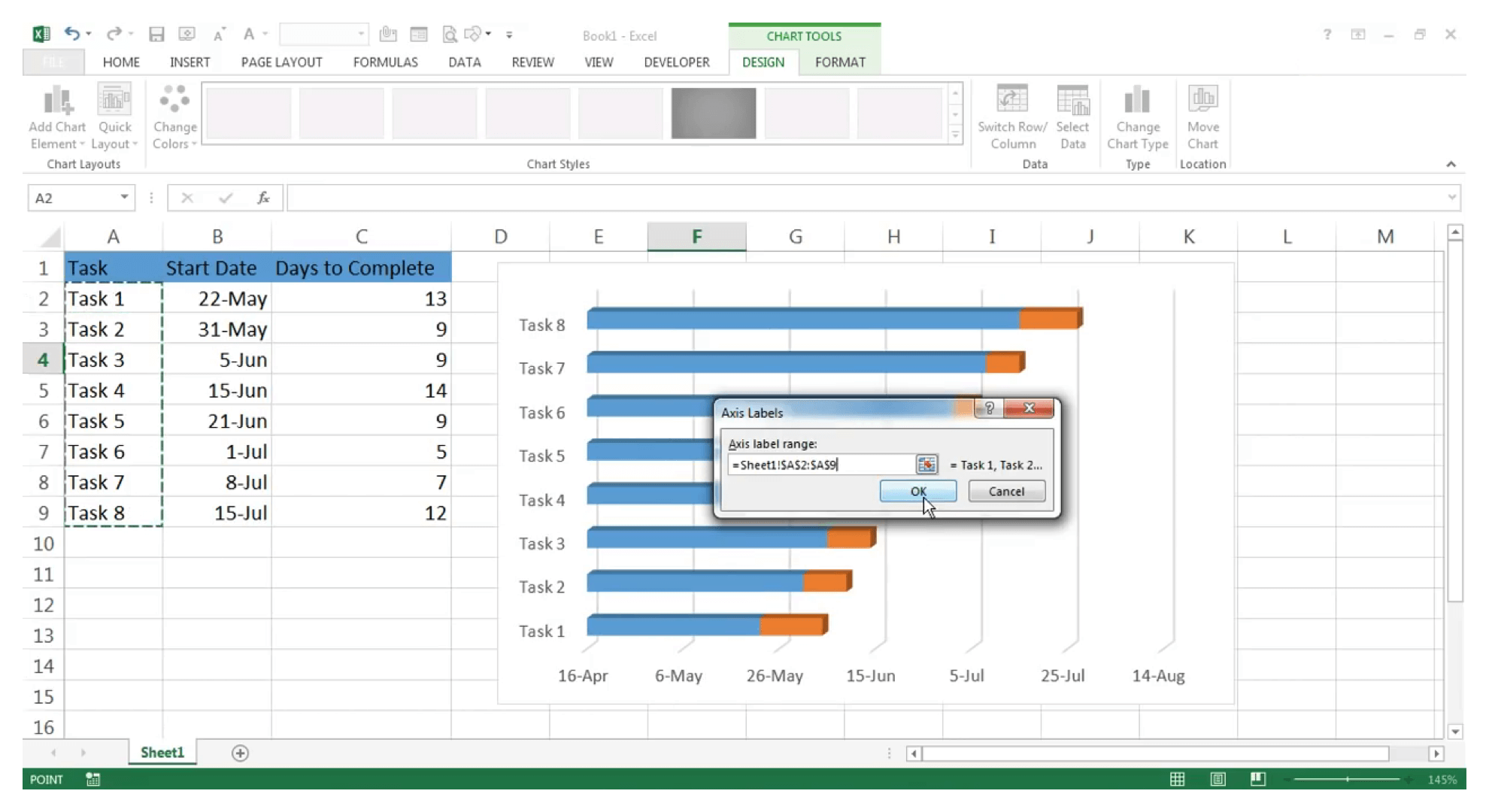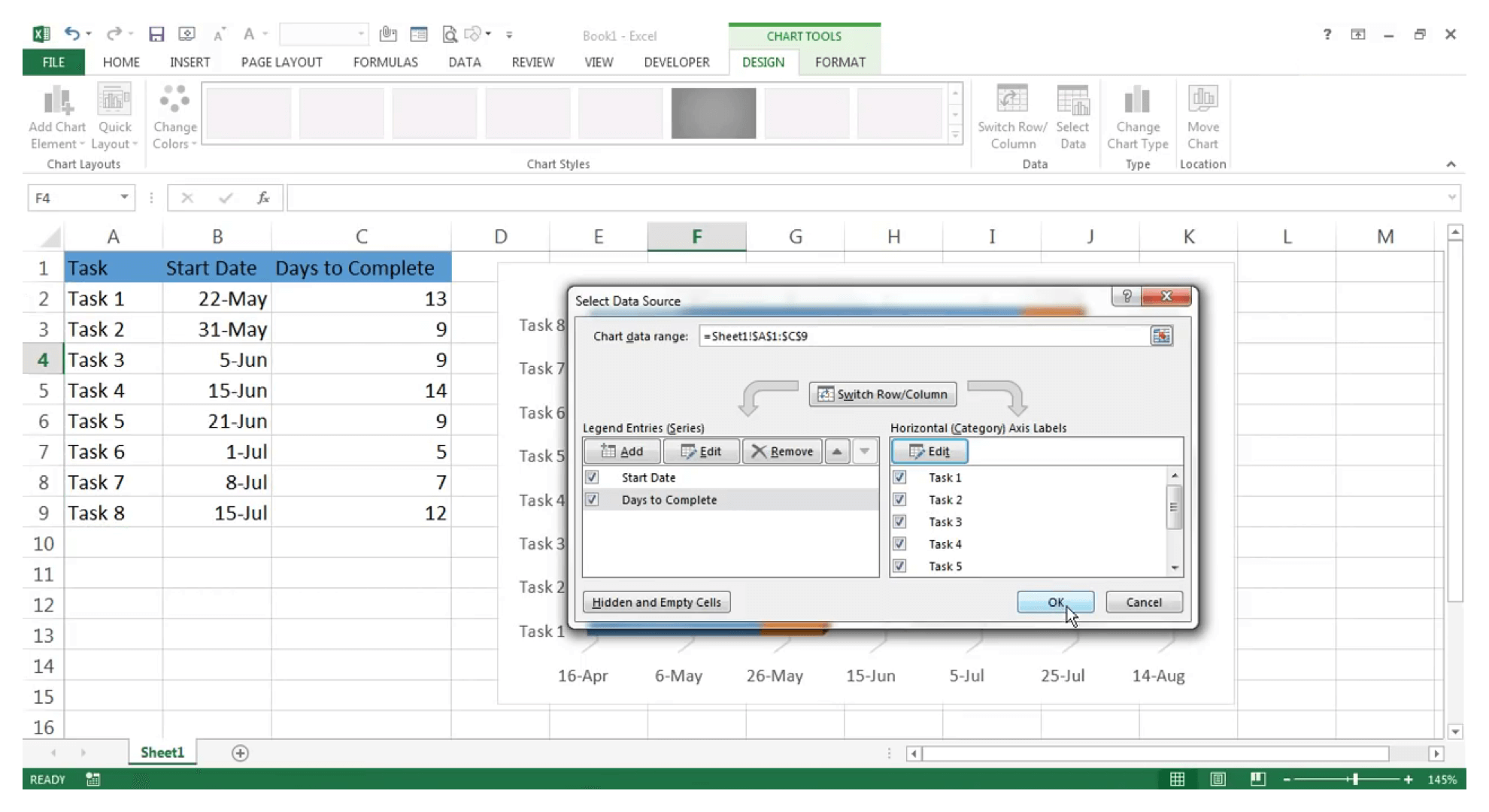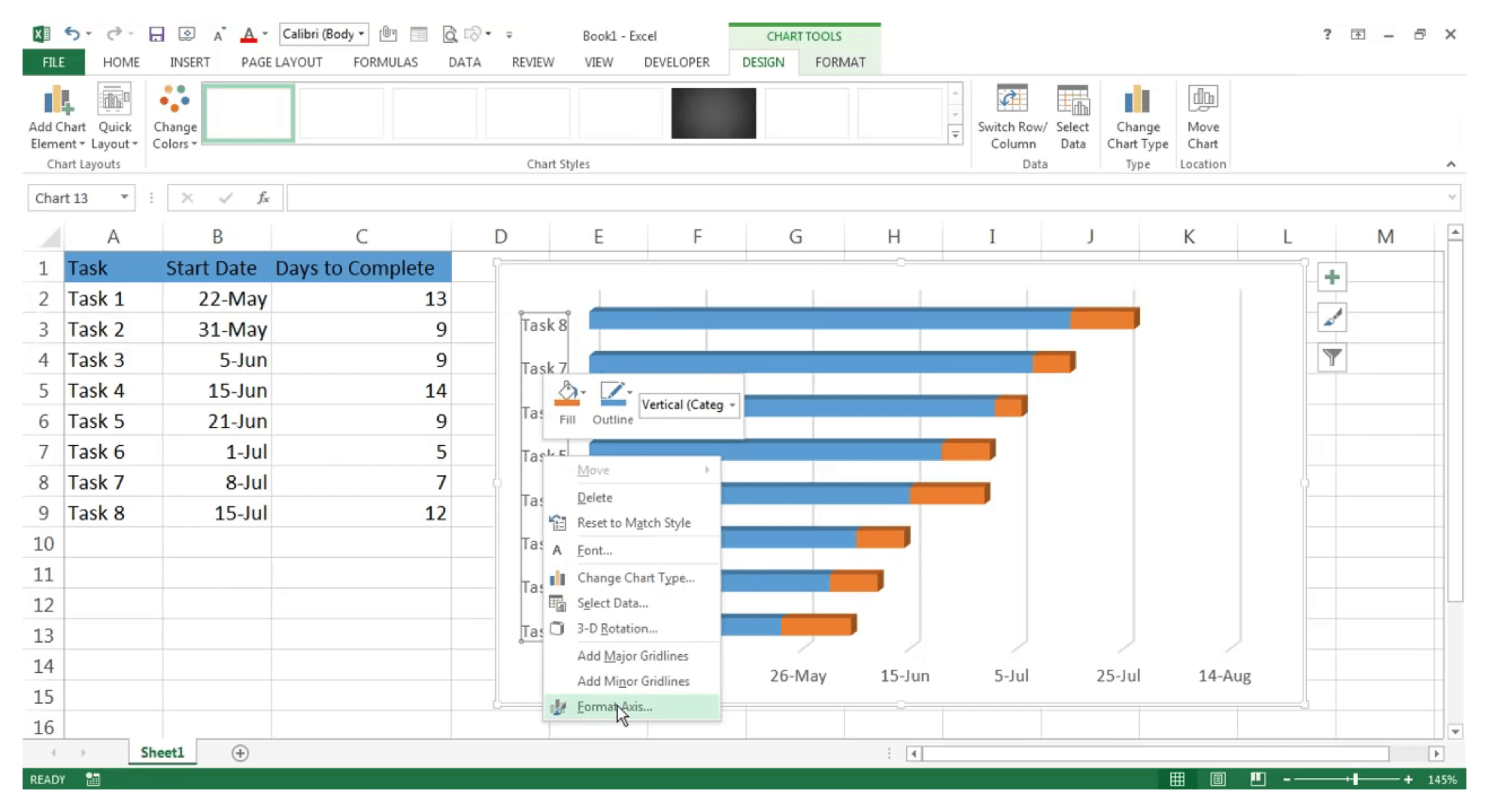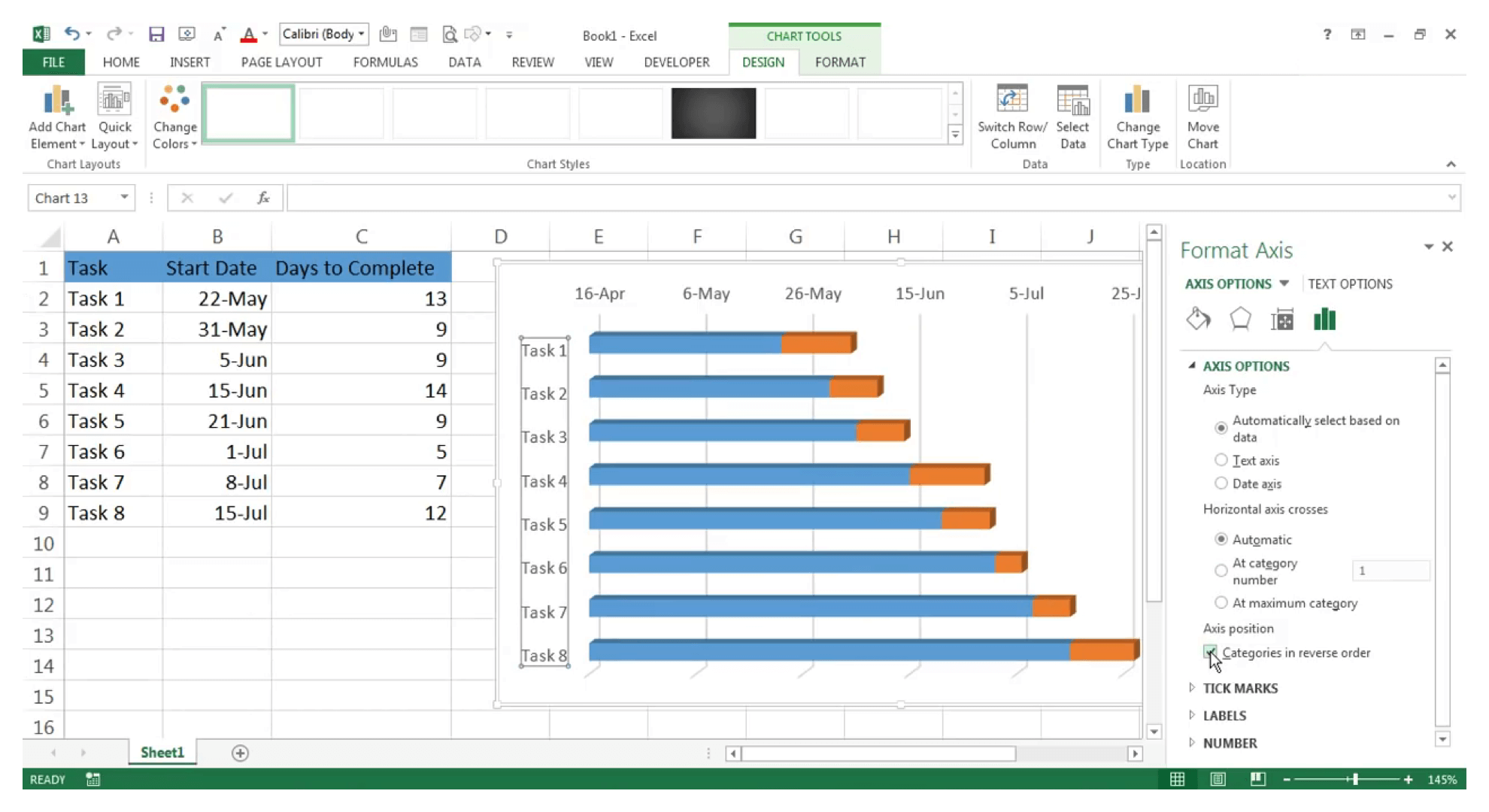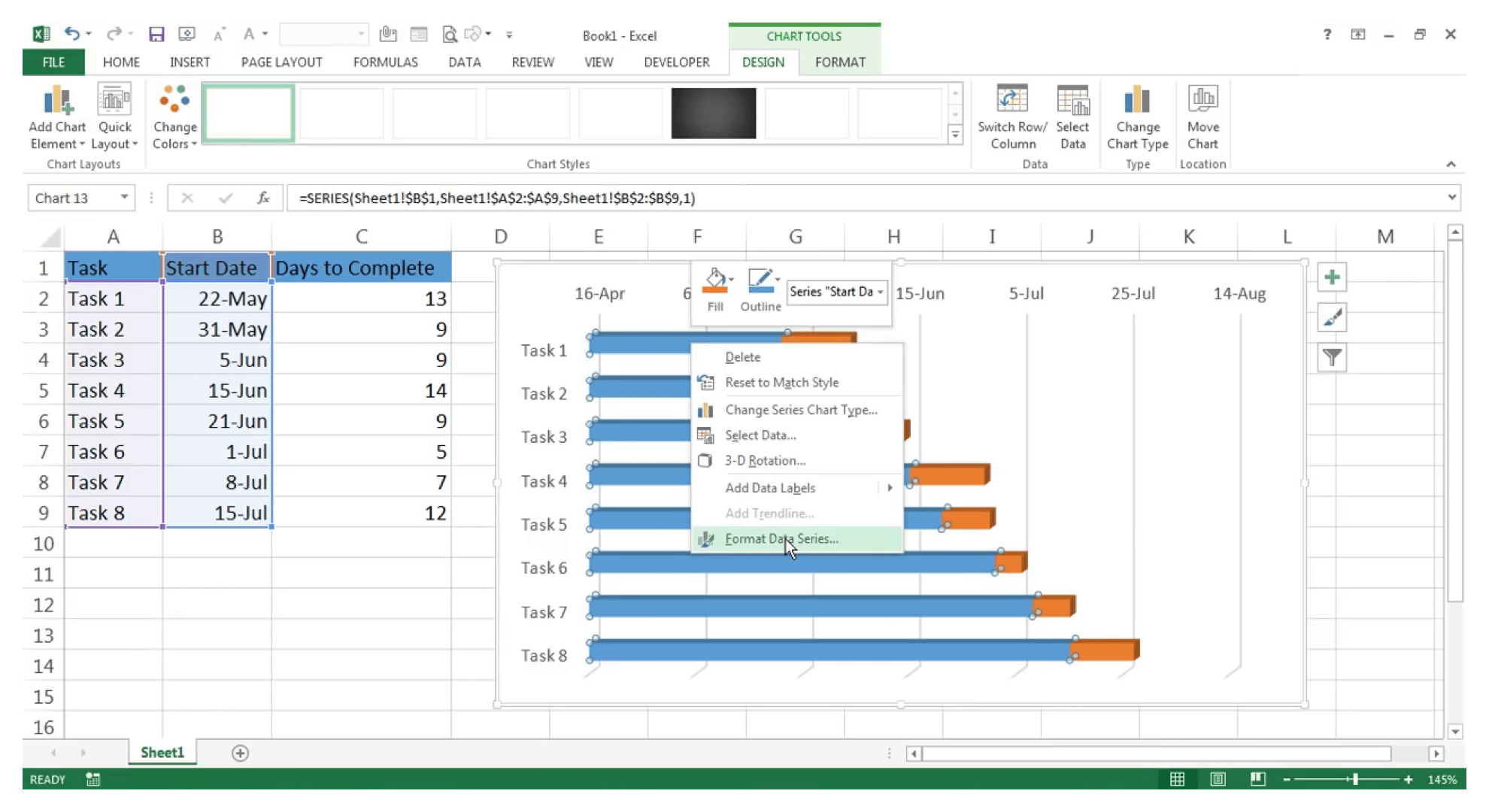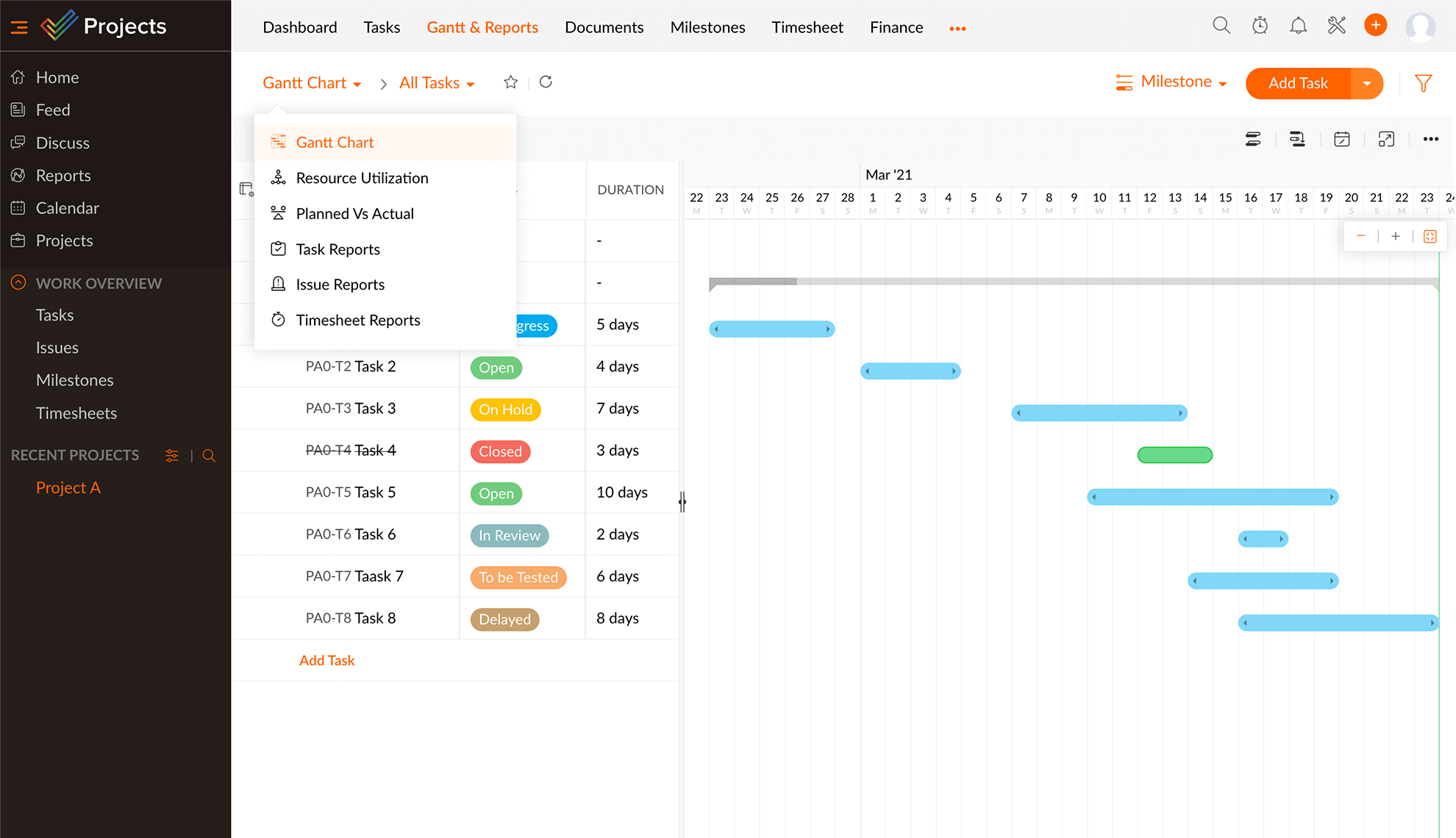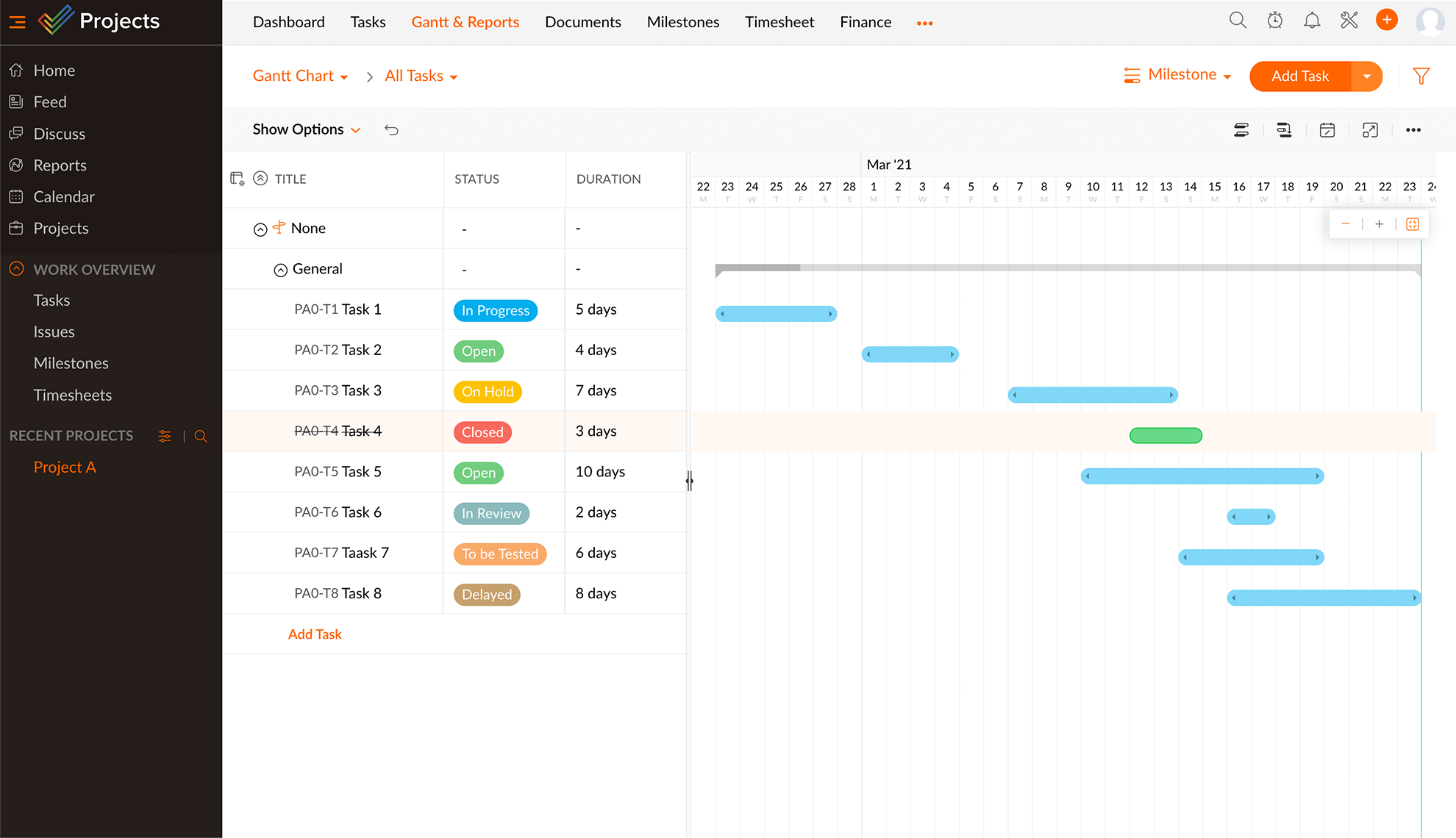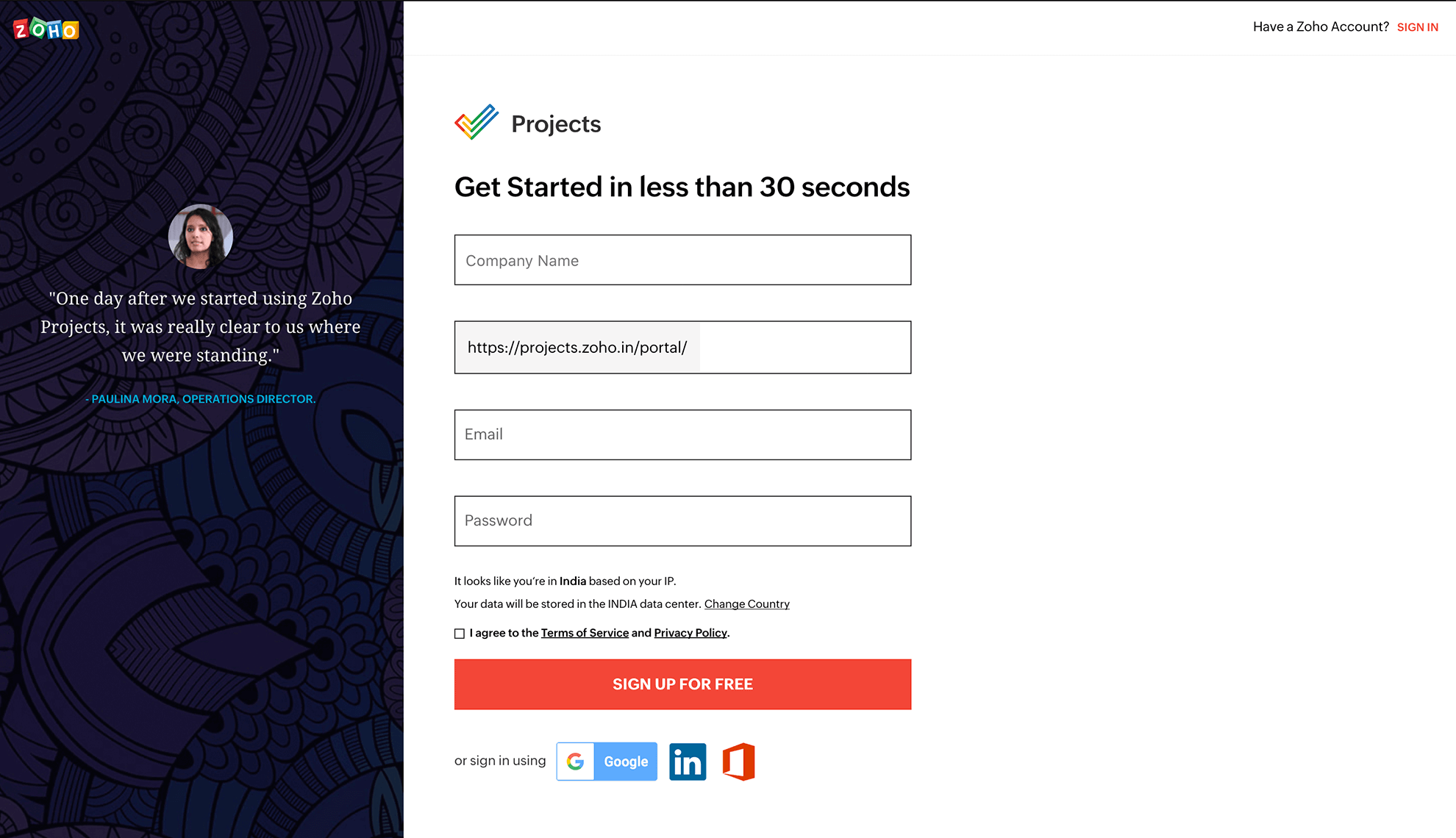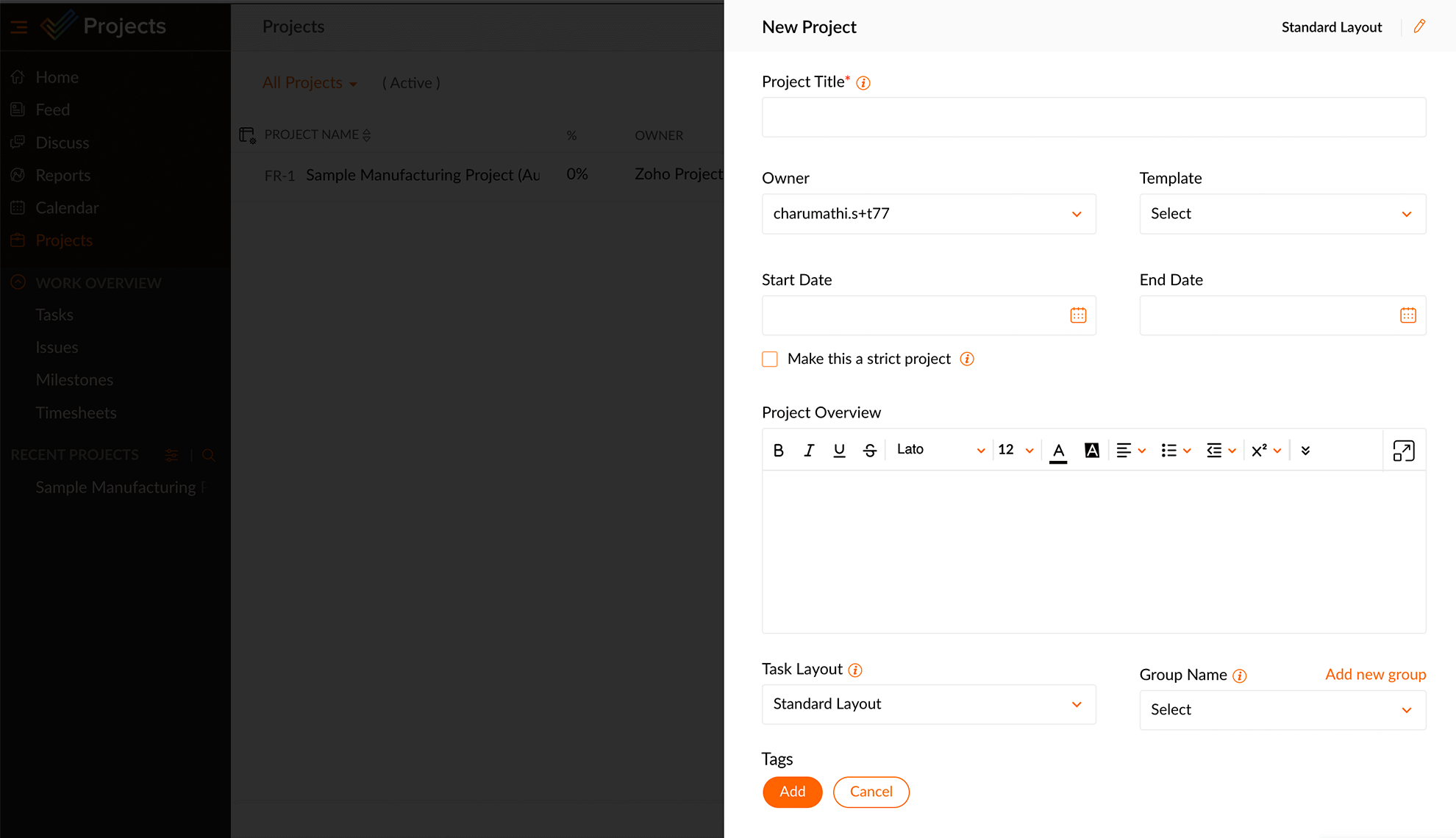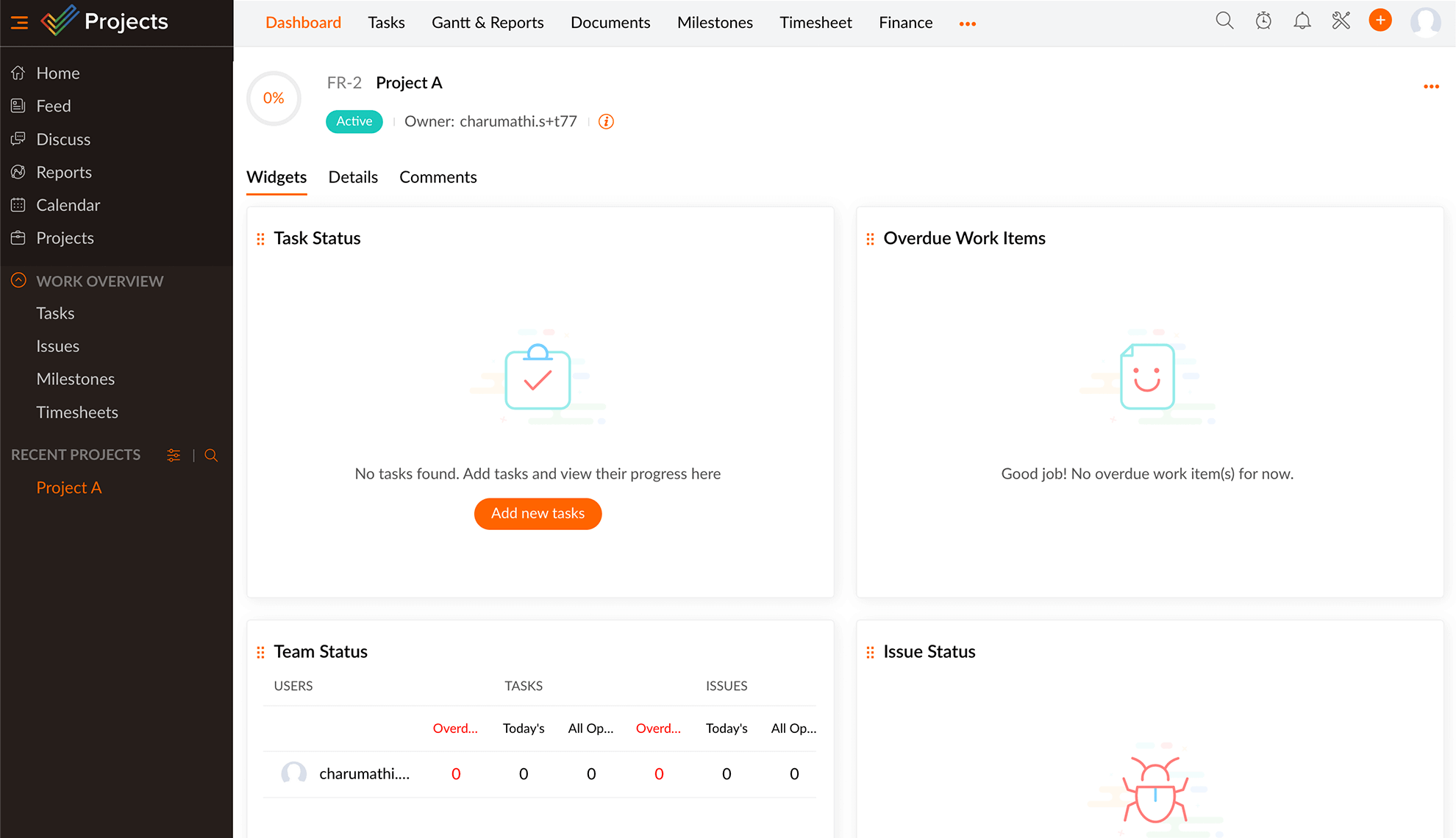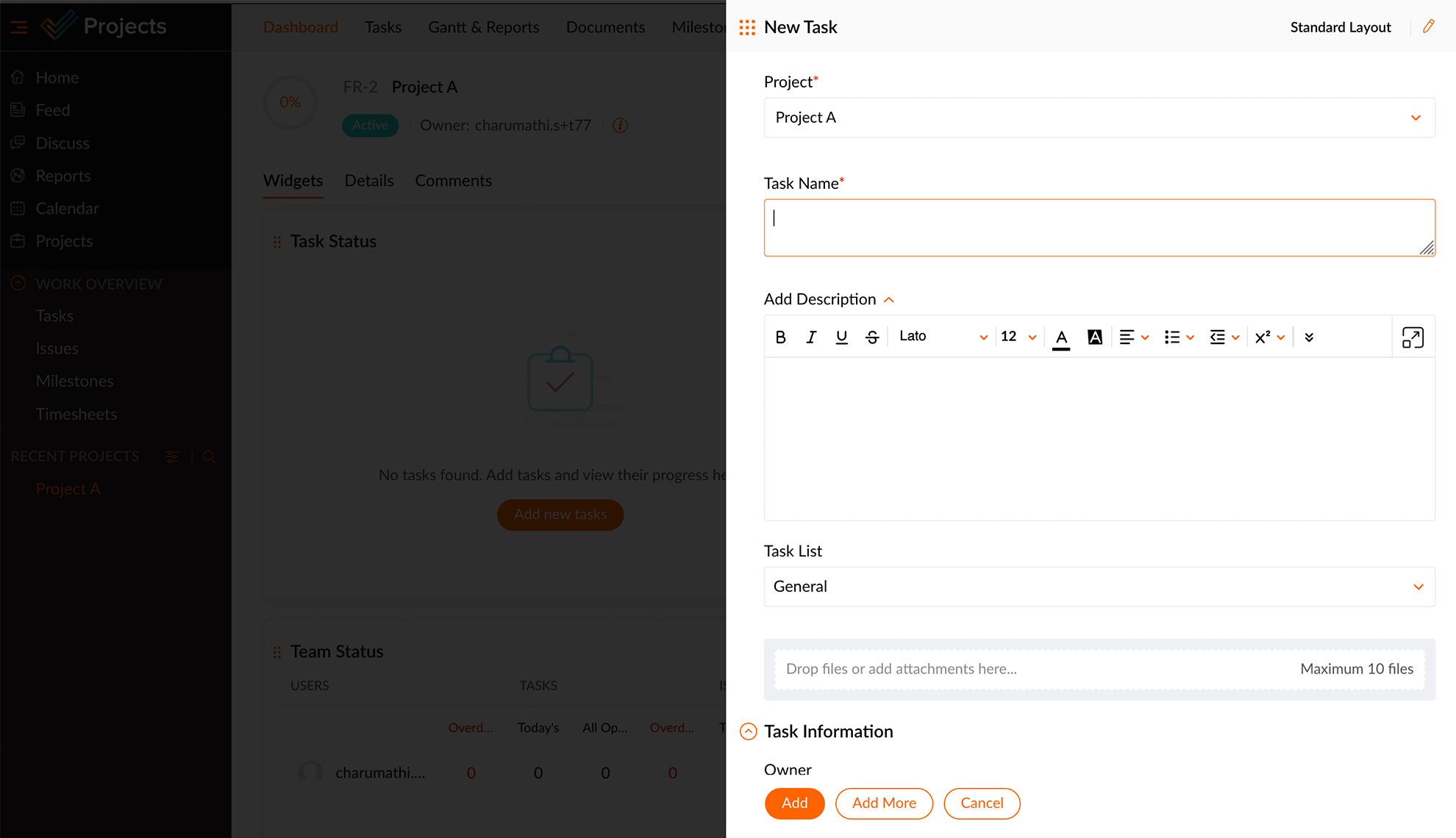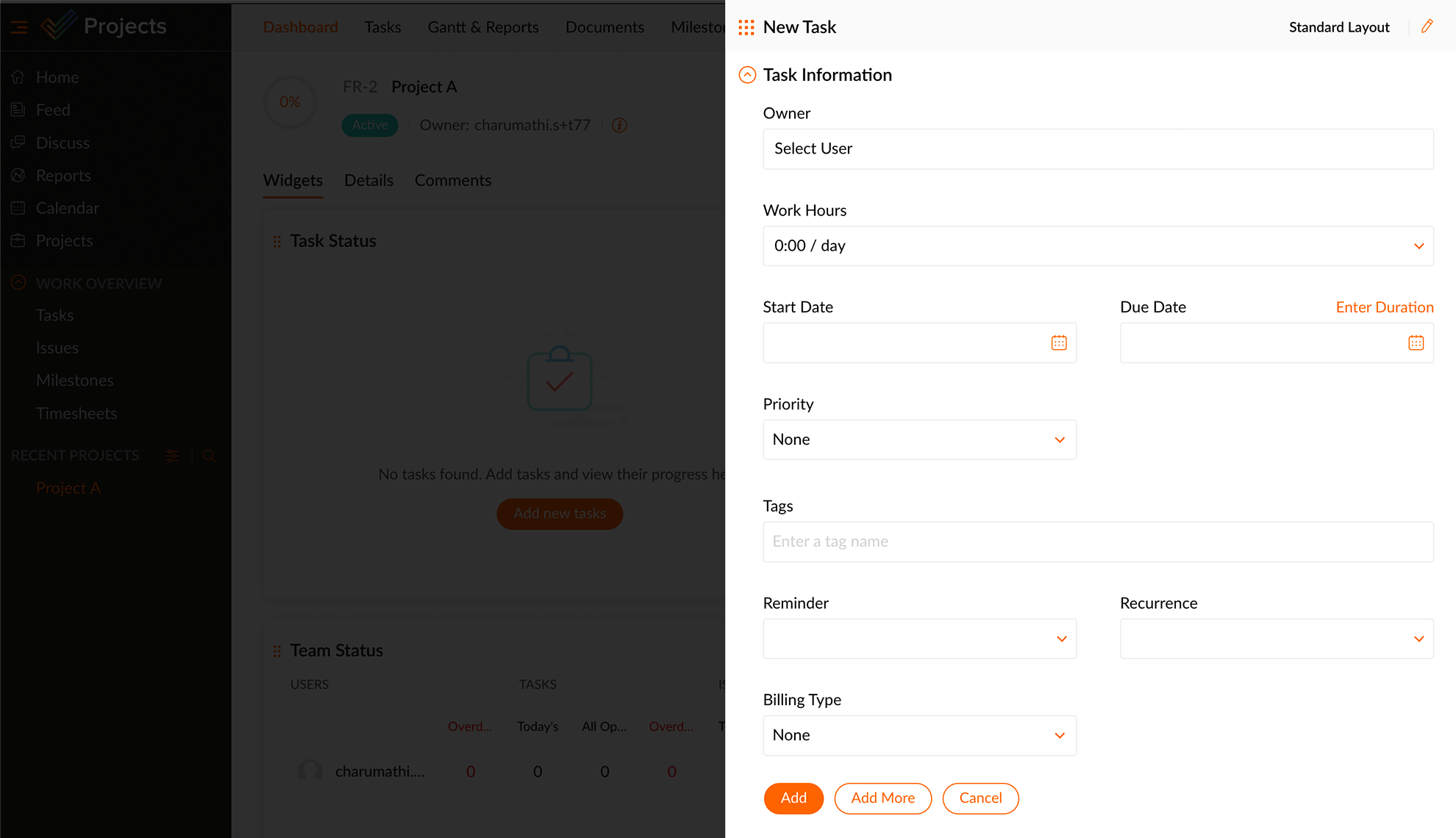Limitations of creating Gantt charts in Excel
- Good for a small project with a limited number of tasks. Fitting the chart within a screen may become difficult for large projects.
- Excel Gantt charts with dependencies are hard to represent within the chart. It gets even more complicated if changes are made to the dates while planning.
- Project members cannot work simultaneously to populate tasks in the sheet.
- You are restricted to one view with Gantt charts in Excel.
Alternatives to Excel
Kanban
Moving cards from one board to another to represent work completion is as satisfying as crossing a work item off a to-do list. For teams with ever-changing workflows, Kanban boards help with visualization, enabling your teams to communicate on the fly and make instant changes to avoid slip-ups. These boards allow multiple collaborators to work on the same activity simultaneously.
Scrum
Scrum boards focus on a chunk of deliverables as opposed to a full-blown project, visualizing all your tasks belonging to one project, in one place. Easily customizable and flexible, Scrum boards keep you up to date on your tasks, allowing you to keep track of your workflows in the form of well-organized sprints in chronological order.
Dashboards
Personalized dashboards that reflect your data in real time keep you on top of all your project-related endeavors. Whether it's the top performing employees or the number of resolved bugs, be certain that your stakeholders are kept informed about all crucial developments.
Gantt charts
A visual depiction of projects with bars plotted against the project timeline, the Gantt chart paints your projects in the most colorful way possible. Set dependencies between any two tasks of relevance, calculate the actual progress of your project, and highlight critical tasks. Check out Zoho Projects Gantt charts for a simple, no-nonsense approach.
Task lists
It doesn't get easier than neatly listing all your tasks and going back to them whenever you want. For people who enjoy the simple things, a task list would suffice, while tools that come with a steep learning curve are shown the door. Particulars like status, priority, start and end date, and more can be arranged and rearranged in order of preference. And when you're in need of new, unique columns that fit your business goals, you can customize an endless number of them. Sample it in Zoho Projects.
Why should you choose Zoho Projects over Excel for creating Gantt charts?
Plan together
One of the best things about making Gantt charts in Zoho Projects is that you can plan together in real time. So, even if you need to change the timeline , you can change it in a few seconds and see what it looks like right away. You can even @mention your team mates inside Zoho Projects. And there's built-in chat, too.
Dynamic context
Gantt charts in Zoho Projects are dynamic and adaptive. You can see who's working on the chart, and how far along the project is. With the intuitive color coding system, you get to see which tasks are complete, in progress, or overdue. Clicking on a task gives you more details, and you can leave a comment right inside the Details pane.
Link tasks with dependencies
Some tasks are connected. Some need to be done at the same time, while others need to be completed in a particular order. Map them all visually with four types of task dependencies in Zoho Projects. Click, drag, and done.
Analyze and adapt
The project baseline gives you an "expectation vs. reality" view of your timeline. The critical path tells you the tasks you need to prioritize to complete a project. Slack shows you the amount of buffer time you have in your timeline. With these tools, you can revisit your project plan, allocate resources effectively, all while saving time and money.
Easy to use
No more digging through menus to find that one hidden button. In Zoho Projects, all options and tools are within your reach. And of course, help is always at hand with live 24/5 support right inside the software. You can also easily import XLS tasks in bulk and view your Gantt chart in an instant!
Benefits of using Excel
Creating a Gantt chart in Excel might involve multiple, time-consuming steps, but there are a number of benefits. Here's what you can do with an Excel Gantt chart:
Store data
A colossal amount of data can be stored within Microsoft Excel's grid format in the form of tables, charts, and more. Not only that, you can also analyze and sort data based on a number of criteria. From simple grocery lists to complex commutative data, the grid can house it all.
Calculate data
Popular for its powerful calculation capabilities, Excel is extensively utilized by students and businesses alike to make advanced statistical or mathematical calculations with the host of integrated formulae and integrations, ramping up data accuracy and saving you a ton of manual effort.
Visualize data
Stack your data up in a bar chart or break it down in a pie chart—with various visually-appealing ways to display your data in Excel, boring numbers get a face-lift.
Secure your data
Protect sensitive data and restrict unauthorized access with encryption, password protection, and access permissions.
Increased efficiency
Laden with integrative capabilities, customization tools, and collaborative features, Microsoft Excel takes efficiency and productivity up a notch.
Why is online Gantt chart software better than Excel?
Microsoft Excel is synonymous with the project management world, given its impeccable data visualization capabilities. Creating a Gantt chart in Excel has its benefits, but none of these can compare to the perks of Gantt chart software. Here's why online Gantt chart software is better than Microsoft Excel.
Set dependencies
With a Gantt chart at hand, you can link relevant tasks and create dependencies. Zoho Projects offers four different types of dependencies: Finish to Start, Finish to Finish, Start to Finish, and Start to Start. Calculate and make adjustments to the time lag to fit with your dynamic schedule.
Identify the critical path
A critical path is the longest stretch of dependent activities whose completion profoundly impacts the project as a whole. An online Gantt chart software singles out such tasks and ensures you complete them before it's too late.
Real-time insights
Any shift in dates or change in project duration is directly reflected in online Gantt chart software, empowering project managers to make informed decisions. What's more, Gantt bars can be resized or moved to fit any kind of ad-hoc change. The Baseline feature paints you a picture of your actual progress versus where you started. You can also draw a comparison between two dissimilar baselines.
Increased visibility
With an ever-changing project schedule, it can get quite difficult to keep abreast of intrinsic developments. Gantt charts deconstruct your project into milestones, task lists, tasks, and subtasks, displaying real-time updates of each work item in sheer detail, keeping you and your team on the same page.
Over 5 million people
across the globe trust us. You should too.