Managing Tasks
Sorting Tasks
You can also sort clients based on certain fields such as Name, Creation Time, Company Name, and more. Here’s how:
- Go to the Clients module from the sidebar in the homepage.
- Click the More icon in the top-right corner.
- Select the required field under Sort By.
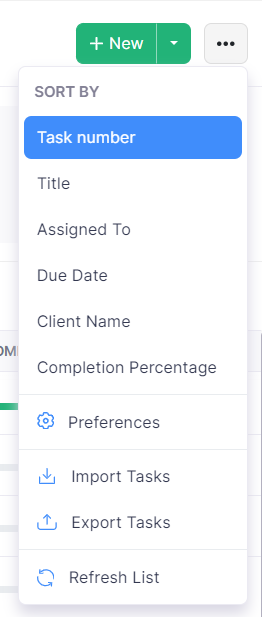
Filter Tasks
If you want to view tasks based on their status, you can filter them. Here’s how:
- Go to the Tasks list page.
- Click All Tasks on the top of the page and select that status based on which you want to filter the tasks. The tasks will be listed based on the filter you’ve applied.
Bulk Actions
You can bulk-delete and bulk-update the tasks that you’ve created in Zoho Books. Here’s how:
- Go to the Tasks list page.
- Select the tasks in bulk that you want to update or delete. The bulk update and delete options will appear in the top pane.
- Click the Delete icon and then OK if you wish to delete the selected tasks or the Bulk Update icon and then update to make changes to the selected task.
- If you choose to bulk-update, enter the details in the popup that follows.
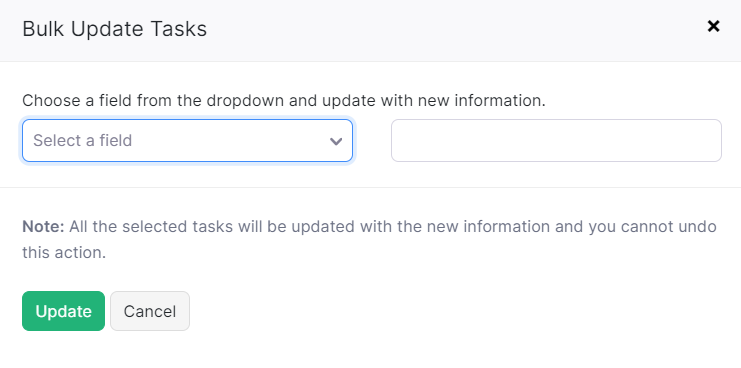
Editing tasks
Note: Only the Admins, the assigned user, the user who created the task, and anyone with Manage other users’ tasks permission will be able to edit tasks.
To edit a task:
- Go to the Tasks module.
- Hover over the task that you’d like to edit.
- Click Edit, in the dropdown that appears.
- Make the necessary changes and click Save.
Deleting tasks
Notes: Only the Admins, the assigned user, the user who created the task, and anyone with Manage other users’ tasks permission will be able to delete tasks.
To delete a task:
- Go to the Tasks module.
- Hover over the task that you’d like to delete.
- Click Delete, in the dropdown that appears.
- In the following pop-up, click Delete Task to confirm.
Managing Sub-Tasks
Editing Sub-Tasks
Note: Only the Admins, the assigned user, the user who created it, and anyone with Manage other users’ tasks permissions will be able to edit the sub-tasks associated with a task.
To edit a sub-task:
- Go to Tasks on the left sidebar.
- Select the task for which you want to edit the sub-task.
- Select the sub-task that you want to edit.
- Click the More icon and select Edit from the dropdown.
- Make the necessary changes and click Save.
Deleting Sub-Tasks
Note: Only the Admins, the assigned user, the user who created it, and anyone with Manage other users’ tasks permissions will be able to delete the sub-tasks associated with a task.
To delete a sub-task:
- Go to Tasks on the left sidebar.
- Select the task for which you want to delete the sub-task.
- Click the sub-task that you want to delete.
- Click the More icon and select Delete from the dropdown.
- In the pop-up that appears, click Delete Task to confirm.
The sub-task will be deleted.