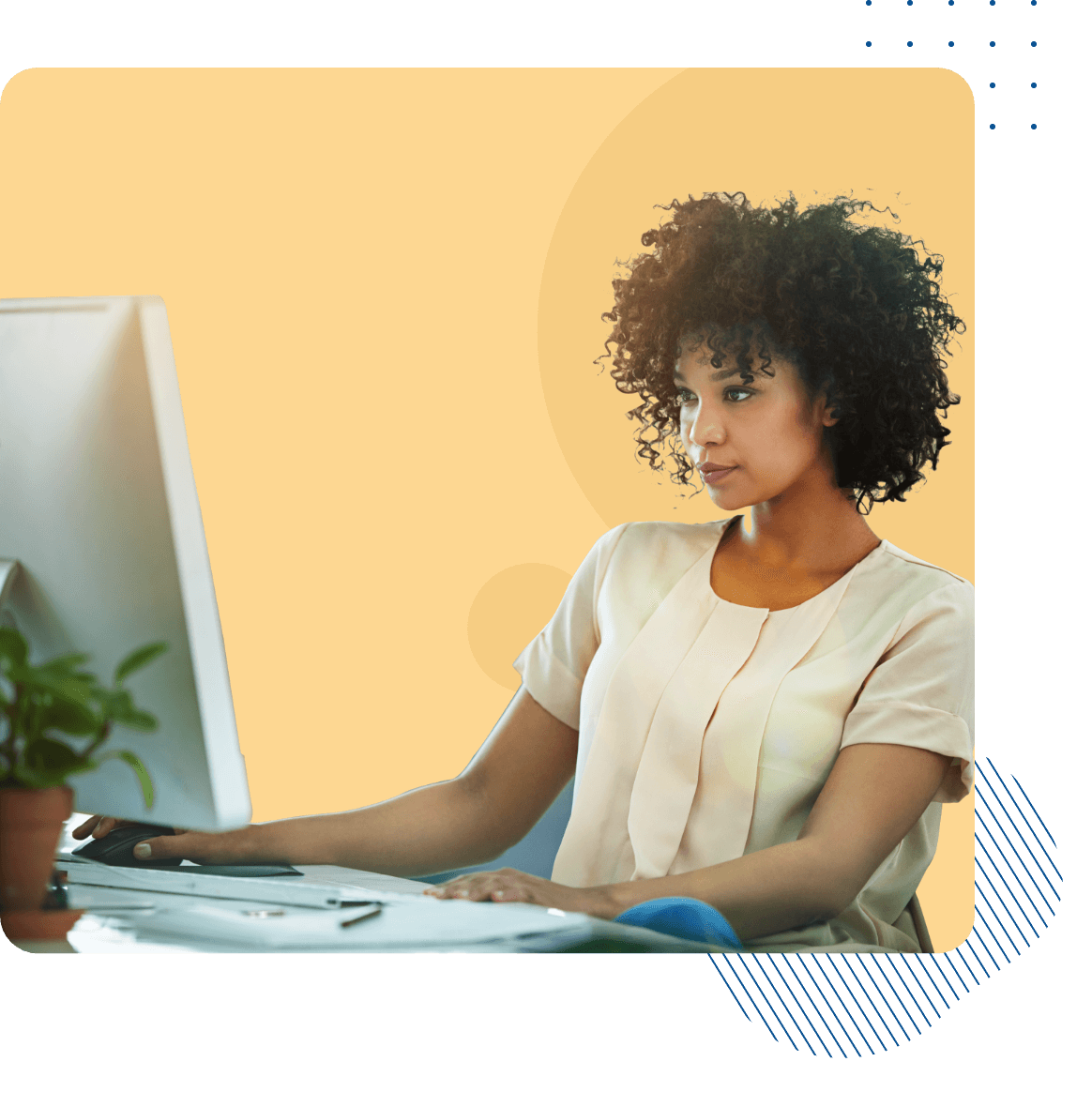一流企業からの信頼の実績
- Hitachi
- MG
- Merck
- Royal Haskoning
- United Foundation
- TATA
- One plus
デスクトップ共有から即座に接続
Zoho Assistリモートデスクトップ画面共有ソフトウェアを使用して、高度なリモートサポートを提供し、リモート勤務の生産性を高めましょう。顧客や同僚とのリモート画面共有がこれまでになくかんたんになり、VPNは不要です。
Zoho Assistリモートデスクトップ共有ソフトウェアを使用すべき理由
-
ITダウンタイムに起因する費用の節減
-
VPNに代わる効率的なソリューション
-
手間いらずの在宅勤務ツール
-
職場の生産性を追跡、向上
-
セキュアなTLS 1.2、256ビットAES採用のリモート接続
Zoho Assistによりリモートデスクトップ画面を即座に共有
包括的ながら使いやすい、組み込みリモートデスクトップ&画面共有ツール
-
複数プラットフォームサポート
Zoho Assistデスクトップ共有ソフトウェアは、Windows、Mac、Linuxなど、さまざまなプラットフォームでシームレスなリモートITサポートを顧客に提供します。また、クロスプラットフォーム互換性がサポートされており、自社で使用しているオペレーティングシステムにかかわらず、主要オペレーティングシステム上のリモートデスクトップにアクセスできます。
-
インストール不要
Zoho Assistリモートデスクトップ接続ソフトウェアは完全にクラウドベースです。ブラウザーベースのコンソールをリモート画面共有に使用して、顧客に直接、テクニカルサポートを提供できます。Zoho Assistを使用する際、リモートサポートセッションを開始するために追加のインストールは必要ありません。シームレスで手間いらずのサポート体験が常に確保されます。
-
インタラクティブな双方向リリモート画面共有
リモート会議やトレーニングセッション中に画面とクリップボードを同僚と共有し、直感的なデモ体験を提供できます。また、Zohoのリモート画面共有ソフトウェアを使用して、リモートで画面に注釈を付け、コミュニケーションできます。詳細はこちら
-
セッションを記録
無料のZoho Assistリモートデスクトップ共有ソフトウェアで、サポートセッションを記録し、監査中にパフォーマンス効率を把握しましょう。これらの記録はまた、後でセキュリティーとデータ保護の評価とトレーニングで参照するためにも使用できます。詳細はこちら
-
マルチモニターのサポート
リモートデスクトップ共有ソフトウェアを使用すると、マルチモニター設定にシームレスにアクセスできます。Zoho Assist独自のリモート画面共有テクノロジーでは、好みに応じて複数のモニターを自動で切り替えられます。詳細はこちら
-
リモートトラブルシューティングと診断
Zoho Assistリモートデスクトップ共有では、複数の技術者が1つのサポートセッションでリモートデスクトップをトラブルシューティングできます。診断ツールを使用し、ネイティブの診断操作を実行できます。たとえば、タスクマネージャーにアクセスしてコンピューターに接続されたハードウェアとプリンターのステータスを表示するなどです。詳細はこちら
-
リモートファイル転送
組み込みのリモートファイル転倒ツールを使用して、リモートデスクトップからファイルを転送できます。リモート接続の使用時に、最大2 GBのファイルをネットワークコンピューターに転送できます。詳細はこちら
-
セキュリティー
Zoho Assistリモートデスクトップ共有ツールは、デスクトップの安全な画面共有とリモートアクセスを可能にする、一連のプライバシー機能を備えています。リモートデスクトップの共有中に、リモート側の表示画面のブラックアウトや、カスタマイズしたセッション確認プロンプトの表示、アクティブログビューアーでの技術者のアクティビティーのモニタリングができます。Zoho Assistはまた、2段階認証とOTP検証を提供し、オンラインでプライバシーに対する悪意ある脅威から防御します。詳細はこちら
よくある質問
01. リモートデスクトップ共有とは何ですか?
Zoho Assistのリモートデスクトップ共有は、ユーザーがリモートのコンピューターや端末を自分のシステムで表示、コントロールできるようにします。技術者にリモートデスクトップへのアクセスをリアルタイムで提供することにより、シームレスなコラボレーション、即時リモートサポート、トラブルシューティングを促進します。
02. デスクトップ画面を共有するにはどうすればよいですか?
- Assist.zoho.comにアクセスし、アカウントにサインインします。
- リモートサポートメニューに移動します。
- [マイ画面を共有]を選択し、[今すぐ開始]をクリックします。
- セッションに顧客を招待するために、いずれかのオプションを選択します。
- 顧客が参加すると、画面共有セッションが開始されます。
03. Windows 7でリモート画面共有を有効にするにはどうすればよいですか?
オンラインで利用できるリモートアクセスソフトウェアを使用して、Windows 7でリモート画面共有を有効にできます。Zoho Assistは無制限のリモートアクセスを無料で提供しています。
04. Windows 10でリモートデスクトップ共有を有効にする方法は?
[設定]>[更新とセキュリティ]>[開発者向け]に移動します。[リモートデスクトップ]をクリックしてWindows 10でリモートデスクトップ共有を有効にします。
05. Zoho Assistが提供するオンラインのリモートデスクトップ共有は安全ですか?
はい。堅牢なリモートアクセス画面共有ソフトウェアであるZoho Assistは、2段階認証、256ビットAES暗号化など極めてセキュアなプロトコルに基づいて設計、構築されています。したがって、リモートコンピューターへのアクセスとコントロールを安全に行うために使用できます。
06. Windows 11デスクトップで画面共有を有効にできますか?
はい。Windows 11デスクトップで画面共有を有効にし、セキュアで直感的なユーザーインターフェイスからシームレスに画面を共有できます。
07. Zoho Assistのデスクトップ共有は無料ですか?
はい。技術者は任意のデスクトップに接続し、無料でかんたんに顧客と画面を共有できます。