Integrate Razorpay with Zoho Books
Razorpay is a secure and efficient payment gateway that enables businesses to accept one-time and recurring payments through multiple payment methods, including credit cards, debit cards, net banking, UPI, and wallets. Integrating Razorpay with Zoho Books allows you to seamlessly collect payments from various countries and currencies and reconcile transactions.
Note:
- Transaction charges are applicable as per Razorpay’s pricing policy. Zoho does not charge any additional fees.
- To accept foreign currency payments, request Razorpay’s support team to enable international payments for your account. Once enabled, contact support.india@zohobooks.com to activate this feature in Zoho Books. The payments received in foreign currencies will be settled in INR.
Insight: You may also be able to claim input tax credit on Razorpay’s transaction fees if you’re registered under GST. Learn more about input tax credit and if you’re eligible to claim it.
Set Up Razorpay
Connect Razorpay
To get started, you will have to connect your Razorpay account with Zoho Books. If you don’t have an account, you can create one and proceed with the integration.
To set up:
- Go to Settings and then select Customer Payments under Online Payments.
- Click Set Up Now next to Razorpay. You will be redirected to Razorpay’s login page.
- Enter your Email Address or Mobile Number, and click Next.
- Enter your Password, and click Login.
- In the following page, click Authorize.
You will have connected Razorpay with Zoho Books.
Configure Webhooks
After connecting Razorpay with Zoho Books, you will have to configure a webhook for Razorpay. This is to ensure that Zoho Books is notified about the payment statuses and payments do not fail to be recorded in Zoho Books. This involves copying the webhook URL from Zoho Books and then setting up webhooks in your Razorpay account. Learn why you should configure webhooks for Razorpay.
To copy the webhook URL from Zoho Books:
-
Go to Settings and select Customer Payments from Online Payments.
-
Click Create a webhook to sync payment details with Zoho Books next to Razorpay.

-
Copy the Webhook URL from the 4th step in the following pop-up.
Once you have copied the webhook URL from Zoho Books, you can configure webhooks in Razorpay.
To configure webhooks in Razorpay:
-
Log in to your Razorpay dashboard.
-
Go to Account & Settings and select the Webhooks under Website and app settings.
-
Click Add New Webhook.
-
Paste the URL copied from your Zoho Books account in the Webhook URL field.
-
Check payment.authorized and payment.captured under Payment Events.
-
Click Create Webhook.
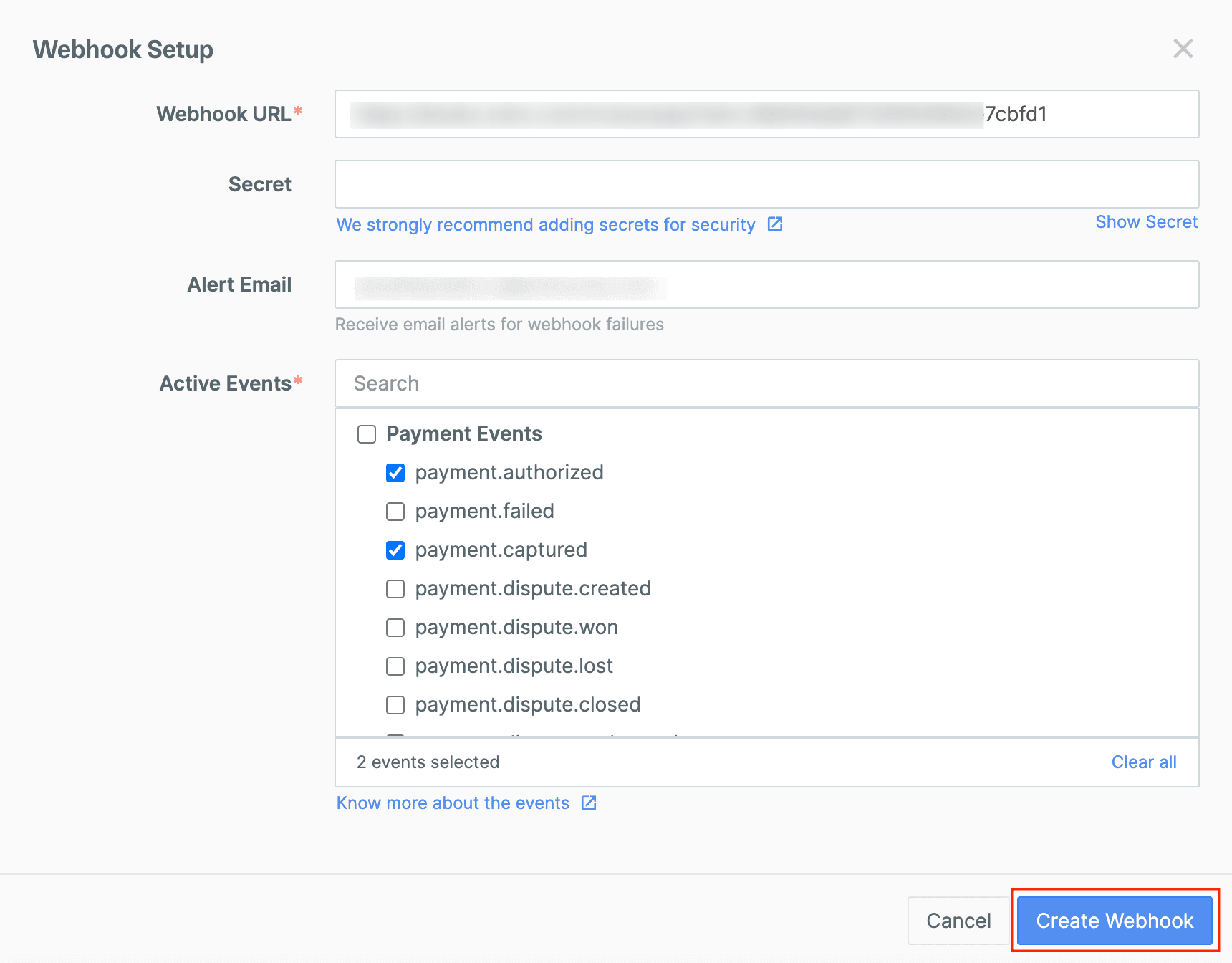
You will have created a webhook, and the payment details will be synced with Zoho Books.
Collect Customer Payments
Enable Payment Options
After setting up the integration in Zoho Books, enable Razorpay as a payment option in invoices to receive payments.
To enable Razorpay:
-
Go to the Invoices module.
-
Create a new invoice with the necessary details or click Edit on the particular invoice.
-
Scroll to the bottom of the page and check Razorpay as a payment option.
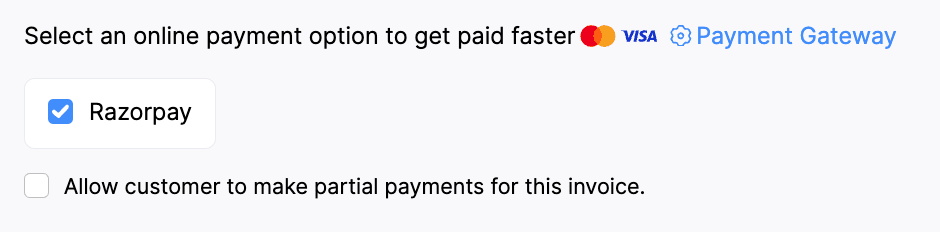
Note: If you select multiple payment gateways, the last configured payment gateway will be used by default to receive payments.
- Click Save.
Razorpay will be chosen as the payment option to collect payments.
Receive Payments from Customers
After you’ve enabled Razorpay as a payment option, your customers can pay through the shared link or the customer portal.
Prerequisite: Ensure your customer’s mobile number is added in Zoho Books if they want to save their card while making a payment in the customer portal.
To make payments, your customers will have to:
-
View the invoice from the customer portal or email.
-
Click the Pay Now button, and they will be redirected to the payment page.
-
Select a payment method and click PROCEED TO PAYMENT. They will be redirected to Razorpay’s payment page to enter their payment information and complete the transaction.
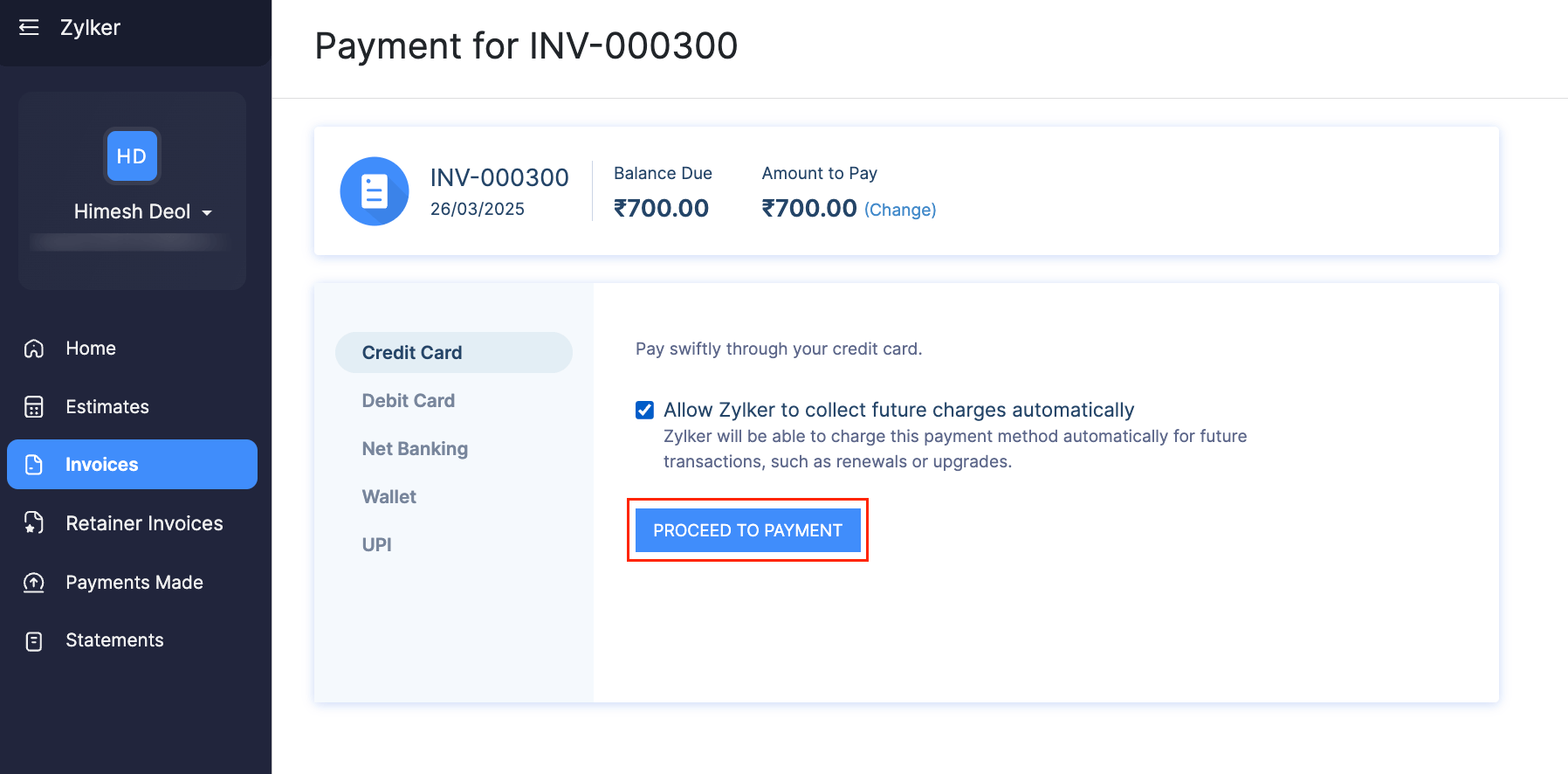
Insight: Customers can check the Allow ‘Your Company Name’ to collect future charges automatically box to save and charge their card for future recurring invoices.
Once the payment is successful, you will receive an email regarding the payment made by your customer, and the invoice’s status will be marked as paid.
Insight: Domestic payments are settled within two working days of the transaction date. Learn more about Razorpay’s settlement process.
Auto-Charge
If a customer saves their card details in the customer portal, their recurring invoices will be charged automatically using that card.
Note: This feature is only available upon request. To enable this feature, please contact support.india@zohobooks.com.
Prerequisite: Enable the Create, Charge, and Send Invoices option in Settings > Sales > Recurring Invoices to auto-charge recurring invoices.
Once your customer saves their card details in the customer portal, you can create a recurring invoice or mark an existing invoice as recurring. Their card will then be automatically linked to the recurring profile.
Your customer’s card will be automatically charged when their invoice is due.
Track Razorpay Transactions in Zoho Books
In Zoho Books, you can track your Razorpay-related transactions in two ways:
1. Track transactions through the Razorpay Clearing account
2. Track transactions through the Account Transactions report
Track Transactions Through the Razorpay Clearing Account
All transactions processed through Razorpay are fetched and displayed in the Razorpay Clearing account. You can access this account from the list of accounts in the Banking module (this account will be created automatically once the integration is complete).
To track and monitor these transactions:
- Go to the Banking module and select the Razorpay Clearing account.
- Use the Payment Clearing Summary graph and the recently added transactions in the Overview tab, that shows the payments collected through Razorpay.
- View the list of all the transactions, such as the consolidated sales that took place and the fee Razorpay has charged in the Transaction tab.
If Razorpay owes you any amount, you can view it under Amount in Zoho Books at the top-left corner of the page.
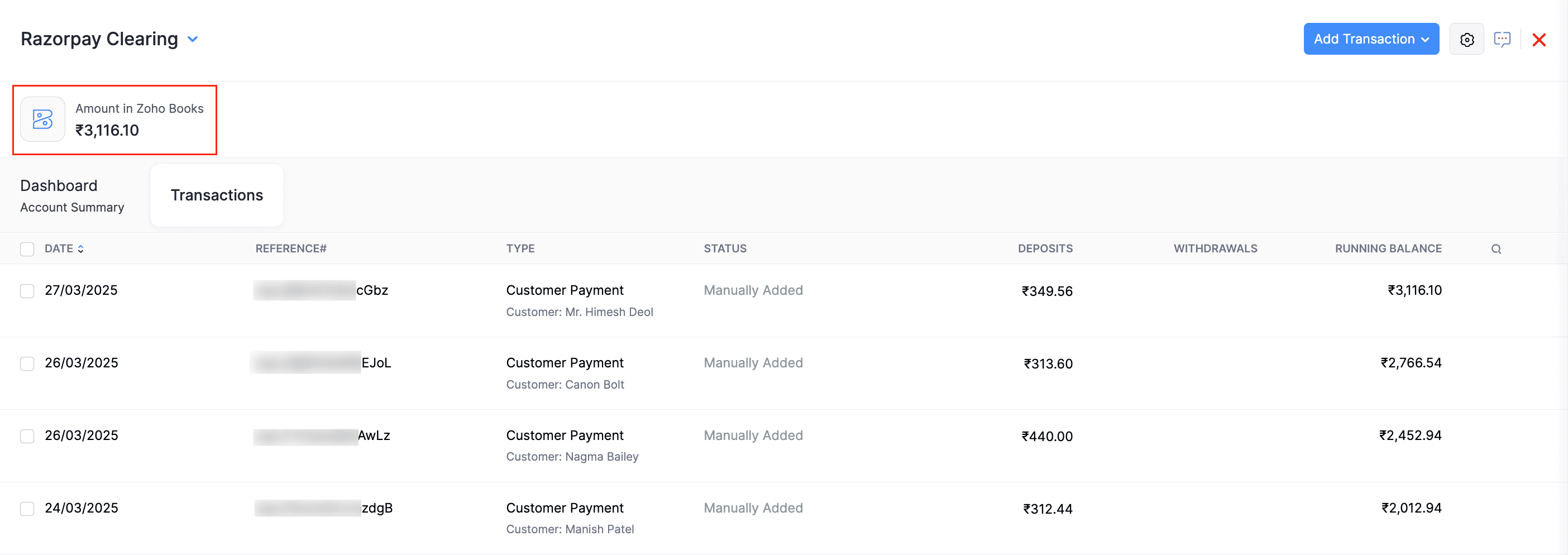
Track Transactions Through the Account Transactions Report
In Zoho Books, you can filter and track transactions related to Razorpay using the Account Transactions report.
To filter the report:
-
Go to the Reports module and click Account Transactions under Accountant.
-
Click + More Filters at the top of your report.
-
Select Account from the field drop-down, is in from the comparator drop-down, and Razorpay Clearing from the account drop-down.
-
Click Run Report.

Your report with the transactions related to Razorpay will be generated.
Delete the Integration
If you no longer want to use Razorpay integration, you can delete it. Before deleting, uncheck Razorpay as a payment option in unpaid invoices and delete any associated cards.
Warning: Razorpay is automatically enabled across all your Zoho Finance apps, so disabling it in one app will disable it in all other Zoho Finance apps.
To delete:
- Go to Settings and select Customer Payments from Online Payments.
- Click the Delete icon next to Razorpay.
- Click OK to confirm.
The Razorpay integration will be deleted from your Zoho Books account.


