Functions in Delivery Challans
Let us take a look at some of the actions that can be performed to a delivery challan in Zoho Books.
Mark as Delivered
If your goods were delivered successfully to the destination, you can mark the delivery challan as delivered. Here’s how:
- Go to Sales > Delivery Challans.
- Select the delivery challan whose goods were delivered.
- Click the Mark as Delivered button in the top right corner of the page.

Convert to Invoice
If your delivery challan was created for delivering goods for a sale, you can create an invoice for it. Here’s how:
- Go to Sales > Delivery Challans.
- Select the delivery challan which you want to invoice.
- Click More > Convert to Invoice.
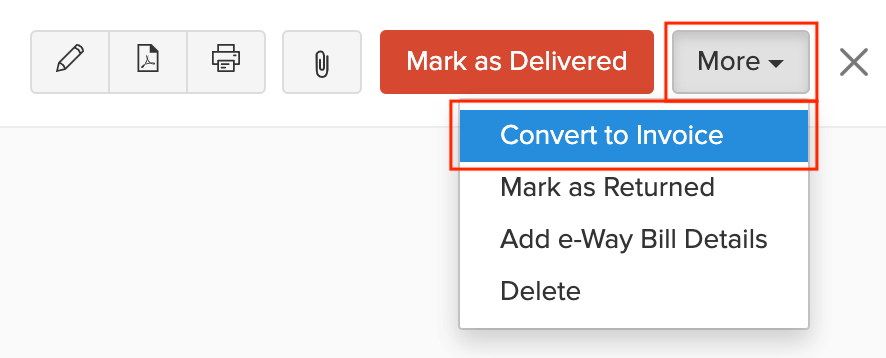
- In the New Invoice page, the details will be auto-populated.
- Check the details and click Save & Send to send it to your customer.
Pro Tip: If only some of the items in your delivery challan were sold, you can invoice those items alone. The delivery challan would then be only partially invoiced.
Mark as Returned
If your goods were not delivered to the destination and had to be returned, you can mark the delivery challan as returned. Here’s how:
- Go to Sales > Delivery Challans.
- Select the delivery challan whose goods were returned.
- Click More > Mark as Returned.
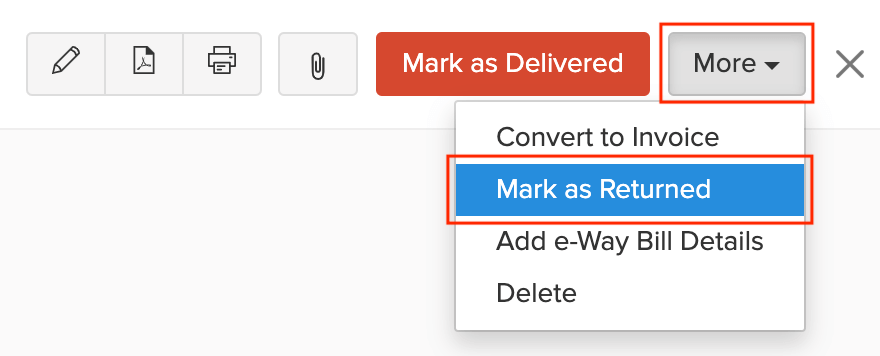
Record Partial Return
Insight: You can record a partial return only for delivery challans that have been partially invoiced.
After delivering the items, if your customer accepts and purchases only some of them, then you can record a return for the remaining items. Let’s consider a scenario to understand this better.
Scenario: Manish has sent three boxes of raw materials to a manufacturing firm, and issued a delivery challan for its transportation. After delivering, it turns out that his customer only requires two boxes at the moment. Now, he can issue an invoice only for the boxes that his customer accepts and record a partial return of the other items.
To record a partial return of the items in your delivery challan:
- Go to Sales > Delivery Challans.
- Select the delivery challan whose goods were partially returned.
- Click More > Record Partial Returns.
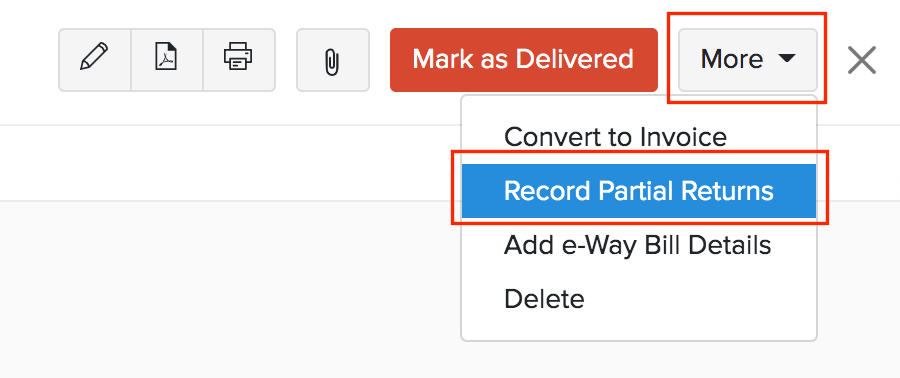
- Configure the quantity of the items that are returned.
- Click Save.
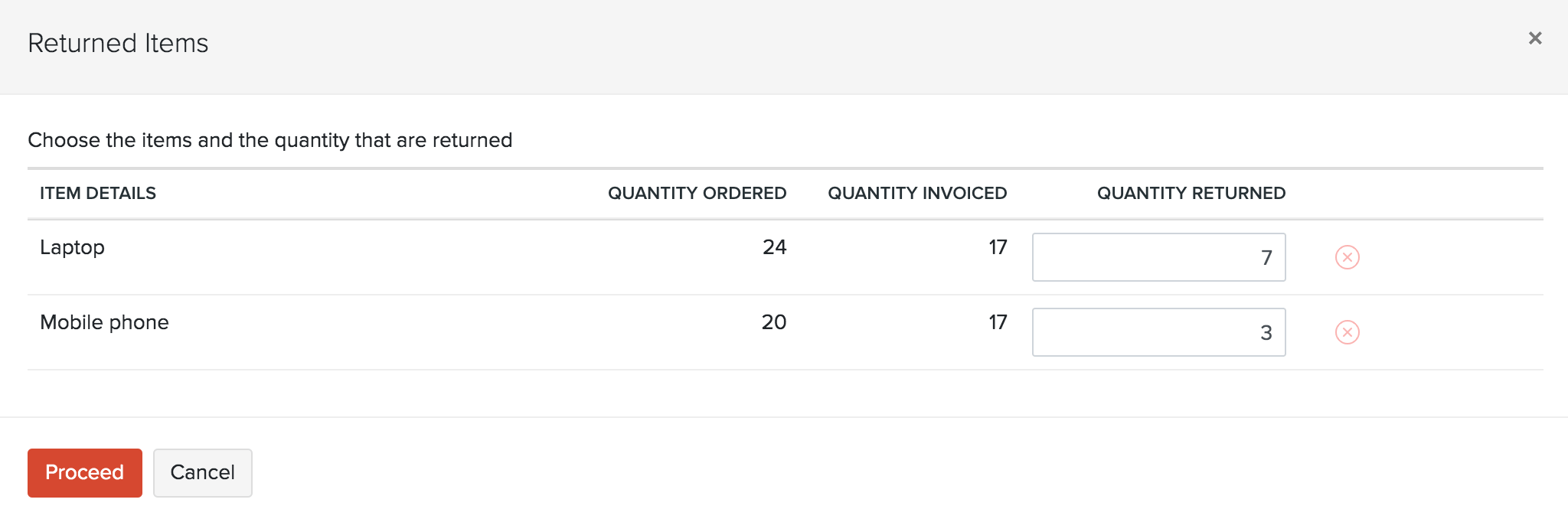
Insight: You can record only one return on a delivery challan. To record another return, you must undo the first return and then re-record it.
Undo Partial Return
If you want to undo the the returns recorded:
- Go to Sales > Delivery Challans.
- Select the delivery challan for which you want to undo the return.
- Click More > Undo Partial Returns.
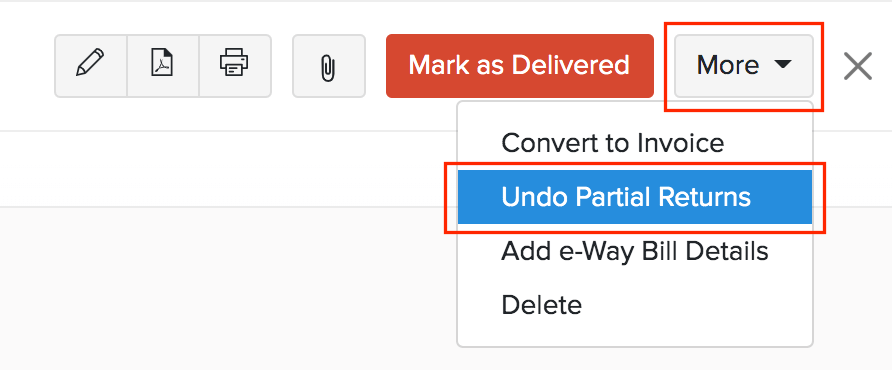
Customise Template
You can customise the format of your delivery challan’s PDF. Here’s how:
- Go to Sales > Delivery Challans.
- Select the delivery challan for which you want to customise the template.
- Hover over the delivery challan and click the Customize dropdown in the top right corner.
- From here, you can perform various actions for the delivery challan’s template.
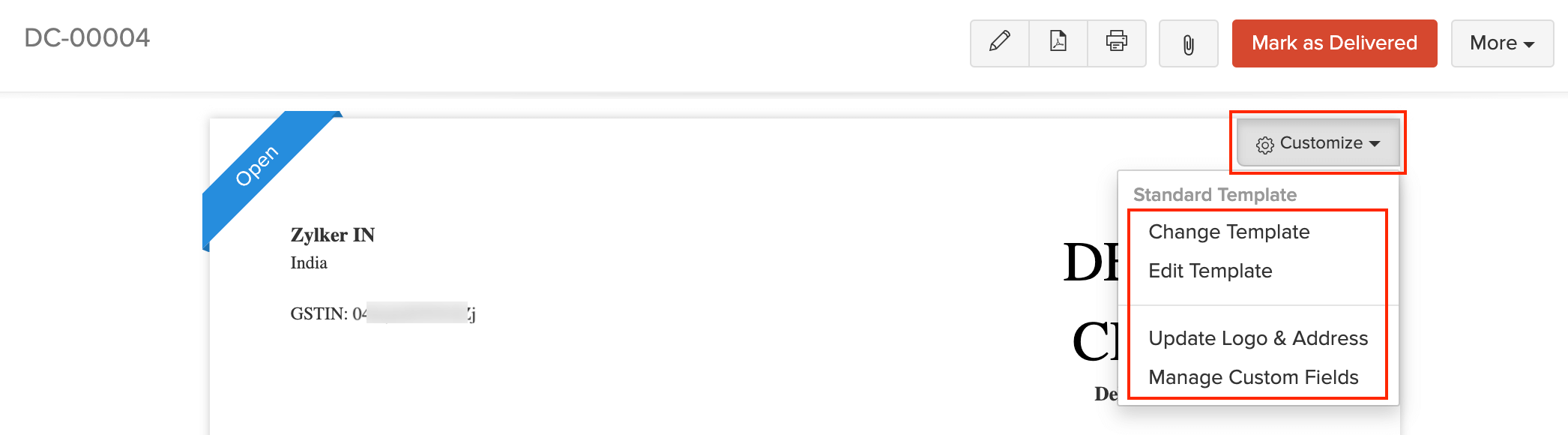
Learn more about Templates.


