Transaction Rules
Using Transaction Rules, you can automate the categorization of the bank feeds. Transaction rules in the banking module will help you to identify and categorise bank transactions based on criteria you’ve set.
Add a New Transaction Rule
To create a new transaction rule:
- Go to Banking and select the bank account for which you want to create the transaction rule.
- Click the Gear icon next to the Import Statement button and select Manage Transaction Rules.
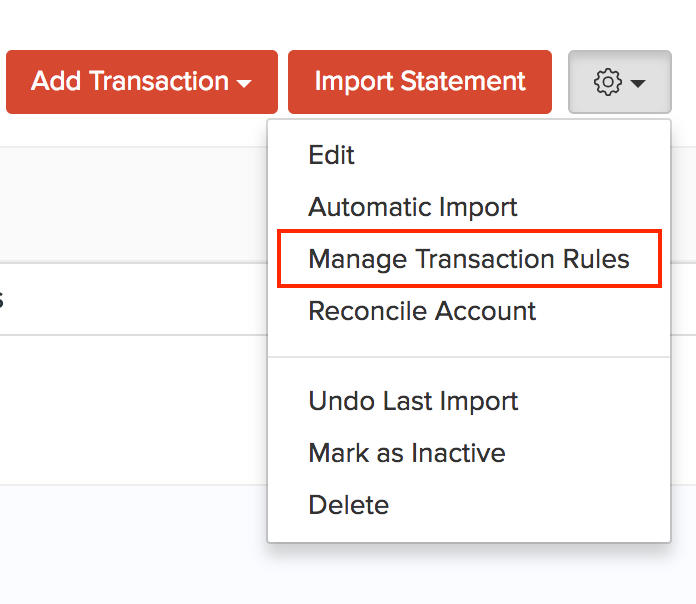
- Click New Rule on the top right corner of the page.

- Enter a name for the transaction rule.
- Choose whether the transaction rule is for Deposits or Withdrawals.
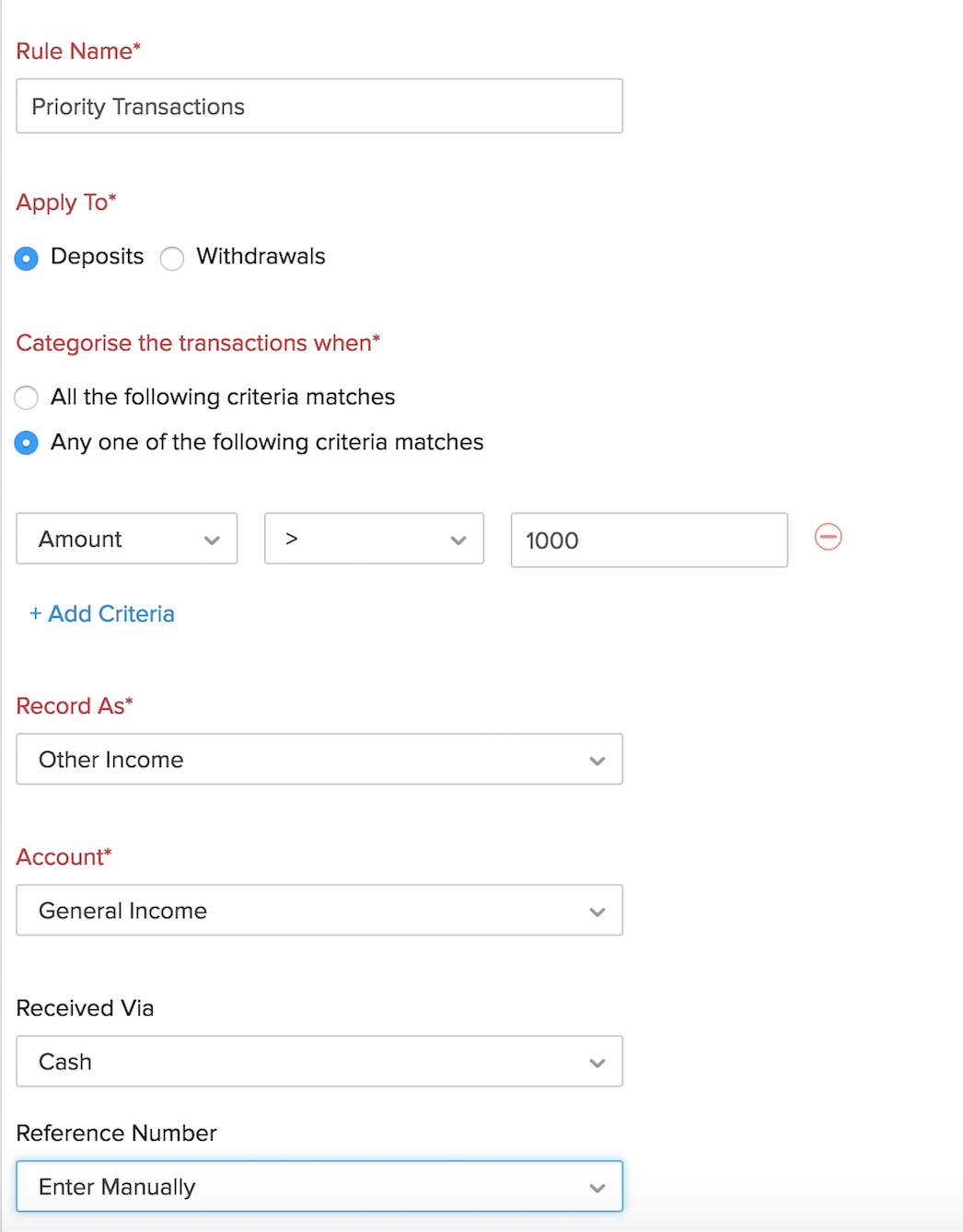
- Choose when to categorise the transactions.
- Select All the following criteria matches if you want to categorise the transactions only when the bank statement matches all the criteria you’ve specified.
- Select Any one of the following criteria matches if you want to categorise the transactions when the bank statement matches any one of the criteria you have specified.
Now you can enter the criteria for which you are looking to categorise transactions. For both deposits and withdrawals, you can select from,
| Fields | Descriptions |
|---|---|
| Payee | The name of the person or organisation with whom the transaction would happen. This should match with the name that appears in the feeds. |
| Description | Description can be a note or info about the transaction that is to be recorded. |
| Reference Number | The number with which a transaction is referred. It can either be an automatically generated sequence or manually recorded. |
| Amount | The amount you wish to have in the transaction. |
For types such as Payee, Description, Reference Number, the matching criteria will be given in the next box as is, contains, starts with, is empty.
| Options | Description |
|---|---|
| Is | The payee name, description or the reference number should be exactly matched with the same name as what is given in the criteria to the transaction. |
| contains | The payee name, description or the reference number can contain any part of the criteria in the transaction. |
| starts with | The payee name, description or the reference number in the transaction should start with the entry given in the criteria. |
| is empty | The payee name, description or the reference number should be empty. |
For the Amount type, the matching criteria will be,
- = : Equal to
-
: Greater than
-
= : Greater than (or) equal
- < : Lesser than
- <= : Lesser than (or) equal
| Fields | Description |
|---|---|
| Record As | For Deposits: On selecting the Apply To option as Deposits, you can record your transactions as per the options given under Record As dropdown. For Withdrawals: On selecting the Apply To option as Withdrawals, you can record your transactions as per the options given under Record As dropdown. |
| Account | The account in which the transactions need to be routed. |
| Paid Via | You can select the payment mode from the dropdown. |
| Reference Number | Select Use Value from Bank Statement to detect the reference number automatically from your bank statement. If you want to enter the reference numbers manually, select Enter Manually. |
| Add Transactions in This Rule To | Recognized Transactions: Select this option if you want to categorise your bank statements manually. Categorised Transactions: Select this option if you want Zoho Books to categorise your transactions based on this rule. Check the Allow Zoho Books to categorise my bank statements option if you selected Categorised Transactions. 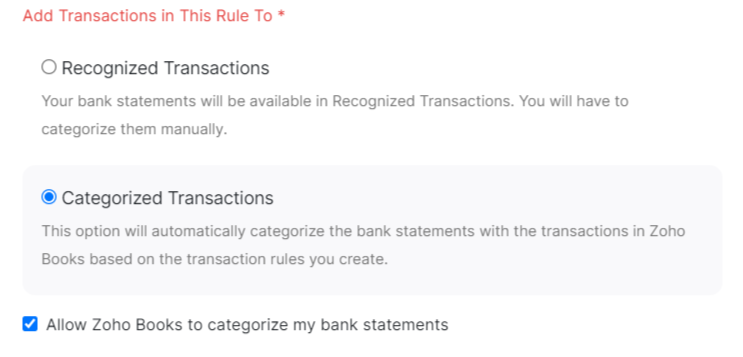
|
- Click Save.
Edit a Transaction Rule
To edit a transaction rule:
- Go to Banking and select the bank account in which you added the transaction rule.
- Click the Gear icon next to the Import Statement button and select Manage Transaction Rules.
- Click the transaction rule which you want to edit and make the necessary changes.
- Click Save.
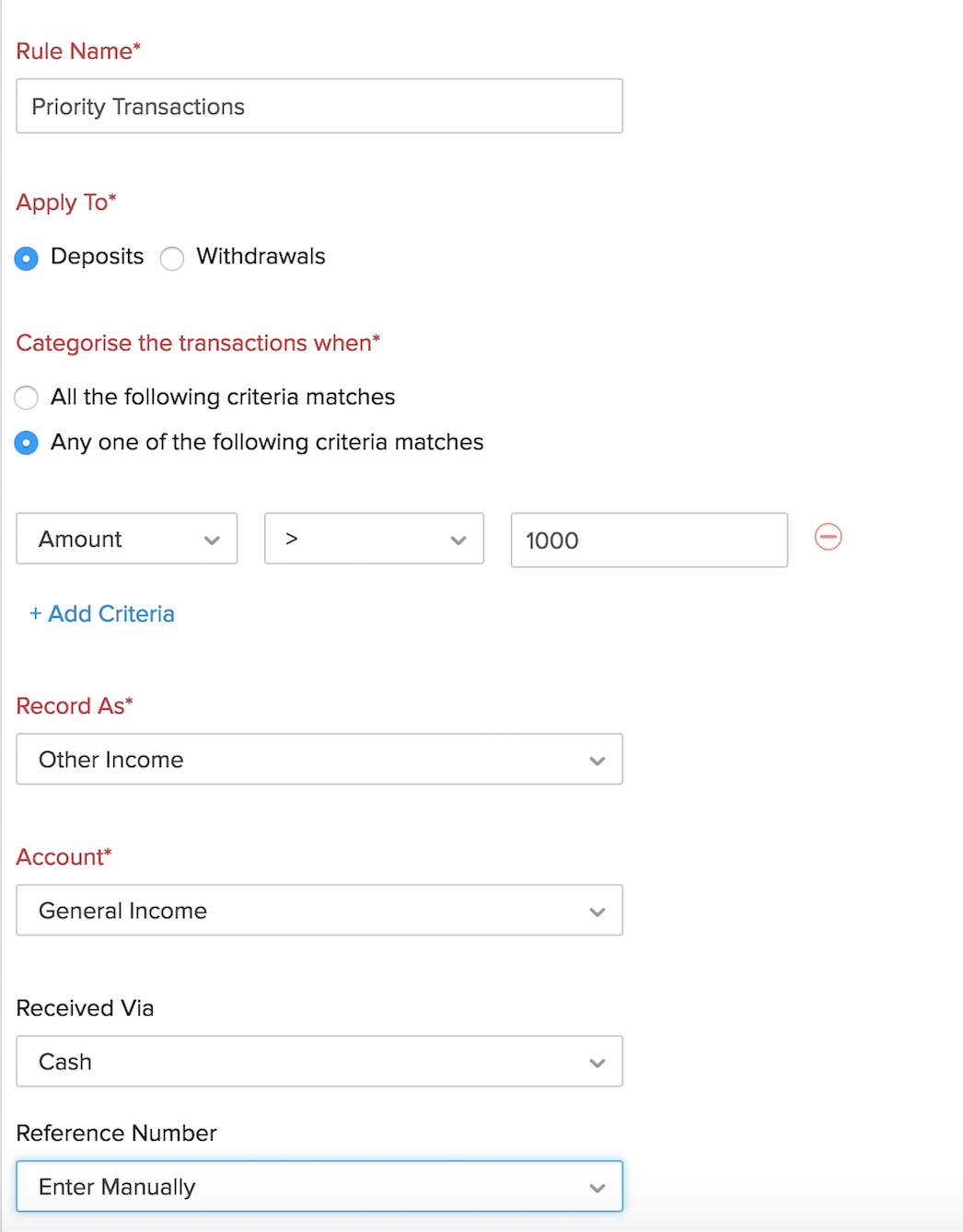
Delete a Transaction Rule
To delete a transaction rule,
- Go to the Banking and select the bank account in which you added the transaction rule.
- Click the Gear icon next to the Import Statement button and select Manage Transaction Rules.
- Click the Delete icon next to the transaction rule that you want to delete.

Note: You cannot delete transaction rules created for Categorised Transactions. To delete them, edit the rule and select Recognized Transactions under Add Transactions in This Rule To field.
Warning: Once deleted, the rule details will be removed from Zoho Books permanently and cannot be retrieved. However, the transactions that were categorised based on the transaction rule will not be affected.
Next >
Related >


