Filing GSTR-3B
GSTR-3B is a monthly return to be filed by every GST registered business. It contains the consolidated summary of outward supplies, inward supplies, and the ITC available.
Learn how to configure GST settings in Zoho Books here.
Deadlines
The deadline for filing GSTR-3B for is the 20th of the following month. For example, you are filing your return for the month of November, then the last date will be 20th of December.
Exemptions
All businesses registered under GST should file GSTR-3B. However, the following types of businesses are exempted from filing GSTR-3B:
- Input Service Distributor (ISD)
- Composition dealer
- Non-resident taxable person
- E-commerce supplier who collects Tax Collected at Source (TCS)
Enabling API Access
Enable API Access from the GST Portal before you start with the filing to connect your account in the GST portal to Zoho Books. In case you missed it:
- Log in to the GST Portal.
- Click My Profile in the top right corner.
- Click Manage API Access from the Quick Links tab.
- Check the Yes option under the Enable API Request option.
- Select the Duration and Confirm.
Steps in Filing GSTR-3B
- Mark the Previous Return as Filed
- Update the ITC Reversed
- Reclaim ITC Reversed
- Push Transactions to GSTN
- Payment of Taxes
- Record the Tax Paid in Zoho Books
- File the Return
Mark the Previous Return as Filed
Before you file your current return, it is necessary to confirm that you have filed your previous return. (This is not required if you are filing your return for July 2017). To mark the return as filed:
- Navigate to Zoho Books > GST Filing.
- Choose the filing month under the section GST Summary for.
- Click View Summary and you will be able to find the GSTR-3B summary for your business populated.
- Click the Mark as Filed button if you have filed your GSTR-3B for the previous month.
Update the ITC Reversed
Note: The Eligible ITC table has been updated as per the circular provided by the Central Board of Indirect Taxes and Customs (CBIC).
Now that you have marked your previous return as filed, you can proceed to file your return for the current month. Before you push the data to the GST portal, ensure that you have entered the ITC Reversed in the GSTR-3B summary. To enter the ITC reversed:
- Go to GST Filing in the left sidebar.
- Click View Summary next to GSTR-3B Summary.
- Scroll down to the Eligible ITC table. This will be the 4th table.
- In the row, (B) ITC Reversed, click Edit next to ITC Reversed.
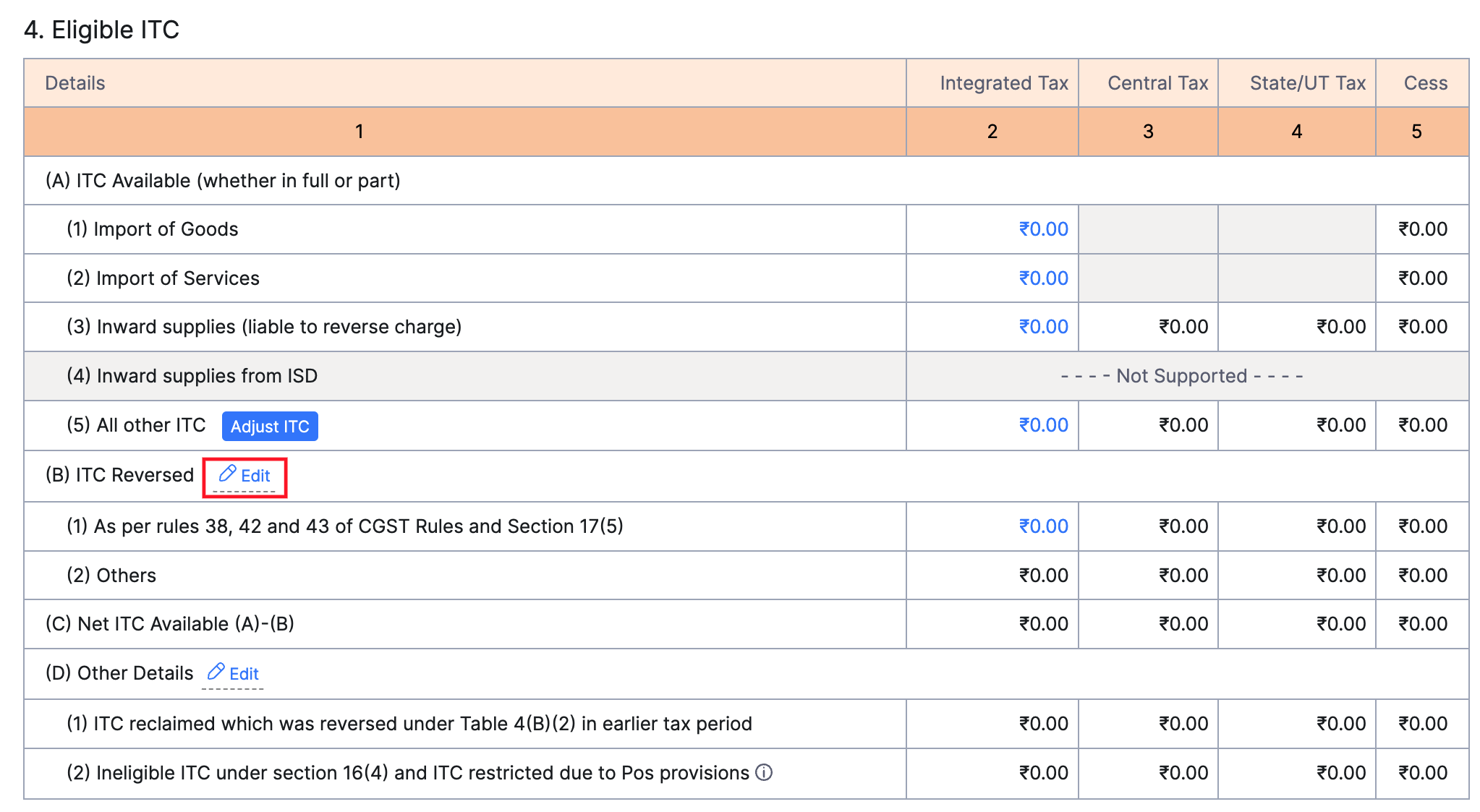
- In the pop-up that appears, enter the ITC reversed in the respective cells.
- Click Save.
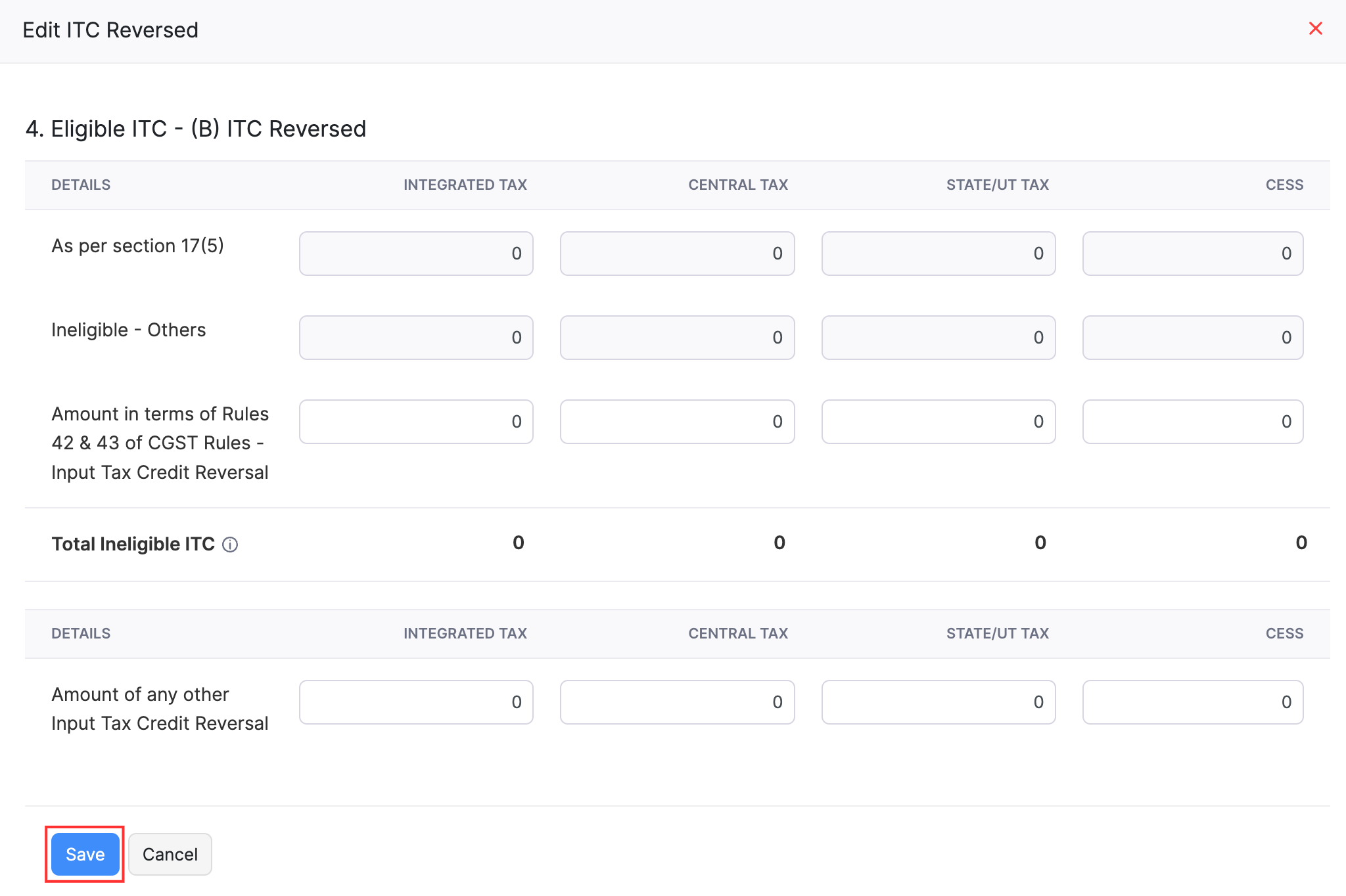
You will get a notification that the ITC reversal was successful. The ITC reversed will also be updated in the table.
Reclaim ITC Reversed
Note: The data in the sub-row Ineligible ITC under section 16(4) and ITC restricted due to P****os provisions of the row (D) Other Details will be auto-populated. Zoho Books autopopulates the data from the ITC not available section in the GSTR-2B AUTO-DRAFTED ITC STATEMENT.
If you have reversed ITC in a previous return, you can reclaim the applicable ITC in the current return. Here’s how:
- Go to the GST Filing module in the left sidebar.
- Click View Summary next to GSTR-3B Summary.
- Scroll down to the Eligible ITC table. This will be the 4th table.
- Click Edit next to the ITC reclaimed which was reversed under Table 4(B)(2) which was reclaimed in earlier tax period sub-row of the row ITC Other Details.
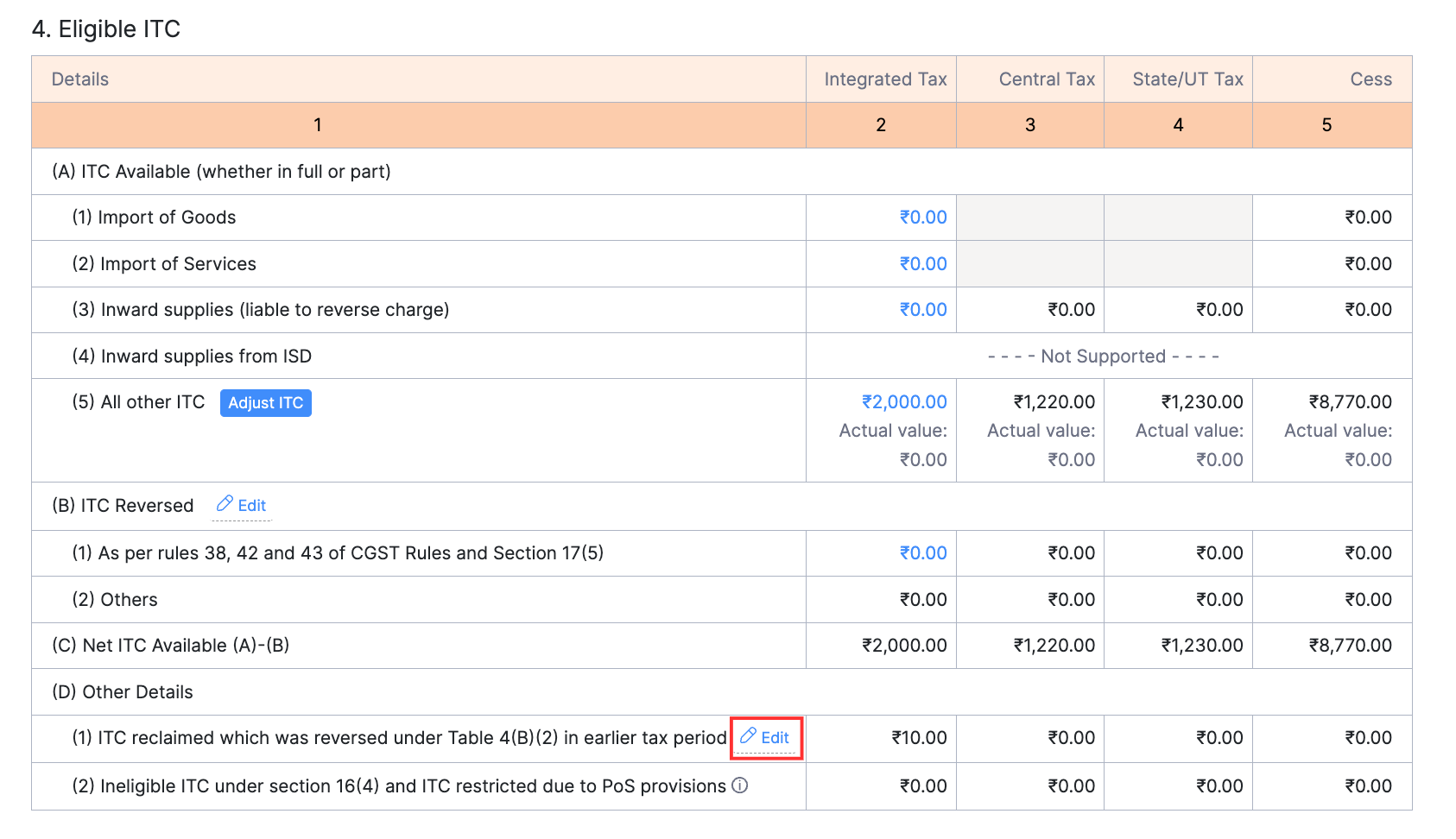
- In the pop-up that appears, enter the ITC reclaimed in the respective cells and click Save.
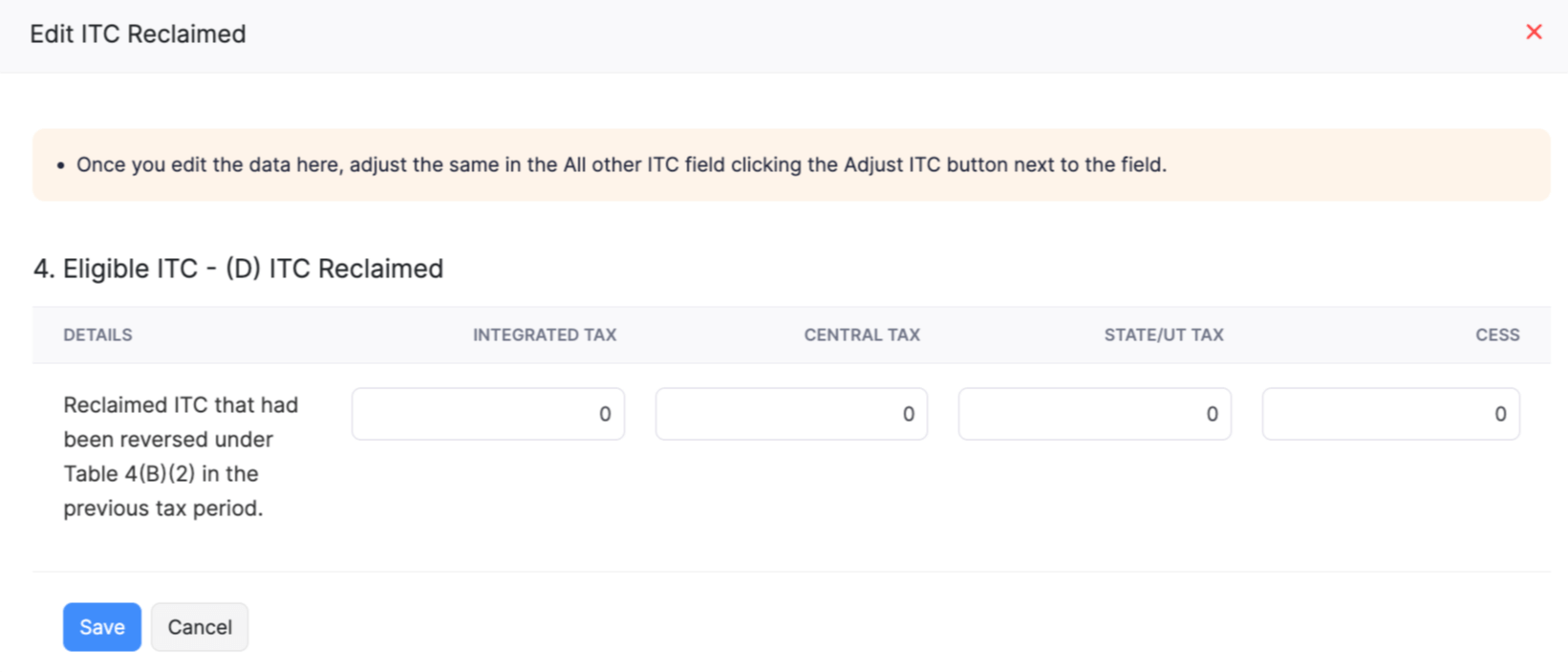
You will get a notification that the ITC reclaim was successful. The ITC reclaimed will also be updated in the table.
Note: Once you update the details in the Edit ITC Reclaimed pop-up, you have to update the same details in the All other ITC sub-row of the ITC Available row. Click Adjust ITC next to the All other ITC sub-row of the ITC Available row and enter the same details in the Adjust All other ITC pop-up to do this.
Push Transactions to GSTN
Before you push your data to the GSTN, please note that it is mandatory to answer few filing related questions in the GST Portal (this is applicable only from the month of November 2017). So, ensure that you answer the questions and push your data to the GST portal.
- Log in to the GST Portal > Dashboard > Return Dashboard.
- Select the Financial Year and Return filing period and hit Search.
- Scroll down and you will be able to find Monthly Return GSTR-3B listed under it.
- Click Prepare Online and answer the questions that appear on the screen.
- Click Next.
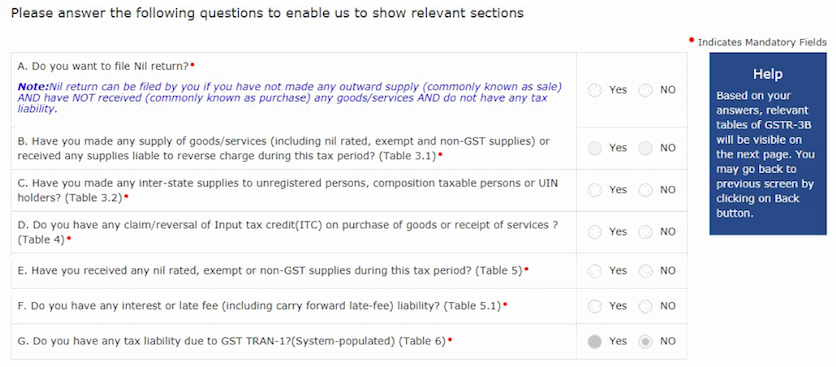
Once you have answered them, go to Zoho Books and push your data. This action can be done multiple times based on the updates in your transaction (For example, you update your transactions weekly to the GST Portal, you can push transactions every week based on your organisation’s preferences). To push your data,
- Navigate to Zoho Books > GST Filing > View Summary(GSTR-3B).
- Click Push to GSTN.
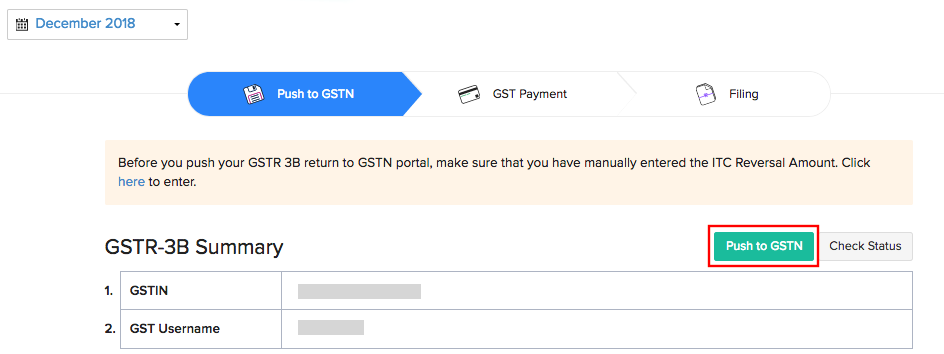
- Confirm your action once again by clicking Push to GSTN in the pop-up after verifying your GST details.
- Enter the OTP (One Time Password) sent to your GSTN registered mobile number and email.
- Click Verify and Push to push the data to the GST Portal.
Your data will now be pushed from Zoho Books to the GST Portal to make your filing process simpler.
Pay Taxes
The next step is to save and preview your data in the GST Portal and proceed with the payment of your taxes. Payment of taxes is a four step process:
Step 1: View Tax Liability
- Log into the GST portal > Dashboard > Return Dashboard.
- Select the Filing Period and Financial Year and click Search.
- Click Prepare Online under the GSTR-3B return. Now you will be able to see the values of the respective sections in the GSTR-3B summary.
- Click Proceed to Payment if there are no changes to be made in your return. You will be redirected to a new page where you can view your cash ledger and ITC ledger to know the available balances.
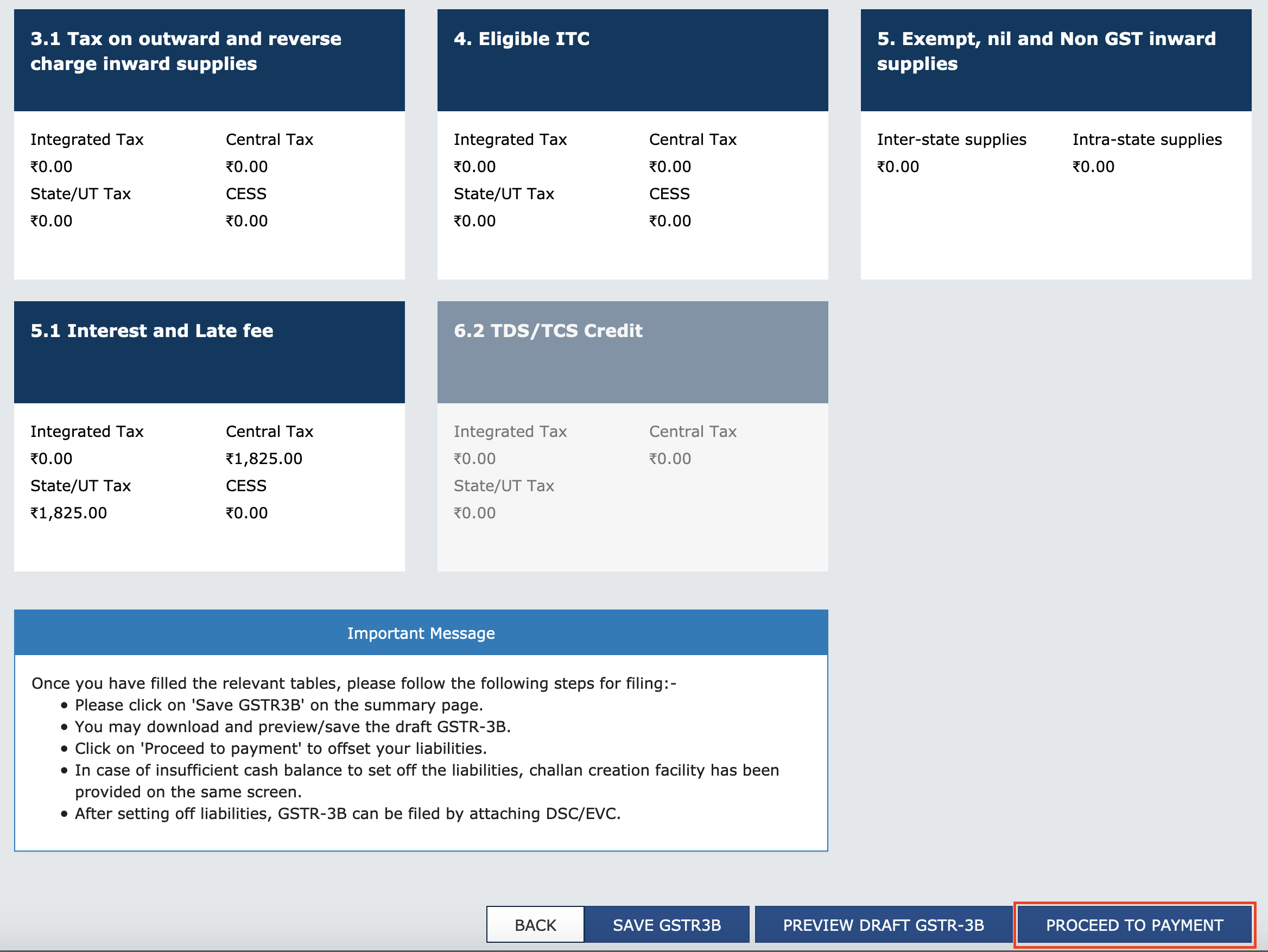
The available cash balances and ITC will be auto-filled in the offset liability box. You can manually update the available ITC amount in case of any changes.
Step 2: Generate Challan
If your liability is greater than the available ITC and Utilisable Cash Balance, you can view balance amount to be paid in cash in the Additional Cash Required column and pay the deficit amount by creating a challan.
- Click Create Challan to make the payment for the deficit tax amount. The tax liable amount, any late fees, penalty or interest will be auto-filled in the challan creation page.
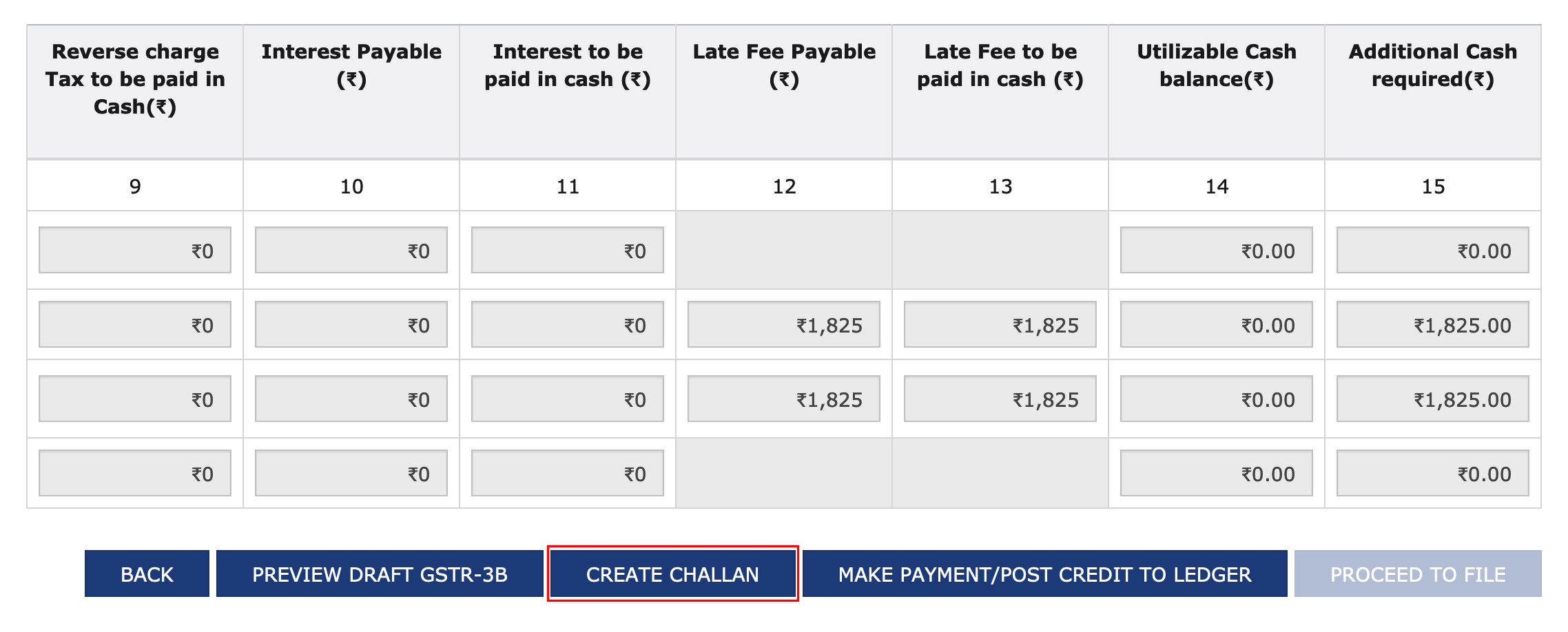
- Select the Payment mode through which you wish to make the tax payment.
- Click Generate Challan.
Once you generate the challan, you will be able to use these details to make your tax payment.
Step 3:Initiate Tax Payment
You can choose to make your tax payment directly from Zoho Books or from the GST portal.
Make payment from Zoho Books
To initiate your tax payments from Zoho Books, you will have to integrate Zoho books with ICICI Bank or HSBC bank. Once you integrate with one of them, you can:
Make payment from the GST portal
If you would like to make payment in the GST Portal, you will be able to do it right after you’ve generated your challan. To make the payment:
- View your tax liability and generate your challan in the GST Portal.
- Select the Payment Mode such as E-payment/Over the counter/NEFT/RTGS.
- Click Make Payment.
Step 4: Offset Tax Liability
Once you’ve made the payment, you will have to offset your tax liability to pay off the liabilities or to claim credit. To do this:
- Make the payment in the GST Portal and click Continue.
- Navigate to section 6.1 Payment of Taxes to preview your payment details.
- Click Make Payment/Post Credit to Ledger.
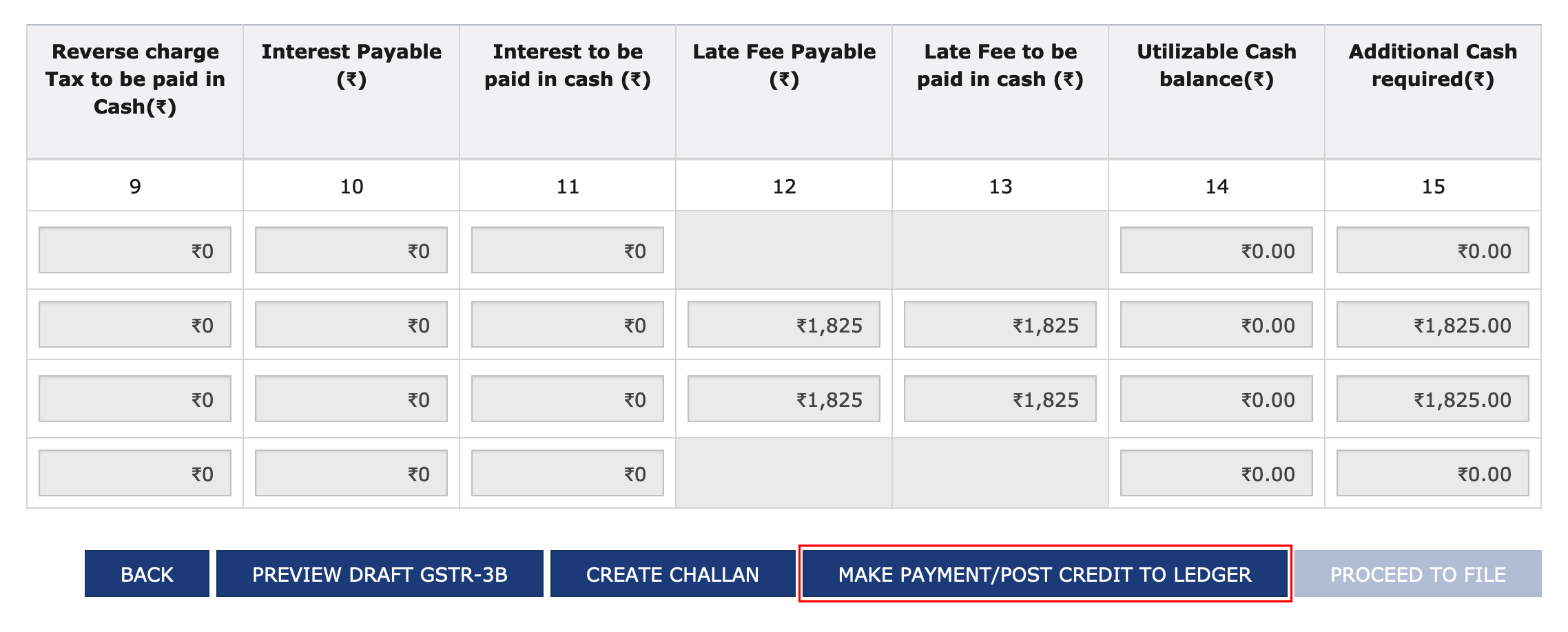
- Click Yes to offset your tax liability.
If you had paid your taxes directly from Zoho Books, here’s how you can navigate to Section 6.1 in the GST Portal.
- Go to the GST Portal > Dashboard > Return Dashboard.
- Select your GSTR-3B for which you’re offsetting the liability.
- Click Proceed to Payment.
- Offset your tax liability based on the steps mentioned above.
Record the Tax Paid in Zoho Books
Once you’ve paid your taxes and cleared all your liabilities in your GST portal, you will have to record the cash flow in Zoho Books. When you have marked the return as filed, a journal will be created automatically for offsetting the ITC.
Once you have filed your returns:
- Record GST payment details in Zoho Books
- Record a manual journal for converting the previous month’s Reverse Charge to the current month’s ITC.
Record GST payment details in Zoho Books
After making the payment in the GST portal, you will have to record it in Zoho Books.
Note: If you have made the payment directly from Zoho Books via ICICI Bank, this will be recorded automatically.
- Go to Zoho Books > GST Filing > GSTR-3B.
- Navigate to the GST Payment tab and click Record Payment.
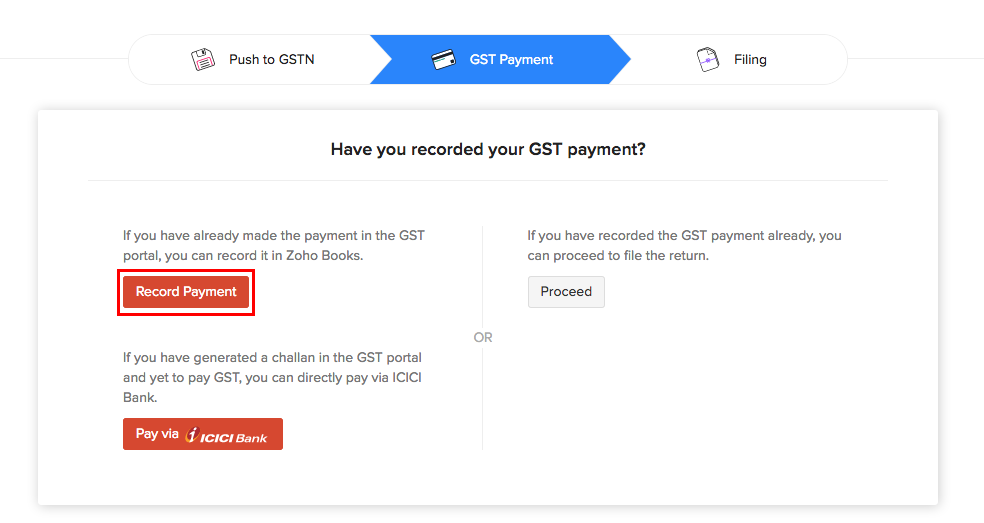
(or)
- Go to GST Filing > GST Payments and click Record Payment.
- Enter the Payment Date.
- Select the Paid Through account. This is the bank account through which the payment was made.
- Enter the Reference Number for the payment made.
- Enter the Challan Date and CPIN(Common Portal Identification Number) that’s available in the challan you had generated.
- Enter the details of the Tax Liability such as CGST, IGST, SGST and CESS.
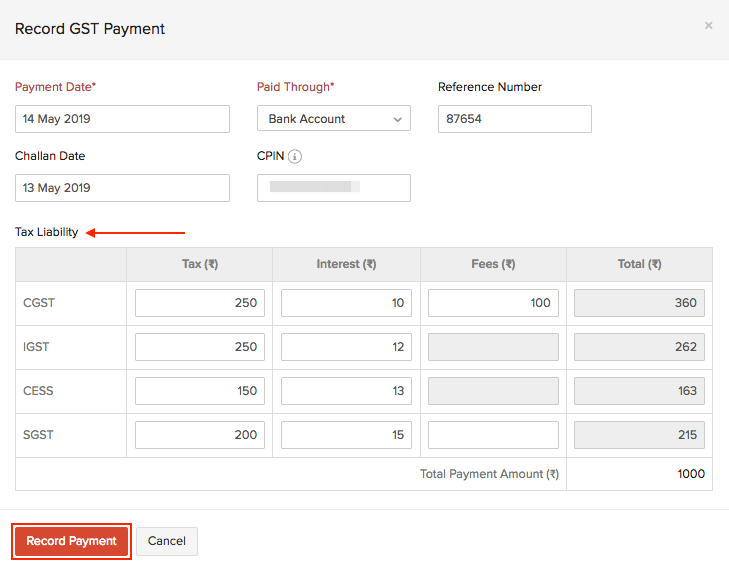
- Click Record Payment.
Record a manual Journal for converting the previous month’s Reverse Charge to the current month’s ITC.
To record the Journal:
- Log in to your Zoho Books account and select Accountant from the sidebar.
- Click on Manual Journal.
- Click the + New button from the top right corner.
- Enter the date and the relevant details.
- Enter the journal by selecting the account Reverse Charge Tax Input but not due as the Credit account and the relevant Input Tax account such as Input IGST/Input SGST/Input CGST/Input Cess as the Debit account.
- Click Save.
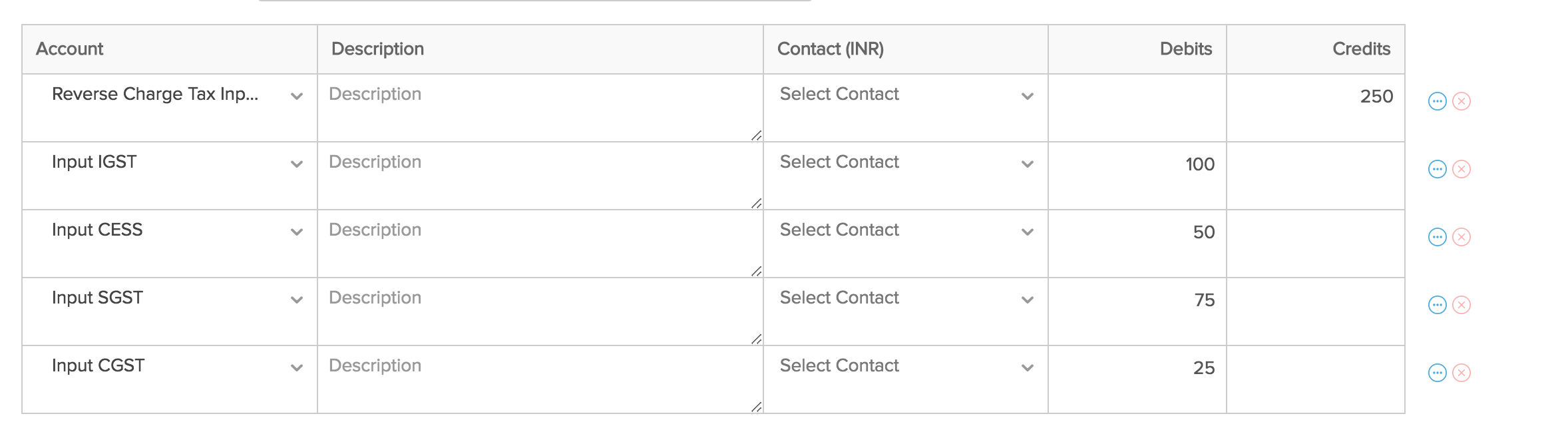
File the Return
Once you’ve paid your taxes and cleared all your liabilities, you can file your GSTR-3B.
- Navigate to section 6.1 Payment of Taxes of GSTR-3B return.
- Click Proceed to File.
- Check the declaration box on top of the page and select Authorised Signatory to file the return.
- You can now file your GSTR-3B return either through Electronic Verification Code (EVC) or Digital Signature Code (DSC).
Once you’ve completed the above steps,
- Go to Zoho Books > GST Filing > GSTR-3B.
- Select the month for which you’ve filed the return.
- Go to the Filing and click Mark as Filed.
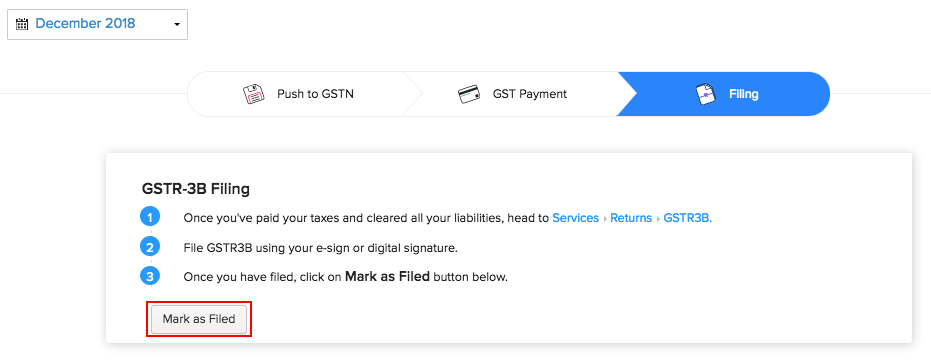
Unfile Return
Once you file the GSTR-3B return for a specific period, you will not be able to modify the data in the return. However, if you want to make any changes to the return filed, you can mark the return as unfiled Zoho Books and make the necessary corrections. Here’s how you can do this:
- Click GST Filing in the left sidebar.
- If the Branches feature is enabled, you’ll be redirected to the List of GSTINs page. Click View Summary next to the required GSTIN.
- If the Branches feature is not enabled, you will be redirected to the GSTIN’s page.
- In the Monthly/ Quarterly Returns section:
- Click the date filter and select the latest return that you have marked as filed.
- Click Mark as Unfiled next to GSTR-3B Summary.
- In the pop-up that appears, click Mark as Unfiled.
- Follow the above step for all the returns from the latest return to the return that you want to unfile.
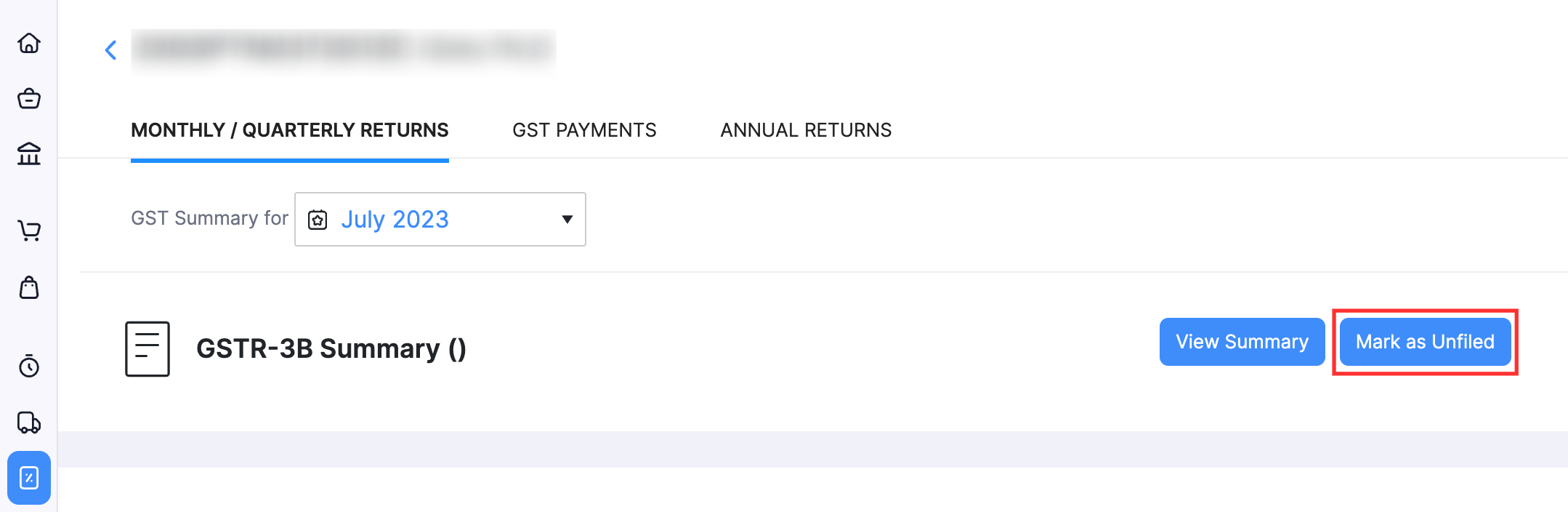
The return will be unfiled, and its status will be updated to Unfiled. You will now be able to make the necessary corrections. Ensure that you file this return again after making the required changes.

Sections under GSTR-3B
Before we move to the sections, please note that the sections be visible only if you answer the 7 filing related questions. Based on your answer the sections will be visible.
3.1 Details of Outward Supplies and inward supplies liable to reverse charge
The table contains the total taxable value and the corresponding tax split-up for outward supplies, segregated based on the type of supply.
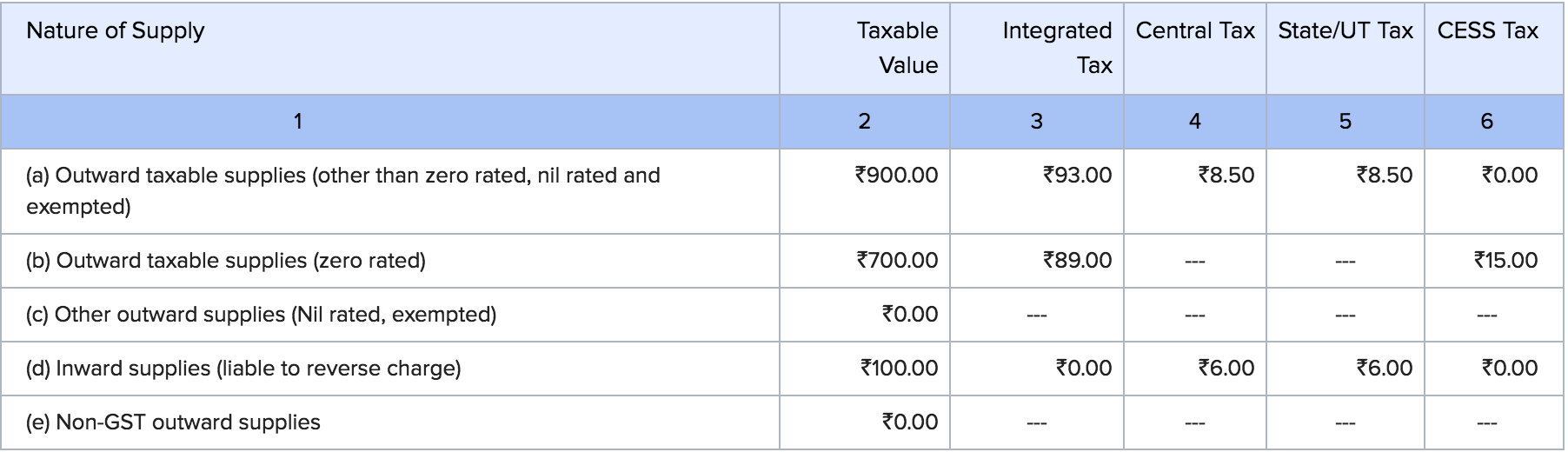
a) Outward taxable supplies (other than zero rated, nil rated and exempted) - This contains tax split-up of sales transaction for goods and services that aren’t zero rated, nil rated or tax exempted.
b) Outward taxable supplies (zero rated) - This contains the tax split-up of sales transaction for goods and services with zero tax rate.
c) Other outward supplies (nil rated, exempted) - This contains the tax split-up of sales transaction for goods and services that are nil rated and/or exempted.
d) Inward supplies (liable to reverse charge) - This contains the tax split-up of sales transaction for goods and services for which you are liable to pay reverse charge.
e) Non-GST outward supplies - This contains the tax split-up of sales transaction for goods and services that do not come under the purview of GST.
3.2 Of the supplies shown in 3.1 (a) above, details of inter-State supplies made to unregistered persons, composition taxable persons and UIN holders
While table 3.1 contains the details of the total taxable value and the corresponding tax split-up for the outward supplies, table 3.2 contains the details of the inter-state supplies made to different types of businesses like:
- Unregistered business
- Composition dealers
- UIN holders (i.e, government bodies)
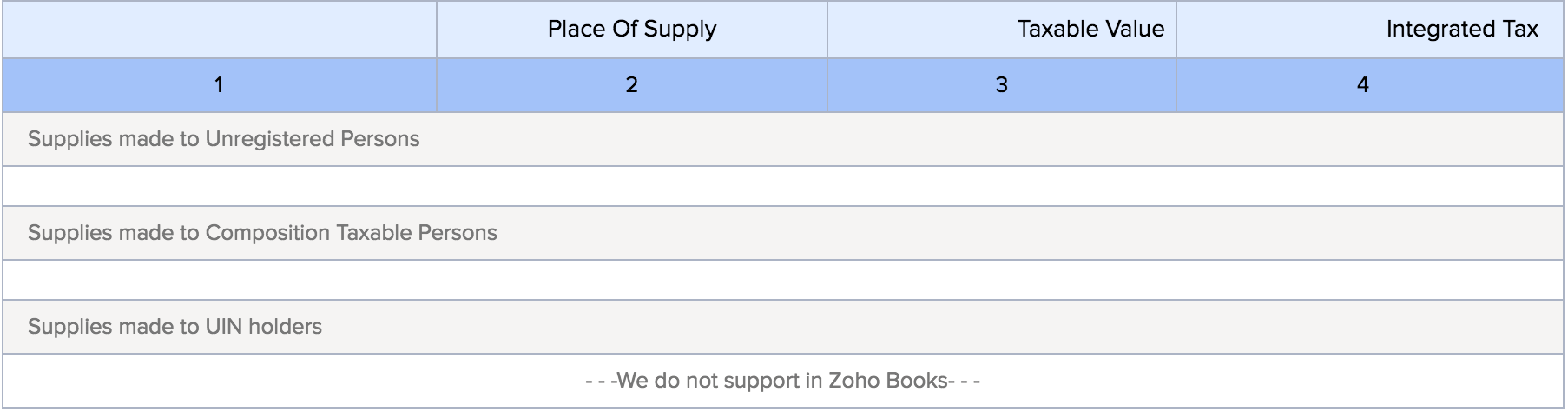
4. Eligible ITC
Table 4 contains the details of the input tax credit, broken down separately based IGST, CGST, SGST/UTGST, and Cess.
A) ITC available (whether in full or part) - This contains the ITC available to you through,
- import of goods
- import of services
- inward supplies (liable to reverse charge)
- inward supplies from ISD
- other ITCs
B) ITC Reversed - This section contains the details of capital goods/services that have been utilised for non-business purposes. You can only claim ITC on taxable goods and services by selling them or for business purposes.
C) Net ITC - This section is calculated by subtracting the reversed ITC (B) from the available ITC (A).
D) Ineligible ITC - This should contain the ITC which is not available to you.
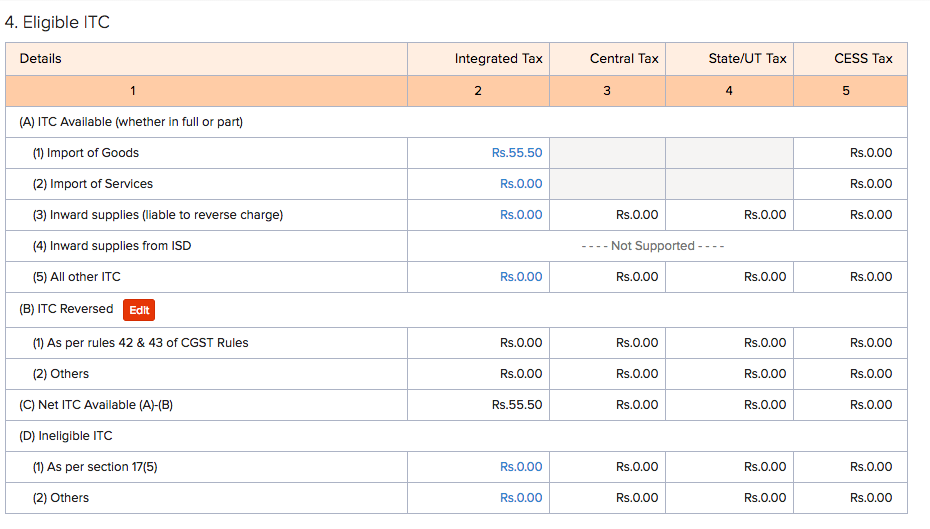
5. Values of exempt, nil-rated and non-GST inward supplies
This table contains the taxable amount of purchases made to a composition dealer, purchases made for exempted, nil rated or non-GST supplies.

6. Payment for Tax
This table contains the details of the GST you owe to the government. It captures the overall tax amounts paid for CGST, SGST, IGST, and cess. It include the overall tax payable, tax paid through ITC (by offsetting the amount paid on inputs as tax), tax paid with respect to TDS/TCS credits, and tax/cess that was paid in cash (this also includes those amounts paid as interest and late fee).
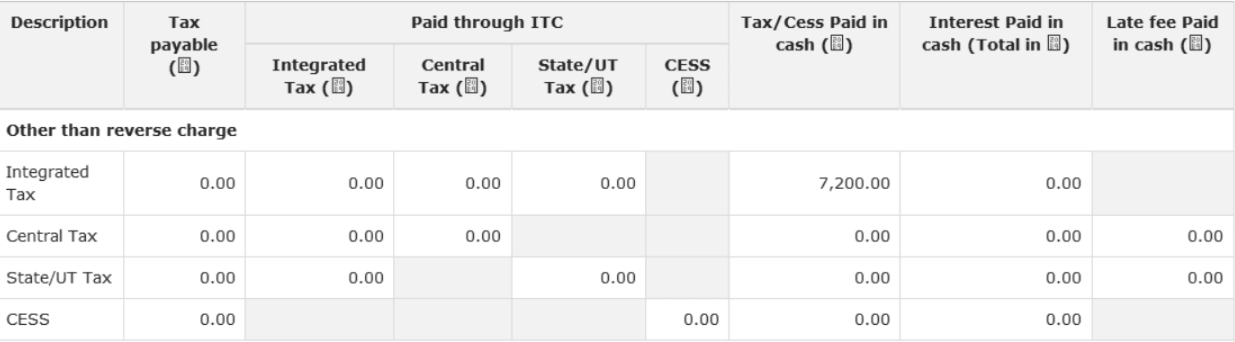
Note: Please make sure you associate the right ITC corresponding to the type of tax.
You can also provide access to your accountant or the users in your organisation to file your GST Returns. Learn how.

