Digital Signature
Prerequisite: The Digital Signature feature is supported only on the Zoho Books Windows app (India Edition).
A digital signature authenticates the documents you send to your customers, ensuring they can trust that the document originated from you and prevents unnecessary tampering.
Digital Signature in Zoho Books
The Digital Signature feature in Zoho Books allows you to apply digital signatures to transactions such as invoices, purchase orders, and credit notes.
Prerequisites:
-
You must have an active Zoho Books subscription plan that supports digital signatures. To check if this feature is available in your plan, visit our pricing page.
-
You must have a USB token or a USB device containing your digital signature.
Note: This feature is available only for certain plans in the Indian edition of Zoho Books
Let us explore how digital signature helps maintain the authenticity of your data in Zoho Books.
Enable Digital Signature
In order to use the Digital Signature feature in Zoho Books, you must first enable it. To enable Digital Signature:
- Log in to your Zoho Books account on a web browser.
- Go to Settings in the top right corner of the page.
- Select Digital Signature under Customisation.
- Click Enable Signature.
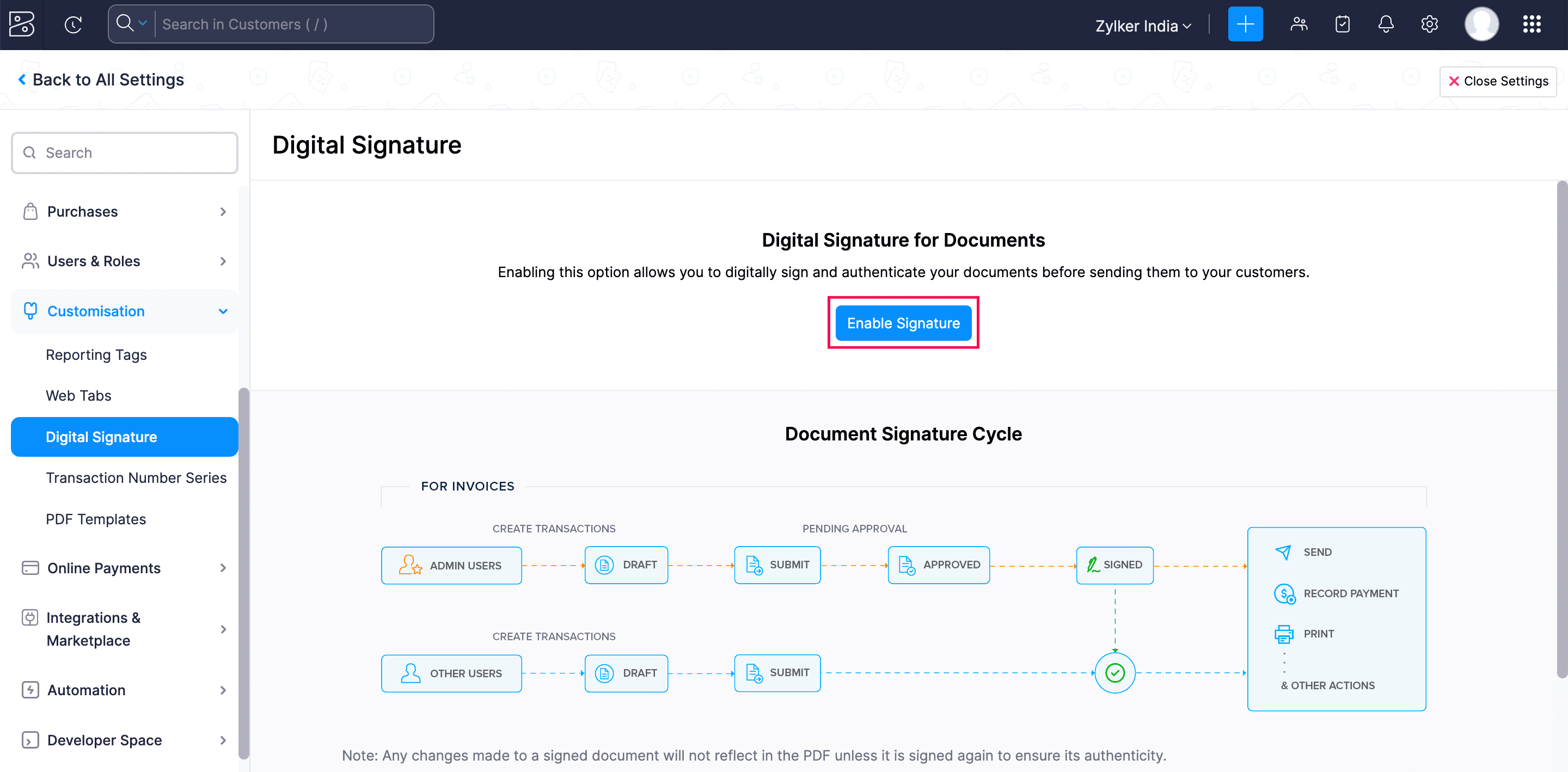
- In the following pop-up, configure the Digital Signature Preferences.
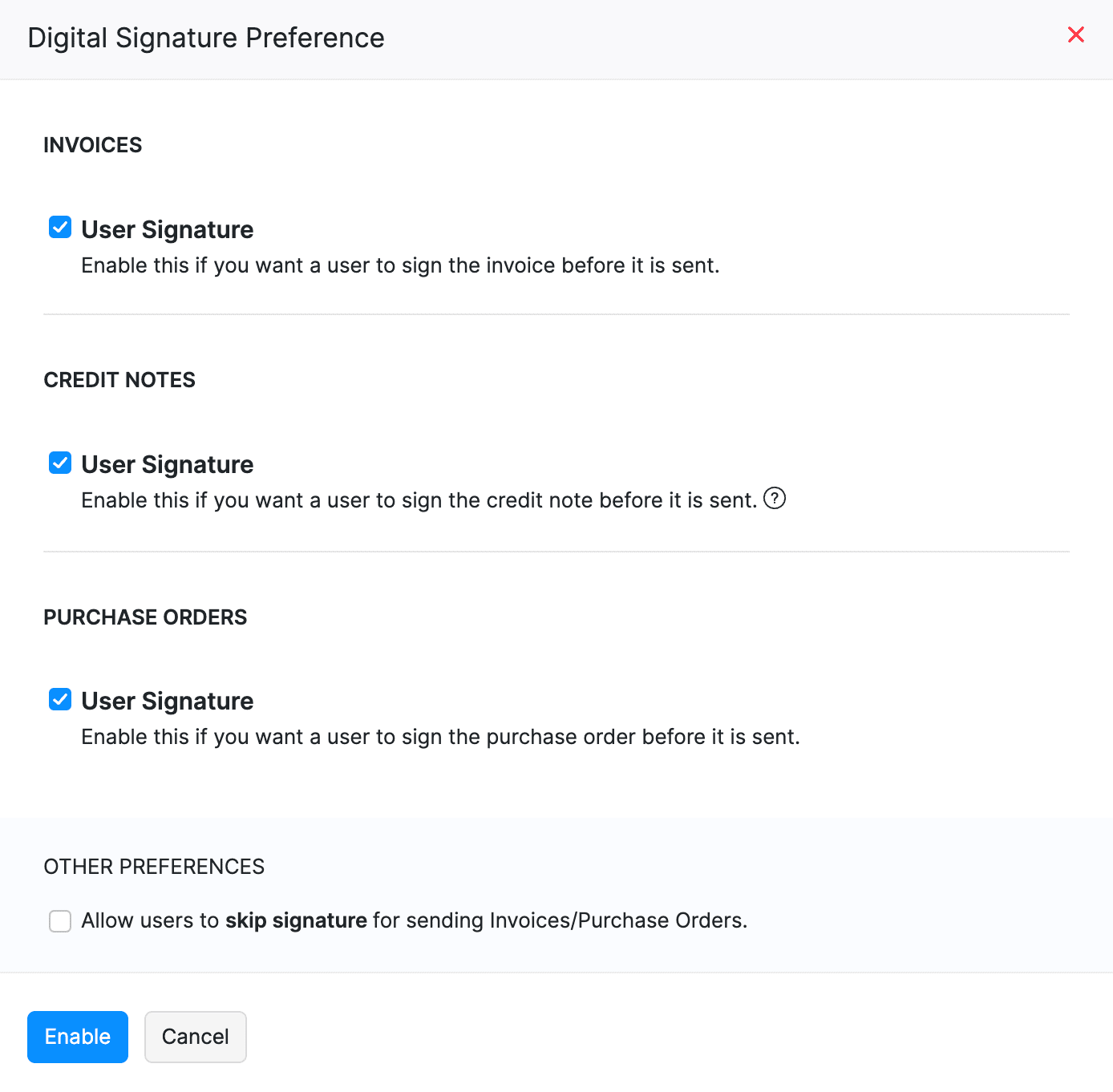
- Select the User Signature checkbox under Invoices, Credit Notes, and Purchase Orders to enable digital signature for invoices, credit notes, and purchase orders respectively.
- Select the Allow users to skip signature for sending Invoices/Purchase Orders option under Other Preferences, if you want to allow your users to skip signature for sending invoices and purchase orders.
- Click Enable.
To enable Digital Signature in the Zoho Books Windows application:
- Log in to your Zoho Books account in the Windows application.
- Go to Settings in the top right corner of the page.
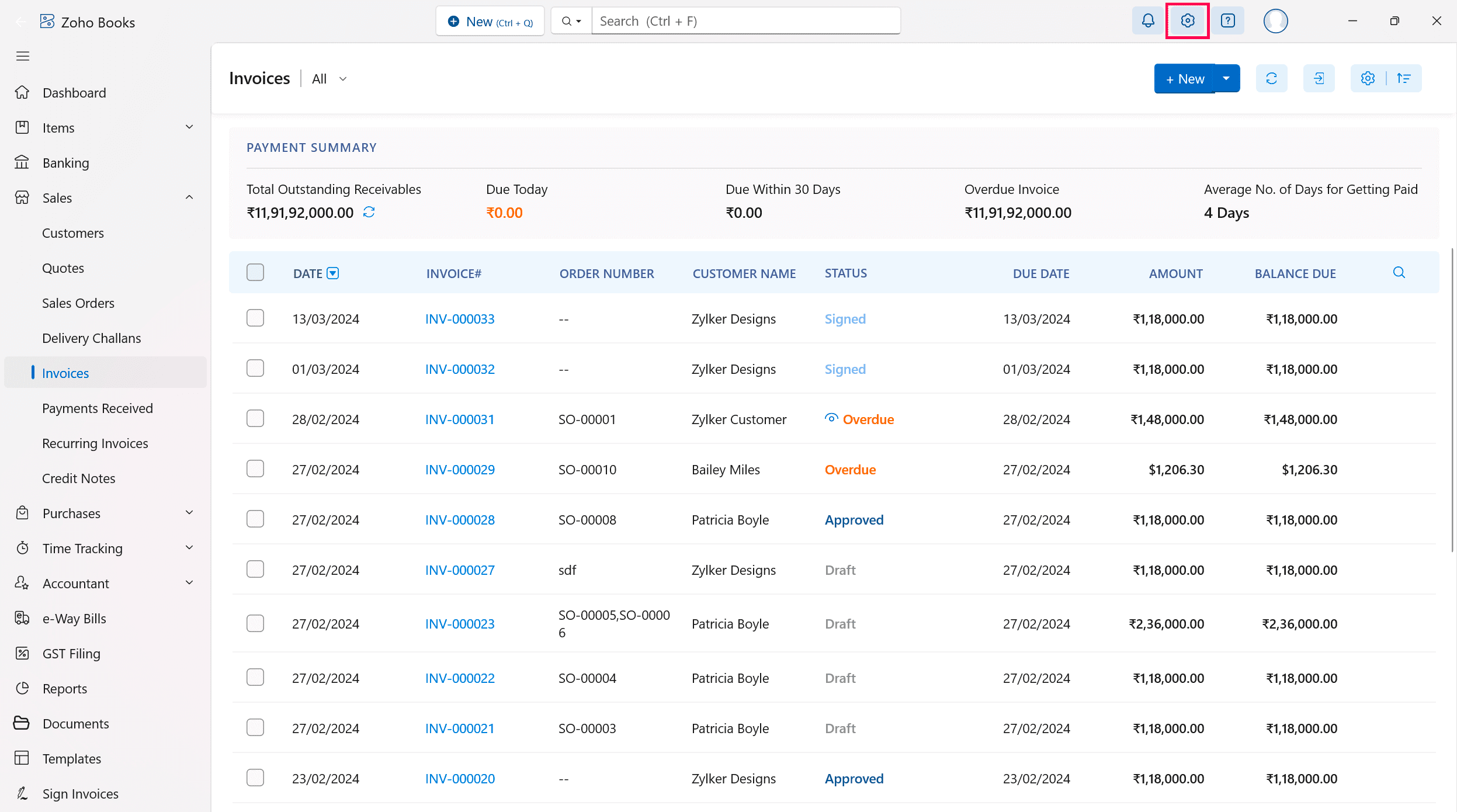
- In the popup that appears, click Signature on the left sidebar.
- Click the toggle button next to No.
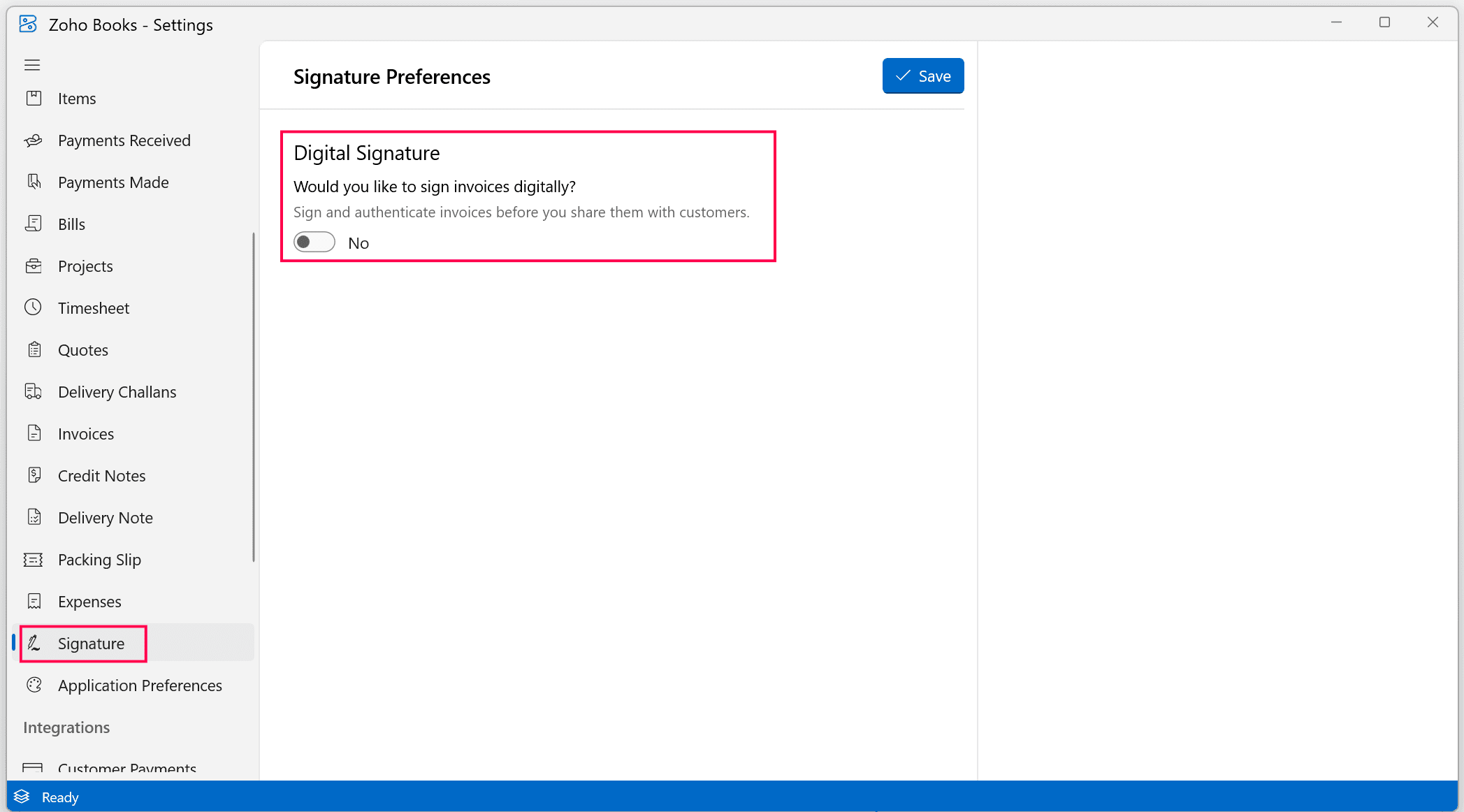
- Select the Make digital signatures mandatory for all transactions option if you want to make digital signatures mandatory for all transactions.
- Select the entities for which you want to enable digital signature under the Entities Supported section.
- Configure how your signature must appear on the transaction PDFs by selecting the required placeholders under Signature Format section.
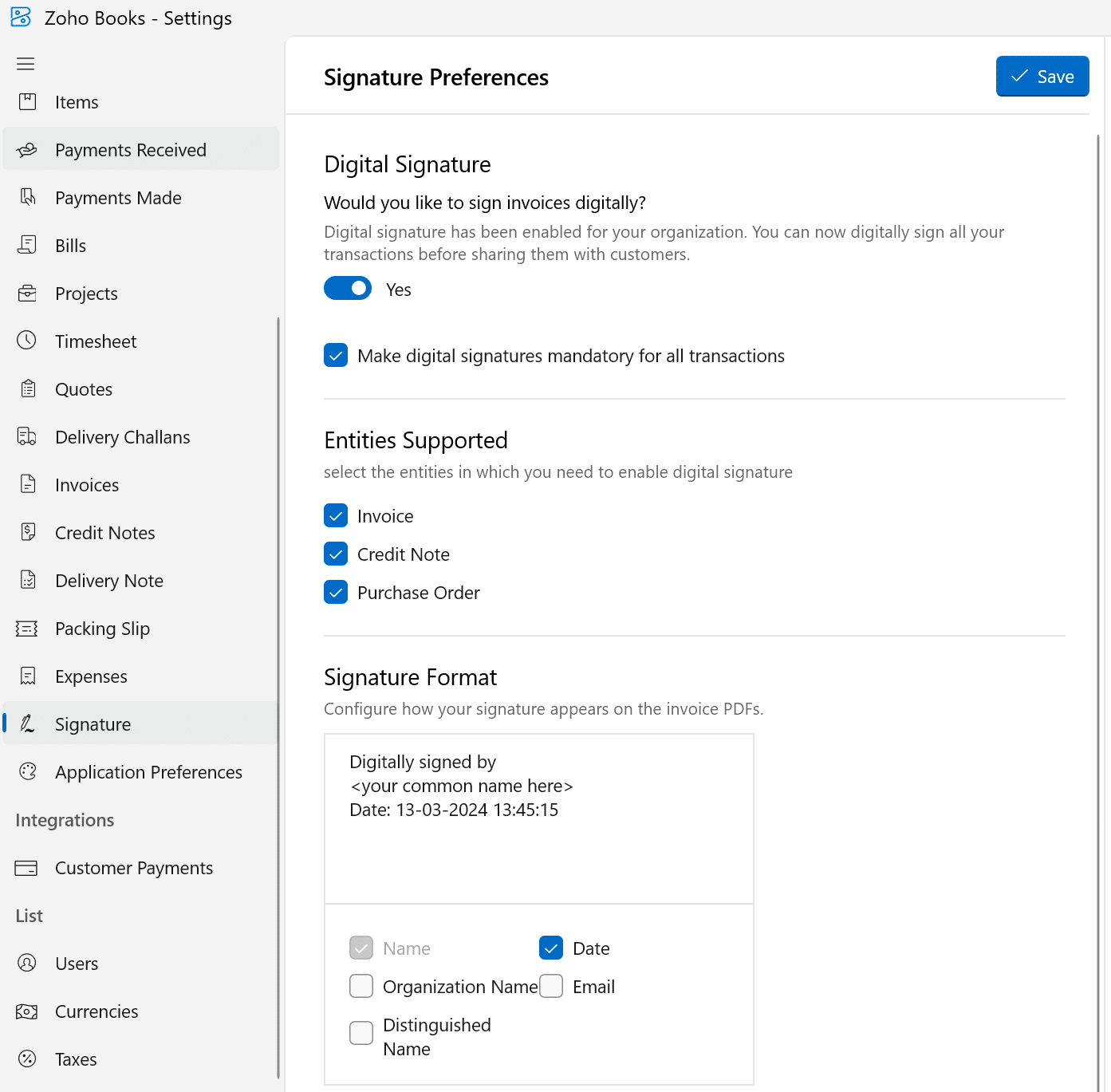
- Click Save in the top right corner.
Now, digital signature will be enabled for your Zoho Books organisation.
Apply Digital Signatures
Once enabled, you can apply digital signatures to transactions such as invoices, purchase orders, and credit notes in the Zoho Books’ Windows application.
Note: If you have set up Approvals for transactions, you must get the transaction approved before being able to apply digital signature.To apply a digital signature:
- Log in to your Zoho Books account in the Windows application.
- Connect your USB token to your Windows device.
- Go to Sales on the left sidebar and select Invoices.
- Select an invoice for which you want to apply digital signature.
- Click the Sign Invoice button on the What’s Next banner. Otherwise, click the More icon in the top right and select Sign.
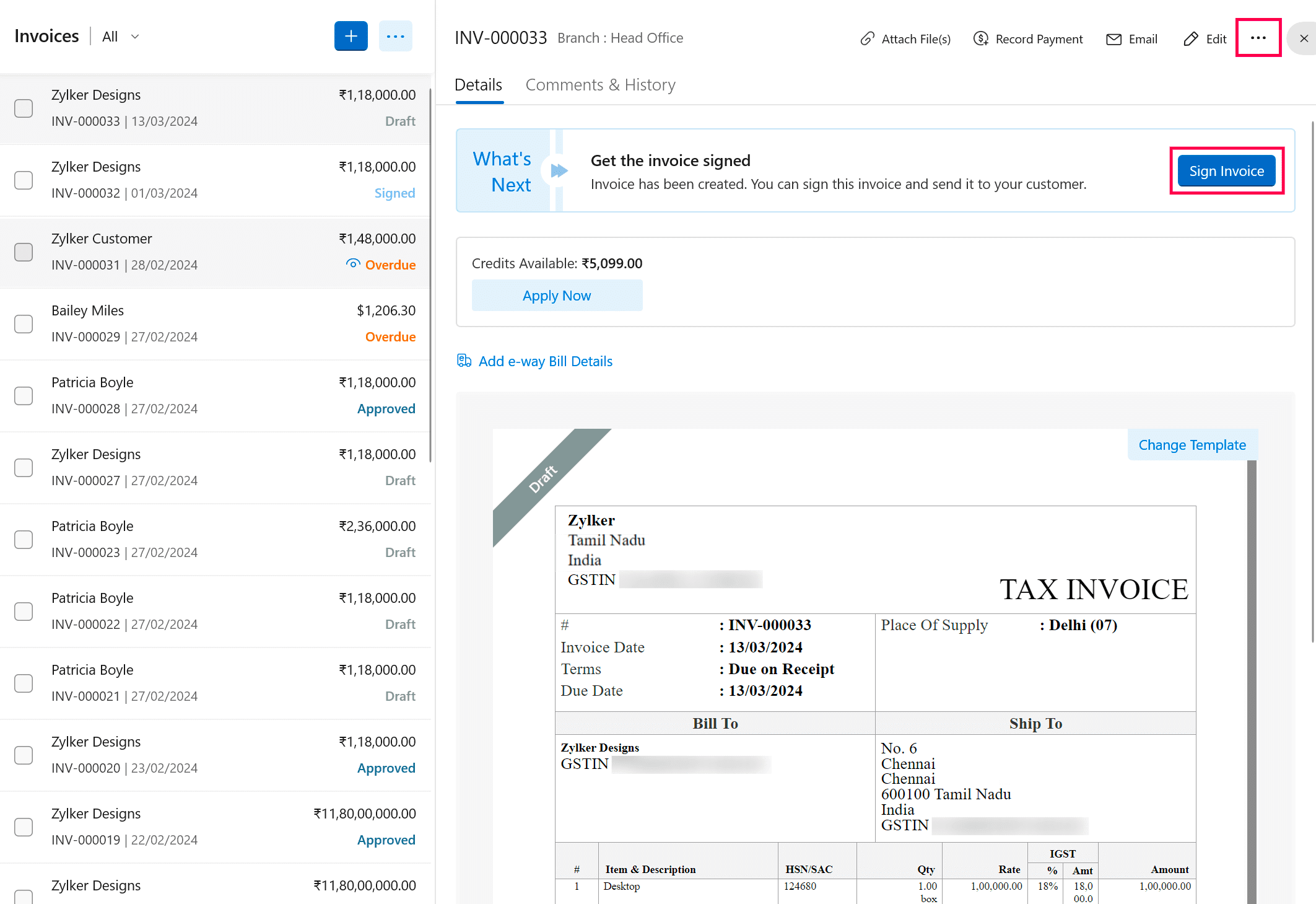
Note: A popup named Sign with certificate will appear. If your USB token (certificate) is currently connected to your Windows device, Zoho Books will list the certificate in this popup. Else, connect it now and click Refresh for Zoho Books to list that certificate in the popup.
- Select the certificate in the Sign with certificate popup and click Sign.
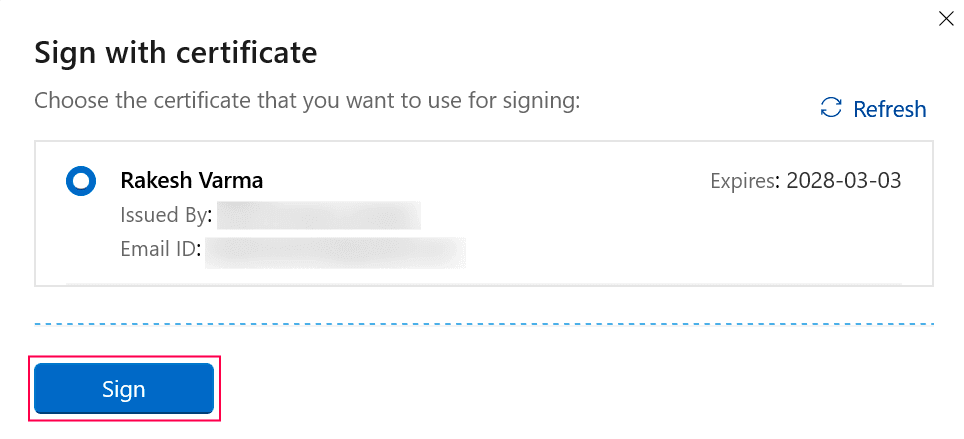
Once you click Sign, your invoice will be marked as Signed in Zoho Books and will open in the default PDF reader on your Windows device. The digital signature will be displayed at the bottom of your invoice PDF.
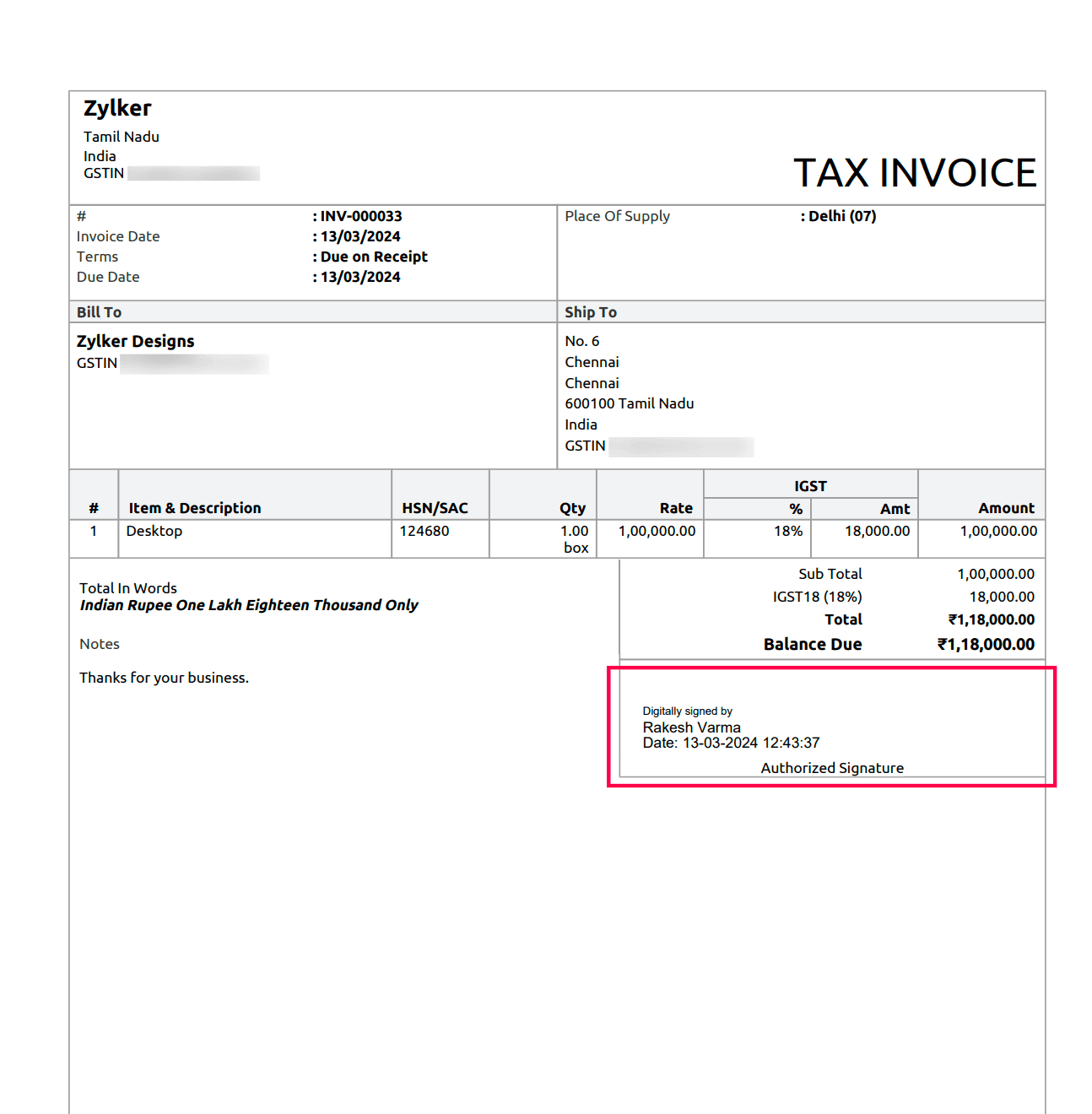
Notes:
- You can sign only approved transactions (invoices, credit notes, and purchase orders), if you have enabled Approvals.
- You can send transactions to your customer only after signing them digitally.
- The signed version of the transactions will be available only as PDFs.
- If you edit a digitally signed transaction, you must sign it again after editing. Only then will the changes reflect in the PDF. The changes will also reflect in the customer portal automatically. If you haven’t enabled the customer portal, you must sign the invoice again and resend the PDF to your customer.
- In the Windows application, digitally signed documents will not be listed in the Signature module.

