Per Diem
Per diem is a daily allowance that an organization provides to an employee while they travel for work. It includes meals, lodging, and other incidental expenses like tips to hotel staff. If your company doesn’t provide per diem, you can skip the per diem configuration. You can set up various per diem rates based on the travel duration and the location to which employees will be traveling to. You can also choose to fetch the per diem rates configured by the government of your country automatically or import them manually. If your employee’s work requires them to travel only for a couple of hours in a day, you can set up rules for a specific number of hours. Per diem expenses will be calculated based on the hours your employee records as expenses.
Note: We have updated to a new per diem process. To enable the new per diem process, please contact support@zohoexpense.com.
Setting up Per Diem
Prerequisite: The new per diem process will be enabled by default only for organizations created with Germany, United States, Australia, Spain, and Poland as their location. If you want to enable per diem for other countries, contact our support team at support@zohoexpense.com, and they will assist you in enabling it.
You can set up per diem rates for your organization. To set up per diem rates:
-
Navigate to the Admin View.
-
Go to Settings on the left sidebar.
(OR)
Click the Gear icon on the top right of the page.
-
Select Policies under Users and Control.
-
Click the policy for which you want to set up per diem rates.
-
Go to the PER DIEM tab.
-
You can set up per diem rates in any of the four ways:
- Automatically fetch the rates based on your country’s government rules.
- Configure custom per diem rates based on your business needs.
- Import the rates manually.
- Add per diem rate for a location.
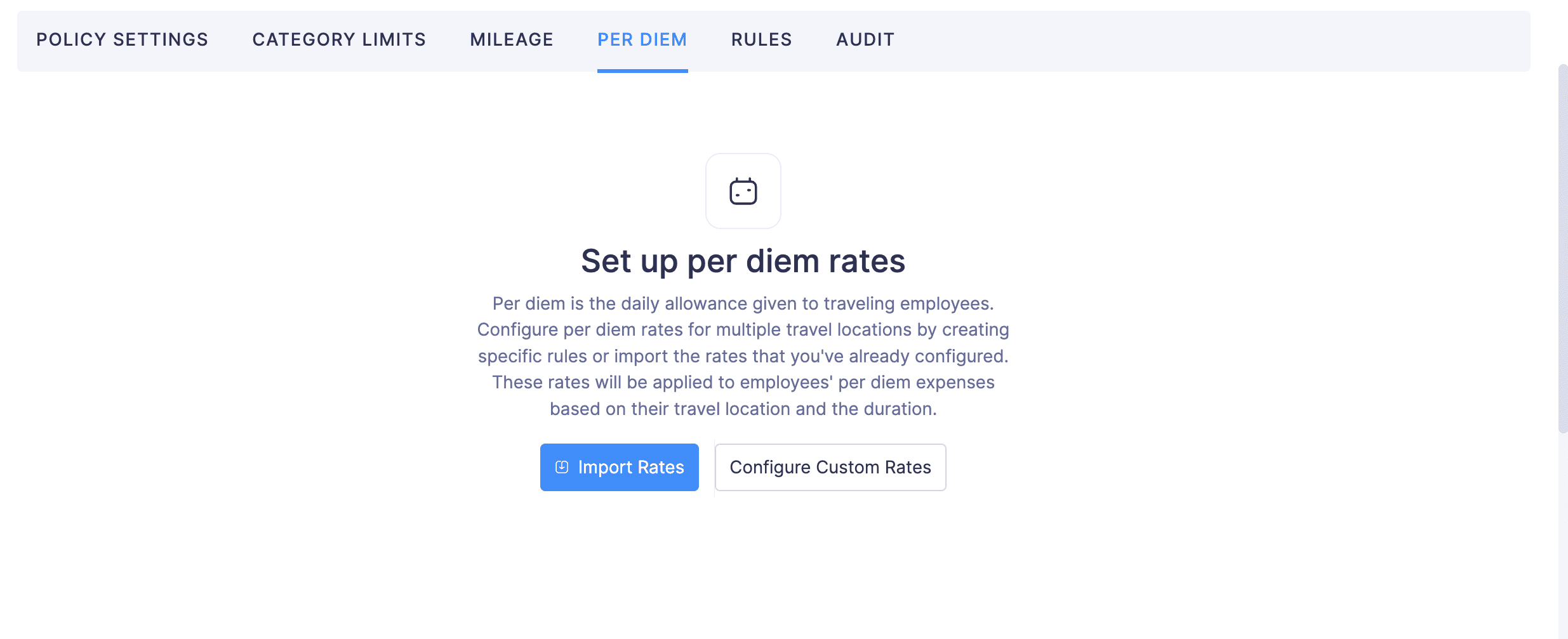
Fetching Government Per Diem Rates Automatically
The governments of certain countries provide standardized per diem rates for various expenses incurred by employees during official travel. Zoho Expense can easily fetch those per diem rates configured by the government for a country. Currently, we provide support to fetch the per diem rates for Germany, United States, Australia, Singapore, and Spain. If you’d like to configure per diem rates in Zoho Expense for your country, contact support@zohoexpense.com.
To fetch rates automatically:
-
Switch to the Admin View.
-
Go to Settings on the left sidebar.
(OR)
Click the Gear icon on the top right of the page. Go to Policies under Users and Control.

- Click the policy for which you want to set up per diem.
- Navigate to the PER DIEM tab.
- Click Import Rates.
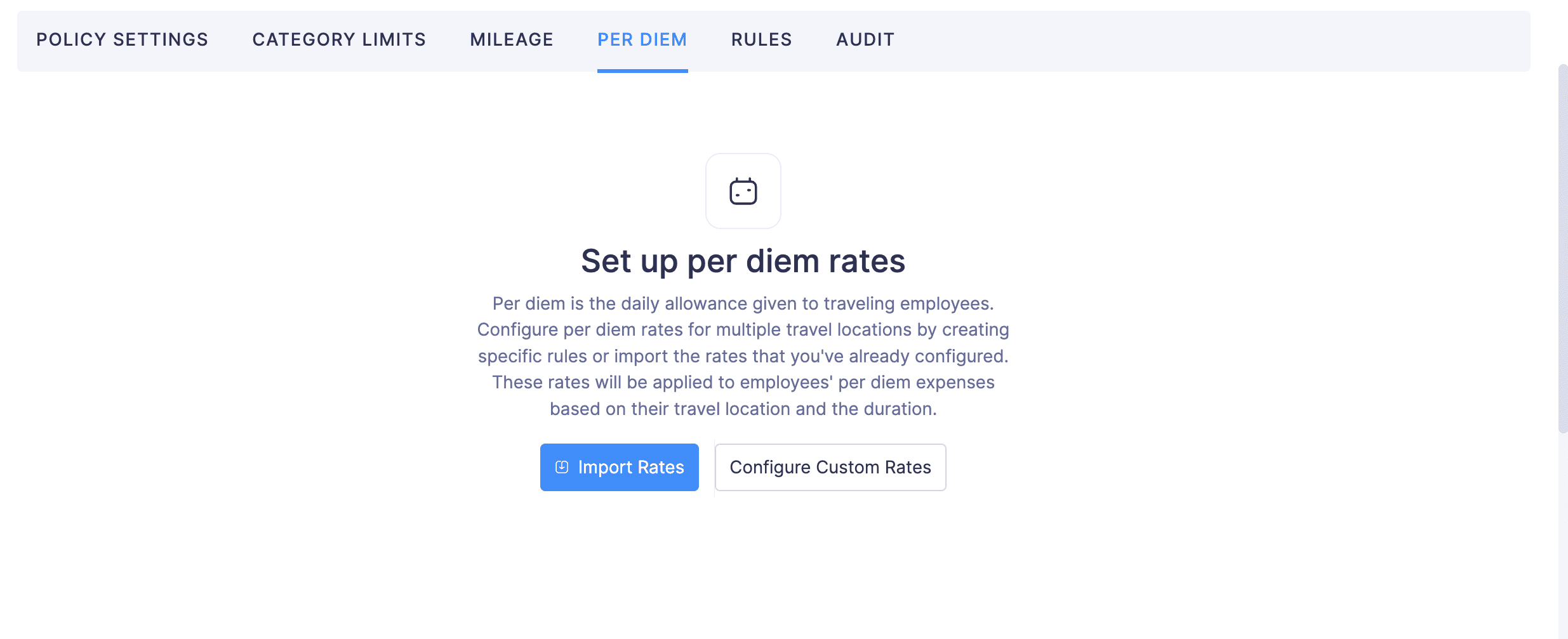
- In the pop-up displayed, select the Country for which you want to fetch per diem rates and the Default Category under which you want to track per diem expenses.
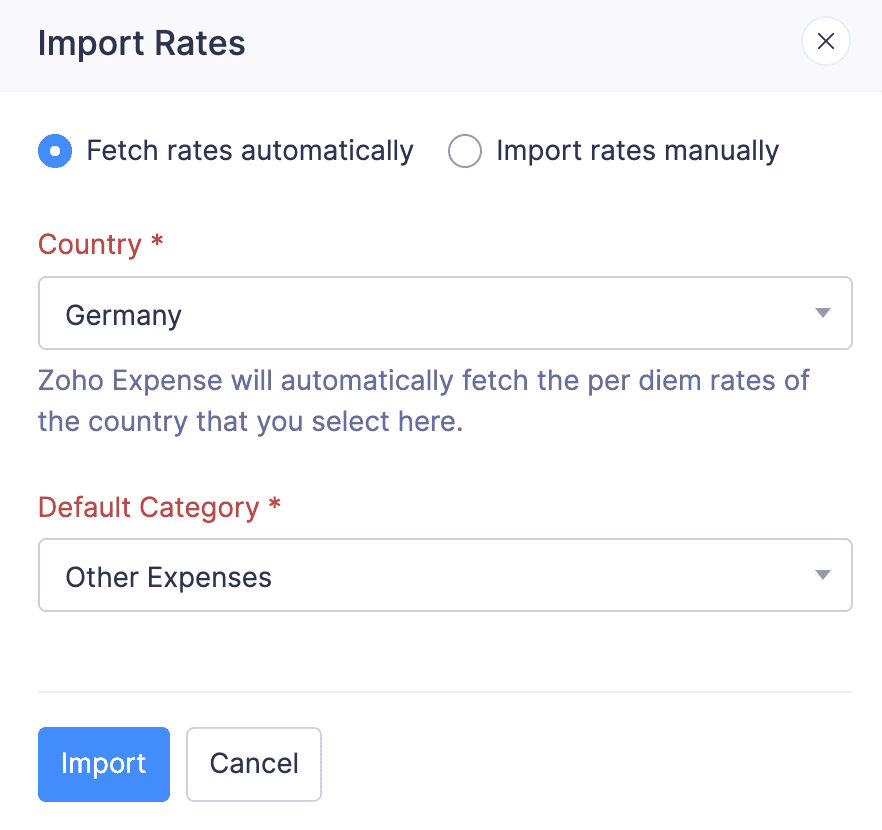
- Click Import. All the per diem rates suggested by the government for the countries supported by Zoho Expense will be fetched.
Configuring Custom Per Diem Rates
Besides the per diem rates suggested by the Government, if you want to configure your own rates based on your business needs, you can set up custom rates. Also, if you want to set up rates based on the travel hours or other criteria, you can set up rules for per diem. Whenever an expense satisfies a criteria in a rule, the rate configured in the rule will be applied to the expense.
To configure custom rates:
- Click Configure Custom Rates.
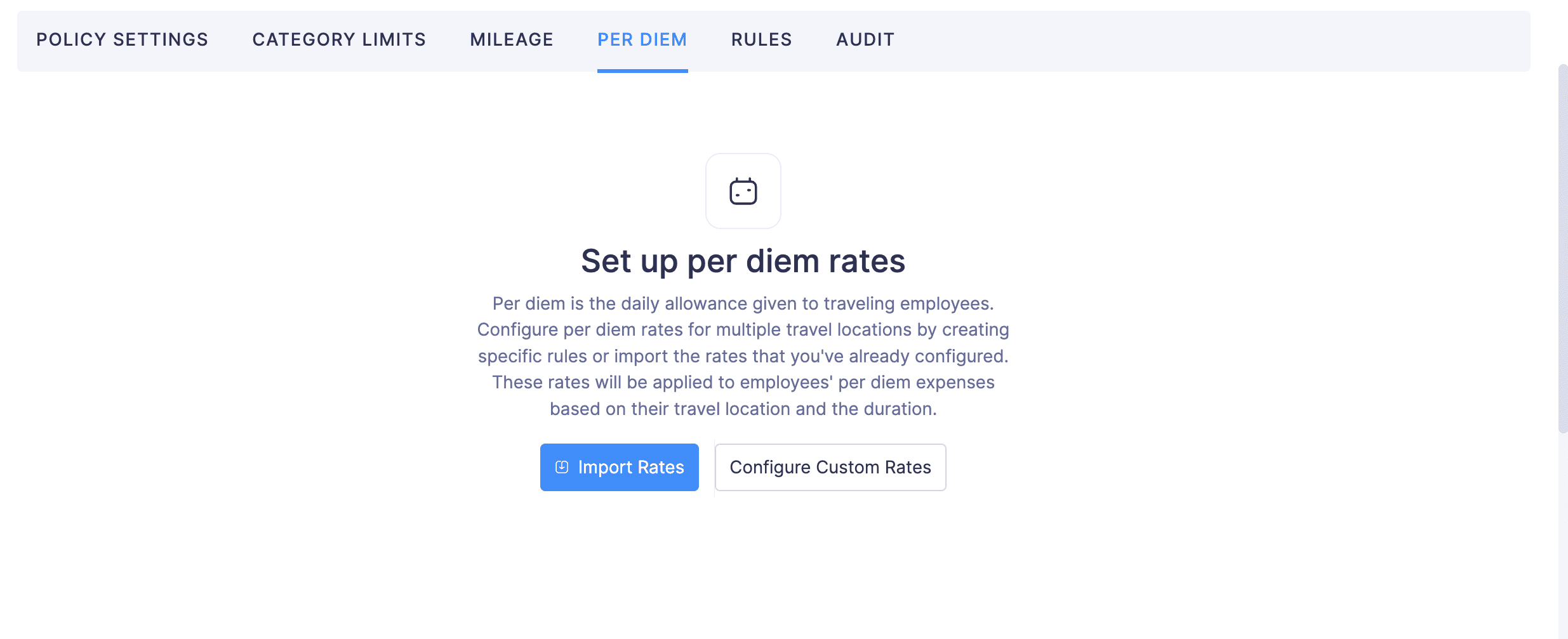
- Select the Home Location, Default Category under which you want to track per diem expenses, and set per diem rates for both the first and last travel days.
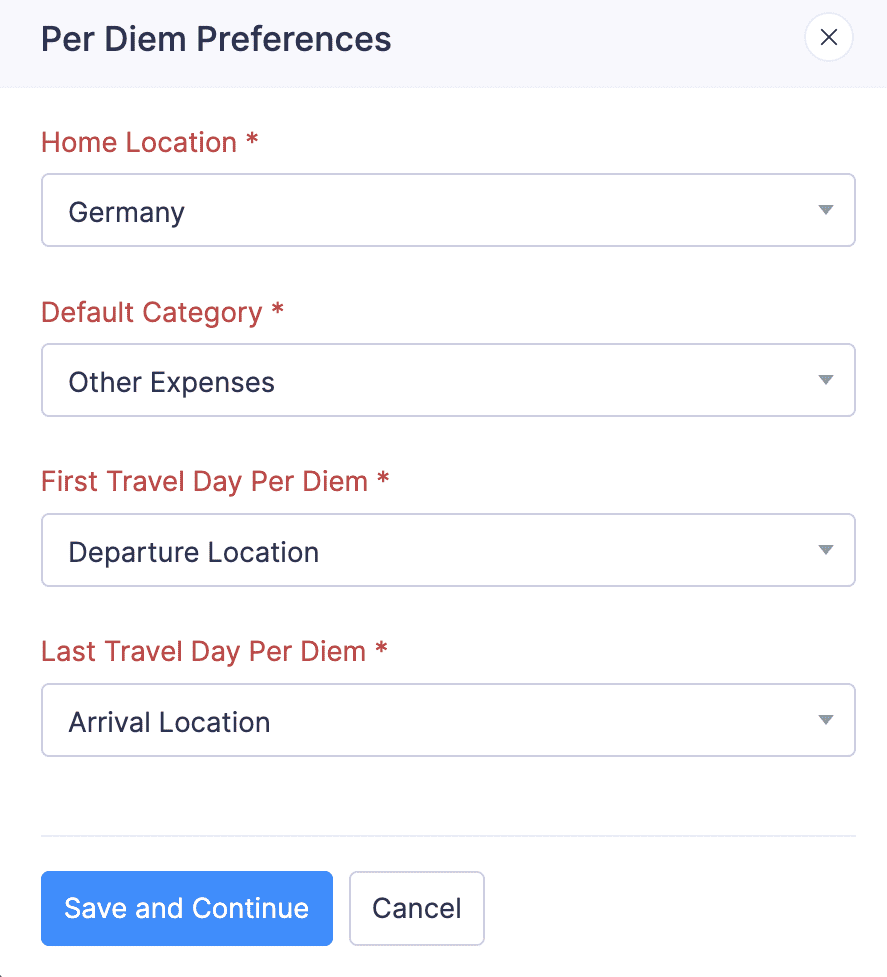
- Click Save and Continue.
1. Rates
In the first step, you can configure the rates for all cities.
- Select the Country for which you want to configure the per diem rate.
- Select a date in the Effective From field to configure the date from which you want the per diem rate to be applied to the expenses.
- Enter the Per Diem Rate for the selected city.
- You can add a new rate by clicking + New Rate, and also set a default rate for the chosen country by clicking + Default Rate.
- You can add a new country by clicking Add Country at the top right corner, and click Add a Default Rate to set a default rate for all locations.
- If you want to delete a rate, click the delete icon at the right corner next to the per diem rate.
- Click Save and Continue.
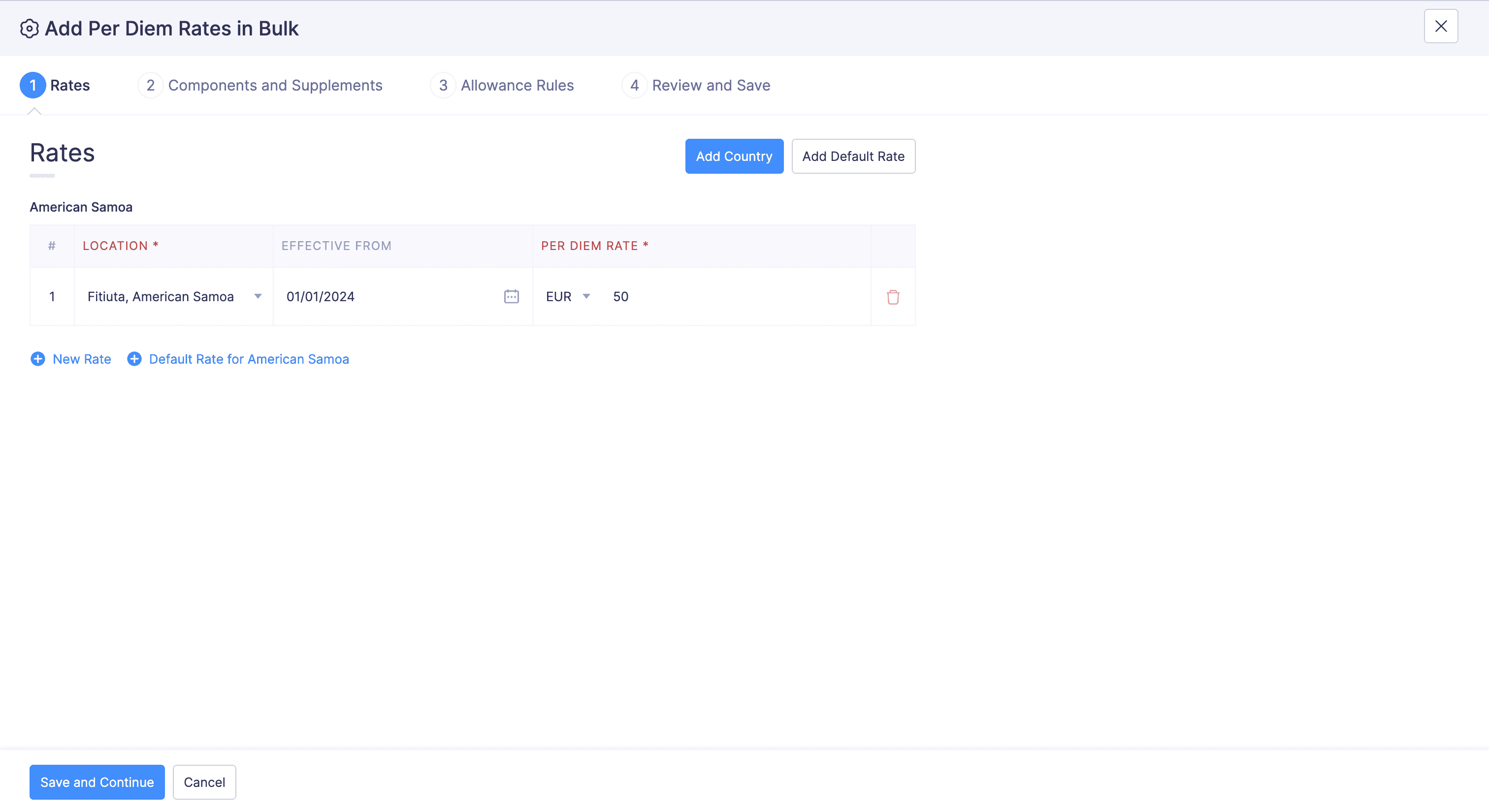
2. Components and Supplements
In this step, you can add components and supplements to the per diem rate. To add components, split the main per diem rate among various expense types by percentage shares. An Expense Type is a group that consolidates various expense categories. For example, if the per diem rate is 50 euros, i.e, 100%, then you can allocate a percentage of that for each expense type such as Breakfast (20%), Lunch (50%), and Dinner (30%).
Note: The sum of all the components must add to 100%.
Similarly, supplements are allowances that are provided in addition to the per diem. For example, if your per diem rate is 120 euros (100%), and Accommodation is 35% of the main per diem rate, then your supplement will be 42 euros. However, supplements can also be a fixed amount.
- Click the toggle button next to Components to enable it.
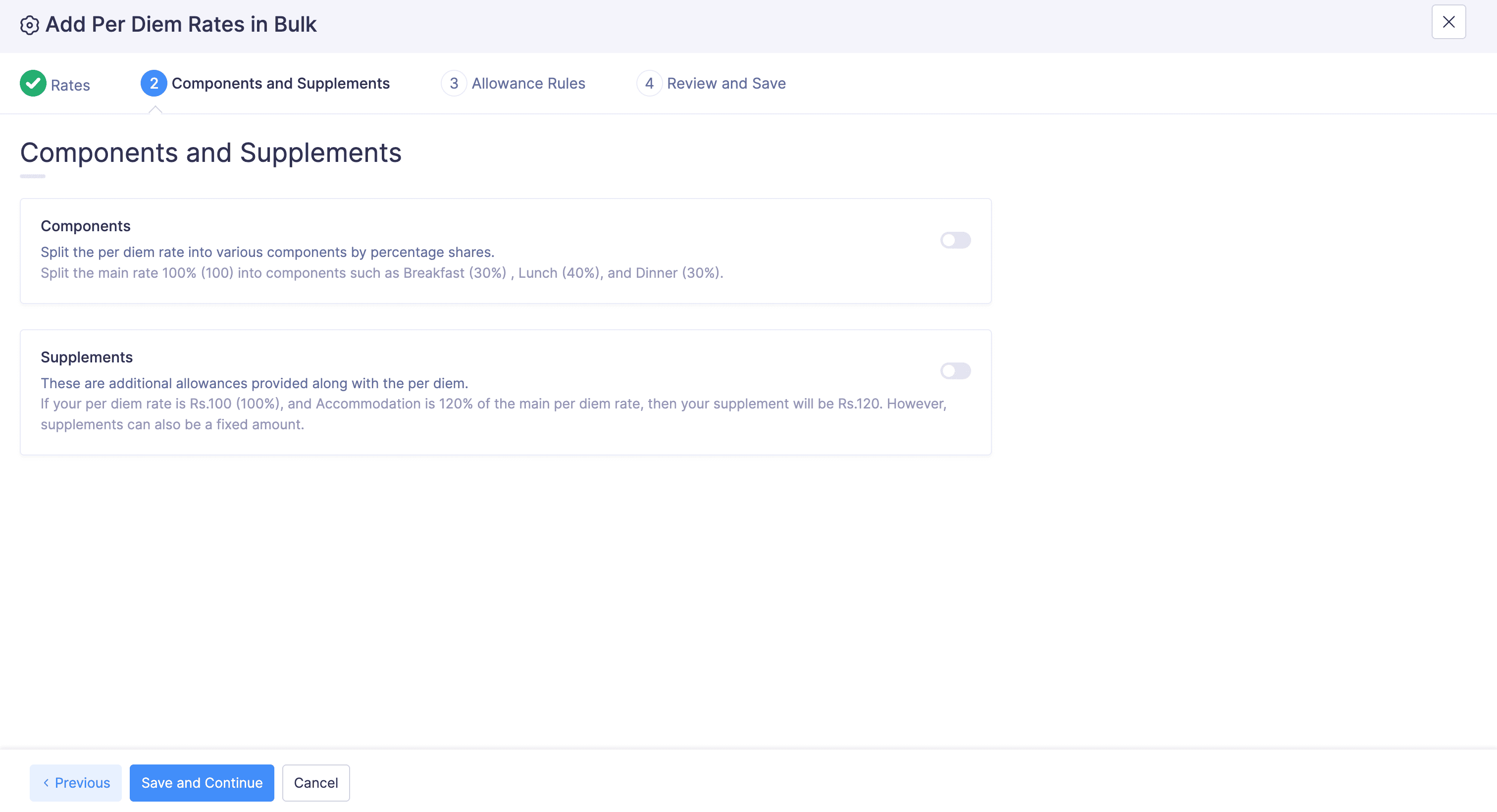
- Select the Expense Type for which you want to allocate a percentage.
- Enter the percentage you want to allocate for the selected expense type under Allowance.
- If you want users to have this component in all per diem expenses mandatorily, mark it as mandatory. If you do not want to have the component included by default while expense creation, uncheck the Provide by Default option for the respective expense type.
- To add more components, click + Add Component.
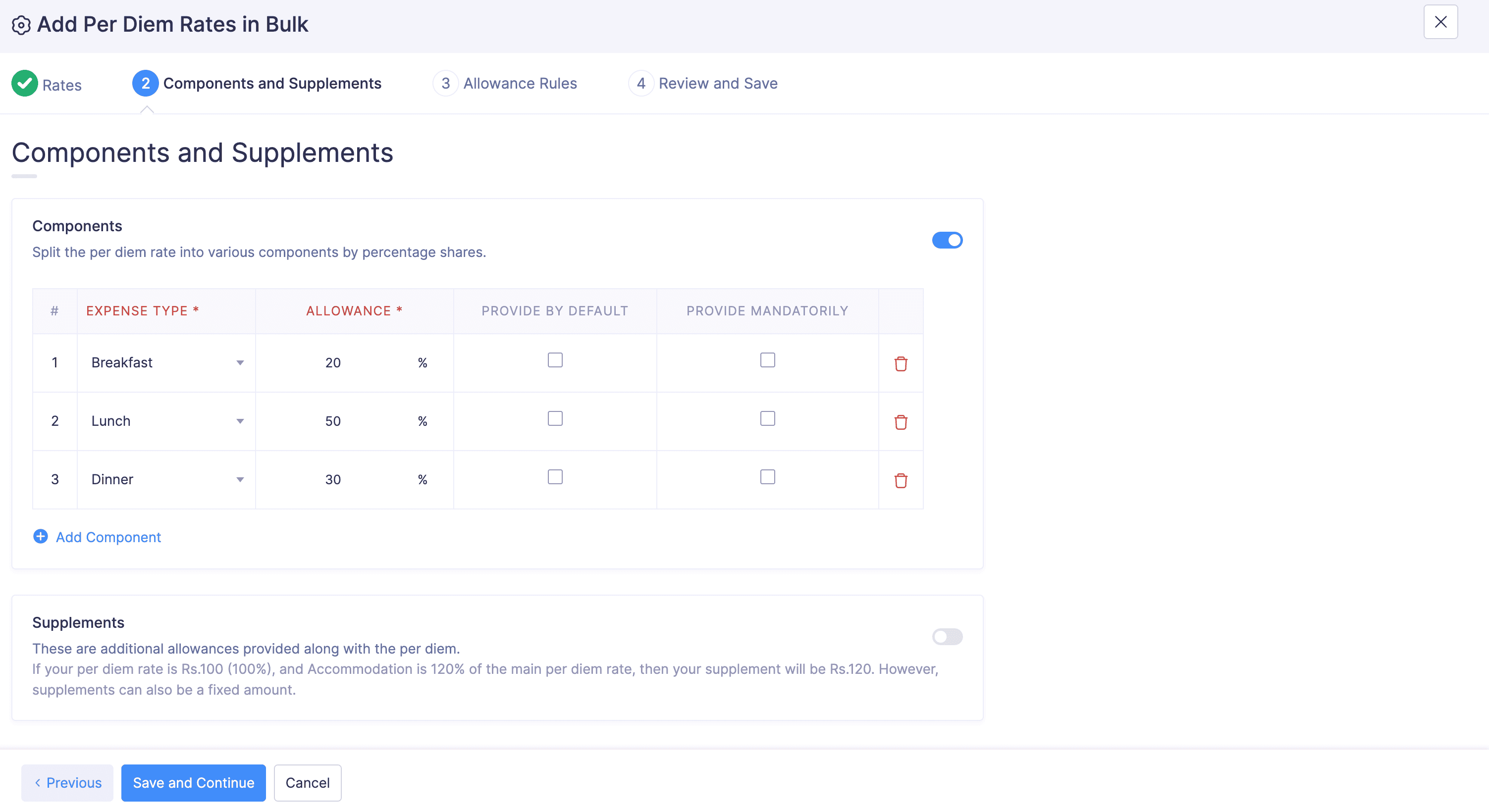
- If you want to remove an added component, click the Delete icon at the right corner of that component.
- To disable components, click the enabled toggle button next to components.
- To enable Supplements, click the toggle button next to it.
- Select the Expense Type for which you want to provide supplements.
Note: Only the expense types for which you have configured per diem will be displayed. Additionally, choose whether to record the expense type as a component or a supplement.
- Under Supplement Type, select Percentage of Per Diem Rate if you want to allocate a percentage of the main per diem rate for the supplement. If you want to provide a fixed amount as supplement for the selected expense type, select Fixed Allowance.
- Enter the percentage or amount you want to provide as supplement.
- If you want to provide this supplement for all the per diem expenses created by your employees mandatorily, mark it as mandatory. If you do not want to have the supplements included by default while expense creation, uncheck the Provide by Default option for the respective expense type.
- To add more supplements, click + Add Supplement.
- If you want to remove an added supplement, click the delete icon at the right corner of that supplement.
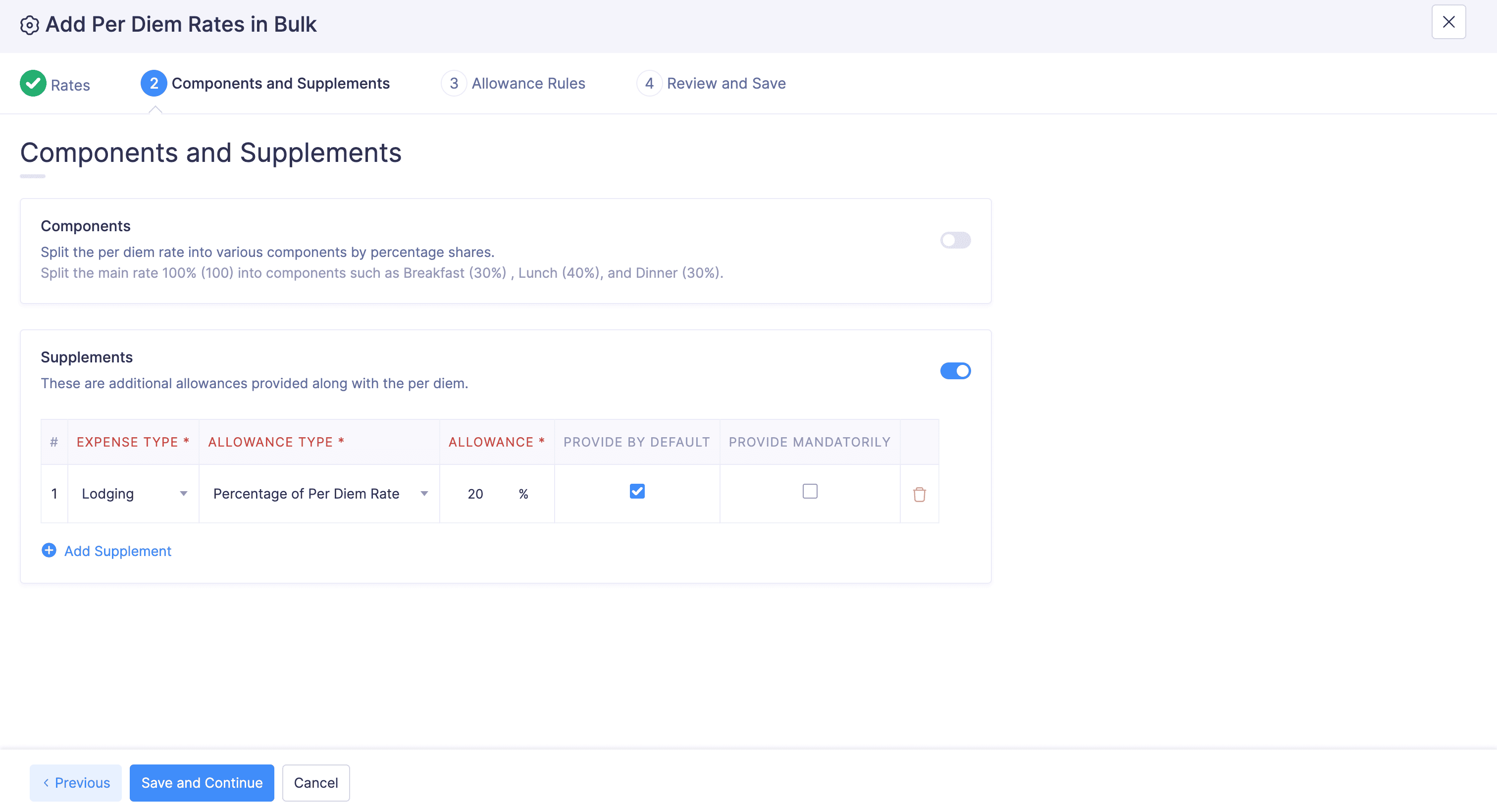
- To disable supplements, click the enabled toggle button next to supplements.
- Click Save and Continue.
3. Allowance Rules
In the third step, you can set up rules for the per diem rates you’ve defined. Set up criteria based on the users’ travel hours and trigger rule specific per diem rates. Every time an expense satisfies a criteria you’ve configured, the rule gets triggered and the respective rate will be applied to the per diem expense. You can create custom rules tailored to your business needs or apply the pre-configured rule templates available.
To add custom rules:
- Click Configure Rules. If you’ve already added a rule template, then click + New Custom Rule.
- Enter the Name and provide a Description for the rule.
- Next, you can create criteria for the rule.
Note: You can create up to 10 criteria for a rule.
-
You can configure criteria by selecting any of the following filters:
Filter Description Travel Duration Enter the number of hours a user should travel to trigger this filter. Is Travel Day You can configure specific rates for travel days by selecting True in the value. You can select False to configure rates for the days when a user isn’t travelling in a trip. Travel Days Enter the number of days a user should travel to trigger this filter. Departure Time Enter users’ departure time for which this filter should be triggered. Arrival Time Enter users’ arrival time for which this filter should be triggered. -
After selecting the filter, you can select the comparator.
Comparator Meaning = Equal to != Not equal to < Lesser than <= Lesser than or equal to > Greater than >= Greater than or equal to is The value “is” true or false -
Once you select the comparator, select the value for the configured criteria.
-
If you want to add more criteria, click + Add Criteria. The rules will be executed only in the displayed order. When you add more than one criteria, the rule will get triggered only when a per diem expense satisfies the criteria. We will consider the amount from the first rule in the order that satisfies a per diem expense. The remaining rules will not be executed.
-
If you want the rules to be executed in a certain pattern, click Change Criteria and make the necessary changes.
-
Once this is done, you can configure the rate for the rule. Select Percentage of Per Diem Rate, if you want to provide only a percentage of the main per diem rate when an expense satisfies the criteria of the rule. Enter the percentage value you want to provide in the Percentage field. If you want to provide a custom per diem rate for the rule, select Fixed amount and enter the amount.
-
To add more rules, click + New Custom Rule and configure the criteria.
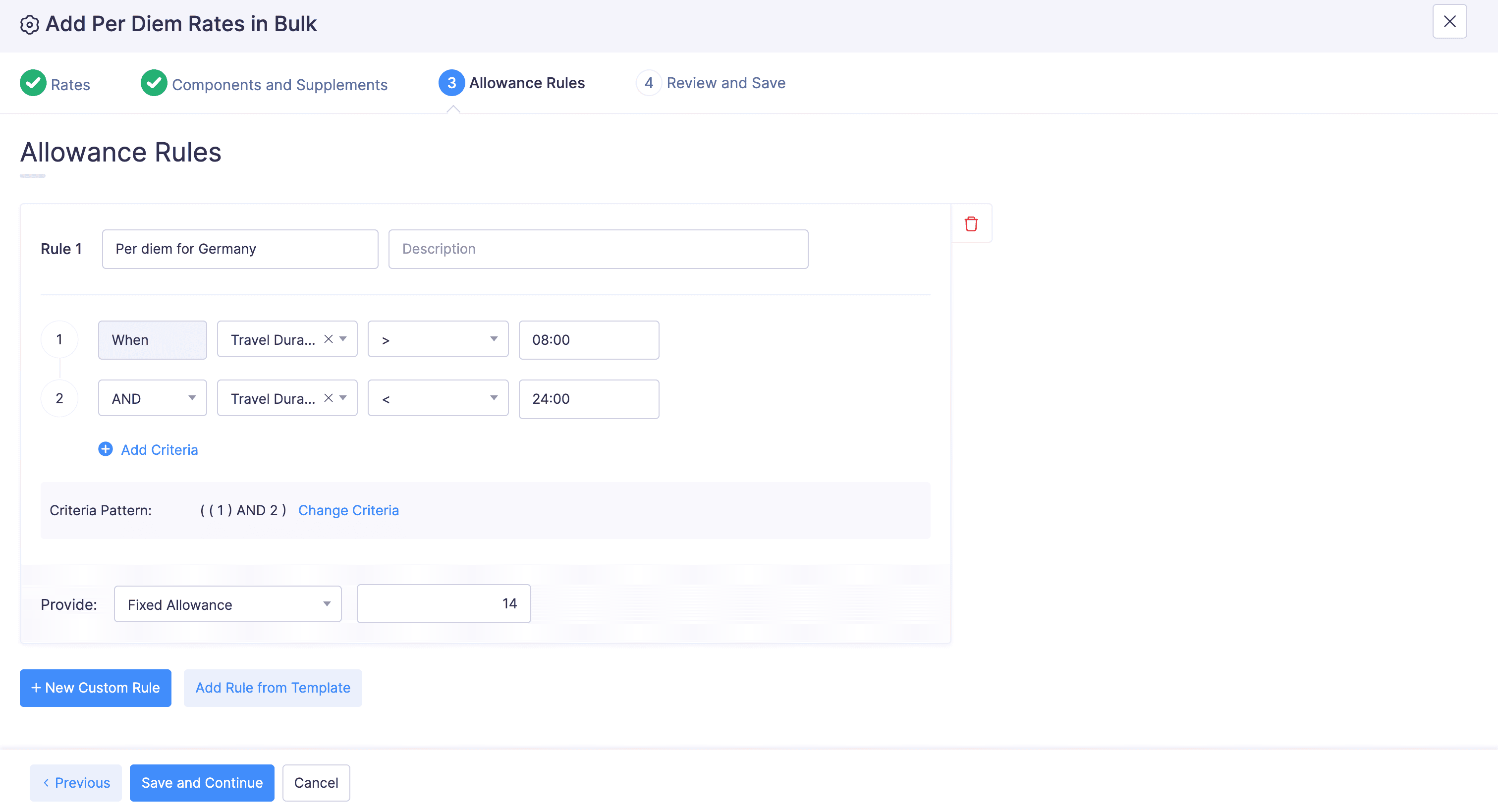
- You can also add a rule template by clicking Add Rule from Template. The following are the predefined templates:
- Travel day allowance - 50% allowance: Click Add This Rule, and whenever a user creates a per diem expense, for the first and last day of the trip, they will be provided 50% of the main rate.
- Travelling between 8 - 24 hours - 50% allowance: Click Add This Rule, and whenever a user creates a per diem expense for a trip where they’re travelling between 8 - 24 hours in a day, only 50% of the main per diem rate will be provided for those days.
- Travelling for more than 24 hours - 100% allowance: Click Add This Rule, and whenever a user creates a per diem expense where they’re travelling for more than 24 hours, they will be provided 100% of the main per diem rate.
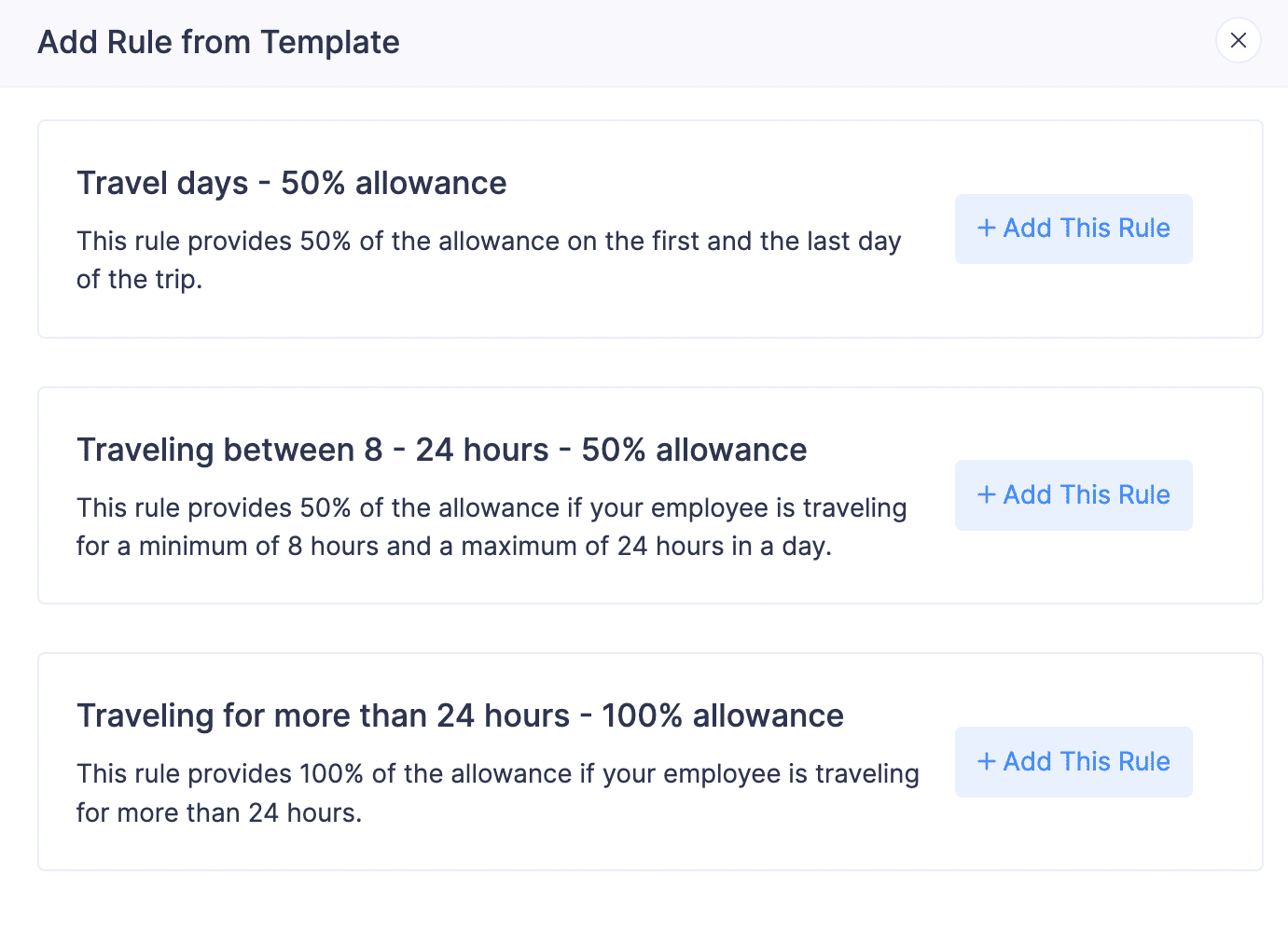
- Click Save and Continue. Your allowance rules will be saved.
4. Review and Save
In the fourth step, you can review the Effective From date, Per Diem Rates, Components, and Supplements you’ve configured for different locations by clicking the respective fields. If you want to add new rates for a location, click + Add Rate for a Location. The components, supplements, and rules configured so far will be applied to this location. Once this is done, click Save to finish the per diem configuration.
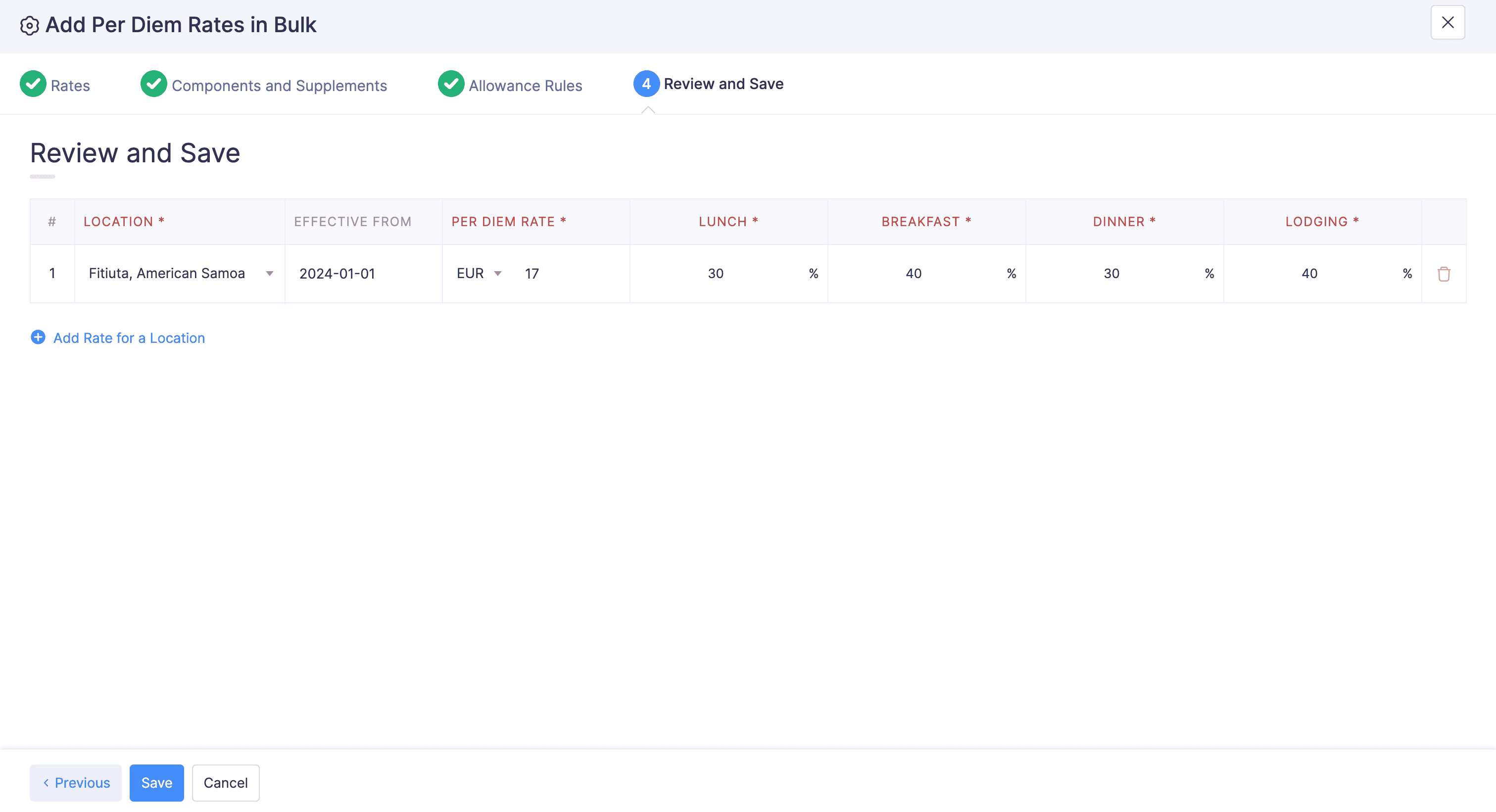
Importing Per Diem Rates Manually
If you have your own list of per diem rates based on your business needs that you want to fetch to Zoho Expense, you can import them manually. The per diem rate can be imported in the following formats:
- CSV - Comma Separated Values
- TSV - Tab Separated Values
To manually import per diem rates:
-
Switch to the Admin View.
-
Go to Settings on the left sidebar.
(OR)
Click the Gear icon on the top right of the page.Go to Policies under Users and Control.
-
Click the policy for which you want to set up per diem rates. Go to the PER DIEM tab.
-
Click Import Rates. If you have already configured per diem rates, click the more icon next to + Add Rate for a Location and select Import Per Diem Rates from the dropdown.

- In the first step, drag and drop a file or choose a file from your desktop or a cloud account that you want to import.
- If you want to upload a different file instead of the file you have selected, click Replace File and choose another file.
- Click Next.
- In the next step, the best match to each field in Zoho Expense will be auto-mapped with the fields in the imported file. If there are any unmapped fields, you can map them manually. Under Supplements, you allocate rates based on a percentage of the main per diem rate or provide a fixed amount as a supplement.
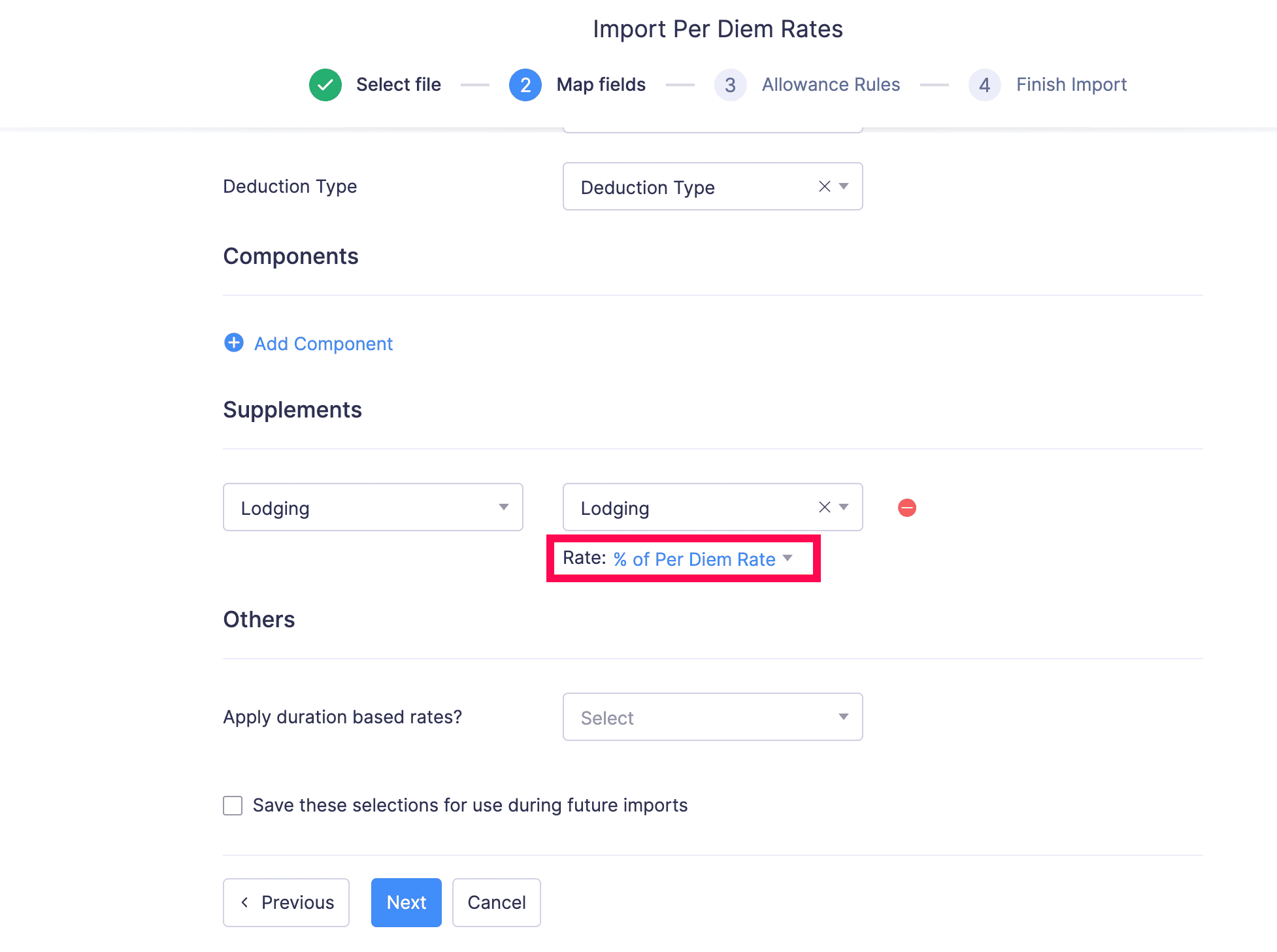
- If you want to save the mapping for future imports, mark the Save these selections for use during future imports option. Click Next.
- In this step, you can set up allowance rules. Add custom rules or select predefined templates to trigger rule-specific per diem rates.
- In the allowance rules creation page, once you have set the rules, you can fetch the rule amount for all locations mentioned in the imported file by clicking the Rate dropdown below + Add Criteria, and selecting the Map field from import file.
- All the column headers from your import file will be fetched into the value field dropdown. You can select the required value.
- Configure the per diem rate for the rule. Click Next.
- Click Import. Your imported per diem rates will be available for use in Zoho Expense.
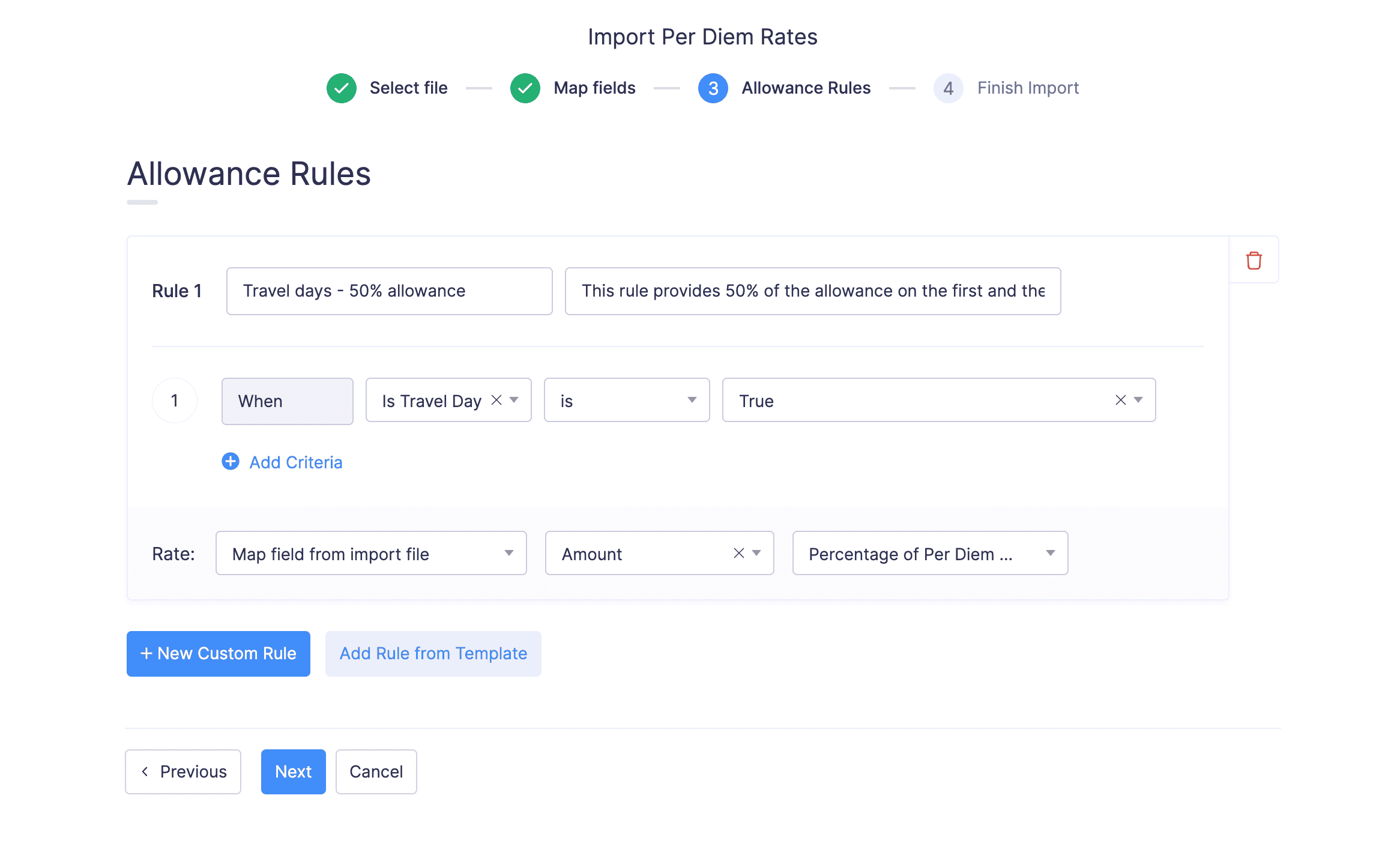
Adding Per Diem Rates for a Location
You can also set per diem rate for a particular location. Here’s how:
-
Navigate to the Admin View.
-
Go to Settings on the left sidebar.
(OR)
Click the Gear icon on the top right of the page.
-
Go to Settings, select Policies under Users and Control.
-
Click the policy for which you want to set up per diem rates. Go to the PER DIEM tab.
-
Click + Add Rate for a Location.

- Select the Country for which you want to fetch per diem rates.
- Enter the Per Diem Rate for the selected city.
- Select a date in the Effective From field to configure the date from which you want the per diem rate to be applied to the expenses.
- After this, add components, supplements, and configure custom and template rules.
- Then, click Save
