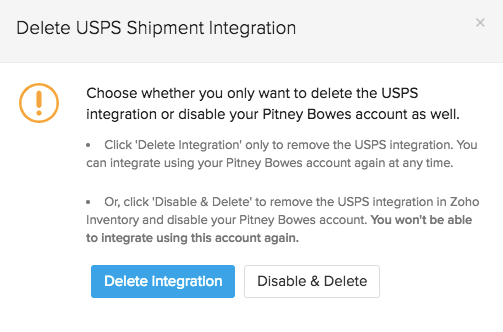Inventory
Inventory
Integrations to US and Canadian Shipping Carriers
Down below, you can find the list of shipping carriers based in US and Canada and the steps to configure and operate these carriers.
Directly Integrated Carriers
Carriers Integrated via Easypost
- Asendia USA
- Canada Post
- Canpar
- Deliv
- Fed Ex
- Fed Ex SmartPost
- GSO
- Laser Ship
- LSO
- Norco
- OnTrac
- OnTrac Direct Post
- Purolator
- Spee-Dee
- Uber Rush
- UPS Mail Innovations
Asendia USA
Before we begin, make sure you have an active account with Asendia.
- Click the Setup Now button below the Asendia logo on the Integrations page under shipping tab.
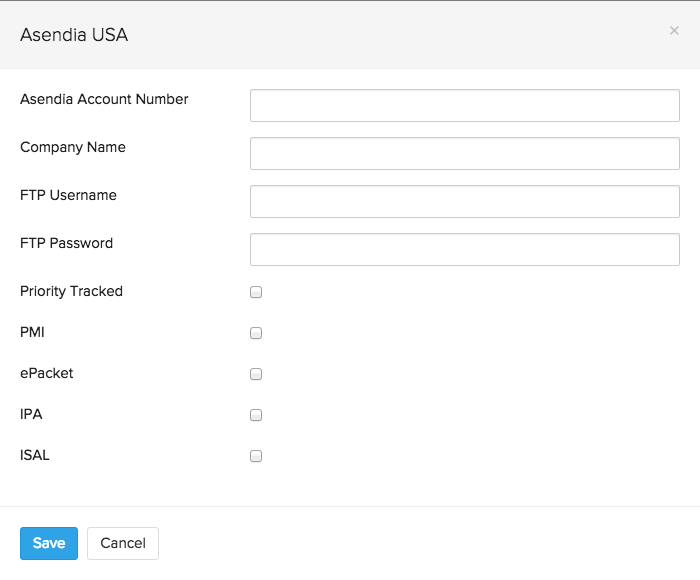
- Fill up all the necessary details - Asendia account number, Company name, FTP user name and FTP password. These can be acquired from your carrier.
- Choose any additional options that you require - Priority Tracked, PMI, ePacket, IPA and ISAL.
- The above details will be shared with Easypost to establish the integration successfully.
- Click on the Save button.
- You can find more information about them on their website.
Canada Post
Before we begin, make sure you have an active account with Canada Post.
- Click the Setup Now button below the Canada Post logo on the Integrations page under shipping tab.
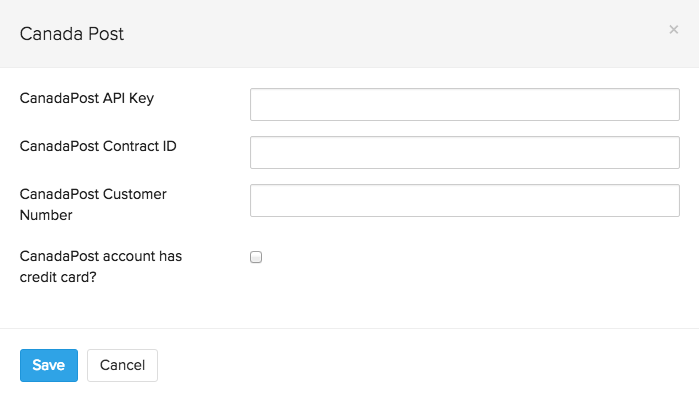
- Fill up all the necessary details - Canada Post API Key, Canada Post Contract ID and Canada Post Customer Number . These can be acquired from your carrier.
- If your Canada Post account has a credit card associated with it, then check the option Canada Post account has credit card?
- The above details will be shared with Easypost to establish the integration successfully.
- Click on the Save button.
- To know more about Canada post, click here.
Canpar
Before we begin, make sure you have an active account with Canpar.
- Click the Setup Now button below the Canpar logo on the Integrations page under shipping tab.
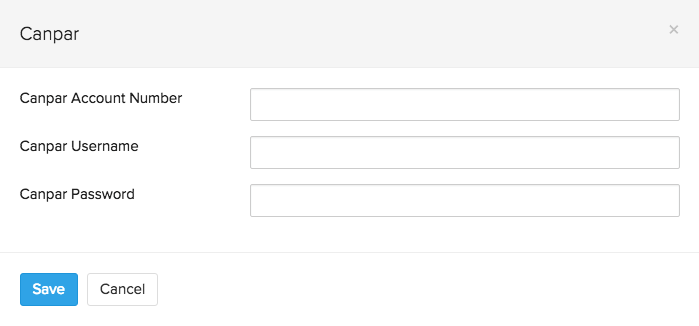
- Fill up all the necessary details - Canpar account number, Canpar user name and Canpar password. You can acquire this information from your carrier.
- The above details will be shared with Easypost to establish the integration successfully.
- Click on the Save button.
- To know more about Canpar, click here.
Deliv
Before we begin, make sure you have an active account with Deliv.
- Click the Setup Now button below the Deliv logo on the Integrations page under shipping tab.
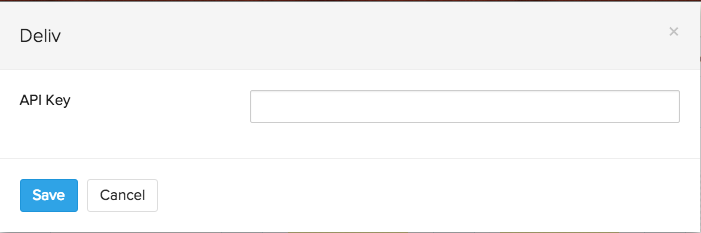
- Fill up all the necessary details - API key. You can acquire this information from your carrier.
- The above details will be shared with Easypost to establish the integration successfully.
- Click on the Save button.
Fed Ex
Before we begin, make sure you have an active account with Fed Ex.
Setting up the integration:
- Click the Setup Now button below the Fed Ex logo on the Integrations page under shipping channels.
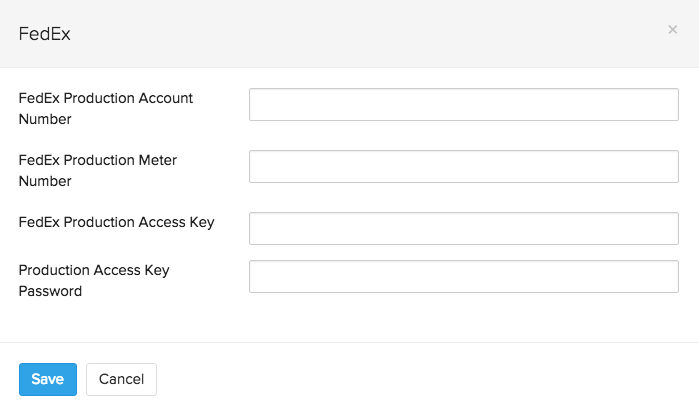
- Fill up all the necessary details - Fed Ex account number, Production Meter Number, Production Access Key and Production Access Key password. You can acquire this information from your carrier.
- The above details will be shared with Easypost to establish the integration successfully.
- Click on the Save button.
- For more information and tips, click here.
Setting up a FedEx account:
Click here to setup an account.
Necessary credentials:
You will need your FedEx Account Number, FedEx Meter Number, FedEx Access Key, and your FedEx Access Key Password.
Getting negotiated rates
Yes! We pass through all your negotiated rates using which, you can create a shipment. But first you are required to get a FedEx Meter Number. If you are wondering how to go about it, here is an interesting blog we came across. To access it, click here.
Getting your account certified by FedEx
To know how, check out this guide by clicking here.
Highlights:
- Saturday delivery supported.
- Fetch negotiated rates for your shipments.
- Generate shipping labels.
- Track your packages.
Fed Ex Smartpost
Before we begin, make sure you have an active account with Fed Ex Smartpost.
Setting up an integration:
- Click on the Setup Now button below the Fed Ex Smartpost logo on the Integrations page under shipping tab.
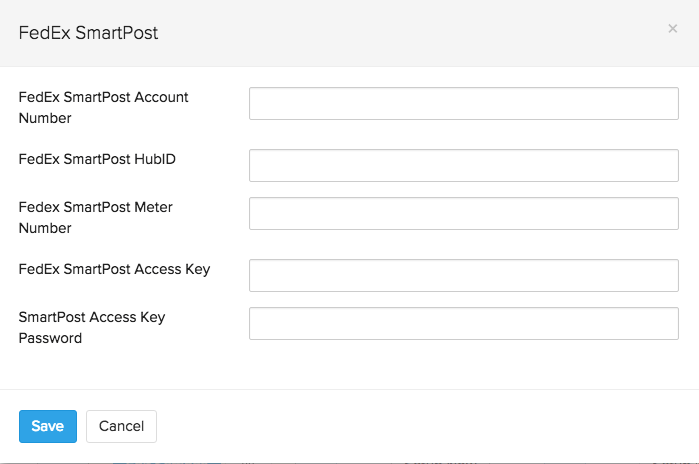
- Fill up all the necessary details - Fed Ex Smartpost account number, Hub ID, Meter Number, Access Key and Access Key password. You can acquire this information from your carrier.
- The above details will be shared with Easypost to establish the integration successfully.
- Click on the Save button.
- To visit their website, click here.
SmartPost is a Hybrid shipping program between FedEx and USPS where the FedEx does the sorting and pickups and then delivers the packages into the USPS mail stream where USPS performs the “last mile” delivery to the destination.
Setting up a Fedex Smartpost account:
You would need to contact your FedEx representative.
Neccessary Credentials:
You will need your FedEx SmartPost HubID, SmartPost Account Number, SmartPost Meter Number, SmartPost Access Key, and SmartPost Access Key Password.
Billing method:
You will be billed for postage through your FedEx account.
GSO
Before we begin, make sure you have an active account with GSO.
- Click the Setup Now button below the GSO logo on the Integrations page under shipping tab.
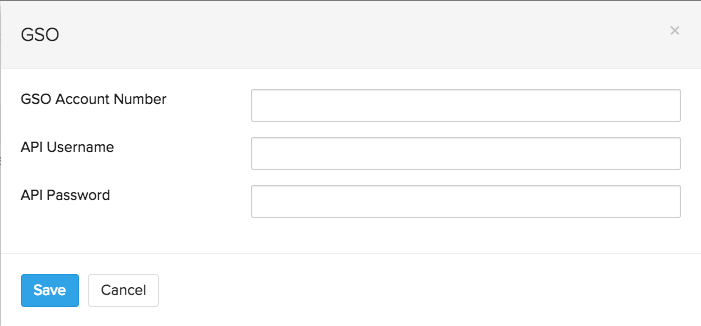
- Fill up all the necessary details - GSO account number, API user name and API password. You can acquire this information from your carrier.
- The above details will be shared with Easypost to establish the integration successfully.
- Click on the Save button.
- To visit their website, click here.
Laser Ship
Before we begin, make sure you have an active account with Laser ship.
- Click the Setup Now button below the Laser Ship logo on the Integrations page under shipping channels.
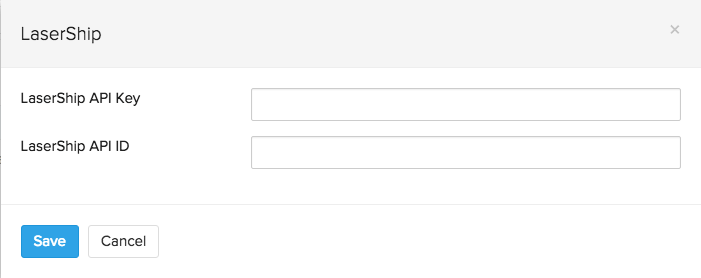
- Fill up all the necessary details - Laser ship API key and API ID. You can acquire this information from your carrier.
- The above details will be shared with Easypost to establish the integration successfully.
- Click on the Save button.
- To get more information and tips, click here.
LSO
Before we begin, make sure you have an active account with LSO.
- Click the Setup Now button below the LSO logo on the Integrations page under shipping channels.
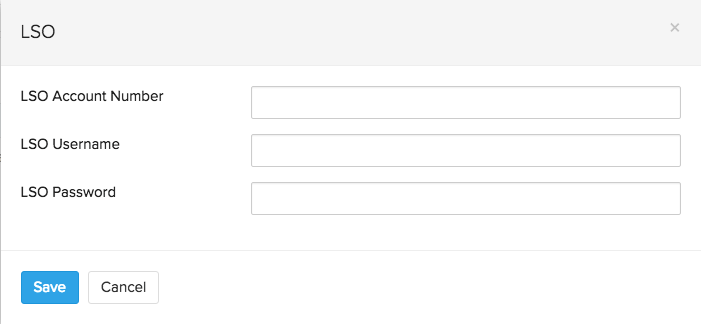
- Fill up all the necessary details - LSO account number, user name and password. You can acquire this information from your carrier.
- The above details will be shared with Easypost to establish the integration successfully.
- Click on the Save button.
- To visit their website, click here.
Norco
Before we begin, make sure you have an active account with Norco.
- Click the Setup Now button below the Norco logo on the Integrations page under shipping tab.
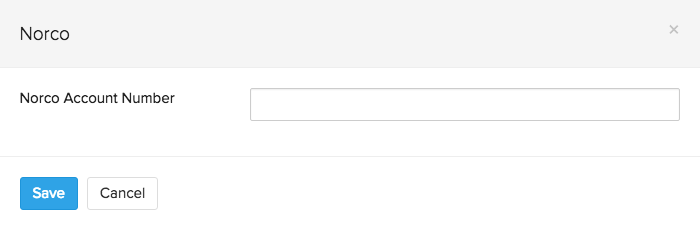
- Fill up all the necessary details - Norco account number. You can acquire this information from your carrier.
- The above details will be shared with Easypost to establish the integration successfully.
- Click on the Save button.
- To know more about them, click here.
Ontrac
Before we begin, make sure you have an active account with Ontrac.
- Click the Setup Now button below the Ontrac logo on the Integrations page under shipping tab.
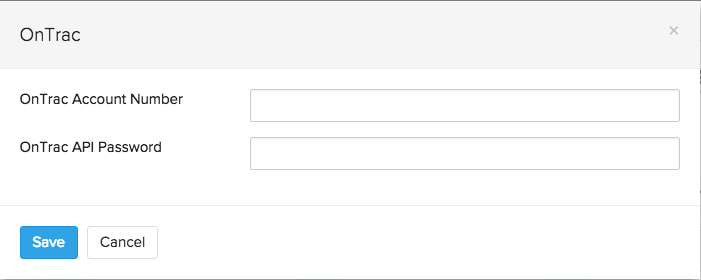
- Fill up all the necessary details - OnTrac account number and API password. You can acquire this information from your carrier.
- The above details will be shared with Easypost to establish the integration successfully.
- Click on the Save button.
- For more information and tips, click here.
OnTrac Direct Post
Before we begin, make sure you have an active account with Ontrac Direct Post.
- Click the Setup Now button below the Ontrac Direct Post logo on the Integrations page under shipping tab.
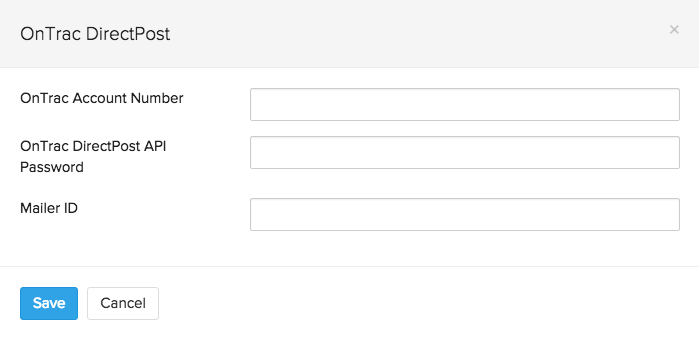
- Fill up all the necessary details - OnTrac Direct Post account number and API password. You can acquire this information from your carrier.
- The above details will be shared with Easypost to establish the integration successfully.
- Click on the Save button.
Purolator
Before we begin, make sure you have an active account with Purolator.
- Click the Setup Now button below the Purolator logo on the Integrations page under shipping tab.
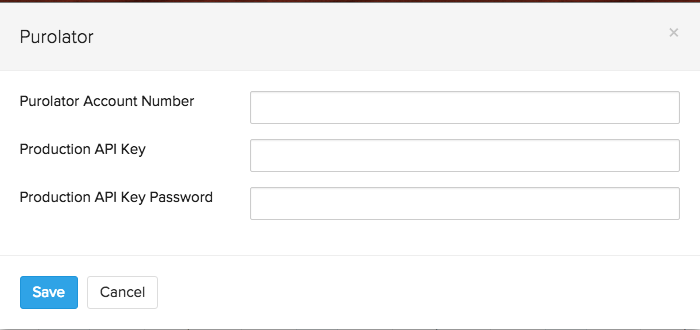
- Fill up all the necessary details - Purolator account number, Production API Key and Production API Key password. You can acquire this information from your carrier.
- The above details will be shared with Easypost to establish the integration successfully.
- Click on the Save button.
- To visit their website, click here.
Spee-Dee
Before we begin, make sure you have an active account with Spee-Dee.
- Click the Setup Now button below the Spee-Dee logo on the Integrations page under shipping tab.
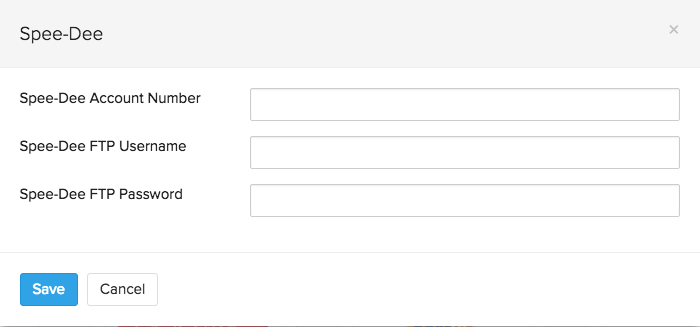
- Fill up all the necessary details - Spee-Dee account number, FTP user name and FTP password. You can acquire this information from your carrier.
- The above details will be shared with Easypost to establish the integration successfully.
- Click on the Save button.
- To visit their website, click here.
Uber Rush
Before we begin, make sure you have an active account with Uber Rush.
- Click the Setup Now button below the Uber Rush logo on the Integrations page under shipping tab.
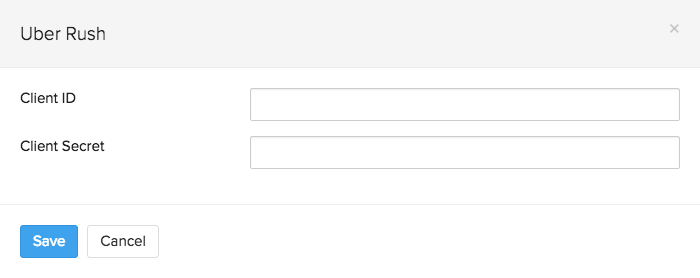
- Fill up all the necessary details - Client ID, Client Secret. You can acquire this information from your carrier.
- The above details will be shared with Easypost to establish the integration successfully.
- Click on the Save button.
UPS Mail Innovations
Before we begin, make sure you have an active account with UPS Mail Innovations.
Setting up an integration:
- Click the Setup Now button below the UPS Mail Innovations logo on the Integrations page under shipping channels.
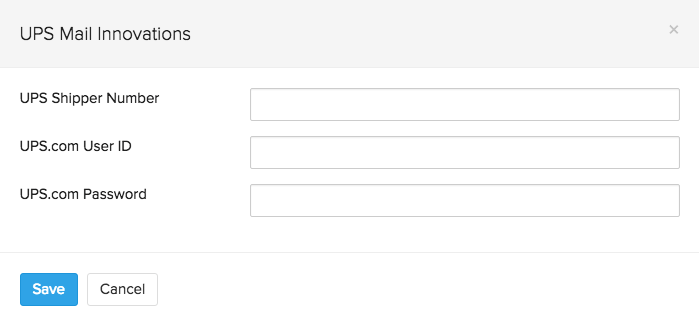
- Fill up all the necessary details - UPS Mail Innovations account number,UPS.com user ID and password. You can acquire this information from your carrier.
- The above details will be shared with Easypost to establish the integration successfully.
- Click on the Save button.
- To check out their FAQs, click here.
Something about UPS Mail Innovations:
MailInnovations is a Hybrid shipping program between UPS and USPS where the UPS does the sorting and pickups and then delivers the packages into the USPS mail stream where USPS performs the “last mile” delivery to the destination.
Setting up a UPS Mail Innovations account:
Please contact your UPS account representative to set up a Mail Innovations account.
Required Credentials:
You will need your UPS Shipper Number, UPS.com User ID, and UPS.com password.
Billing method:
You will be billed for postage through your UPS account.
USPS
USPS is an independent postal service agency of the United States federal government. This integration is powered by Pitney Bowes - one of the USPS’s certified service providers.
Insight: USPS ships only within the United States.
Here, you’ll learn how to:
Establishing the Integration
- Login to your Zoho Inventory account.
- Go to Settings > Integrations > Shipping Channels.
- Under USPS, click the Set up Now button.
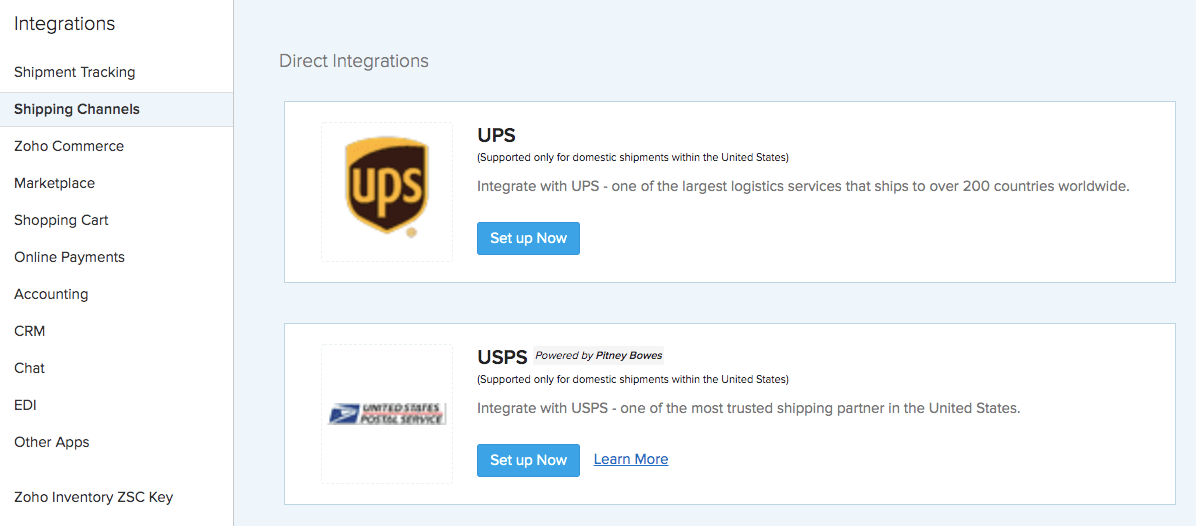
To integrate USPS with Zoho Inventory, you must create a new account in Pitney Bowes.
- Click on the Create Account link in the set up page and subscribe to one of their plans. Before you do, please read their terms and conditions carefully. The account created through this link will be registered under Zoho.
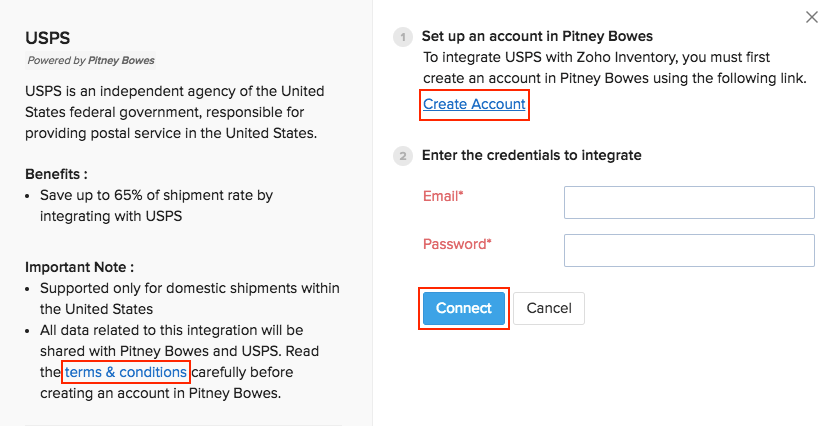
- After signing up, enter your Pitney Bowes login credentials.
- Click Connect and your integration is complete.
Creating a USPS Shipment
To create a USPS shipment in Zoho Inventory:
- Go to the Packages module in the side bar.
- Hover over a package under the Not Shipped category.
- Click on the (…) symbol.
- Choose the Ship via Carrier option.
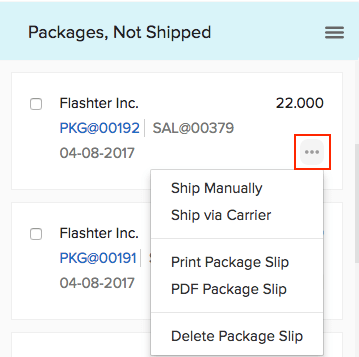
- In the New Shipment page, choose USPS as your carrier.
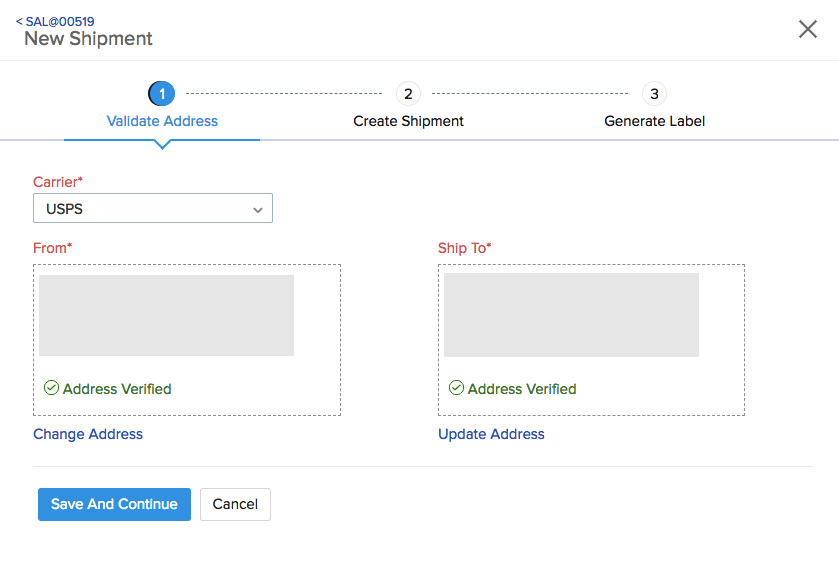
-
Check the From and To addresses. Make sure that the address you provide is correct and verified. Note: USPS ships only within the United States. If the address is incorrect, the shipment won’t be created.
-
Click Save And Continue and proceed to the next step.
-
Enter the package measurement details and select an option under Service Tracking Preference to track your shipment.
-
Click Get Rates to get the current shipping rates. Facing an error? Click here to know why.
-
As the final step, you can generate and download the shipping label. You can also download the shipping label from the shipment details page.
Pro Tip: The status of the shipment is automatically updated in Zoho Inventory as and when it is received from the carrier. If you want to view the current position of the shipment, click on Check Status.
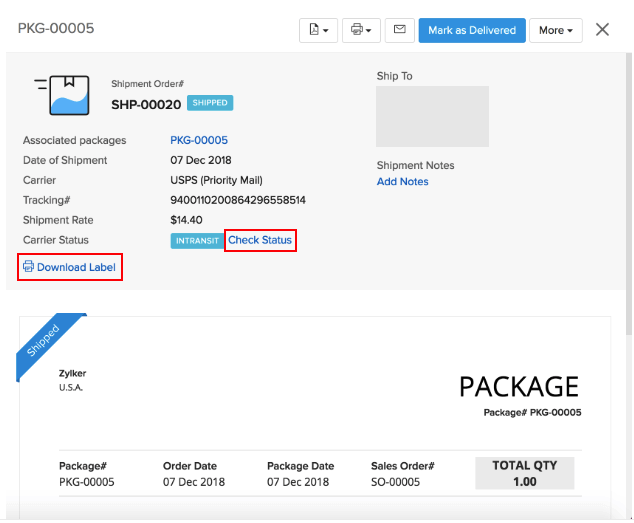
Insight: When you create a shipment with USPS in Zoho Inventory, a shipment will also be created in Pitney Bowes. The shipment tracking details will be updated in Pitney Bowes merchant portal as well.
Voiding a USPS Shipment
To void/invalidate a USPS shipment:
- Go to the Packages module.
- Click the USPS shipment to view its details.
- Go to More Actions and click the Delete Shipment option from the drop down.
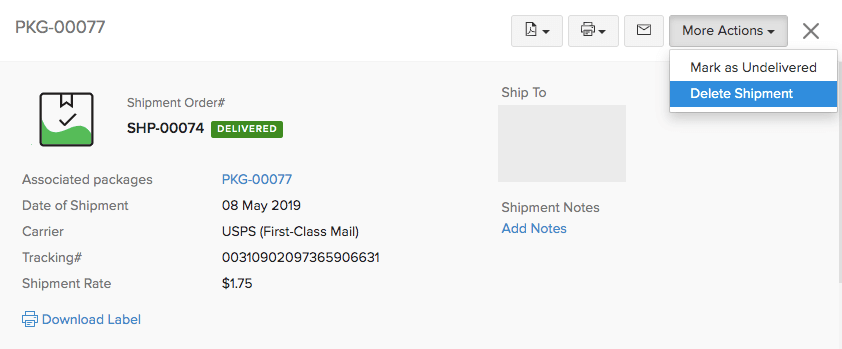
- In the following pop-up click the Void & Delete option. This will void the shipment in Zoho Inventory and delete it in USPS.
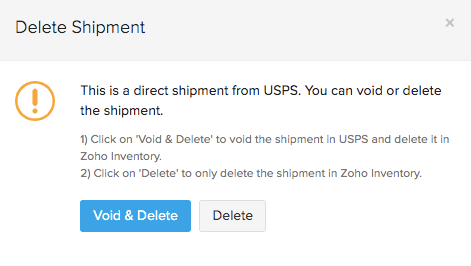
Deleting the Integration
To delete the integration with USPS:
- Login to your Zoho Inventory account.
- Go to Settings > Integrations > Shipping Channels.
- Under USPS, click the trash bin icon.
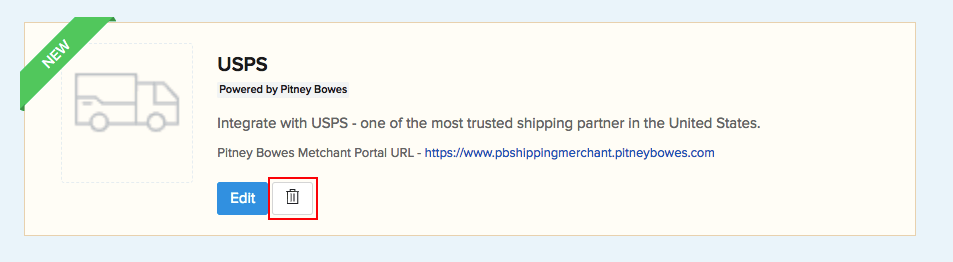
-
You will be provided with two options - ‘Delete Integration’ and ‘Disable & Delete’.
-
Delete Integration will disconnect the integration, however, you can reconnect it again in the future. Note: Even after disconnecting, your merchant account will be associated with Zoho’s developer account in Pitney Bowes. However, your account credentials will be wiped off from the system.
-
The Disable & Delete option will remove the integration, disable your merchant account in Pitney Bowes and starts the process of refunding the merchant’s postage balance. Once deactivated, a merchant can no longer print labels. Refunds to the merchant’s postage account will be processed within 30 days.