 Inventory
Inventory
Zoho Inventory - eBay Integration
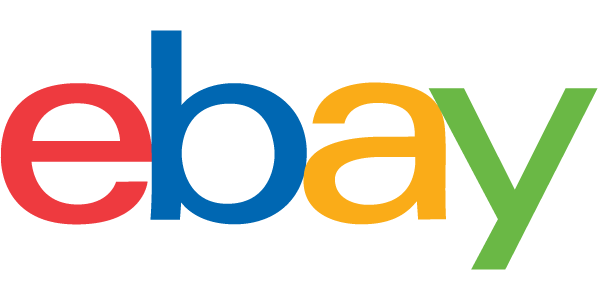
Overview of the integration with eBay UK
- Why eBay?
- Things to remember
- Integrating with eBay
- Managing Sales Channel Items
- Warehouse mapping
- Tuning the integration
- Sync - auto & manual sync
- Sync History
- Re-initiating a Sync
- Workflow
- Initial sync
- Sync cycle
- Items
- Sales Orders
- Shipments
- Payments
- Sync Orders from a Custom Timeframe
- Disable Integration
- Reauthenticating the integration
Why integrate with eBay?
- It’s not just easy setting up your account on eBay, but you also get to easily find and decide for a standard package, how much it will cost you and what stands as the most effective way to ship them.
- eBay offers buyer protection just like all popular eCommerce giants and this will enable your customers to feel safer when they buy through eBay.
Things to remember
- An item you sell in eBay must have the same SKU values as the one you have recorded in Zoho Inventory.
- Before setting up an integration, please ensure that your base currency in Zoho inventory and the one you use in your sales channel account are the same.
Integrating with eBay
To do so,
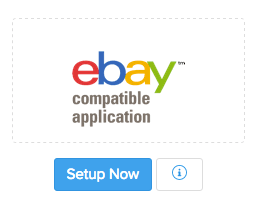
- Navigate to Integrations.
- Select the Marketplaces tab.
- Click on the Setup Now button under the eBay logo.
- You will be directed to the eBay UK website, where you are required to sign in to your seller account.
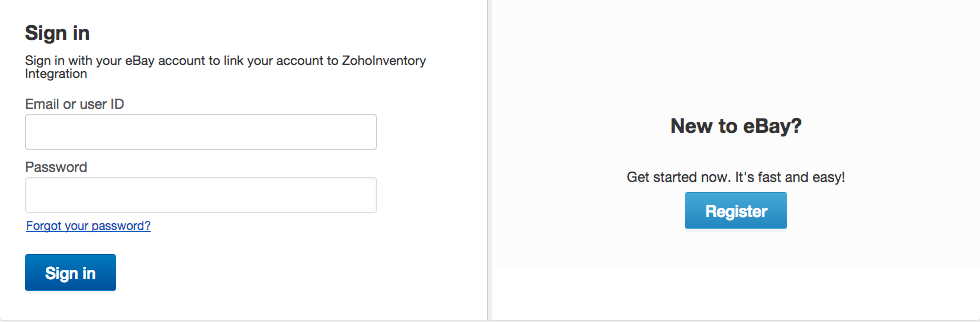
- Log in to your account.
- An authorization page opens up. On completing the authorization process, your Zoho Inventory organization will be integrated to your eBay store.
Warehouse mapping
Initially after setting up the integration, orders from ebay UK are tracked in the primary warehouse and stock updates take place in the organization level. You can however, choose a specific warehouse from which you want to update the stock to your sales channel.
Prerequisite: Make sure to enable the Multi-warehouse feature in Zoho Inventory before proceeding.
To map a warehouse:
-
Log in to Zoho Inventory.
-
Go to Settings > Integrations > Marketplaces.
-
Go to ebay UK and click Show Details.
-
Under Modules in Sync, click the toggle button to enable warehouse mapping.

-
In the following pop-up, choose the warehouse you want to associate with your ebay UK marketplace.
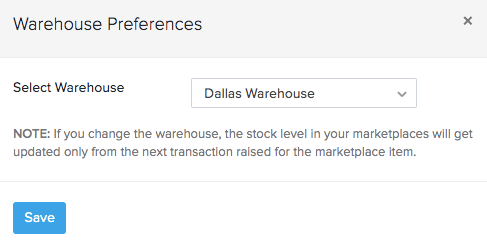
-
Click Save.
All stock updates and orders received henceforth from this sales channel will be tracked in this warehouse.
- To change your warehouse selection, click on Change warehouse and select another warehouse.
- To disable warehouse mapping, click on the toggle button and in the following pop-up click Disable. On doing so, your orders from this sales channel will go back to being tracked in the primary warehouse, and the stock update will take place in the organization level.
Tuning the integration
On successfully integrating your eBay seller account with Zoho Inventory, you can now start tracking your inventory for every sale you make in eBay.
- For additional control over your integration:
- Navigate to Integrations.
- Select the Marketplaces tab.
- Click on the Show Details button under eBay.
A page with all details associated with the integration opens up. Lets take a look at the individual options below.
Sync - auto & manual sync
- The details of all sales on eBay are reflected as sales orders here during a sync. We have an automated sync cycle in Zoho Inventory, which would automatically keep your organization up to date with your eBay account.
- You can also manually update your organization at any point of time by clicking on the Sync Manually button and choosing one of the options(items or sales orders) in the drop down.(Note: Using the manual sync in one marketplace will sync all the others as well)
Sync History
The sync history page logs the periodic syncing of items and sales orders from the respective sales channels into Zoho Inventory. For each timestamp, you can view the the number of items and sales orders that were successfully synced or had failed to sync into Zoho Inventory.
To view the sync history of a sales channel:
- Go to Integrations on the sidebar and open Marketplace.
- Click the Show details button beside the marketplace you want to view.
- Click the Overall Sync History option below the 2. Modules in Sync section.

- Click the hyperlinked number against each timestamp to view the details of the items/sales orders that were synced or had failed to sync into Zoho Inventory.
Insight: The successfully synced record histories that are older than a month and failed sync histories that are older than two months will be deleted automatically.
Re-initiating a Sync
You can also re-initiate a sync to once again fetch the items and sales orders that was brought into Zoho Inventory on a particular timestamp. This is beneficial when:
- An item or sales order had failed to sync into Zoho Inventory. By re-initiating the task, the items that had failed to sync will be brought in.
- You have incorrectly linked an item from a sales channel to an existing item in Zoho Inventory. In such cases, you can unlink the items, make the necessary modifications, and re-sync the incorrectly mapped items.
To re-sync a task in Zoho Inventory:
- Go to Integrations on the sidebar and open Marketplace.
- Click the Show details button beside the marketplace you want to view.
- Click the Overall Sync History option below the 2. Modules in Sync section.

- Place your cursor over the task that you want to re-sync and click Resync.

The items/sales orders that were synced on the particular timestamp will be fetched once again into Zoho Inventory.
Sync Orders and Items from a Custom Timeframe
You can also resync orders and items from a custom date range from ebay. To do so:
-
Go to the Integrations module on the left sidebar.
-
Click the eCommerce tab.
-
Under ebay integration, click the Sync Manually button.
-
Choose whether you want to sync Items or Orders from the drop-down.
-
Choose the Specific Period option from the ‘Fetch records from’ drop-down.
-
Select the Start Date and the End Date.
-
Click Initiate Sync to pull your orders or items from ebay.
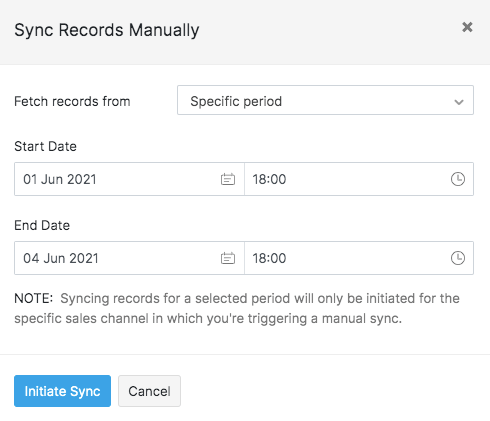
Workflow
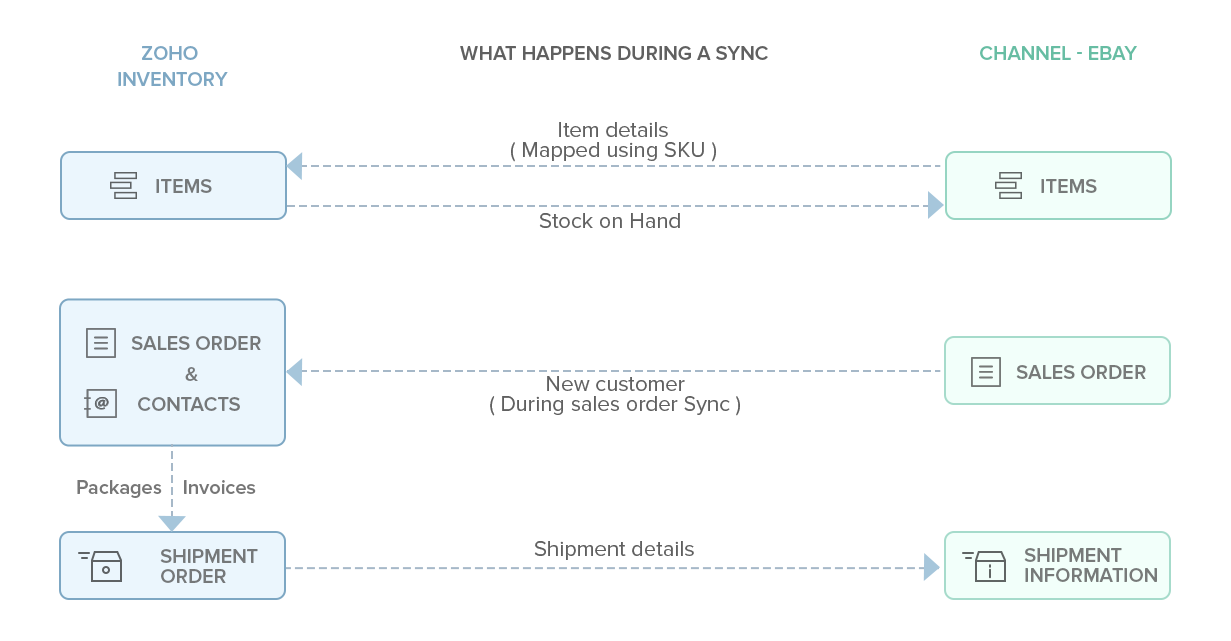
Initial Sync
- On setting up the integration between your Zoho Inventory account and eBay, all your existing data will be synced in 15 mins from successful authentication.
Sync cycle
- The integration is kept alive by the sync process between Zoho Inventory and eBay.
- At the moment, an auto sync happens once every 4 hours, and thus keeps your organization updated with the sales that happen online. However, you can change this sync time by clicking on the Change button below the Overall Sync History option in the sales channel’s integration page. The possible options are:
- 30 minutes
- 1 hour
- 1 hour 30 minutes
- 2 hours
- 2 hours 30 minutes
- 3 hours
- 3 hours 30 minutes
- 4 hours
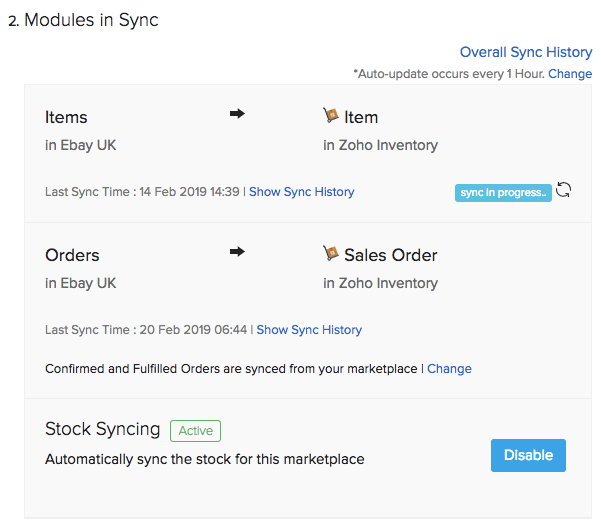
Items
- Your current item stock on hand will be updated to eBay automatically whenever there is a change in your stock levels.
Sales Orders
- When you make a sale on eBay, a sales order is automatically generated for you inside Zoho Inventory.
- Any new customers who make purchases from your eBay store will be automatically added to your contacts inside Zoho Inventory. Note: The customers synced from marketplaces will be mapped with the customers in Zoho Inventory based on their email ID. If email ID is not available, the mapping will take place based on customer name.
Order Sync Preferences
You can choose to sync only the Confirmed orders or both Confirmed and Fulfilled orders from your marketplace to Zoho Inventory. To do so:
- Go to the Modules in Sync section.
- Click the Change button under Orders.
- Select your sync preferences from the drop-down.
- Click Save to proceed.
Insight: Changes in sync preferences will be applied across all integrated sales channels.
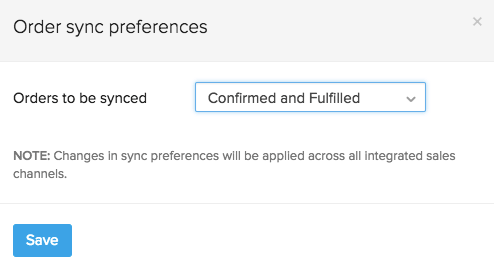
Stock Sync
- By default, any changes in the stock in Zoho Inventory is automatically updated on eBay. This is indicated by the Active status.
- If you disable this automatic sync, then the stock changes in Zoho Inventory will no longer get reflected in your marketplace. This is indicated by the Inactive status.
Shipments
- When you create shipments for the orders from eBay, the shipping information you have in Zoho Inventory will be automatically updated to your eBay account.
Payments
The payment status of the inbound sales order from eBay would be displayed as a comment under the sales order. As eBay supports only paid orders, the payment status under the sales order would be indicated by a comment as Paid.
Disable integration
You can disable an integration at any point of time. To do so:
- Navigate to Integrations.
- Select the Marketplaces tab.
- Click on the Show Details button under eBay.
- Choose the Disable integration option under Account Information.
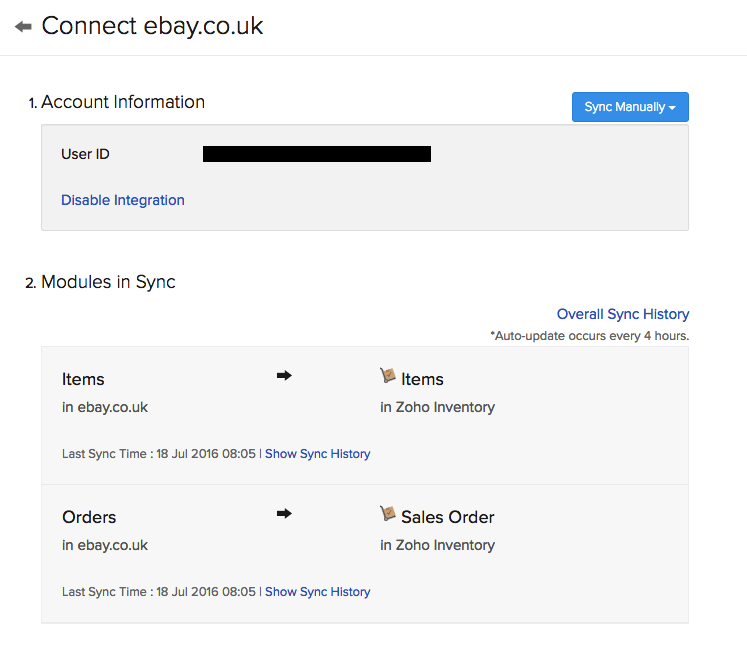
- Confirm the action by clicking on the OK button on the pop-up that follows.
- On doing this, your eBay integration status will be moved to an Inactive state.
- To reactivate the integration, simply click on Enable Integration button inside the eBay Details page under Integrations.
Reauthenticating the integration
In case you have de-activated the integration between Zoho Inventory and eBay from within your eBay account by removing Zoho Inventory as an associated app, you can re-enable this integration using the reauthenticate feature.
To reauthenticate the integration,
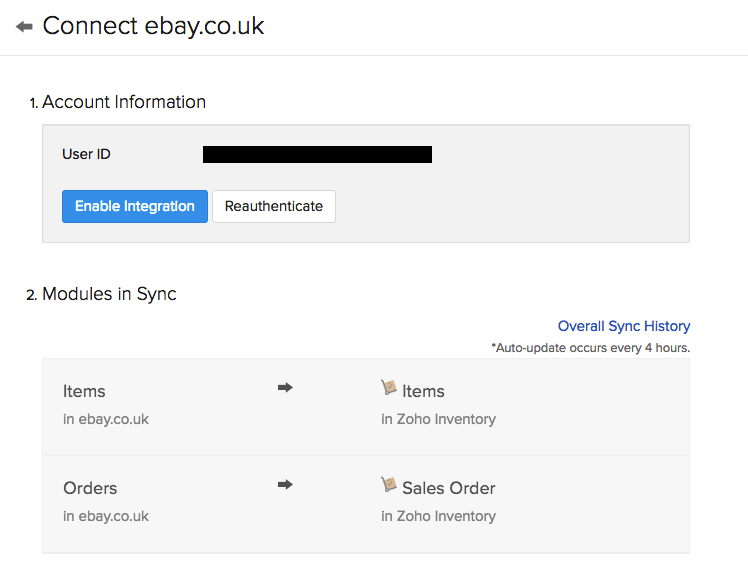
- Navigate to Integrations.
- Select the Marketplaces tab.
- Click on the Show Details button under eBay.
- Click on the Reauthenticate option under Account Information.
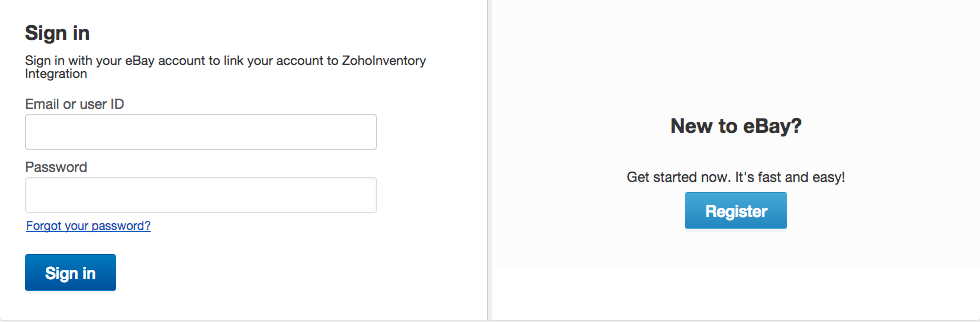
- Log in to your account.
- An authorization page opens up. Complete the authorization process.
- You will henceforth be able to sync your items and orders between your eBay account and Zoho Inventory.
Very Important: Make sure that you re-authenticate the existing account by logging into the correct account. If not, you will be warned by an error message and you have to start over from the beginning because the re-authenticate option will only allow you to re-establish an integration with an existing account. This process will not allow you to change the account that is being integrated.








