 Inventory
Inventory
Value Added Tax(VAT) - U.K.
VAT - Value Added Tax. According to HMRC, VAT is a tax that is charged on most goods and services that VAT registered businesses provide in the UK. It is also charged on goods and some services that are imported from countries within and outside the European Union (EU).
Guide Layout:
- VAT Terms.
- Setting up VAT in Zoho Inventory
- Managing VAT Rates in Zoho Inventory.
- VAT Treatment in Contacts
- VAT in Items
- VAT in Sales
- VAT in Purchases
VAT Terms
HMRC: Her Majesty’s Revenue and Customs
Sales to Countries Outside the UK
- Dispatch: - Selling items from UK to countries under the European Union.
- Generally, Sales under the European Union with VAT registered customers is given a Zero rated VAT. But you can only zero rate when the conditions provided by HMRC are met. Click Here to view the conditions.
- Export: - Selling items from UK to countries outside the European Union.
- Sales is outside the scope of UK VAT, therefore no VAT for this transaction.
Purchases from Countries Outside the UK
- Goods:
- Acquisition: Items purchased from countries under the European Union.
- Import: Items purchased from countries outside the European union.
- Services:
- Reverse Charge: For services which are rendered from countries outside of UK, you may have to account for the VAT yourself. This is called as Reverse Charge.
- You act as your own supplier and the customer. You charge VAT for yourself and assuming a VAT taxable service you claim it back, therefore the two taxes cancel out and there is no net cost for you.
- Services sold to both EU and non EU countries does not come under reverse charge.
- Here are some use cases on how reverse charges can be applied.
Setting up VAT in Zoho Inventory
To set up VAT in Zoho Inventory:
- Go to Settings, then VAT.
- Open VAT Settings.
- Select Yes if your business is registered for VAT and enter your VAT Registration Number from your HMRC certificate.
- If you take part in international trade, then check the box near International Trade.
- Click on Save.
Important Note: If your Zoho Inventory account is integrated with Zoho Books, your VAT settings in Zoho Books will be automatically reflected here.
VAT preferences
Depending on how you operate your business you can choose to charge your item prices either inclusive or exclusive of VAT. To do so:
- Go to Settings, then Preferences.
- Under General preferences, choose whether your item rates should be inclusive or exclusive of VAT.
- Click Save.
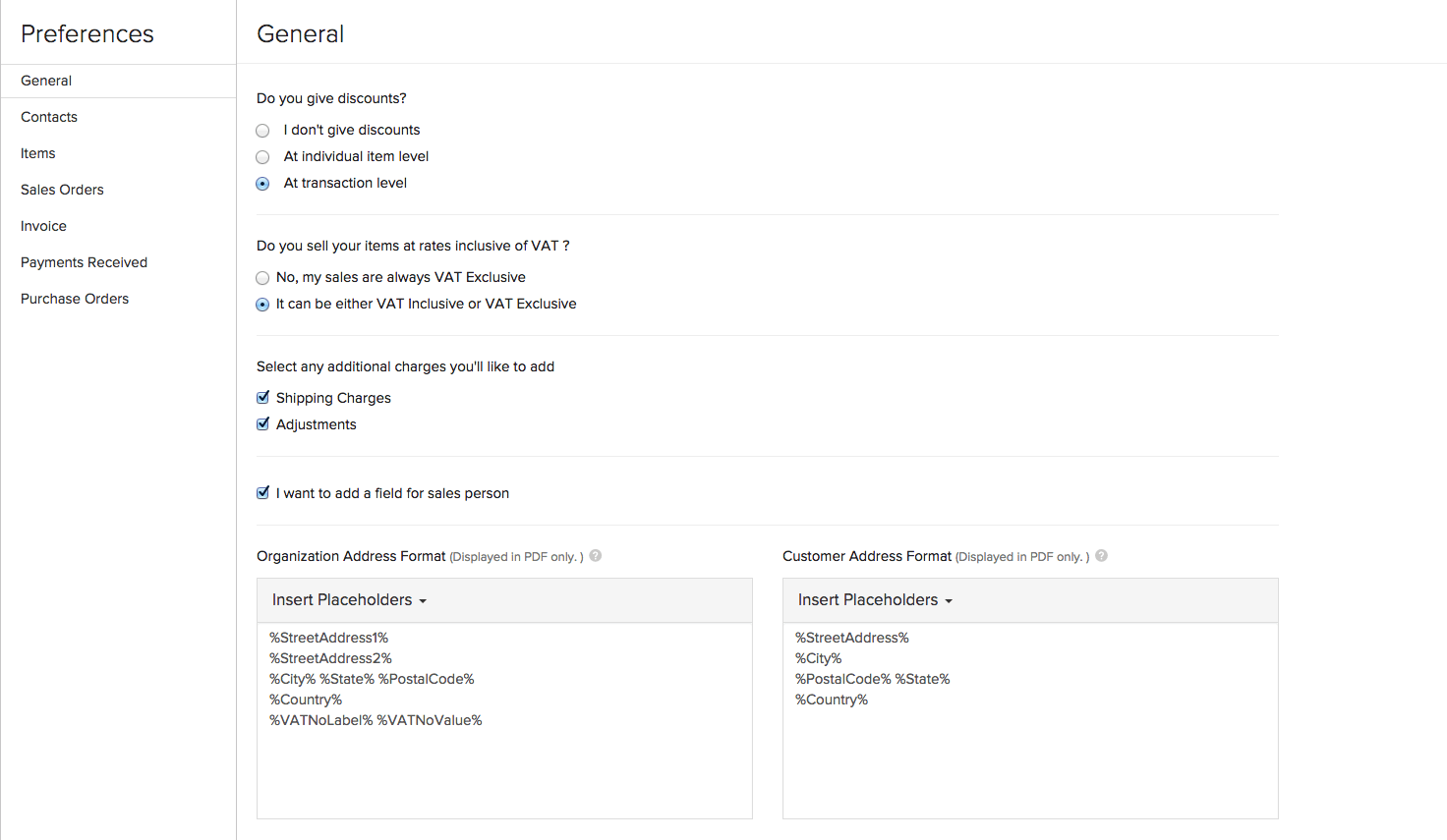
Important! Though you can change your preferences at any point of time, we recommend you to please stick to one choice to ensure precision and accuracy when it comes to reports and accounting.
Managing VAT Rates in Zoho Inventory
Adding VAT Rates
To add a VAT rate for a EU country where you sell digital services:
-
Go to Settings, then VAT.
-
Open the VAT Rates tab.
-
Click the + New VAT button on the top right corner.
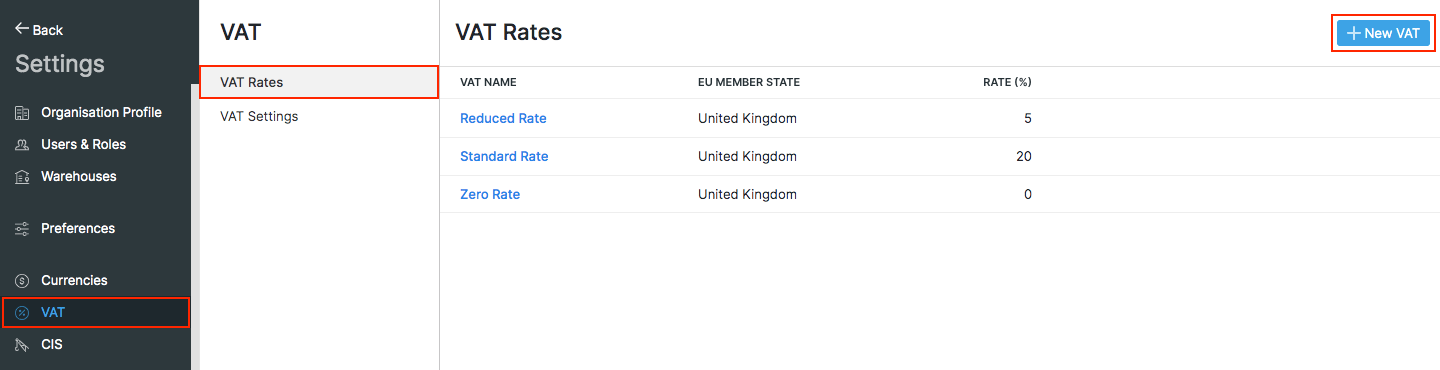
-
Enter the VAT Name, i.e: Austrian VAT or Belgium Reduced VAT.
-
Enter the VAT Rate(%) for the EU member country.
-
Select the country from the EU Member State drop down provided.
-
Click Save.
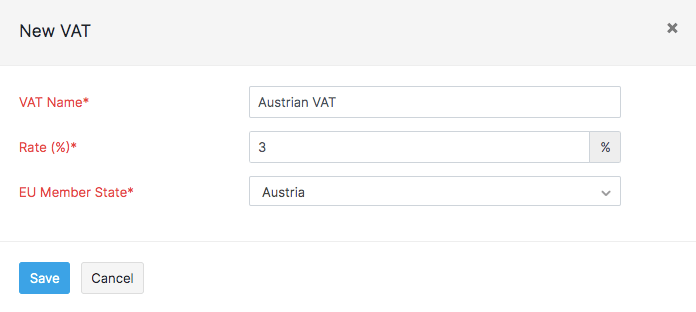
Editing a VAT Rate
To edit a VAT rate:
-
Go to Settings, then VAT.
-
Open the VAT Rates tab.
-
Hover your mouse over the preferred VAT rate and click the Edit button.

-
Update the VAT details.
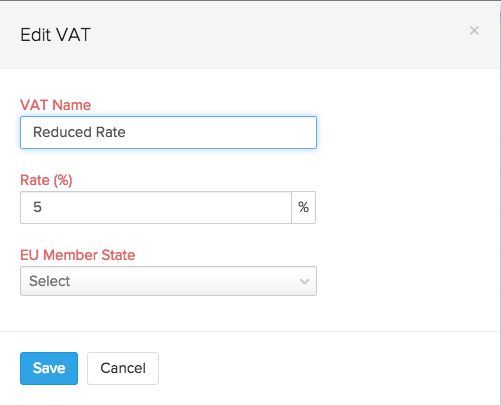
-
Click Save.
Deleting a VAT Rate
To delete an existing VAT rate:
-
Go to Settings, then VAT.
-
Open the VAT Rates tab.
-
Hover your mouse over the preferred VAT rate and click the trash icon.

-
Click OK to delete or Cancel to skip.
VAT Treatment in Contacts
You can configure your customer’s VAT treatment at the time of creating a contact in Zoho Inventory. You can learn more about how to create a contact, by clicking here.
During the contact creation process, except for the way the taxes are associated and handled for a customer, everything else remains the same across different country specific editions of Zoho Inventory. Hence, we are going to focus solely on how you can configure and associate VAT to a customer.
Note: Post Brexit (i.e. from 1 January 2021), the tax treatment for all the customers outside the UK will be considered as Overseas. Therefore, UK VAT MOSS will not be applicable when digital services are provided for businesses that are located outside the UK. Instead, you can register for the Non-Union VAT MOSS scheme in an EU member state or register for VAT in each EU member state where you supply digital services.
-
Under the Tax & Payment Details section of the new contact page, you can select the customer’s VAT Treatment, Currency and Payment Terms.
-
Before we move into the specifics, let’s take a look at what is VAT Treatment.
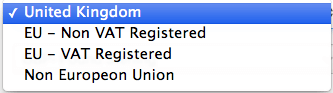
Enabling VAT Treatment
- In the UK edition of Zoho Inventory, you can create contacts based on their region, i.e UK, EU or Non-EU.
- To support transactions with currencies other than GBP, International Trade needs to be enabled in VAT Settings page.
- When international trade is enabled, the VAT Treatment drop down appears during contact creation.
| VAT Treatment | Description |
|---|---|
| United Kingdom | This option is for your customers who are based in the UK and can have transactions only in GBP. 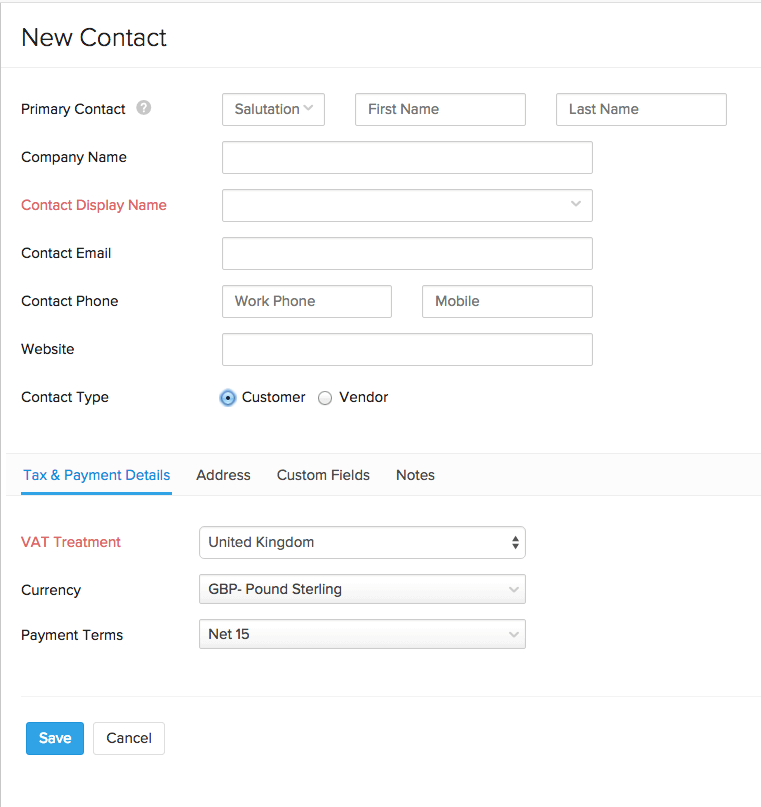 |
| EU - Non VAT Registered | This option is for your customers who belong to the European Union and are not registered for VAT. 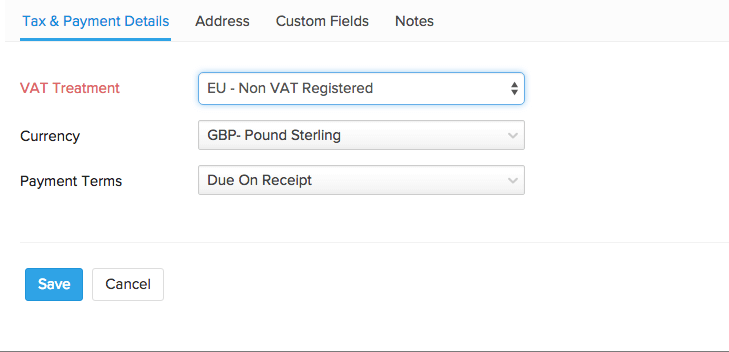 |
| EU - VAT Registered | This option is for your customers who belong to the European Union and are registered for VAT. Enter the VAT registration number of the contact. Choose the Country Code from the drop down provided and enter the registration number in the box. It is important for you to enter the VAT registration number of your customer, as it is required while submitting the EC Sales List. In order to zero rate the sales for a EU customer who is VAT registered, HMRC requires your customer’s VAT registration number to be shown in invoices. 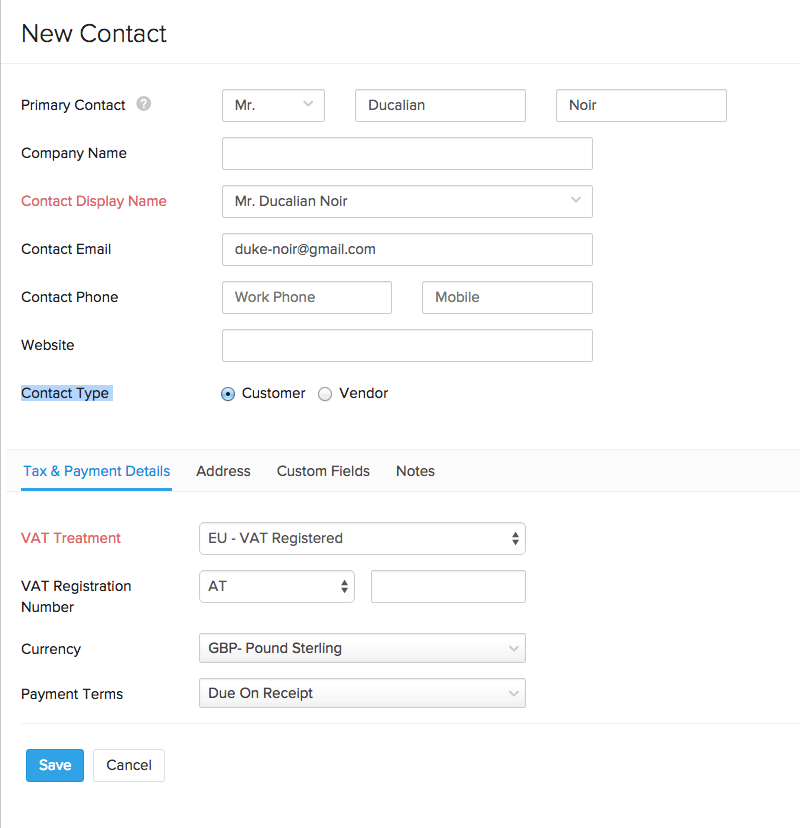 |
| Non European Union | This option is for your customers outside the European Union. 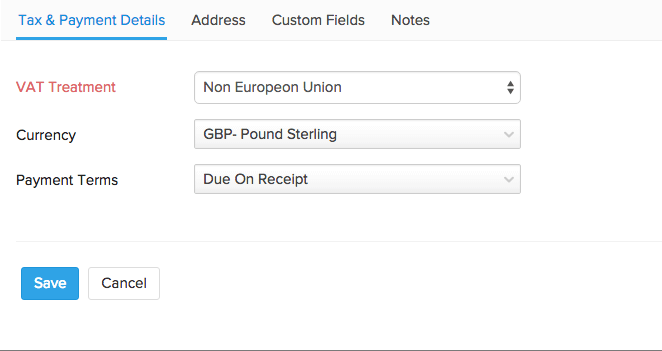 |
- EU - Non VAT Registered, EU - VAT Registered and Non European Union support transactions in currencies other than GBP. You can select the currency for the contacts from the Currency drop down.
Note: VAT Treatments can also be associated with vendors.
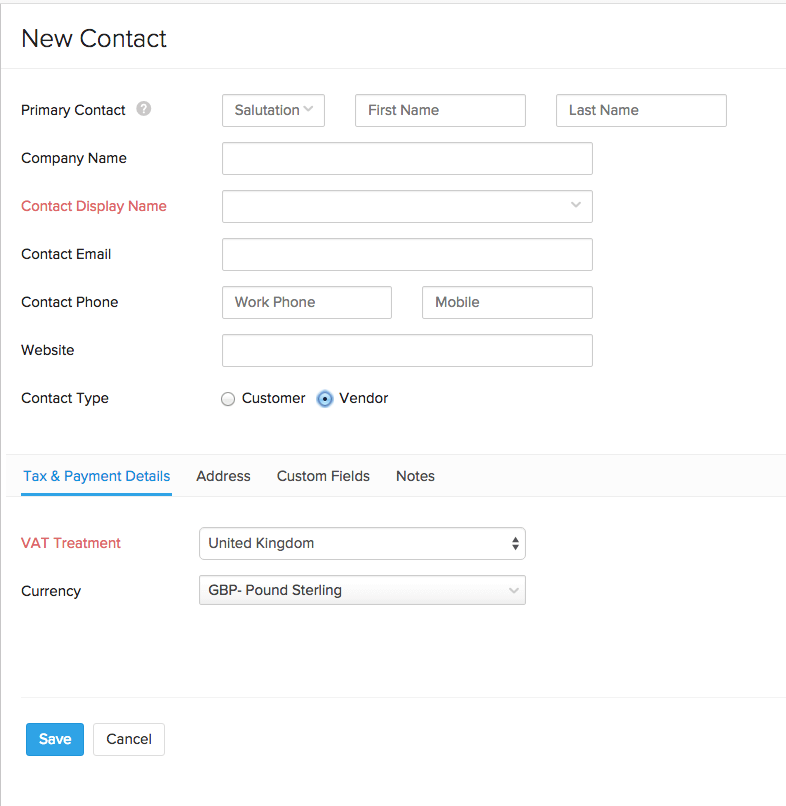
VAT in Items
- During item creation, you also have an option to associate VAT that applies to that particular item.
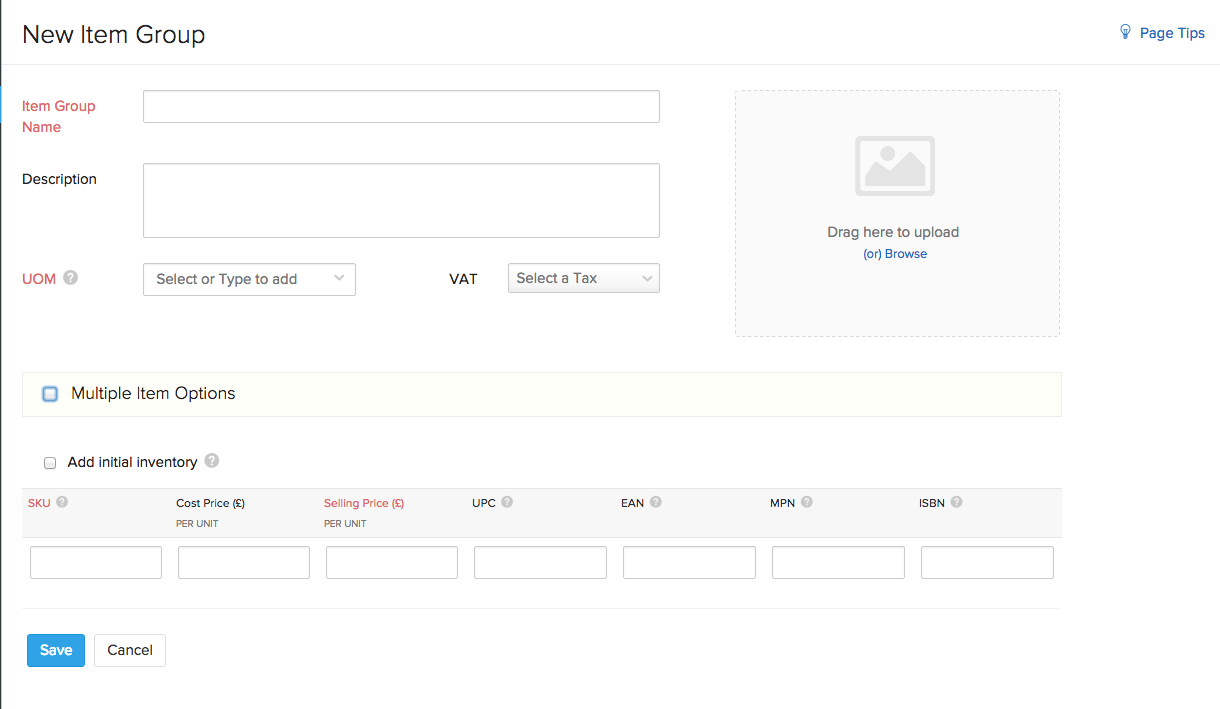
- You can select the VAT involved by selecting a VAT rate from the drop-down. You can also add a new VAT rate from this page by clicking on the +New Tax option.
- This VAT rate will be applied to this item when you add it to orders.
VAT in Sales
VAT is included in both the sales and purchases for your business. There are different methods in which VAT is calculated on sales, according to the region and VAT treatment of your customers and vendors.
In Zoho Inventory, VAT treatment of your contact is taken into account and the VAT associated with the item is automatically populated. Making it simple for your order management purposes.
Sales
For creating a sales(Invoices or Sales Orders) transaction that is within the United Kingdom,
- Select the customer whose VAT treatment is for United Kingdom.
- Add the item for which you are creating the sales transaction and select the VAT amount.
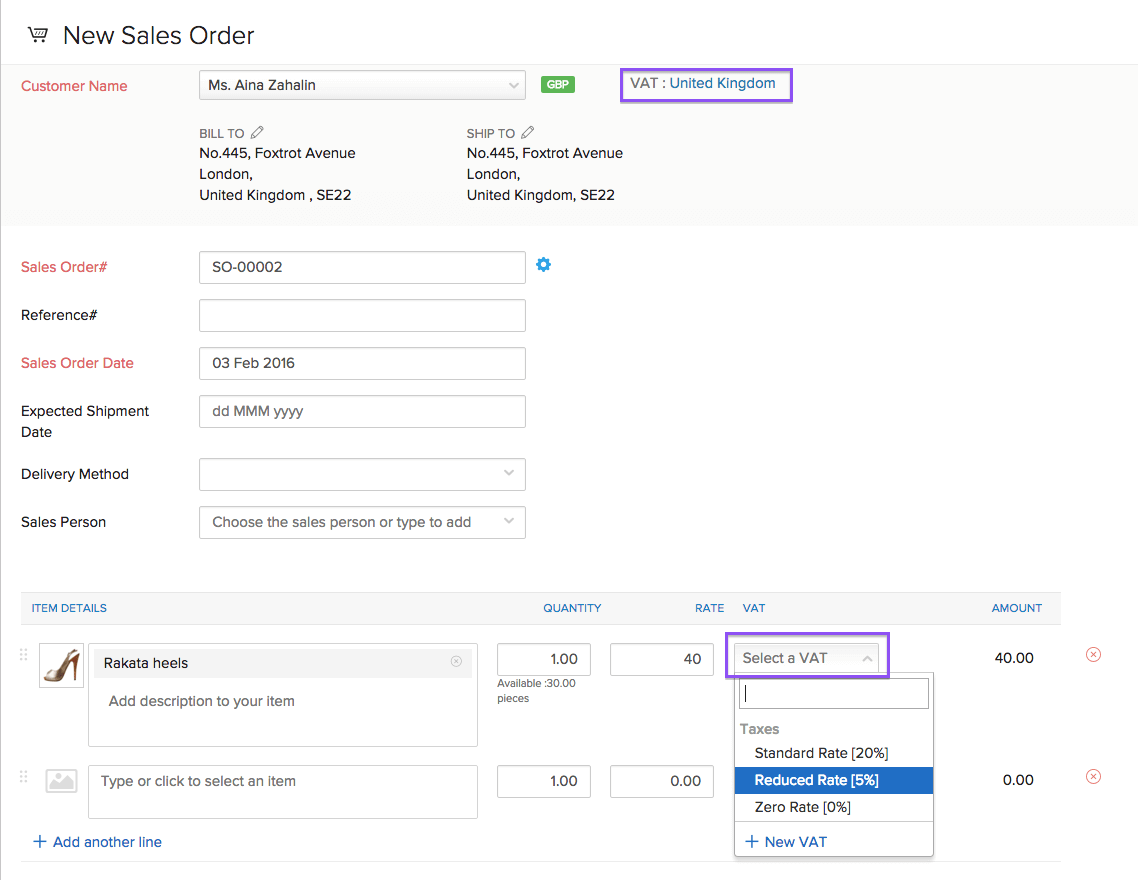
- You are also given an option to change the VAT treatment of your customer only for that invoice or order you create.
- Click on the notification, select the VAT treatment you prefer and click on Update.
- You can also set the VAT treatment as a permanent change by checking on the Make it permanent? box.
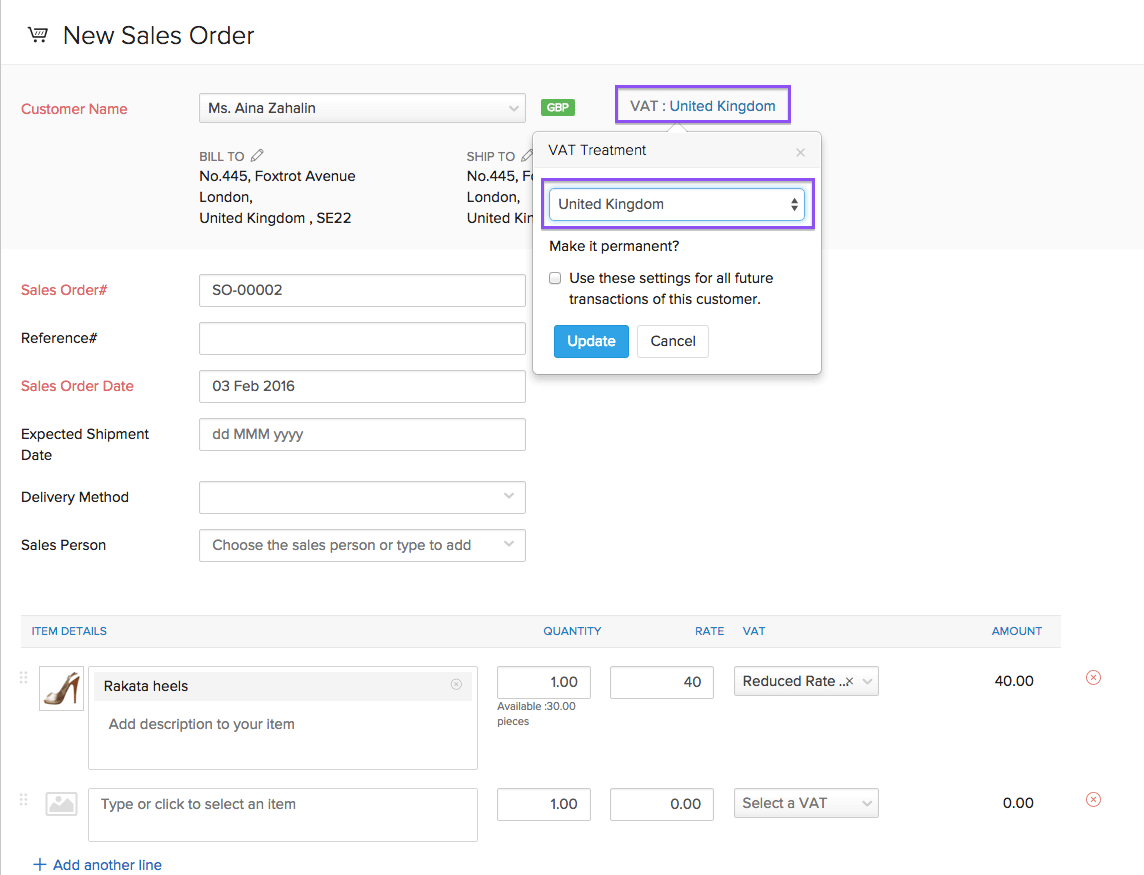
Sales Outside UK
- For sales (Invoices, Sales Orders, Credit Notes) that are made outside the UK, you will be able to find the labels that will denote if its Goods that are being sold or a Service that is being rendered. If a service is billed in the same invoice where goods are being sold outside the UK, then the service will be associated to the goods and will be labelled Service Associated to Goods.
- For customers having currencies other than GBP, an Exchange Rate field is provided for you to enter the rate, and the value will be calculated.
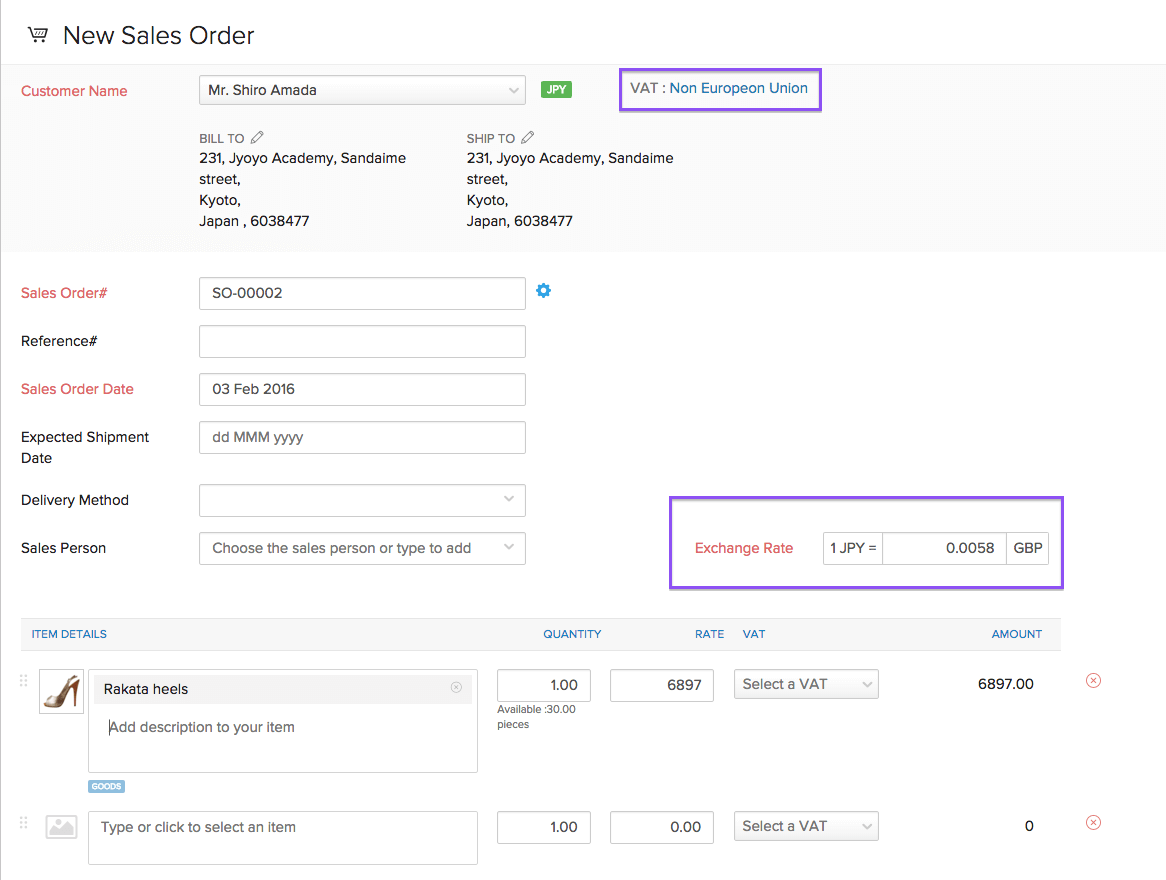
Sales to EU-VAT Registered Customers (NI Protocol)
If you’re a business in Northern Ireland and you are selling goods to a customer who is in the EU and is registered for VAT, then the VAT can be Zero-Rated or a Zero Rate (0%) VAT can be charged on your export. To do this, you’ll have to enable the NI protocol from VAT settings and select the VAT treatment as EU-VAT registered (NI Protocol) for the customer.
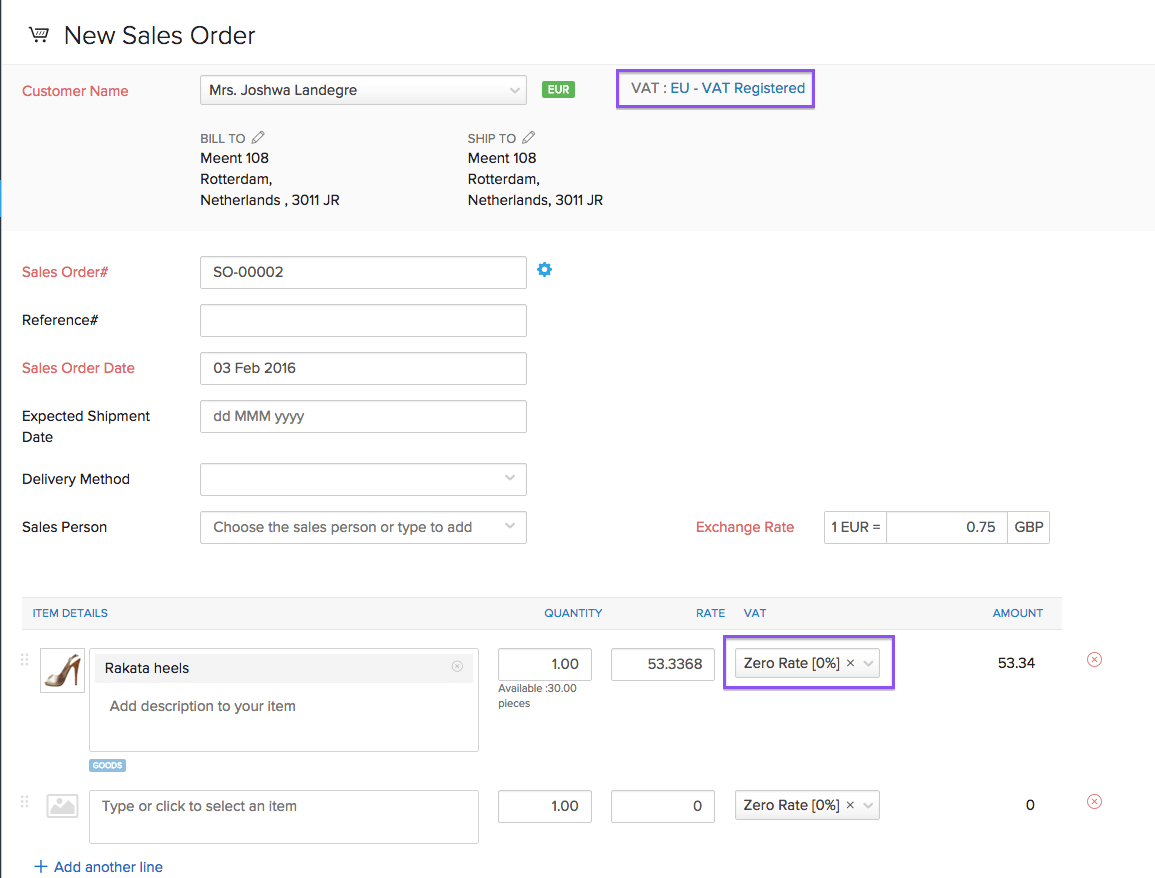
To enable the NI Protocol in your organisation:
- Go to Settings > VAT > VAT Settings.
- Mark the Enable trading of goods between Northern Ireland and the European Union (NI Protocol) checkbox.
- Click Save.
VAT in Purchases
Purchases Within the UK
For creating a purchase(Bills and Purchase Orders) transaction that is within the United Kingdom:
- Select the customer whose VAT treatment is for the United Kingdom.
- Add the item for which you are creating the purchase transaction.
- Select the VAT amount.
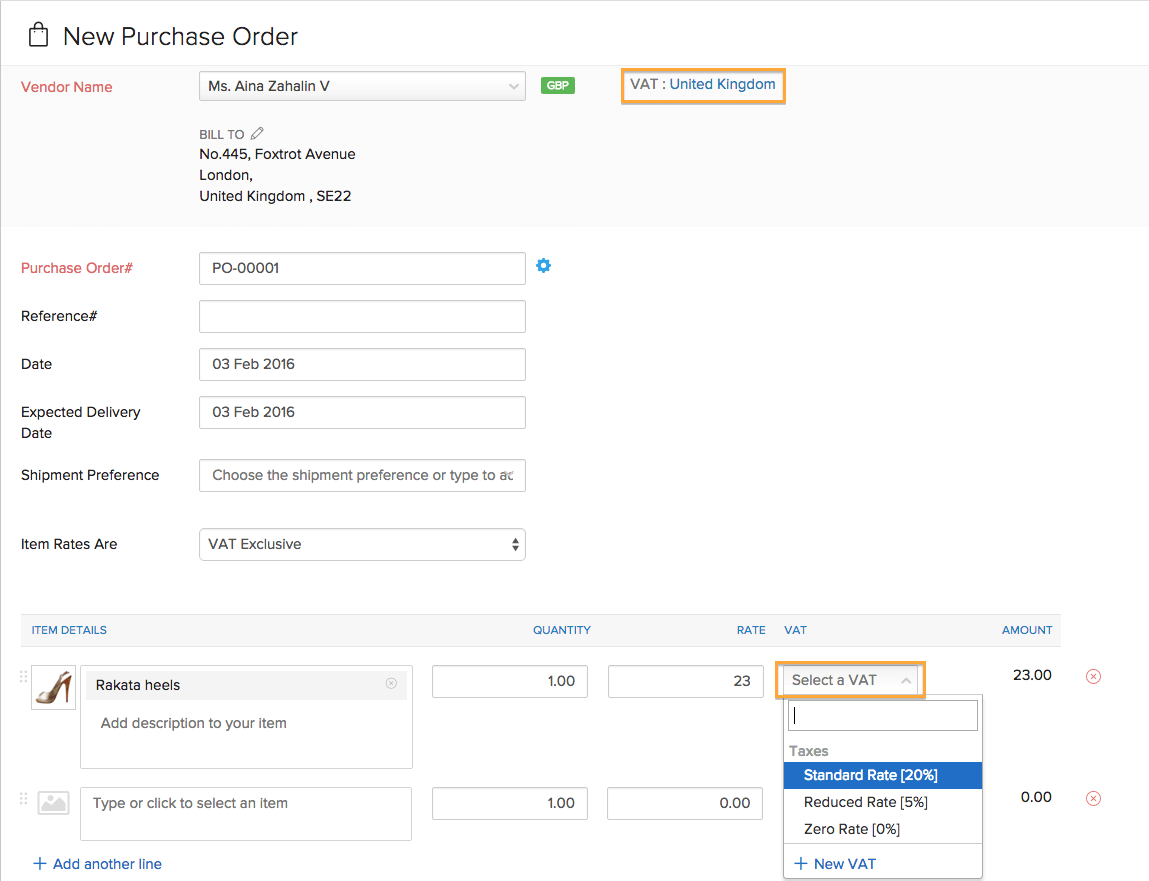
Purchases from Outside UK
- For purchases that are from outside the UK, labels will denote whether its goods or services.
- If only a service is being rendered, then the VAT associated with the service will be handled as Reverse Charge.
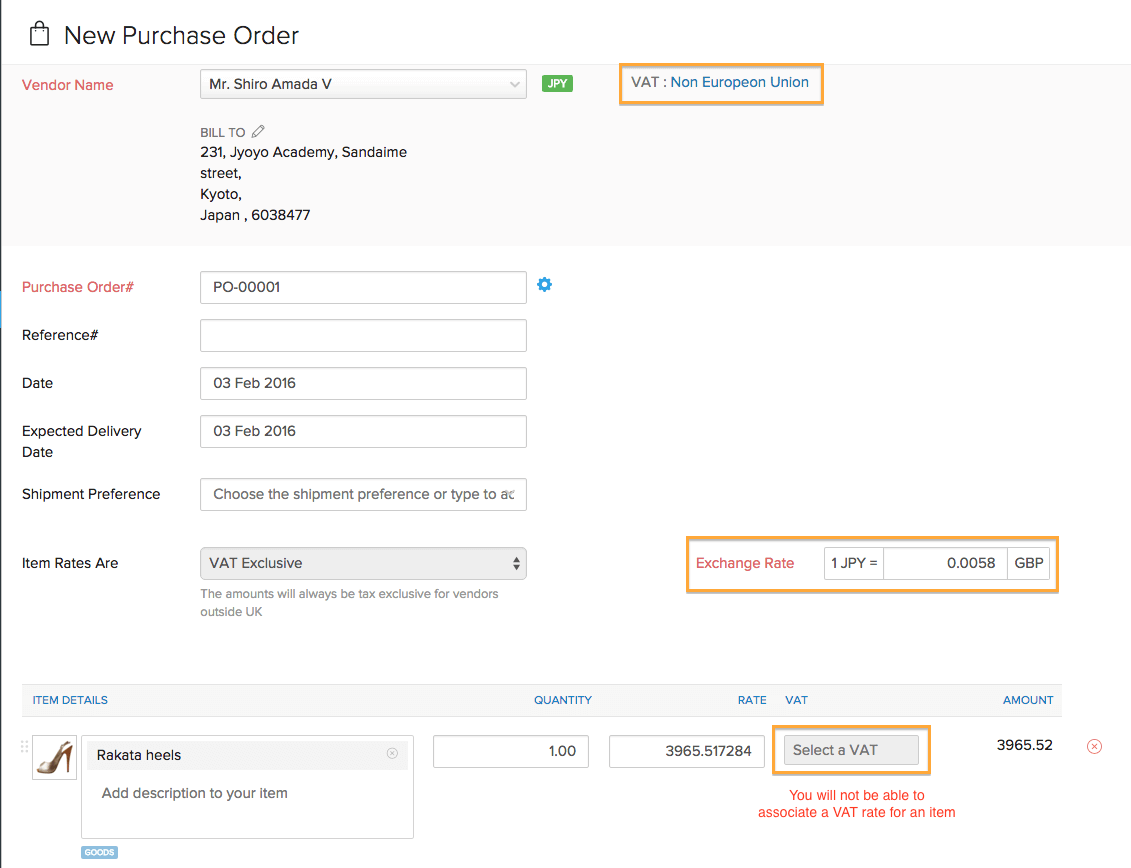
Purchases from Non-EU Countries
- If you are purchasing a service along with goods in the same purchase order, then the service will be associated to the goods and will be labelled as Service Associated to Goods.
- VAT for goods and services associated with the goods are called Import VAT. This import VAT comes under Input VAT.
- While creating a purchase transaction for a vendor who is from outside the UK, the VAT field cannot be edited. Thus, the import VAT cannot be added for the transaction on the bill or purchase order created.
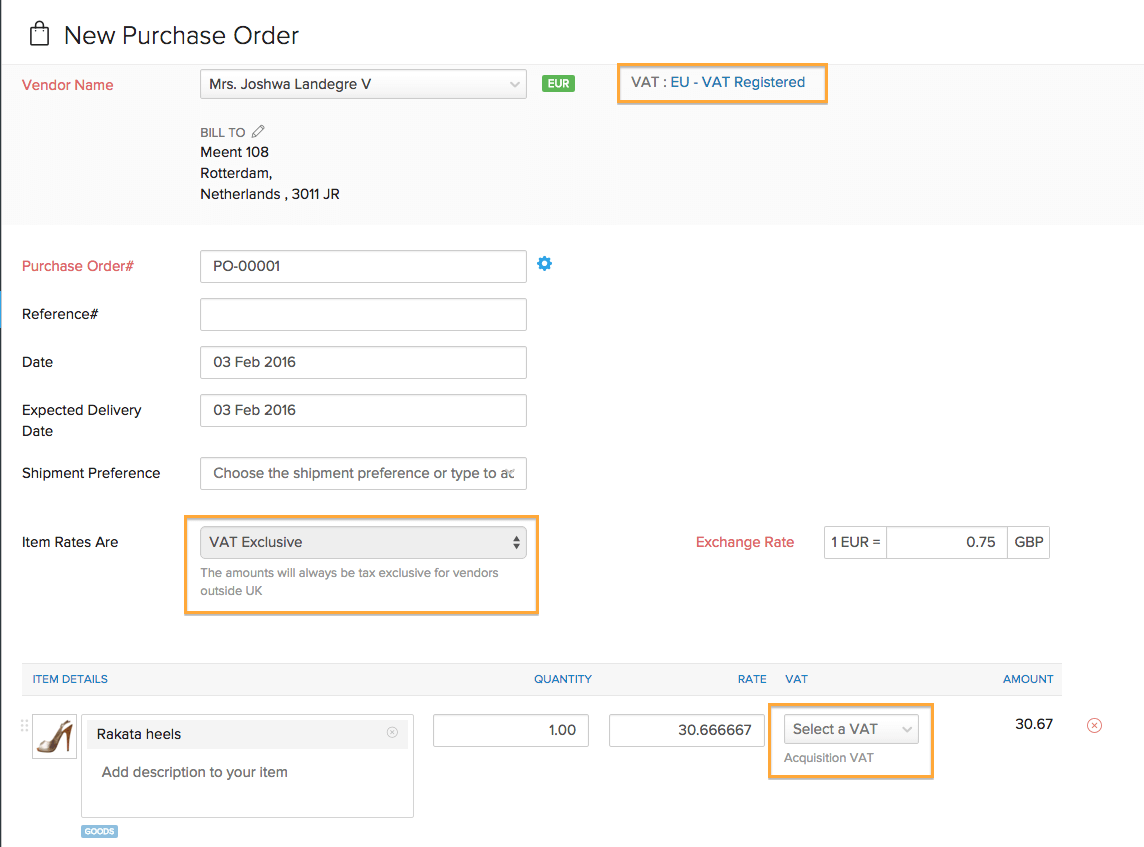
While creating a purchase transaction for a vendor who is from a non-EU country, the VAT field will not be editable. Thus the import VAT cannot be added for the transaction on the bill or purchase order created.
To record the import VAT, a manual journal entry in the integrated Zoho Books organization(the same organization in Zoho Books) is needed.








