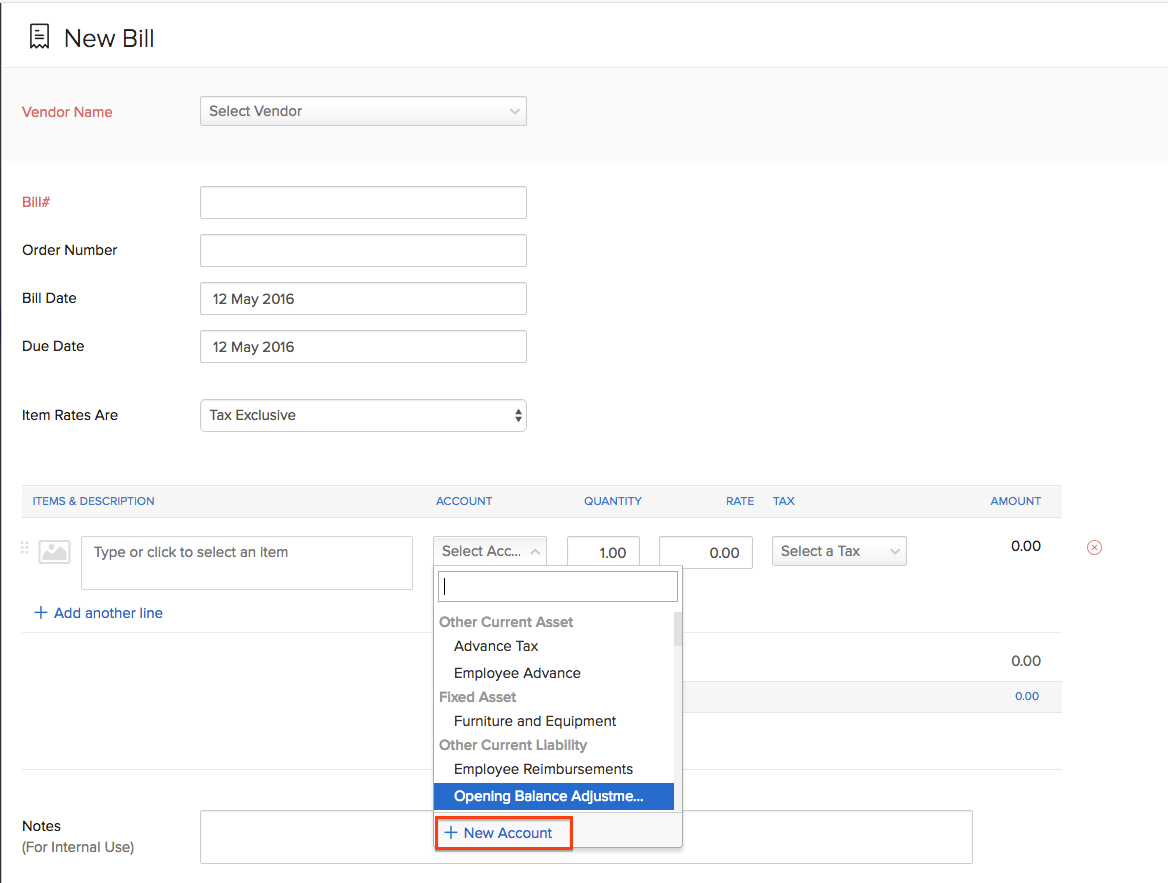Inventory
Inventory
Accounting Integrations
Our powerful Integration feature allows you to seamlessly synchronize with an accounting platform - in our case Zoho Books.
If you are an existing user of Zoho Books, you can easily synchronize your organization in Zoho Books with Zoho Inventory and have all your existing contacts, items and other data reflected inside Zoho Inventory effortlessly.
This integration will also allow new users to use Zoho Books by utilising the data inside Zoho Inventory.
Guide layout:
Prerequisites
- Must be an existing user of Zoho books for integrating with Zoho Books.
- The user must understand that no two different organizations can be joined together. This is because the joining process basically involves connecting a single organization across both the apps.
Why integrate with Zoho Books?
- Zoho Books is a simple to setup and simple to use robust accounting platform on the cloud.
- Centralised data between Zoho Books and Zoho Inventory - byebye double entries!
- Access to additonal modules inside Zoho Books for your inventory and customer management like recurring invoices, recurring bills, accounts, customer portal, credit notes, timesheets, more reports and more in-house integrations.
The way it works
Zoho Books and Zoho Inventory have the same core. Simply put, it’s like looking at two different sections of a single ship, each designed to accomplish its specialised role for carrying the same cargo. Hence when you create an orgnization in one of these apps, you will be able to tap into it by simply joining that organization into the other app.
- On setting up an integration of Zoho Inventory with Zoho Books, all the data - settings, contacts, items, sales orders, purchase orders, bills and common reports are synchronized with your Zoho Inventory account.
- Henceforth any new operation in Zoho Books will be reflected in Zoho Inventory and vice versa.
- For example: after you have successfully setup an integration, if you create a sales order in Zoho Books, it will be reflected in the sales order module of your Zoho Inventory.
Zoho Inventory <-> Zoho Books Integration Flow Diagram:
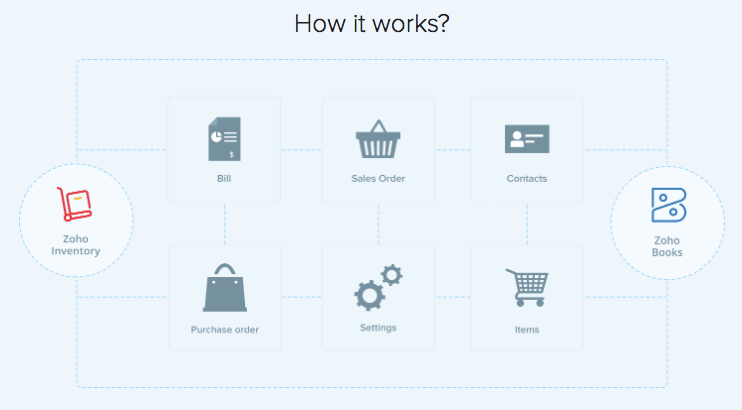
Setting up an integration with Zoho Books
You can synchronize Zoho Books and Zoho Inventory in three ways:
Creating your very first organization by joining an existing Zoho Books organization
If you have an organization in Zoho Books, before you set up your first organization, you will be directed to a page where you have an option to join your existing organization into Zoho Inventory. To do so:
- Select your Zoho Books organization from the list.
- Click on the Join Organization to integrate with Zoho Books.
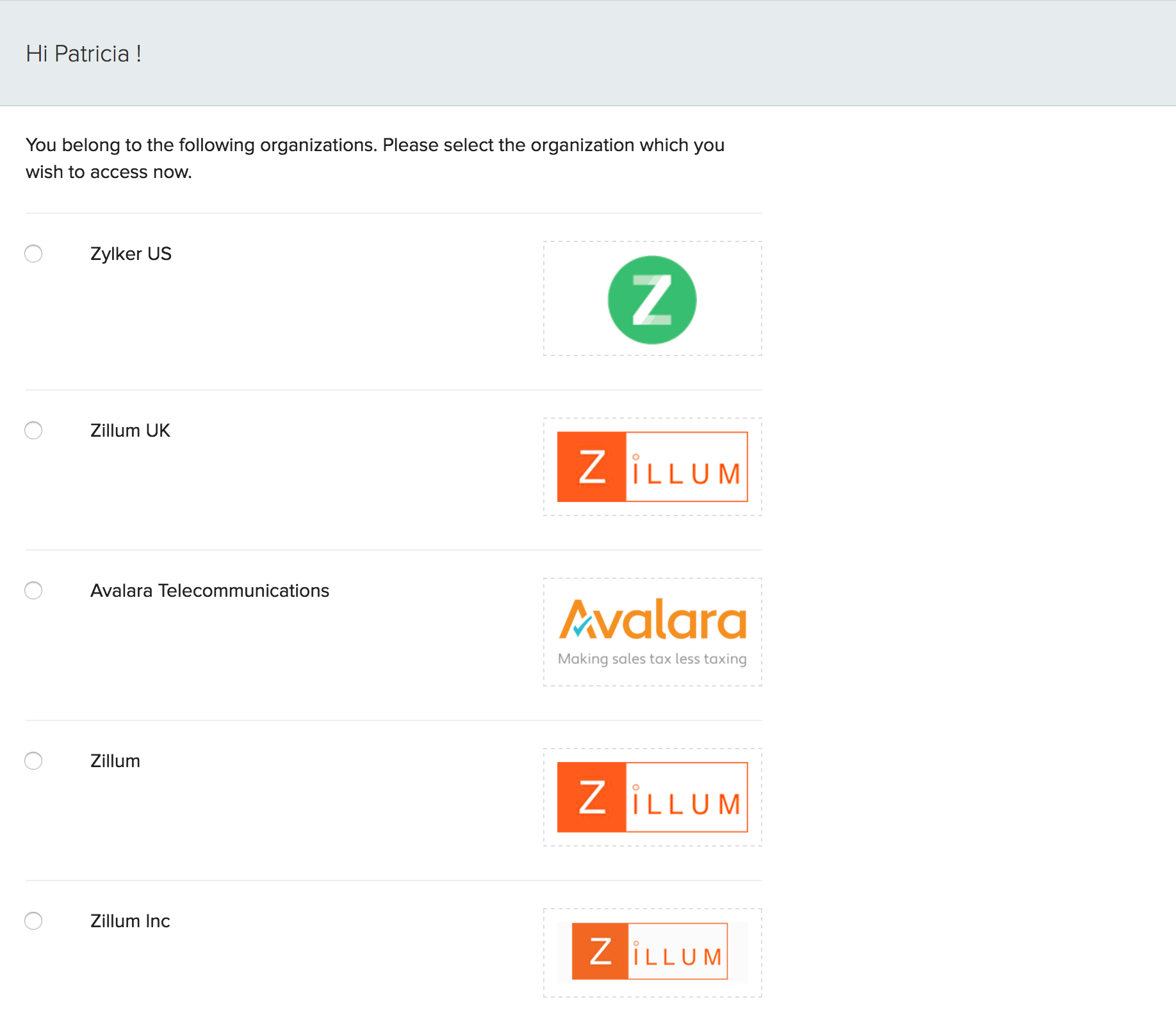
- On doing so, all the data and the preferences that you have in Zoho Books will be reflected inside Zoho Inventory.
- You can also note that the organization ID in Zoho Books and Zoho Inventory are going to be one and the same. This is because your organization is like a single palanquin that is now borne by two bearers(in our case two apps).
Joining your existing orgnization at a later point
-
During your first try, you may have opted to setup a brand new organization in Zoho Inventory. After evaluating the app, now you have a need or a requirement to integrate with your existing Zoho Books organization.
-
But we know for a fact that two different organizations(with different organization IDs) cannot be integrated together.
-
Worry not! You can fulfil this requirement by joining your existing Zoho Books organization into Zoho Inventory by creating it as a second organization.
To do so:
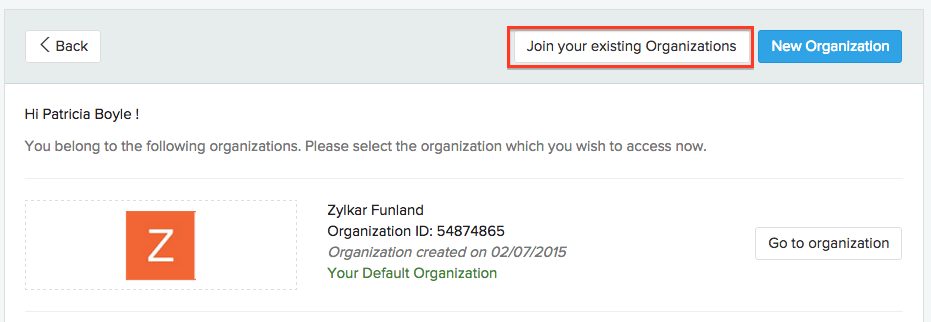
- Click on the name of your current organization that’s displayed on the header
- Choose the option ‘Manage Organisations’ in the drop down.
- Click on the Join your existing Organizations button
- You will be directed to a page where all your existing organizations in Zoho Books and finance apps are listed.
- Select the desired organization.
- Click on the Join Organization button to setup an integration.
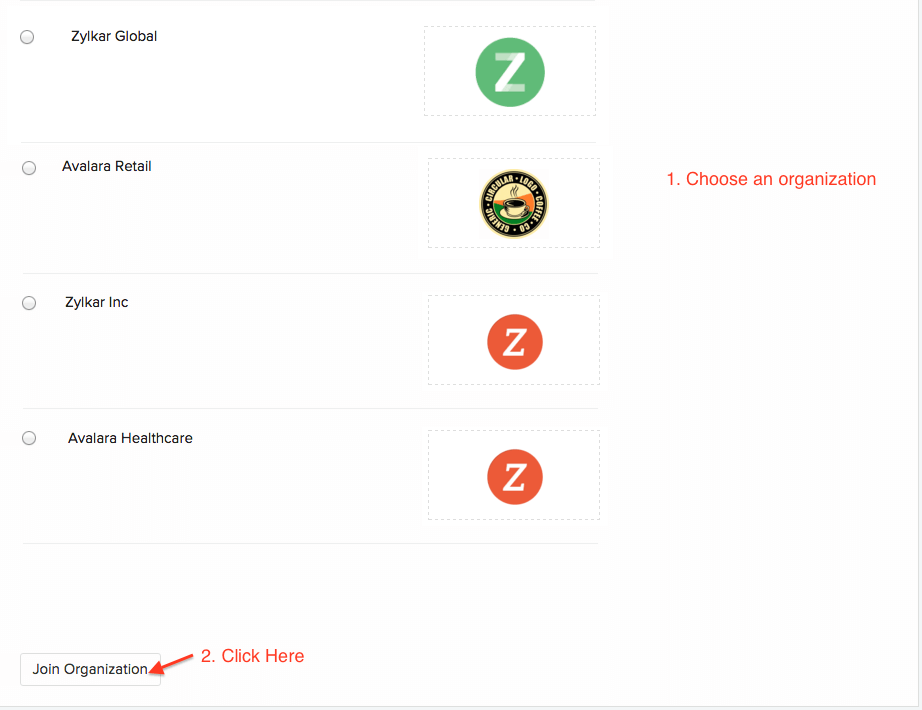
- Doing this, will join your existing Zoho Books organization into Zoho Inventory. This will be created as another organization here that will bear the ID of the one you have in Zoho Books.
- You can these either send us a delete request for your first evaluation organization in Zoho Inventory or name it as a Test Org and utilise it to test out new features and workflows(we roll out new features and updates often) before you implement them inside your active/real organization.
Joining a Zoho Inventory organization with Zoho Books
This method is for those who do not have an existing organization inside Zoho Books.
- Log into your Zoho Inventory organization.
- Click on the Integrations Tab on the side bar.
- Choose the Accounting tab.
- Click on the Access Now button.
- It will automatically take you to the same organization in Zoho Books.
- You will be taken through a quick setup process during the first time.
- On configuring all the steps, the same organization will be available in Zoho Books as well.
- Important Note:
- This method will be useful when a user created a new organization in Zoho Inventory and wishes to articulate the accounting features of Zoho Books for this organization.
- This method will not join this new organization with an existing organization in Zoho Books.
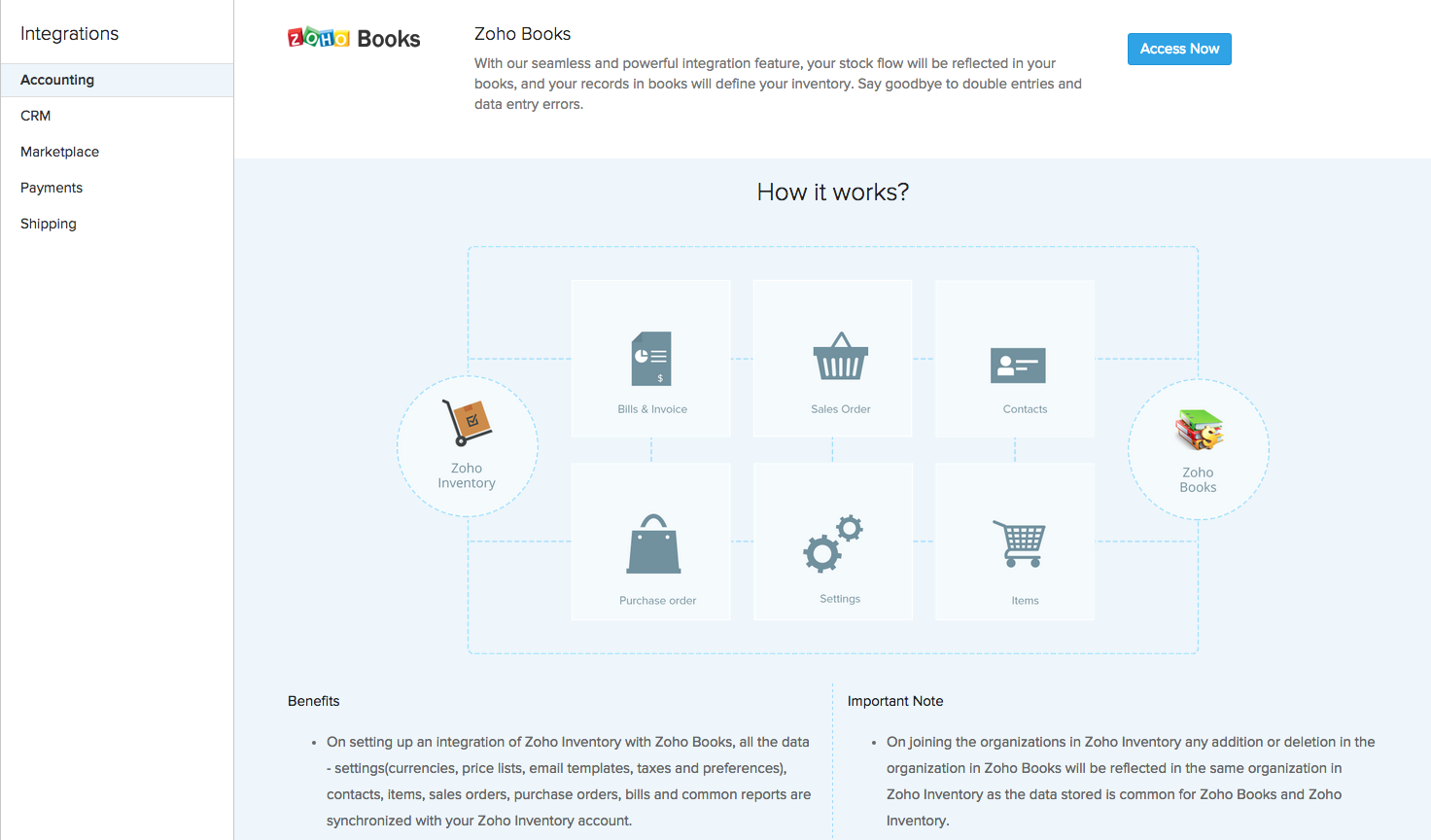
Creating new accounts for items & transactions in Zoho Inventory
- In Zoho Inventory, an inventory item can be associated and tracked under three different types of accounts - a sales account, a purchase aacount and an asset account. By default, an inventory item is associated with the following accounts - Sales, Cost of Goods Sold and Inventory Asset.
- Normally, you can also define new accounts in the integrated Zoho Books organization and associate them to items of your choice in Zoho Inventory to keep track of them separately. Learn about creating a new account from the Chart of Accounts of the integrated Zoho Books organization
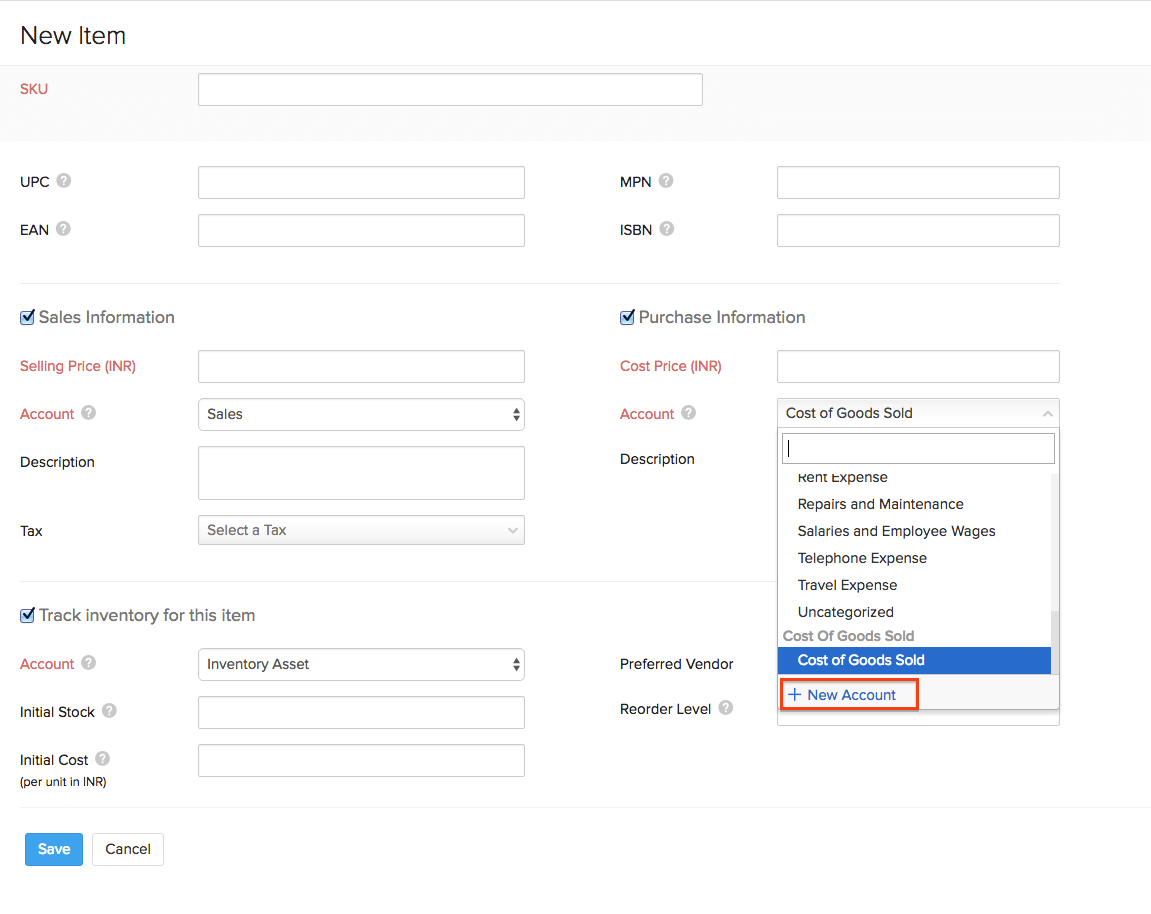
- That being said, you can also create cost of goods sold type accounts within Zoho Inventory from creation page of items. Learn more about creating an item.
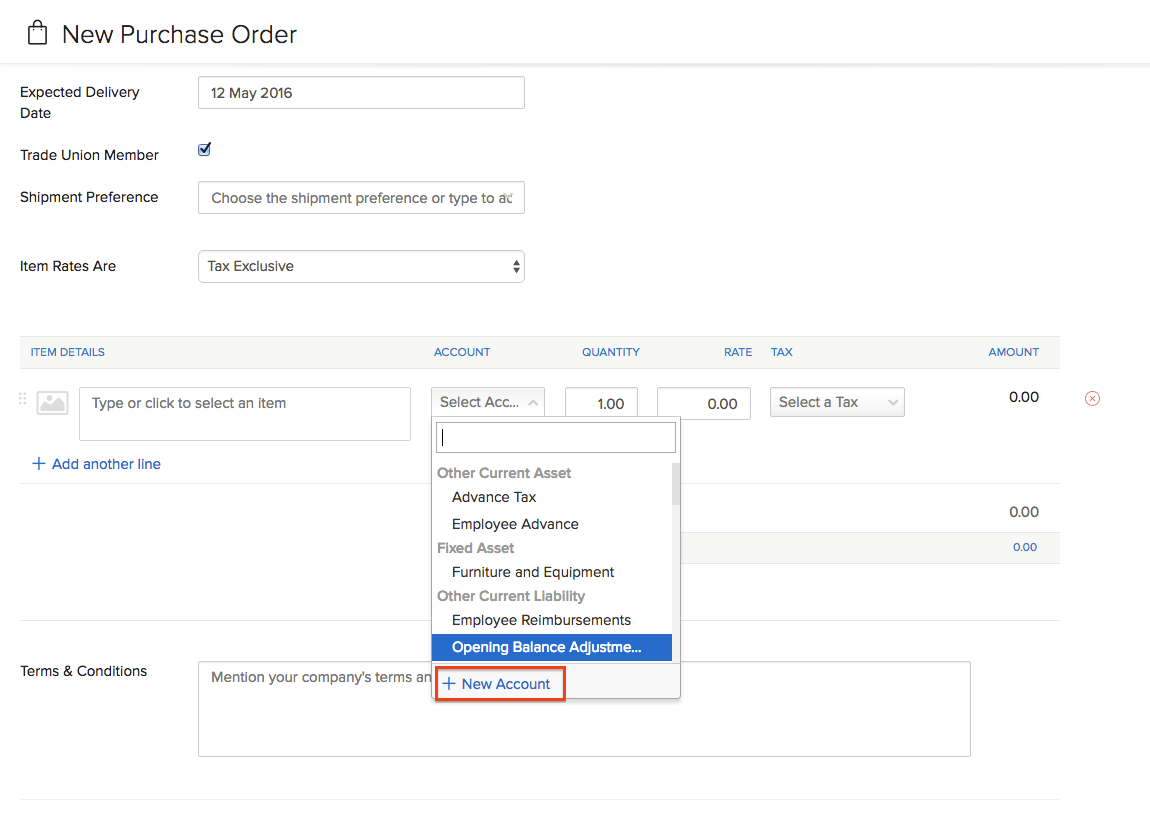
- Further to this, you can also create and associate asset, liability and expense type accounts from the creation page of purchase orders and bills.creating a purchase order.