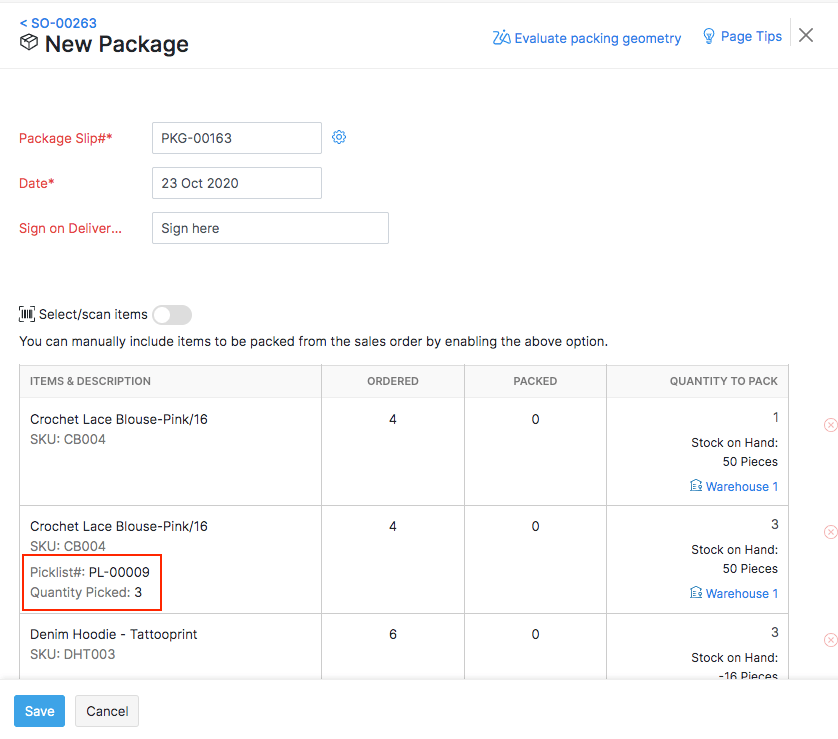Inventory
Inventory
Picklists
A picklist is a document assigned to a warehouse picker communicating the list of items and its quantities to pick from a specific warehouse to fulfil orders.
Why do you need a picklist?
- It contains only the information essential for a warehouse picker.
- It helps organize stock picking for large volumes of orders.
- Assigning a set of picklists to each warehouse picker helps minimize errors during fulfilment.
IN THIS PAGE…
Enable Picklists
Picklist is an optional module you can enable if your business process requires it. However, you must have the Multi-warehouse feature enabled in your organization to access picklists.
To enable picklists:
- Go to Settings, then Preferences.
- Click General.
- Select Picklists under ‘Which modules you’d like to enable?’.
- Scroll down and click Save for the changes to take effect.
Note: It is not mandatory to generate picklists before packaging. You can skip this step and create packages directly.
Create Picklist
There are three ways in which you can generate picklists for the sales orders in Zoho Inventory:
Method 1:
-
Click the ‘+’ button next to the Picklist module on the left side bar.
-
Select the warehouse for which you want to create the picklist and click Add Items.
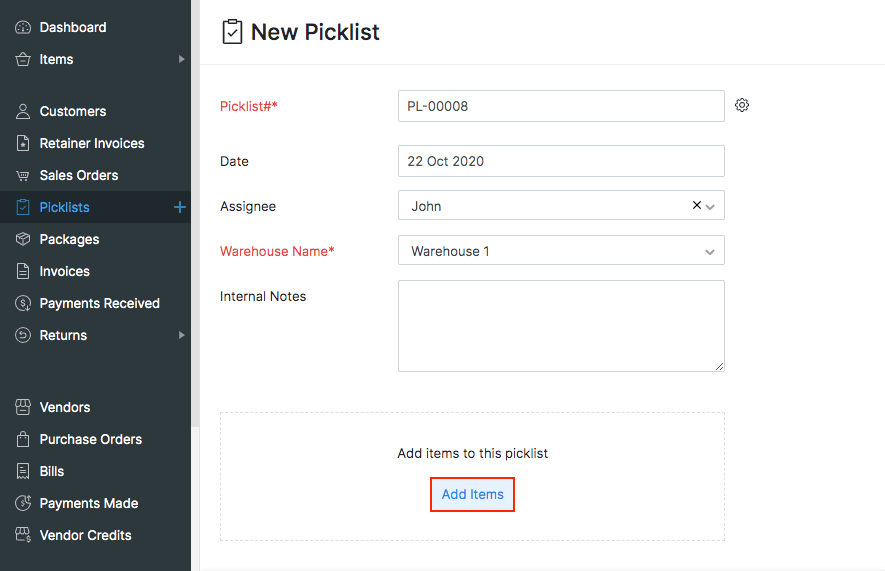
-
Select one or more parameters based on which you want to search for the sales order items.
-
Click Search.
-
Select the items to add to the picklist.
-
Click Add Items.
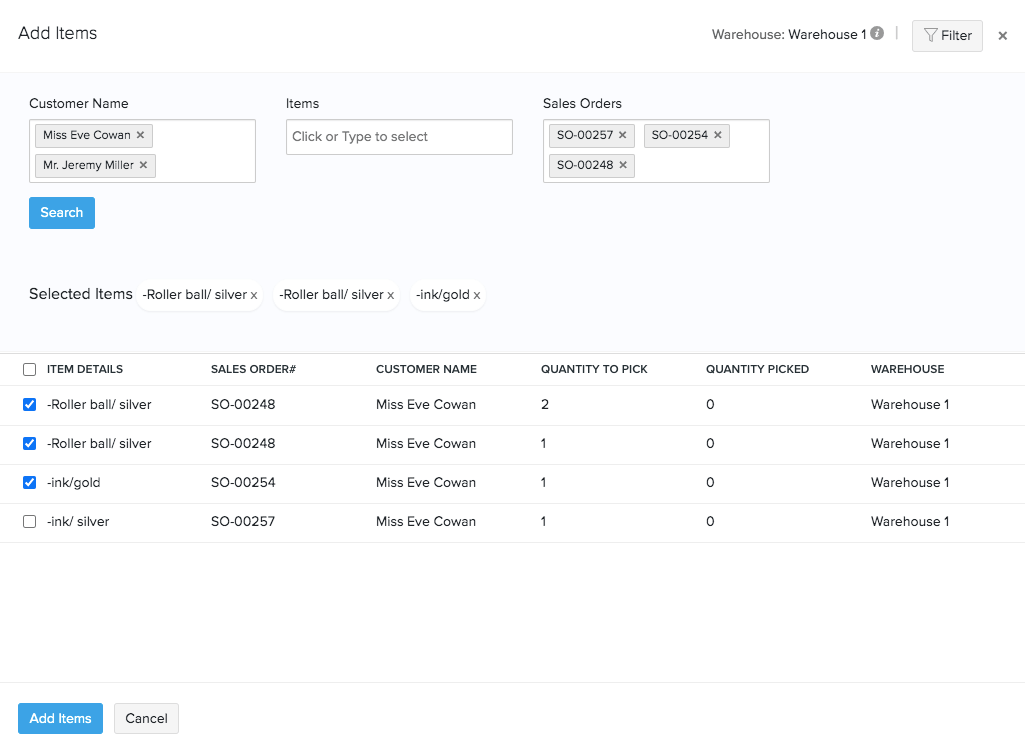
-
Enter the quantity to pick for each item. If you’ve already picked some quantity, enter the value under the respective Quantity Picked field.
-
Click Generate Picklist to save the picklist.
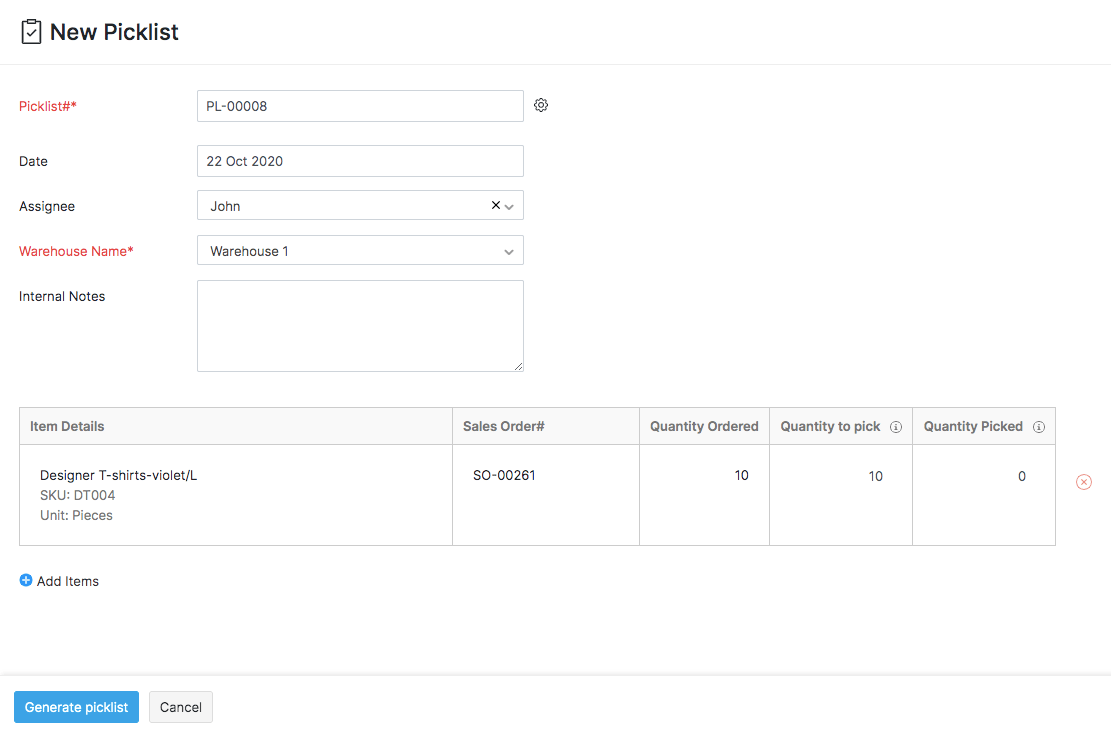
Method 2:
-
Open a sales order.
-
Click Create > Picklist.
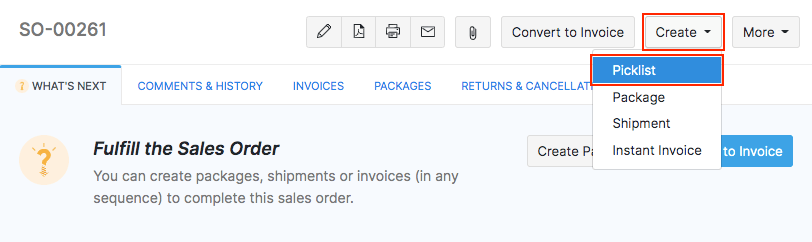
-
Choose the warehouse for which you want to generate a pick list. This prompt appears only when you’ve chosen a different warehouse for each item in your order. Otherwise, you’ll be directed to a new pick list page automatically.
-
Select an assignee for this picklist. You can also do this later.
-
Enter the quantity to pick for each item. If you’ve already picked some quantity, enter the value under the respective Quantity Picked field.
-
Click Generate Picklist.
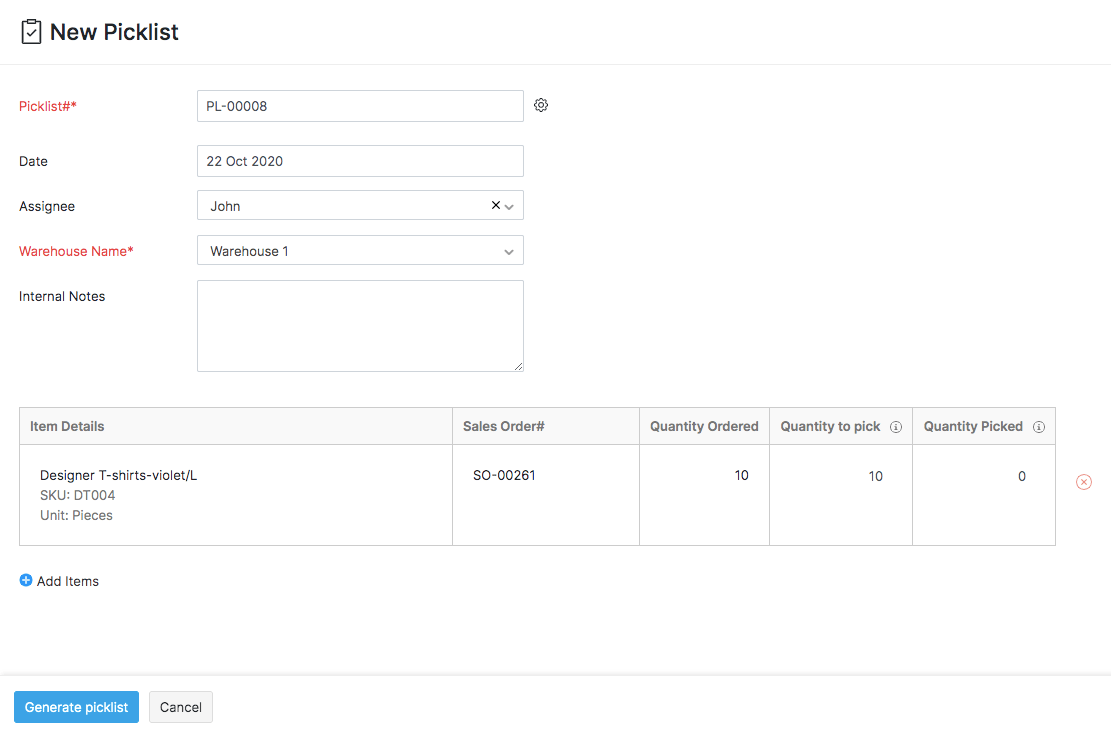
Method 3:
-
Go to the sales orders module in the left navigation pane.
-
Select the sales orders by clicking the checkbox next to them.
-
Click the Bulk Actions button on the top.
-
Click Generate Picklist.
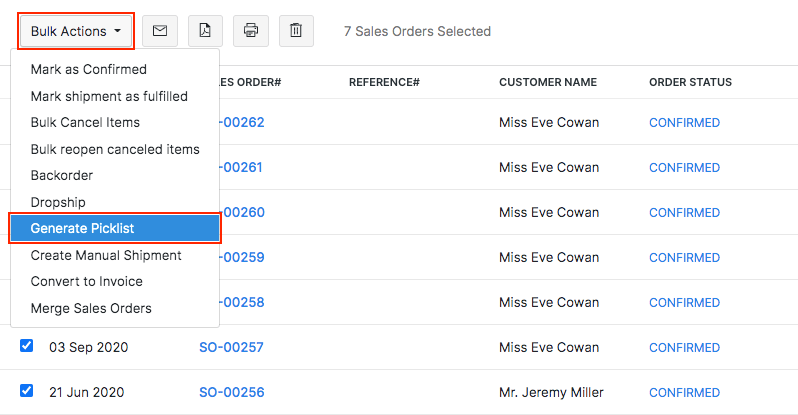
-
Choose the warehouse for which you want to generate a picklist.
-
Select an assignee for this picklist. You can also do this later.
-
Enter the quantity to pick for each item. If you’ve already picked some quantity, enter the value under the respective Quantity Picked field.
-
Click Generate Picklist.
Insight: Quantity to Pick = Quantity Ordered - Quantity already picked - Quantity packed directly without picking
Update Item Status in the Picklist
Once the picklist is generated, you or the assignee can update the status of the items. To do so:
-
Go to the Picklist module on the left sidebar.
-
Open a picklist.
-
Click the Update Picklist button on the top.
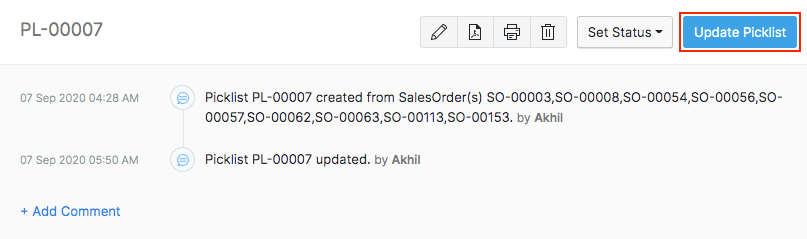
-
Enter the quantity picked against each item and select a status. If an item’s been fully picked (quantity to pick = quantity picked), you can directly mark its as Completed.
-
Click Save.
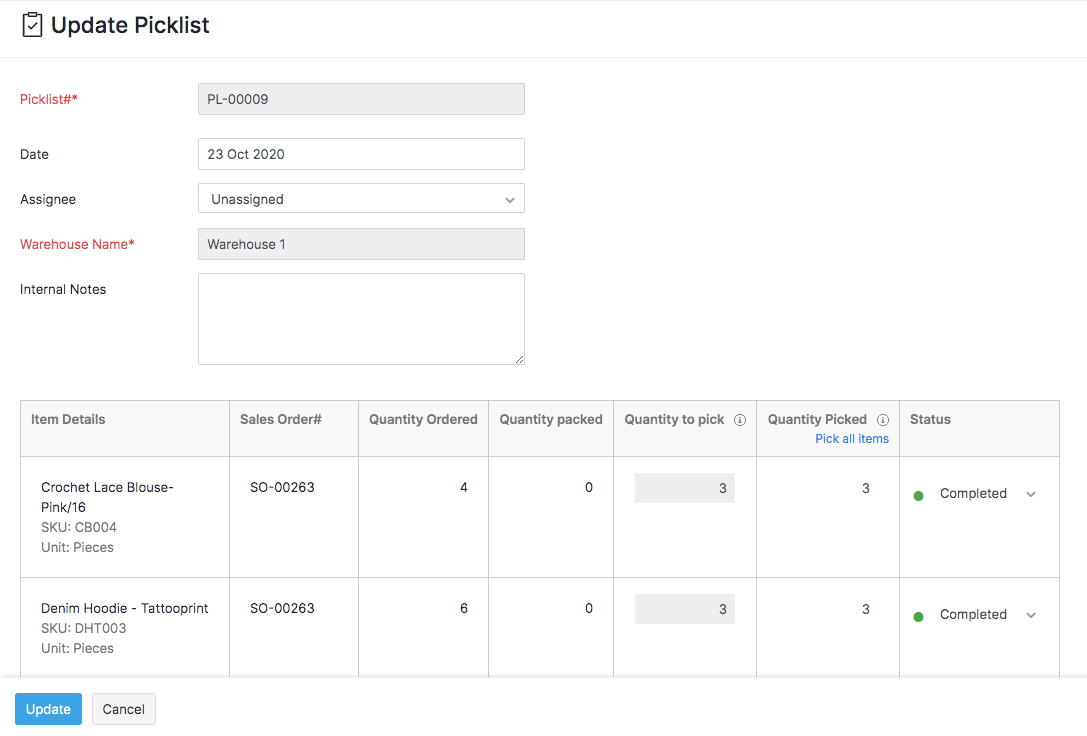
Note: The Update Status button only allows you to update the current status of the items in the picklist. To add more items to the picklist or to change the quantity to pick, you must edit the picklist.
Update Picklist Status
If all the items in the picklist have been picked, then instead of updating each item, you can directly mark the picklist as Completed. The resultant action also marks all the items within the list as Completed. If you want to put the picklist on hold for the time being, you can change its status to On Hold.
To change the status of a picklist:
-
Go to the Picklist module on the left sidebar.
-
Open a picklist.
-
Click the Set Status button on the top.
-
Select a status from the drop-down.
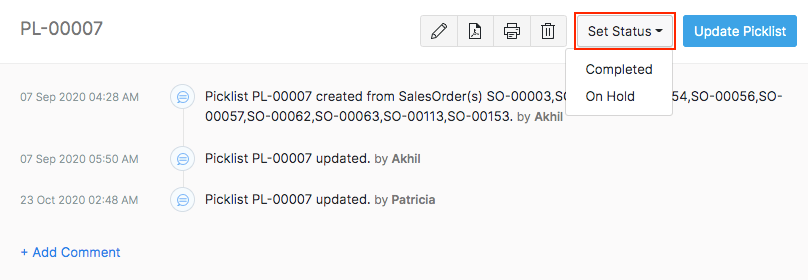
Once you mark a picklist as Completed, you cannot change its overall status from the details page as the Completed status holds the highest priority. However, you can change the status of the picklist if you update the Quantity to Pick or Quantity Picked field for an item.
Packages for Picklists
When you create packages for a sales order, the stock associated with picklists are indicated by the picklist number, and the items whose stock is not associated with picklists are listed separately.