
Associate Payment Methods
Zoho Billing offers robust payment method management to ensure smooth billing operations for your subscriptions. You can add multiple payment methods to each customer, associate them with their subscriptions, and mark a payment method as primary to make it the default payment method for autocharge-enabled subscriptions. If the card associated with the subscription fails during renewal, you can also mark a payment method as backup, which will be charged instead of moving the subscription to dunning.
IN THIS PAGE
Setting Up Payment Methods
Adding a New Card
Prerequisite: You must configure an online payment gateway to be able to add card details for your customers.
You can add a card for your customer in two different ways in Zoho Billing:
Once you add a card, you will have to manually associate a card to their autocharge-disabled subscriptions to convert them into autocharge-enabled subscriptions.
Add a Card Manually
There might be scenarios where your customers might want you to add their card details for them. To add a card for your customer:
-
Navigate to the Customers module.
-
Select a customer.
-
Click More.
-
Select Add New Card.
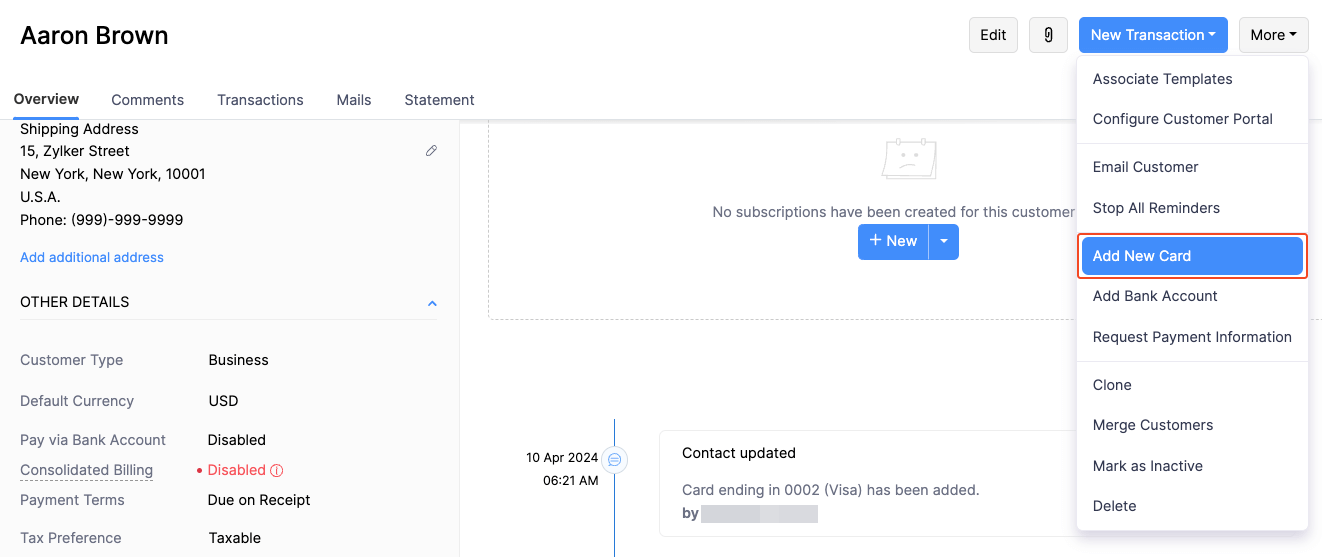
-
If there are multiple payment gateways configured in your organisation, select the payment gateway that best suits your need.
-
Enter the card details and address.
-
Click Save.
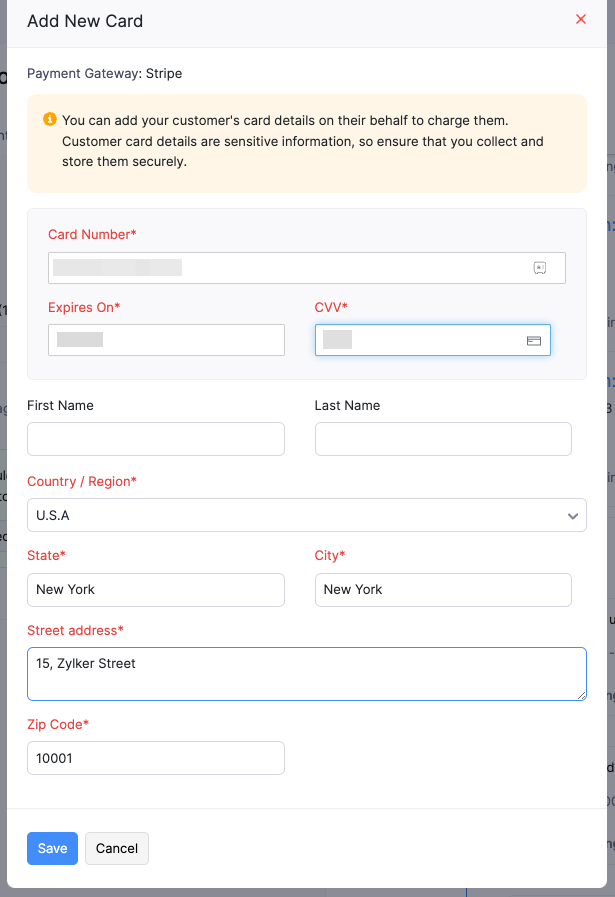
Once you add the card, you can manually associate the card with existing subscriptions or new subscriptions. If your payment gateway supports autocharge, the existing subscriptions will be automatically converted into autocharge-enabled subscriptions upon associating a card.
Get Card Details From Your Customers
When your customers sign up for your subscriptions via the Hosted Payment Pages, they can enter their card details. The card will be automatically associated with their subscription.
If you have manually created a subscription for your customer, you can request their payment information via email through Zoho Billing. Here’s how:
-
Navigate to the Customers module.
-
Select a customer.
-
Click More.
-
Select Request Payment Information.
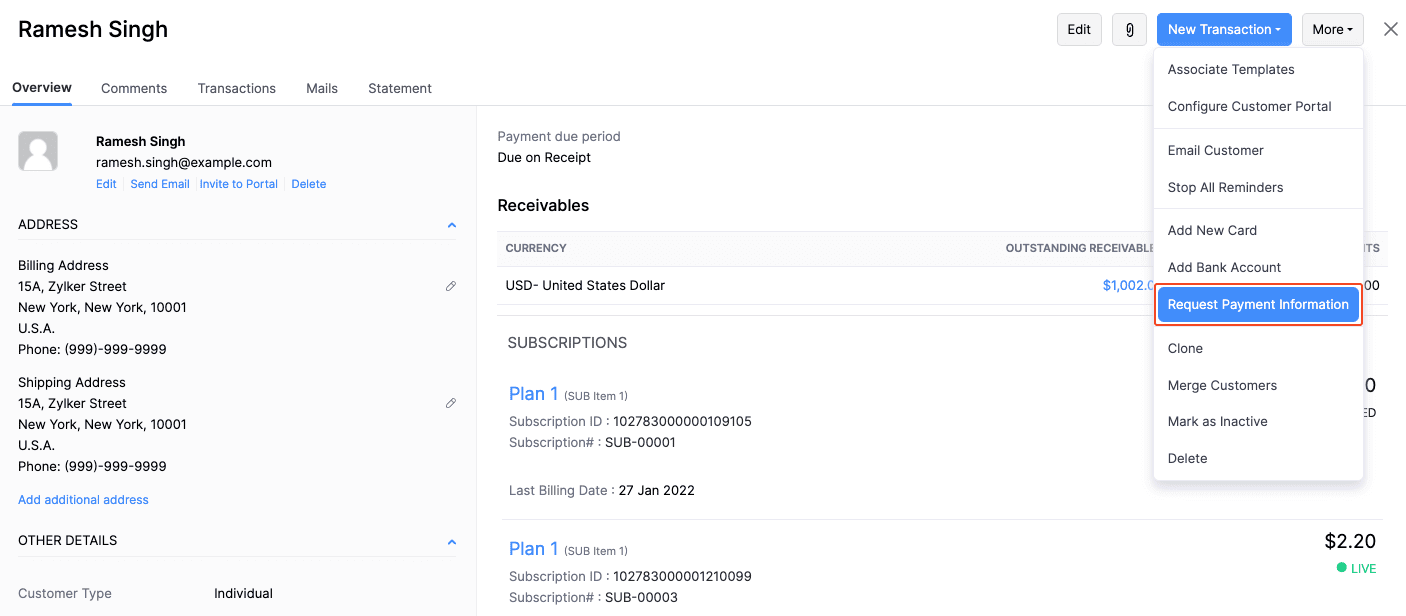
-
Edit the email content.
-
Click Send.
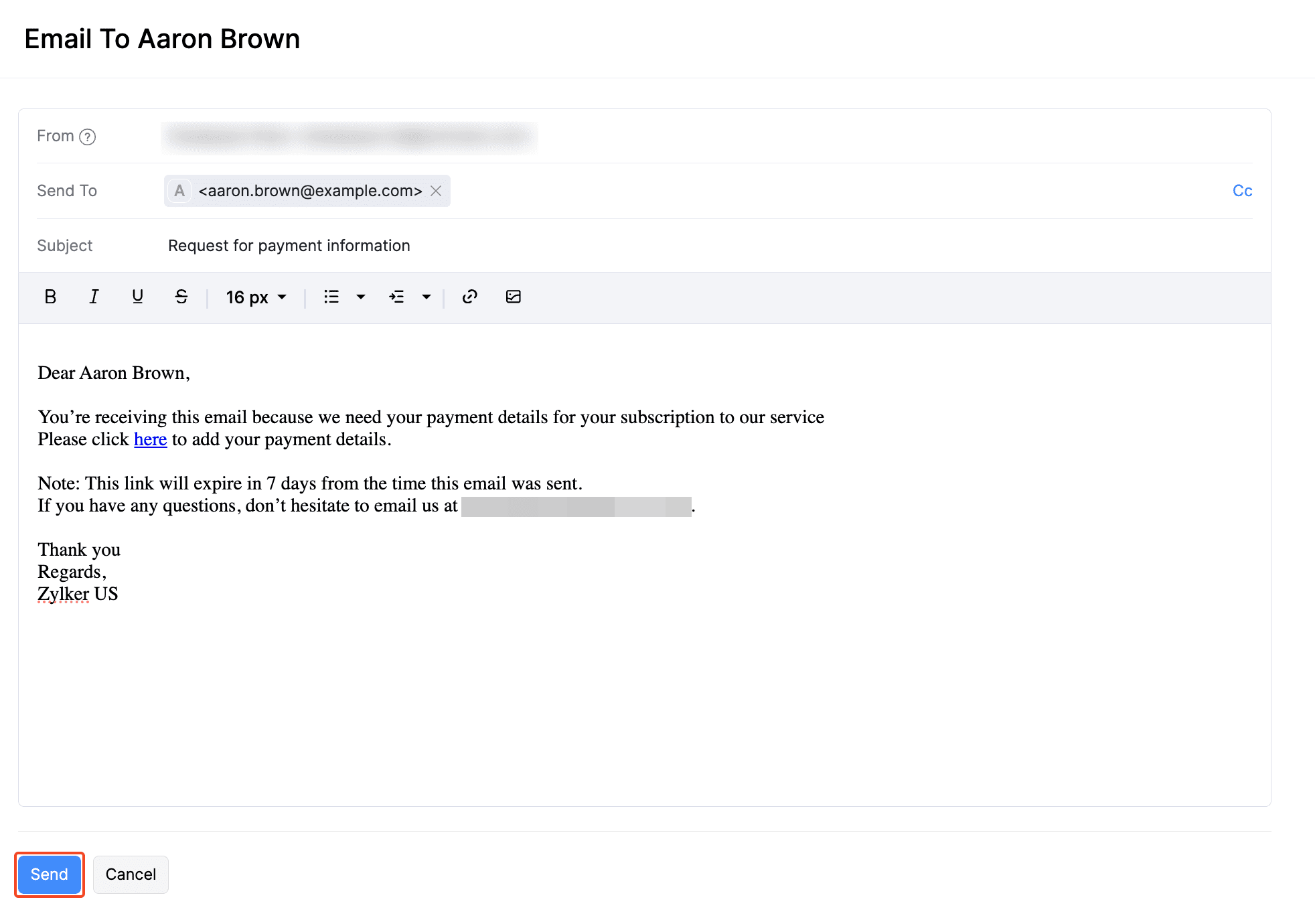
Once your customer adds their payment information through the link in the email, the card details will automatically reflect in Zoho Billing. You can manually associate the card to existing subscriptions or new subscriptions. If your payment gateway supports autocharge, the existing subscriptions will be automatically converted into autocharge-enabled subscriptions upon associating a card.
Mark a Payment Method as Primary
If you have added multiple payment methods for your customer, you can mark one of them as the primary payment method. The primary payment method will be the default payment method when creating new autocharge-enabled subscriptions.
Note: This feature is available only in selected plans. Visit the pricing comparison page to check whether your plan supports Primary and Backup Payment Methods.
Pro Tip: If you want to select a different payment method, you can change it directly from the subscription creation screen itself while creating a new autocharge-enabled subscription.
Note: When you add a new payment method for a customer without a primary payment method, the newly added payment method will be marked as the primary payment method.
To mark a payment method as primary:
-
Navigate to the Customers module.
-
Select a customer.
-
Scroll down to the related payment method.
-
Click the Gear icon next to the payment method.
-
Click Mark as Primary from the dropdown.
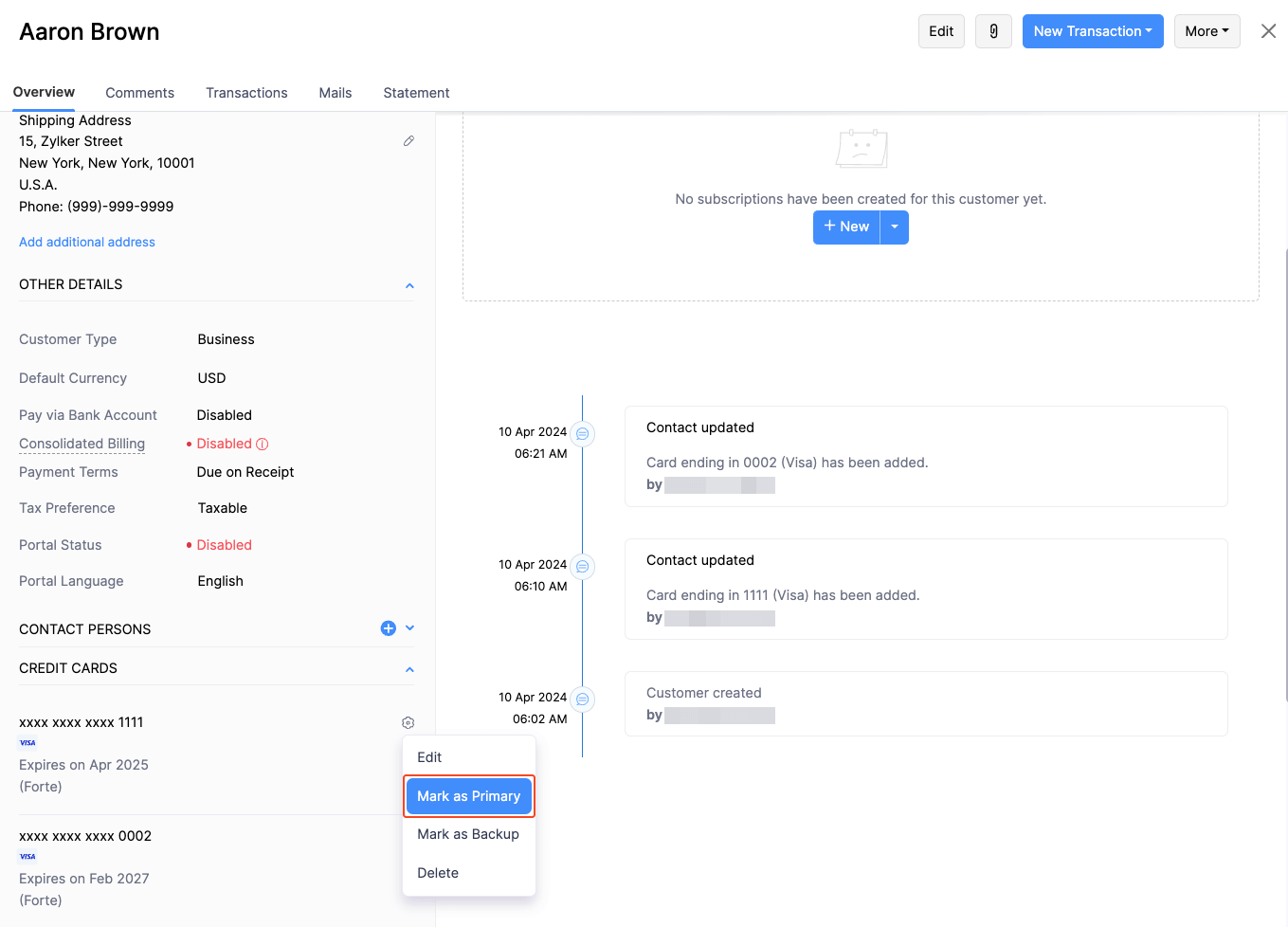
The payment method will now be marked as primary and by default, it will be associated with new subscriptions when they are created.
Note: Marking a payment method as primary does not automatically associate it with existing subscriptions. You will have to update the subscriptions manually and associate them with the payment method.
Unassign Primary Payment Method
To unassign the primary payment method:
-
Navigate to the Customers module.
-
Select a customer.
-
Scroll down to the related payment method.
-
Click the Gear icon next to the primary payment method.
-
Click Unassign Primary Method from the dropdown.
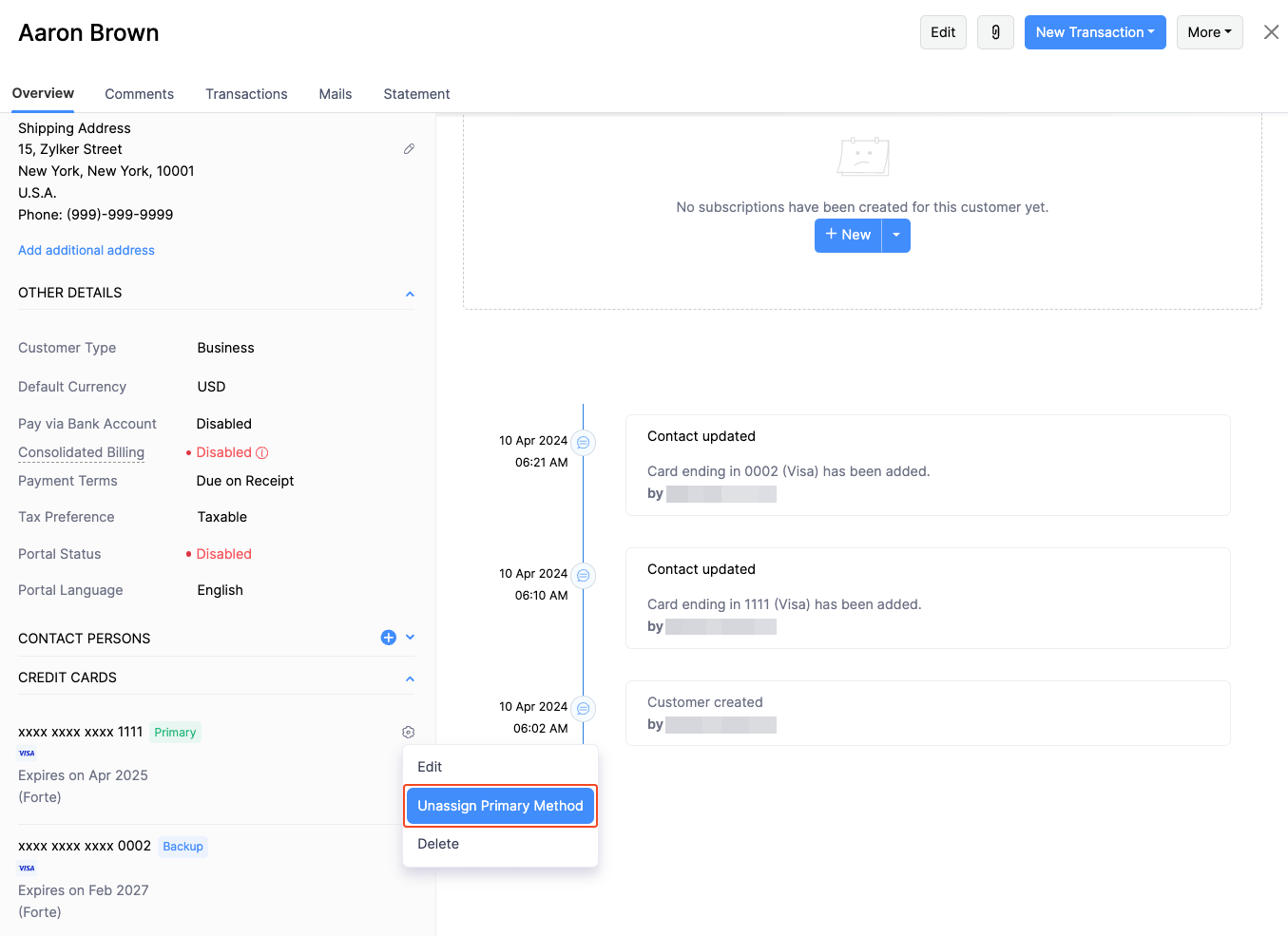
Once you unassign the primary payment method, it will no longer be the default payment method when creating new subscriptions.
Note: Unassigning the primary payment method will not affect the existing subscriptions.
Mark a Payment Method as Backup
Zoho Billing allows you to assign a backup payment method to your customers to allow a smooth billing experience. If the payment method associated with a subscription fails, the backup payment method will be charged, before the subscription moves into dunning management.
To mark a payment method as backup:
-
Navigate to the Customers module.
-
Select a customer.
-
Scroll down to the related payment method.
-
Click the Gear icon next to the payment method.
-
Click Mark as Backup from the dropdown.
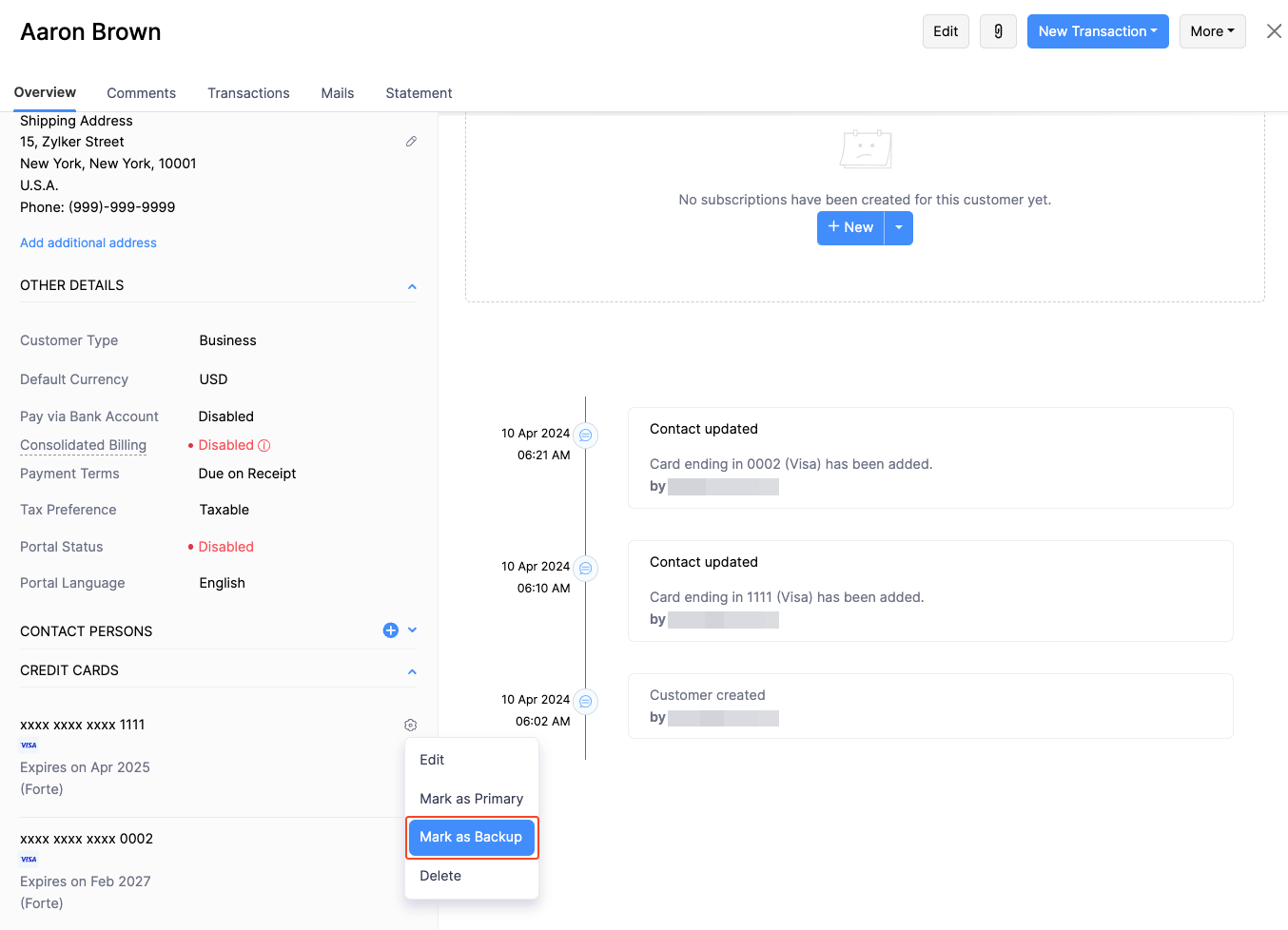
Insight: If the backup payment method fails twice, autocharge will be suspended for it, unless the card is updated or the autocharge is resumed manually. To resume autocharge:
- Navigate to the Customers module.
- Select a customer.
- Scroll down to the related payment method.
- Select Reset to resume autocharge.
Unassign Backup Payment Method
To unassign the backup payment method:
-
Navigate to the Customers module.
-
Select a customer.
-
Scroll down to the related payment method.
-
Click the Gear icon next to the backup payment method.
-
Click Unassign Backup Method from the dropdown.
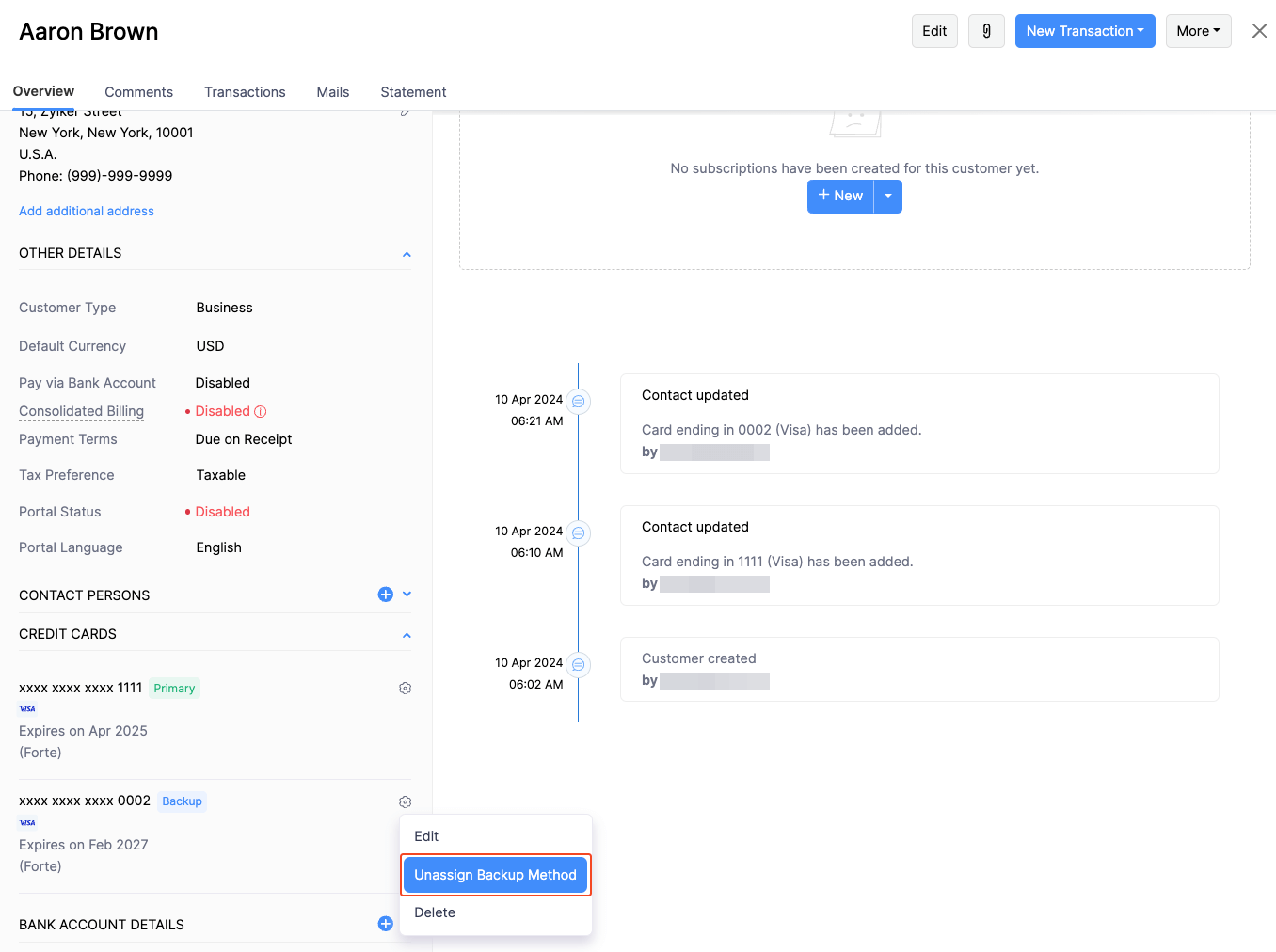
Warning: Once you unassign the backup payment method, if a card associated with a subscription fails, the subscription will immediately move into dunning management.
 Thank you for your feedback!
Thank you for your feedback!