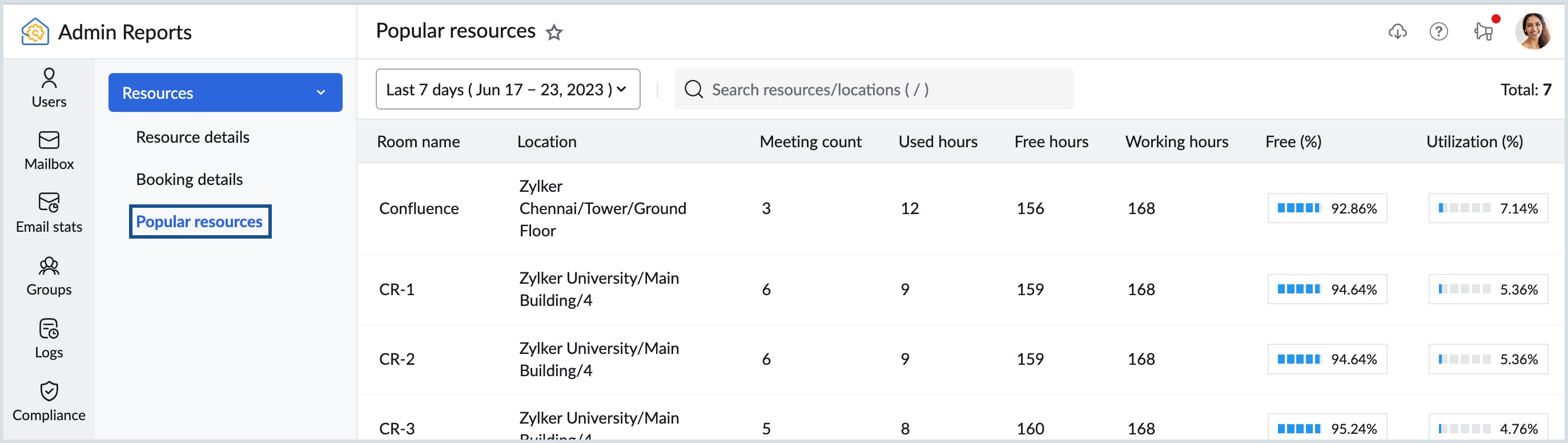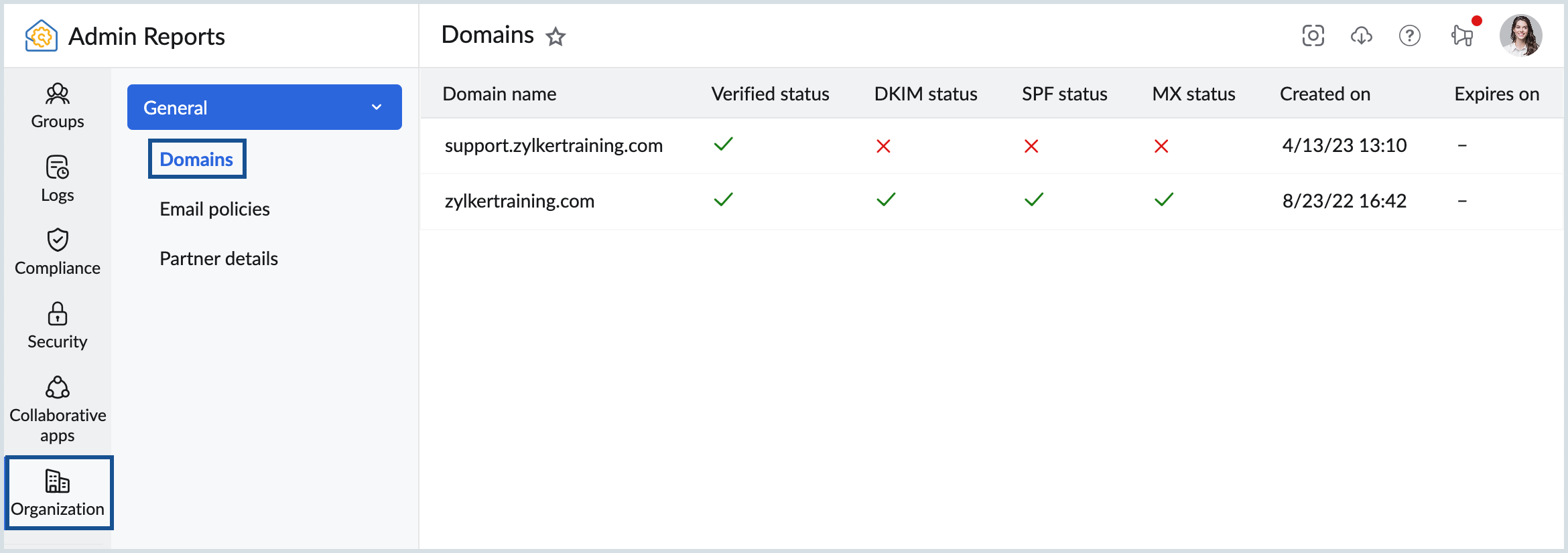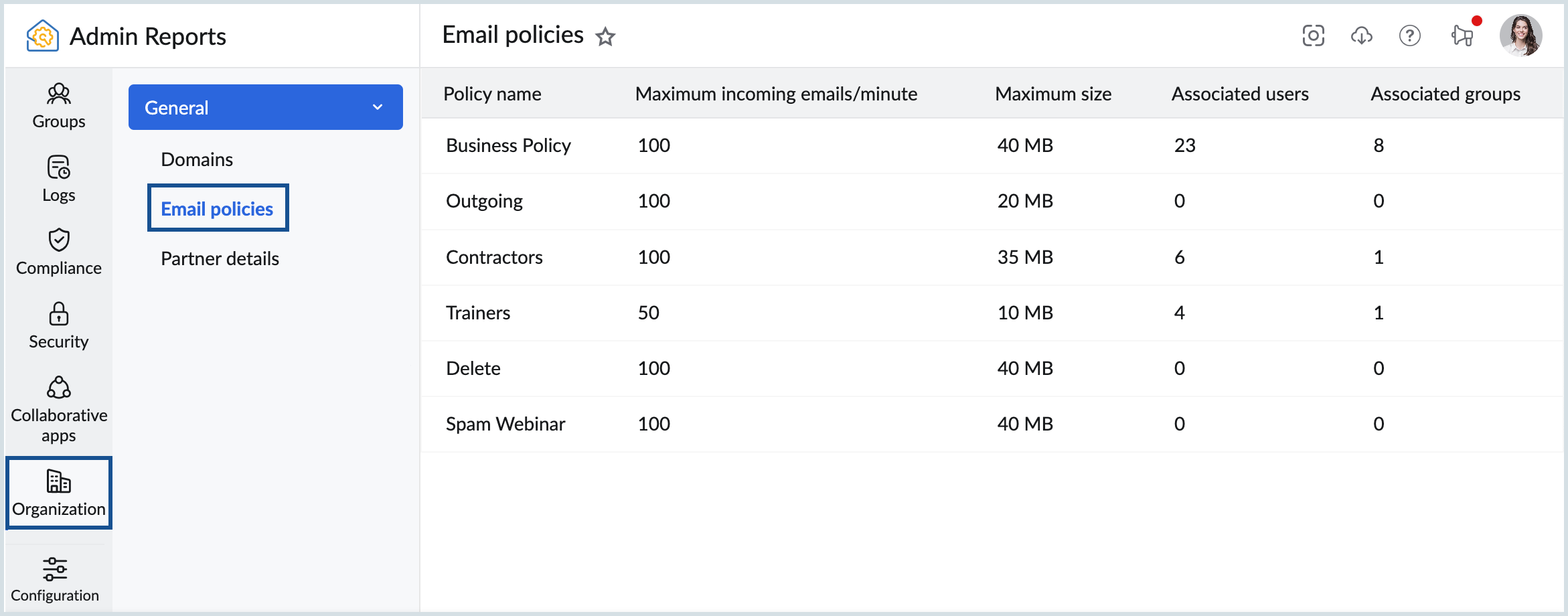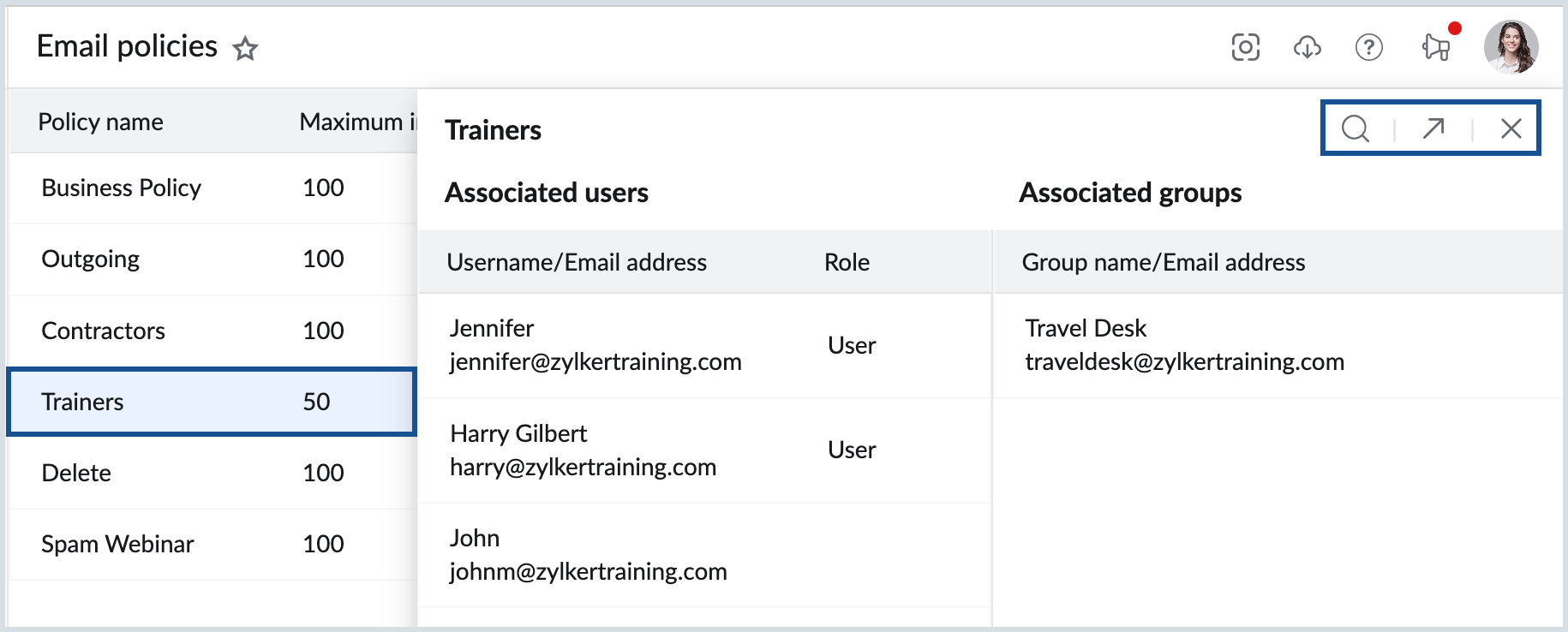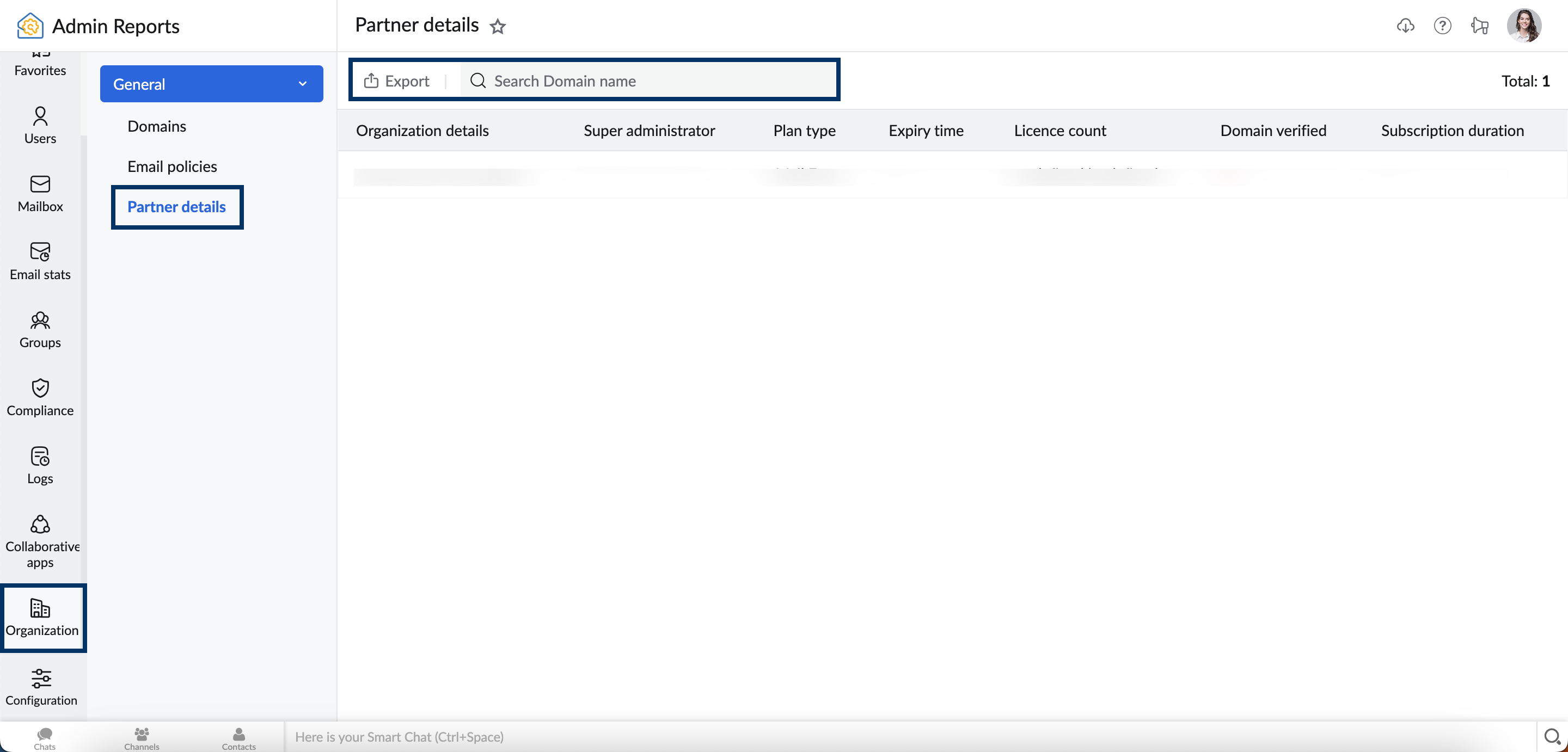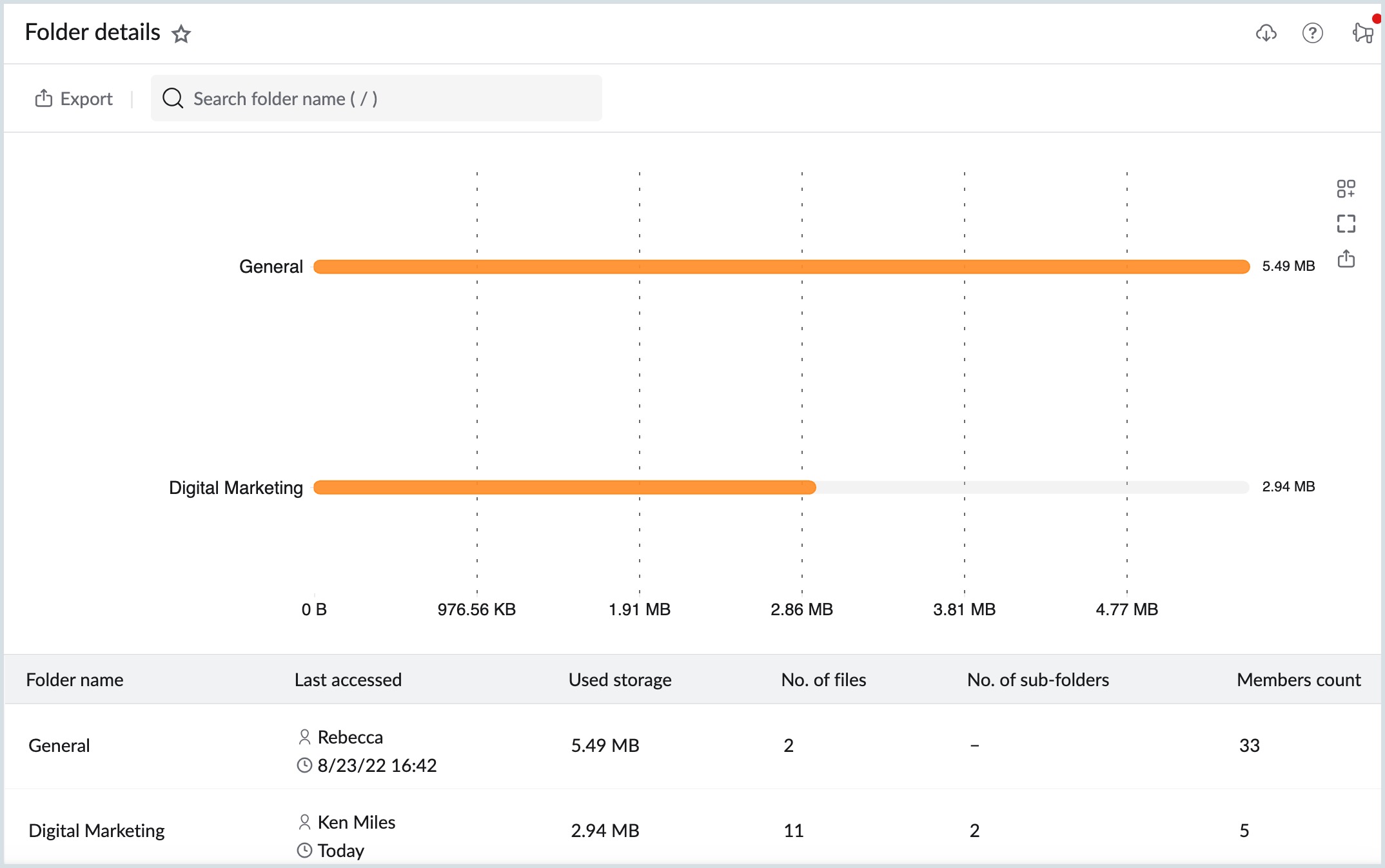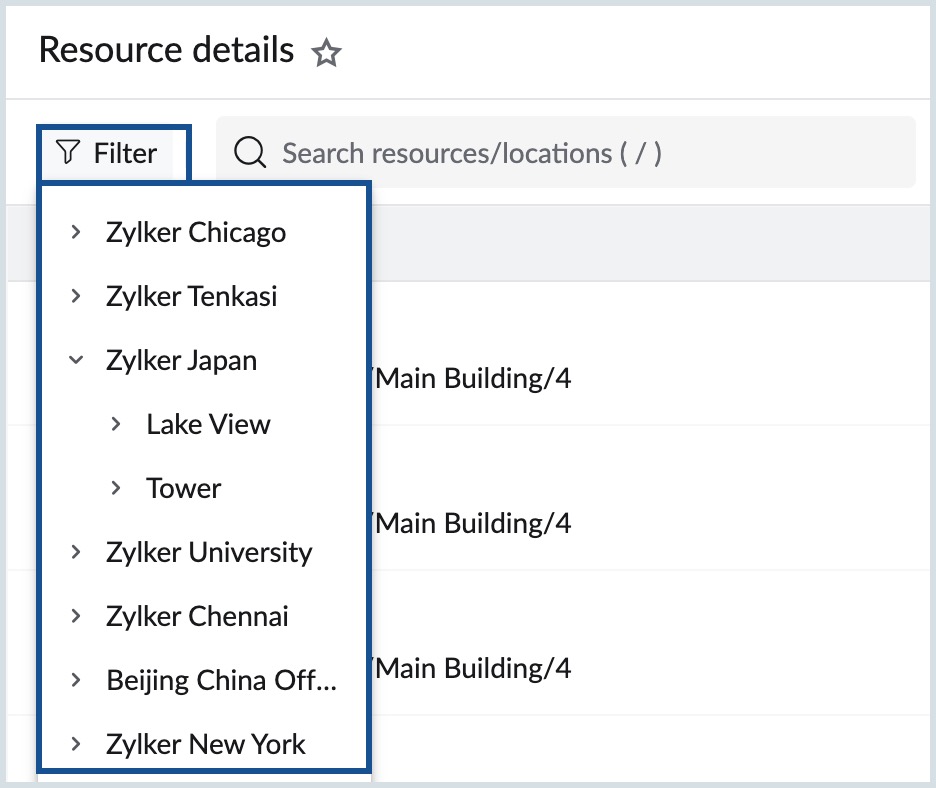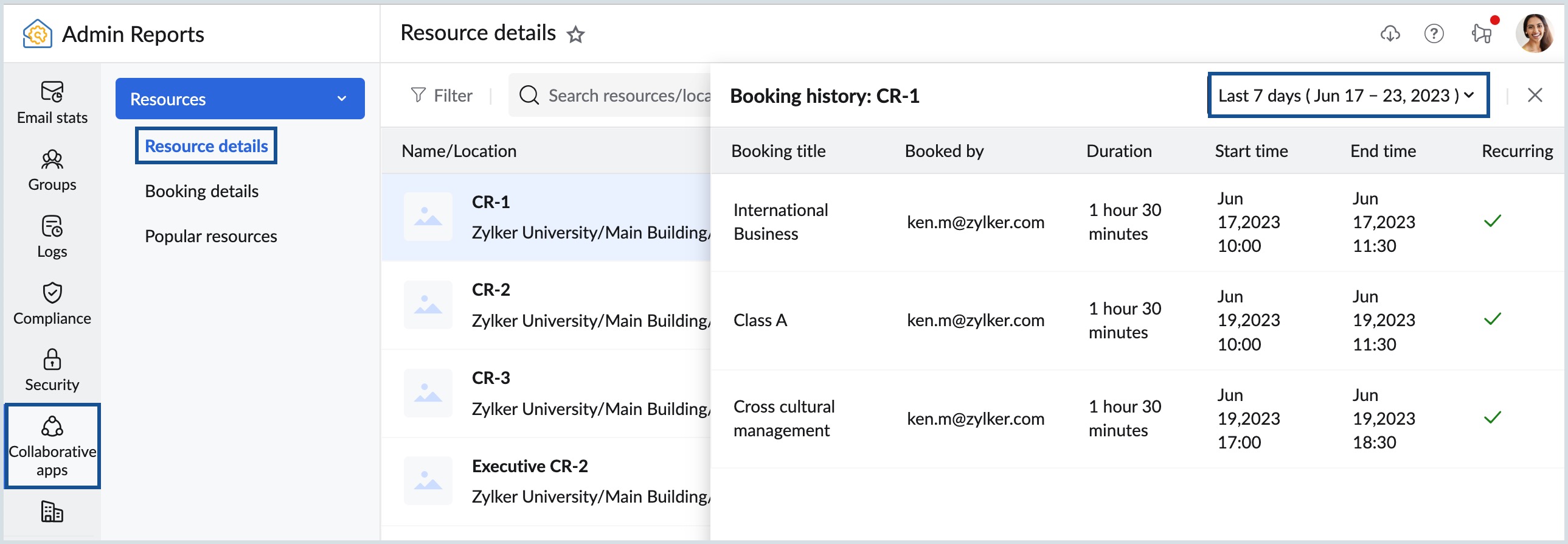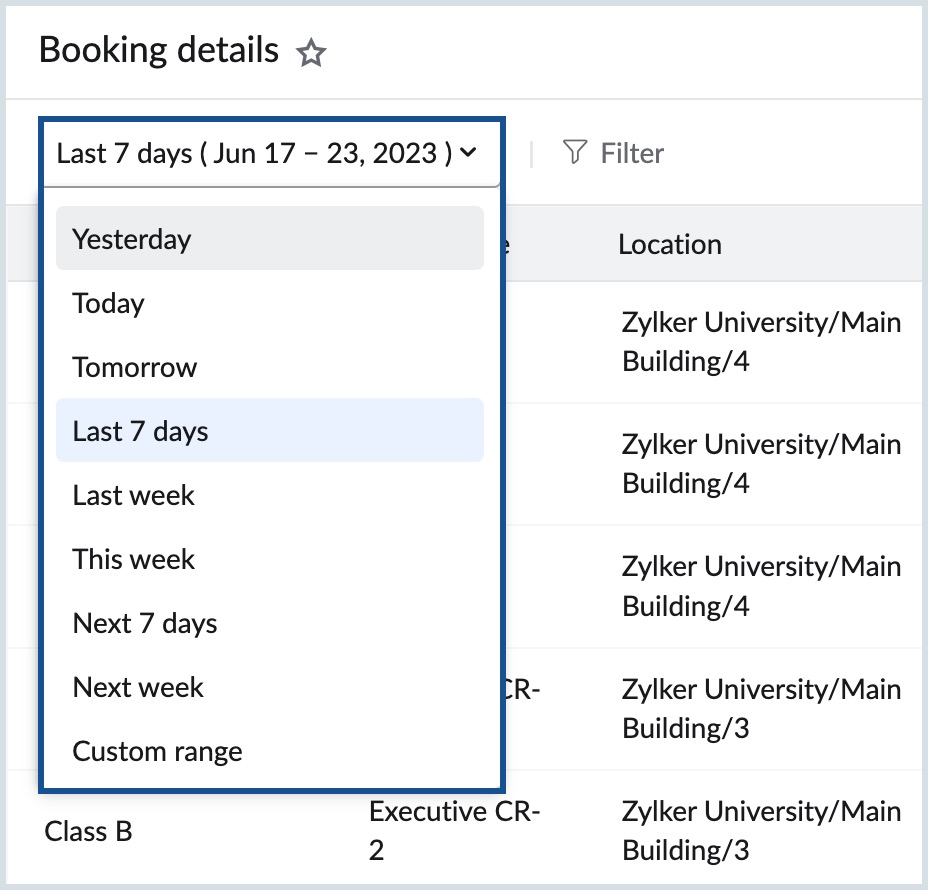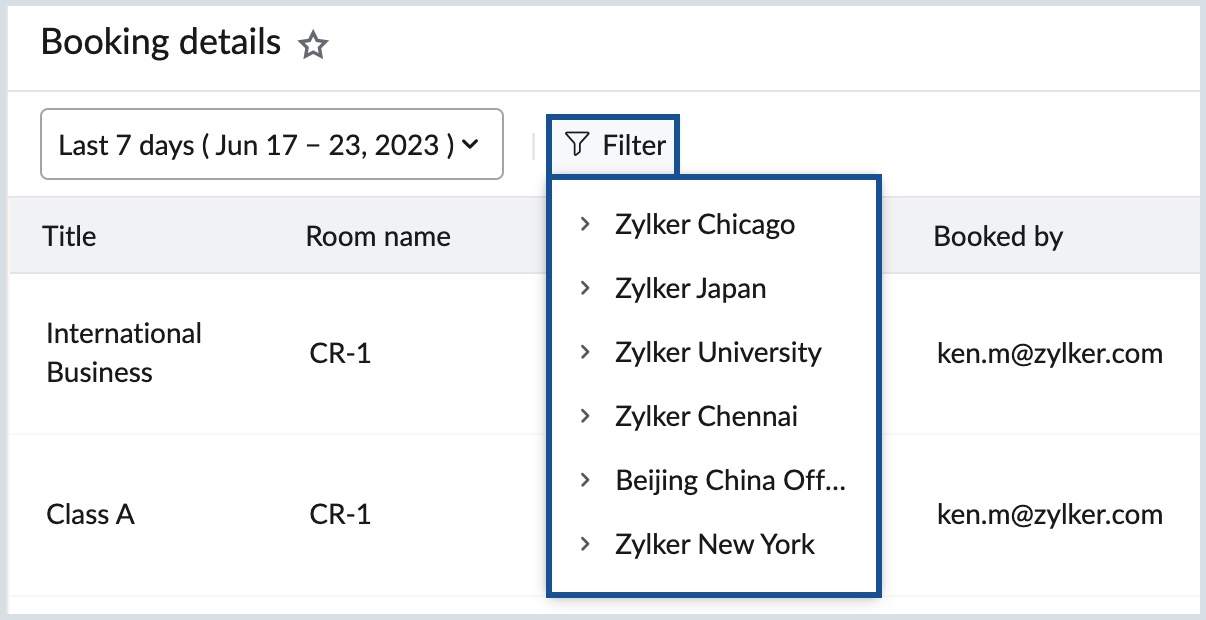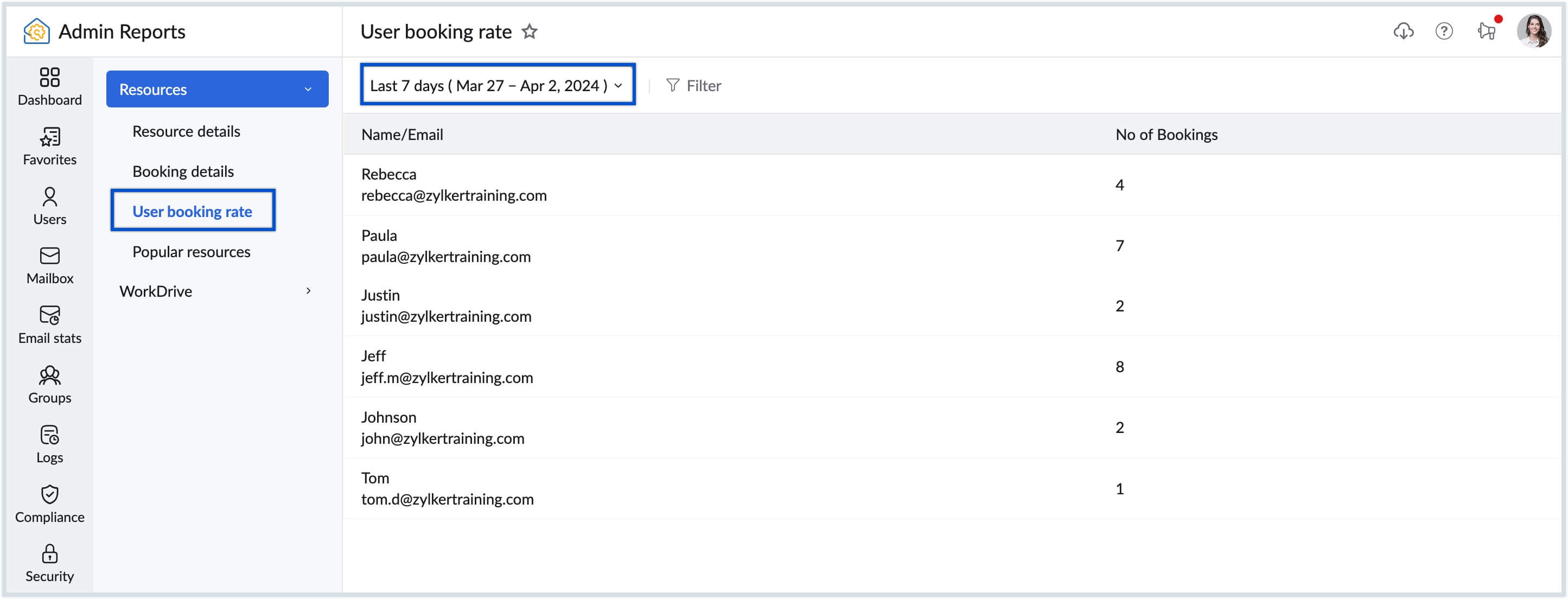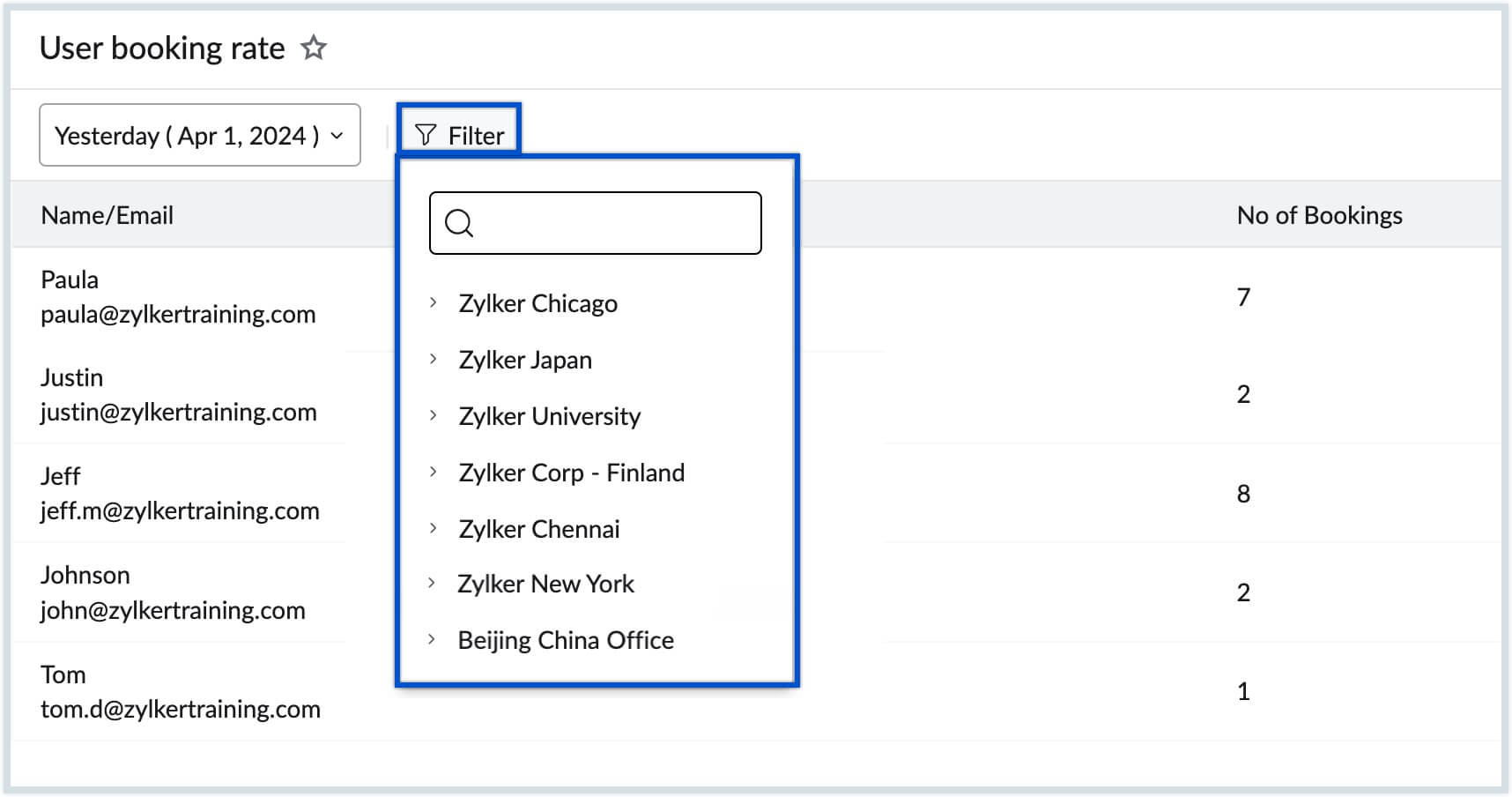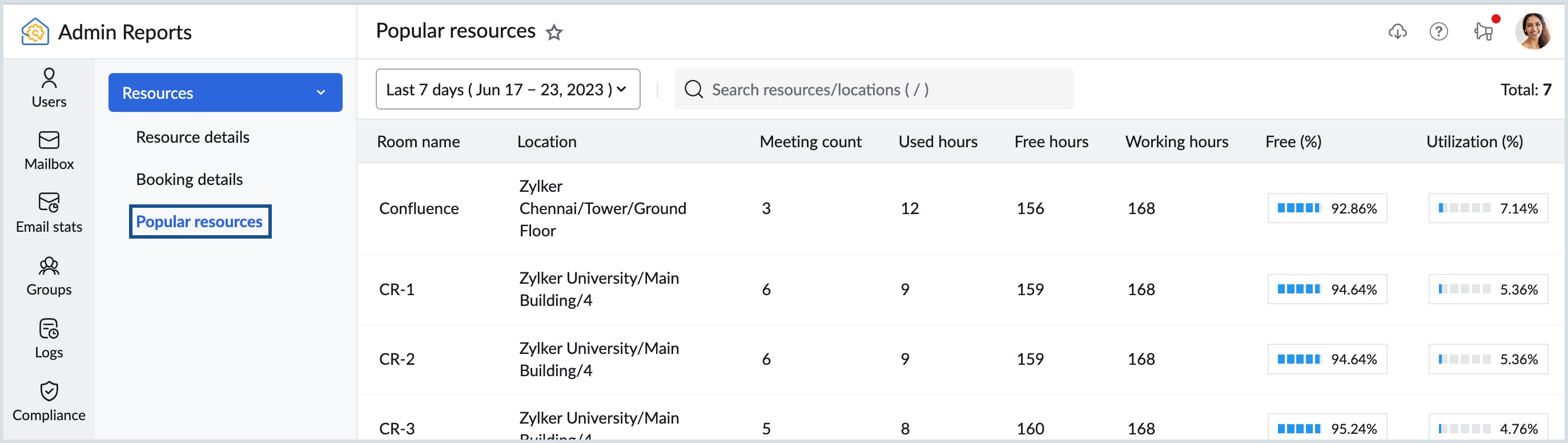Organization and WorkDrive Reports
Organization Reports
The organization report section of Admin reports will provide you with consolidated information on your organization's domains and email policy. These reports will give you extensive information on the domain's verification statuses, and email policies associated with the organization like maximum incoming emails allowed, the number of associated users, the number of groups associated and much more.
Accessing Organization Reports
- Log in to Zoho Mail Admin Console and select Reports on the left pane. The Admin Reports page opens in a new tab.
- Select Organization. The Domains reports appears by default.
Available Reports
The list of all the reports available under User accounts reports is listed below,
Domains
- The Domain report displays the following information.
- Domain name - Mentions the domain name added to your organization.
- Verified status - Mentions if the domain has been authenticated.
- DKIM status - Mentions if the domain has its DKIM record configured.
- SPF status - Mentions if the domain has its SPF record configured.
- MX status - Mentions if MX records for the domain are configured.
- Created on - Mentions when—the date and time, the domain was added to the account.
- Expires on - Will mention the expiry date of the domain if purchased via Zoho Mail.
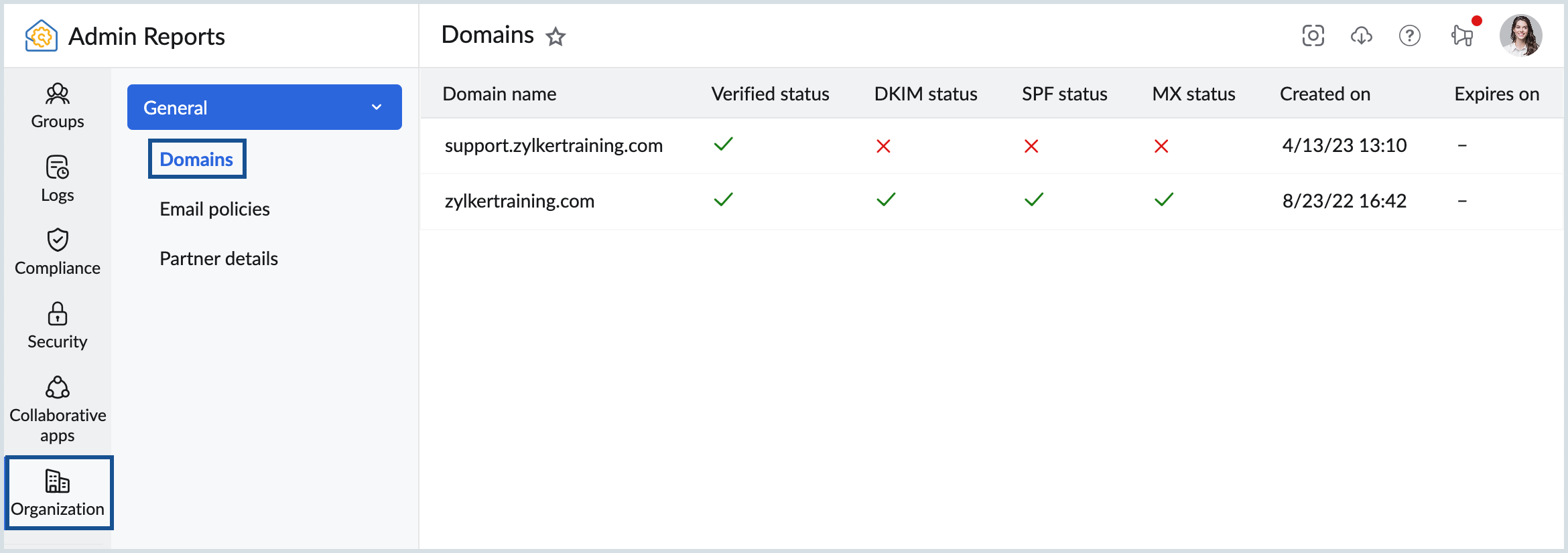
- When you click on any domain, you'll be redirected to the Domain section in the Admin Console where you can verify your domain.
Email Policy
The Email Policy report displays the following information.
- Policy name - Lists the name of the email policy.
- Maximum incoming emails/minute - Mentions maximum incoming emails allowed per minute under the policy.
- Maximum size (MB) - Maximum size of an email with respect to the policy.
- Associated users - Mentions the number of users associated with the policy.
- Associated groups - Mentions the number of groups associated with the policy.
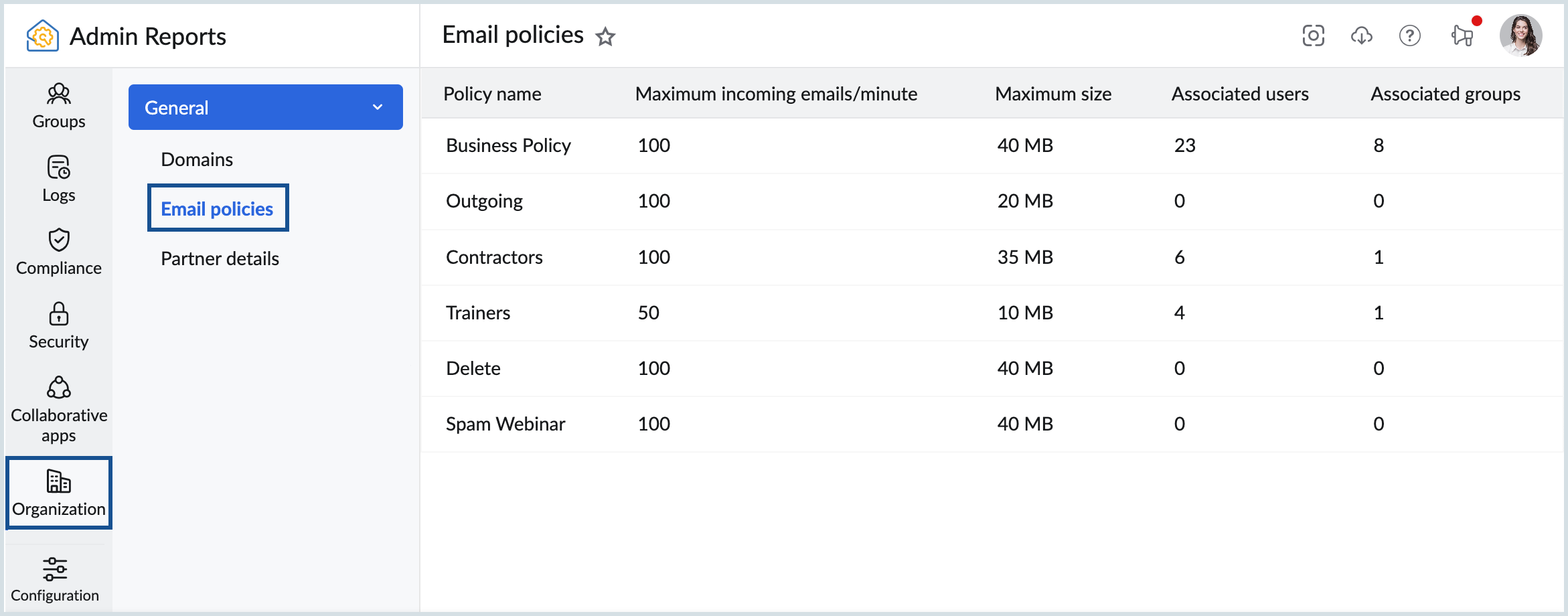
- Click on each policy to see more detailed information like the list of users and groups associated with the policy.
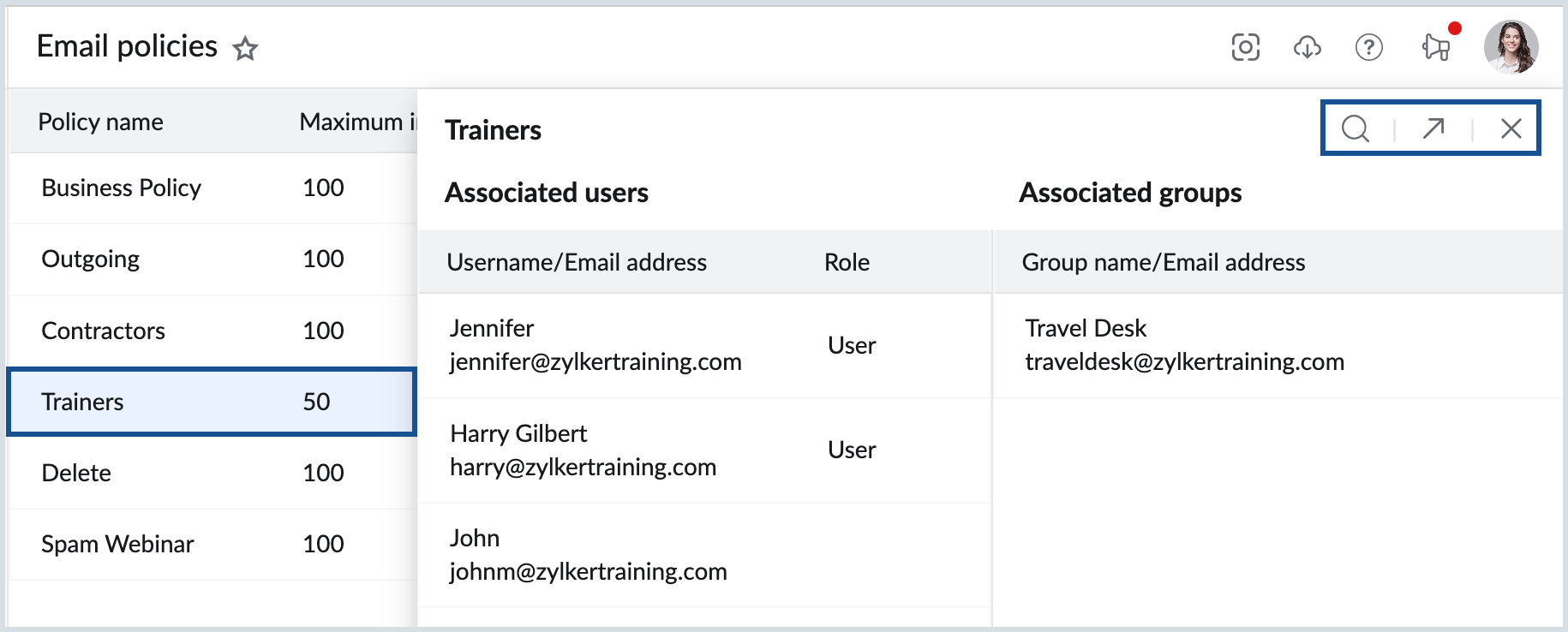
Partner details
Note:
Partner details will be available only for Zoho Partner organizations.
- The partner details report displays the following information.
- Organization details - The organization name along with the domain name will be listed. If the domain is not configured- 'Domain yet to be added' message will show.
- Super Administrator - The Super Admin email address will be listed under this section.
- Plan type - The type of plan availed by the organizations will be displayed.
- Expiry time - The expiration date of the plan availed will be shown.
- Licence count - The number of licences with respect to each organization will be listed under this section.
- Domain verified - The domain verification status will be shown.
- Subscription duration - The time duration of the availed plan will be listed (Yearly/ Monthly).
- Click on Export to export your data as a CSV file for any analytical purposes. You can also encrypt your file with a password to prevent any unauthorised access to your data.
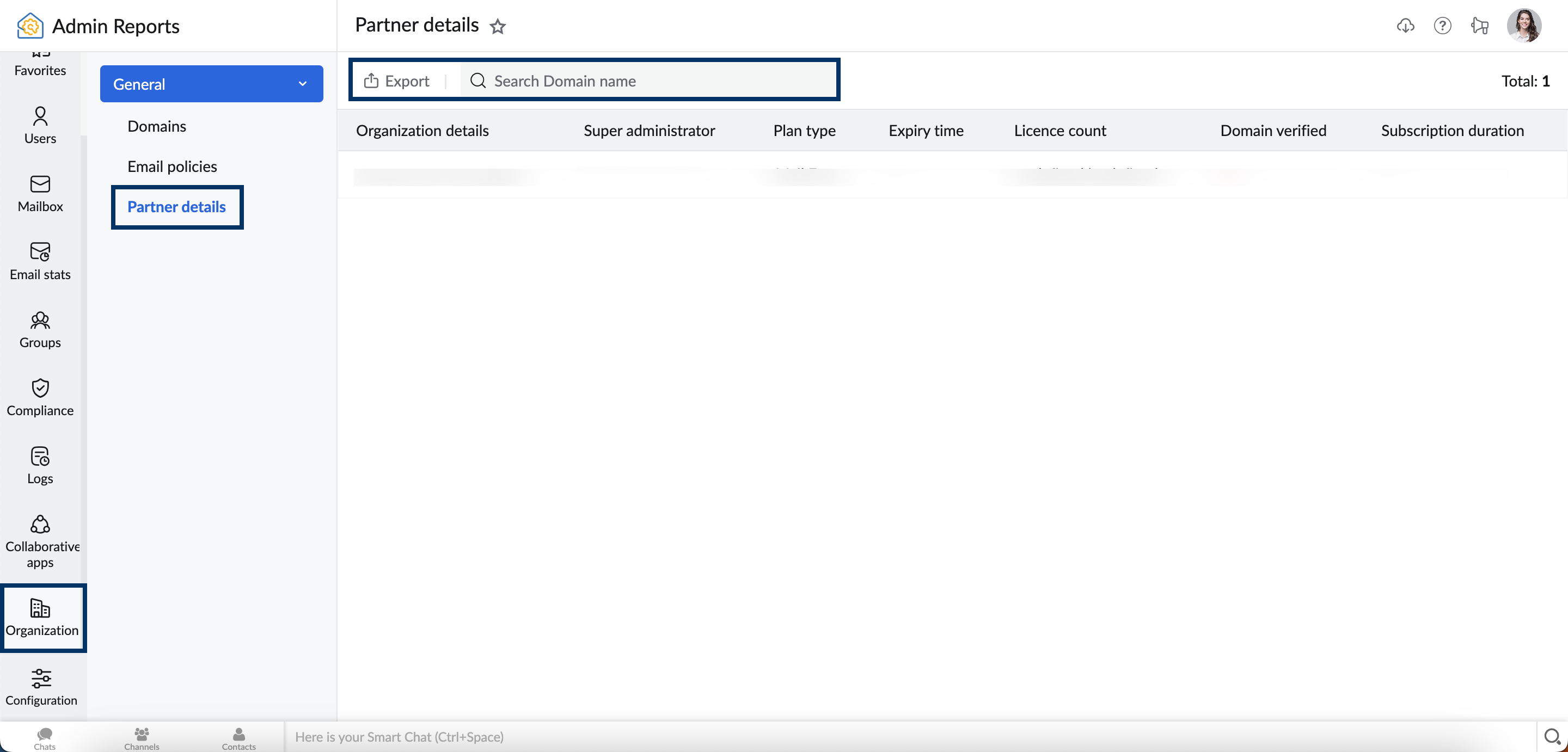
- Click on any organization from the list, to see the following information:
- Plan : Displays the list of subscription plans associated with the organization. If the organization has subscribed for the flexible plan, all plans subscribed within the flexible plan will be listed along with their license details.
- Total : Displays the total number of licenses available in the each subscription plan.
- Used : Displays the number of licenses that are currently being utilized by each subscription plan.
- Available : Displays the number of licenses that are still available for use within the subscription plan.
WorkDrive reports
WorkDrive reports section of the Admin reports will provide you with consolidated information on each user's WorkDrive storage details along with their files and folder details.
Note:
WorkDrive reports are available only for organizations with Workplace bundle/ Workplace mixed / Zillum plans.
Accessing WorkDrive reports
- Log in to Zoho Mail Admin Console and select Reports on the left pane. The Admin Reports page opens in a new tab.
- Select the Collaborative apps section from the left menu. The WorkDrive reports appears.
- Click on the drop-down to view the list of all reports under WorkDrive reports and select the necessary report from the available reports.
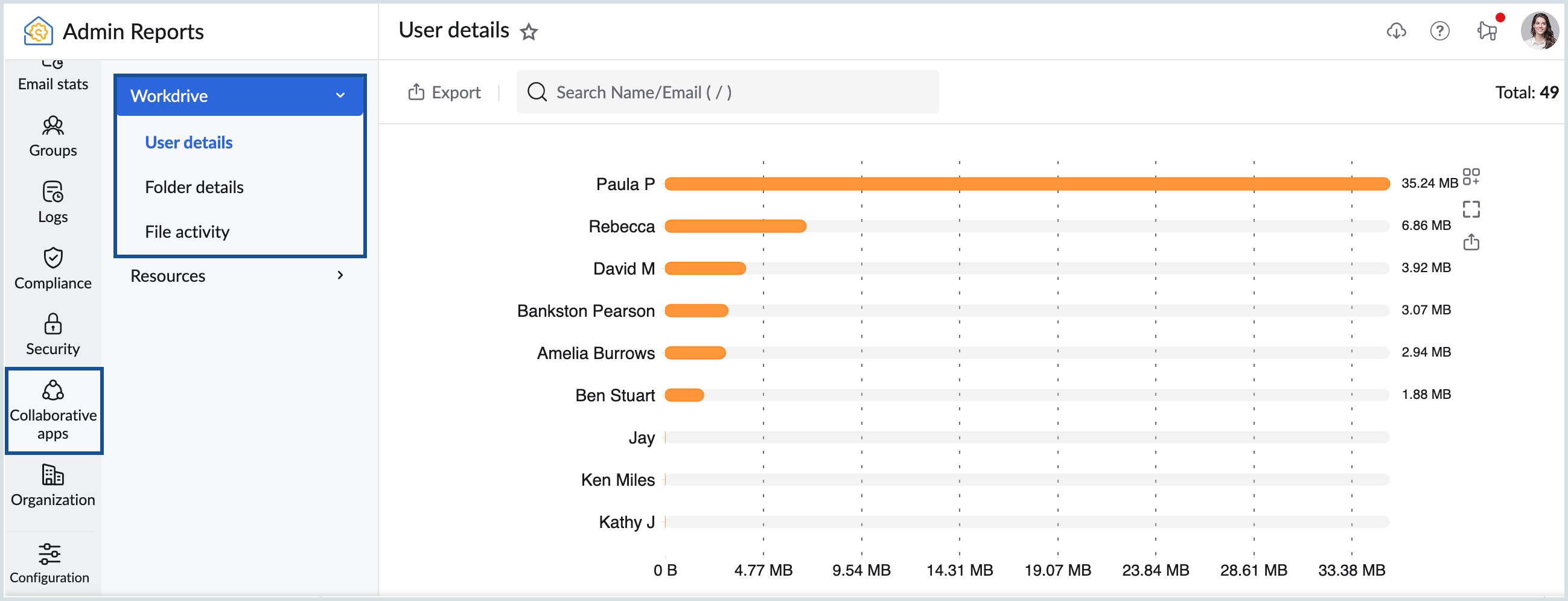
Available reports
The list of all the reports available under the WorkDrive reports section is listed below.
User details
- The User details report displays the following information,
- Name/ Email - Names and email addresses of users are listed.
- Used Storage - Displays the total WorkDrive storage utilized by the respective user.
- No. of files - Number of files each user has stored in WorkDrive.
- No. of folders - Number of folders each user has stored in WorDrive.
- Use the Search bar available in the top pane to narrow down your data by name or email.
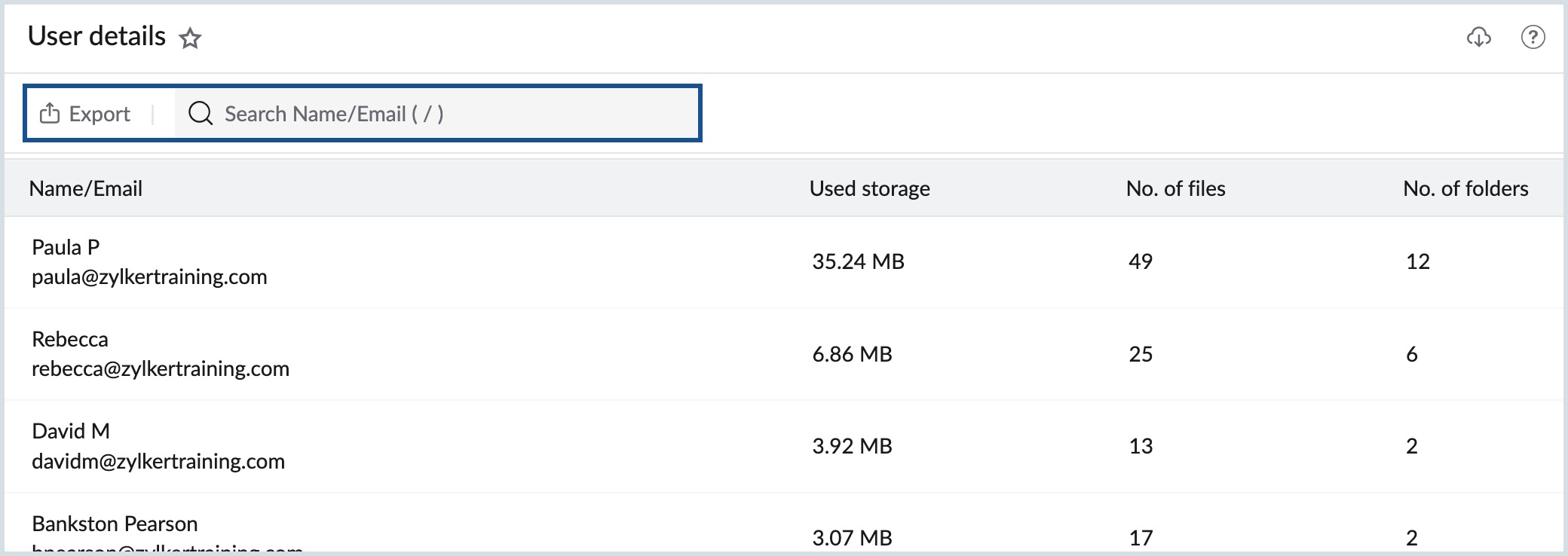
Folder details
- The Folder details report displays the following information,
- Graphical chart - Displays used storage of 10 Folders with the most data.
- Folder name - The name of the folders in WorkDrive will be listed.
- Last accessed - The name of the user, date, and time at which the folders have been last accessed will be displayed.
- Used storage - Total WorkDrive storage space occupied by the particular folder will be displayed.
- No. of files - Number of files that the folder has.
- No. of subfolders - The number of subfolders inside each folder will be listed.
- Members count - The number of members who have access to the folders will be shown.
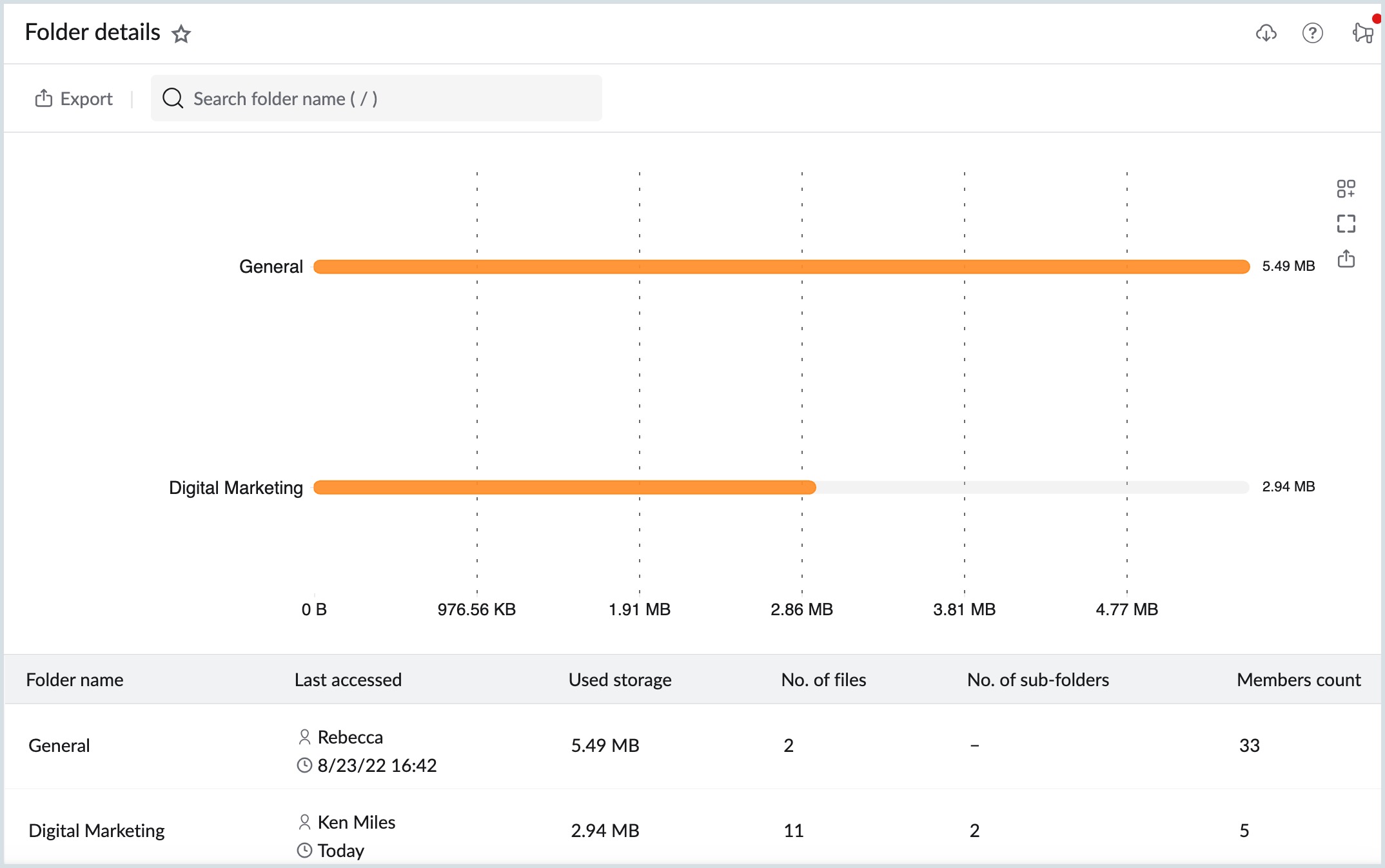
- Use the Search bar available in the top pane to narrow down your data by name or email.
File activity
The file activity report is available only to the organizations that have subscribed to the WorkDrive Business plan. You can use the date filter drop-down and view the changes to documents in Workdrive made by your organization's users. Changes include creating or editing a new document/sheet, uploading or deleting images, etc. Follow these instructions to access the File activity report:
- The folder activity report displays the following information:
- Performed by - Name of the user who performed an action
- Action - The actions such as Preview, Upload, Create, Edit, Delete, and Download of files from WorkDrive
- Time - The time at which the action is performed
- IP address - The IP address from which the action is performed.
- You can use the filters to choose the actions performed such as Preview, Upload, Create, Edit, Delete, and Download of files
- Use the date range selector to choose the span of data you want to view.
Resources
All your organization's resources reports can be accessed from the Collaborative apps section in Admin Reports. The reports in this section allow you to view the resources by providing the booking history for each resource and also showing future bookings. Below are the reports available under the Resources section:
Resource Details
The Resource details report provides an overview of your organization's resources along with their booking history. You can do multiple actions with the help of resource details report such as filter the report based on the resource name or location, select a specific date range and view the resource usage during that period, etc. To access the resource details report, follow these instructions:
- Log in to Zoho Mail Admin Console and select Reports on the left pane. The Admin Reports page opens in a new tab.
- Navigate to Collaborative apps and select Resource details. The Resource details report displays the below data:
- Name/Location - Displays the resource name and the resource location.
- Resource type - Resource type specifies whether the resource is a meeting room or an additional accessory that is required for a meeting.
- Capacity - The capacity column is mainly applicable to meeting rooms. This helps admins to get an overview of the room's capacity.
- Category - Category denotes the room type such as a training room/meeting room/conference room. This is dependent on the configuration done by administrators while adding an organization resource in the admin settings
- To narrow down the report, select Filter and choose the location.
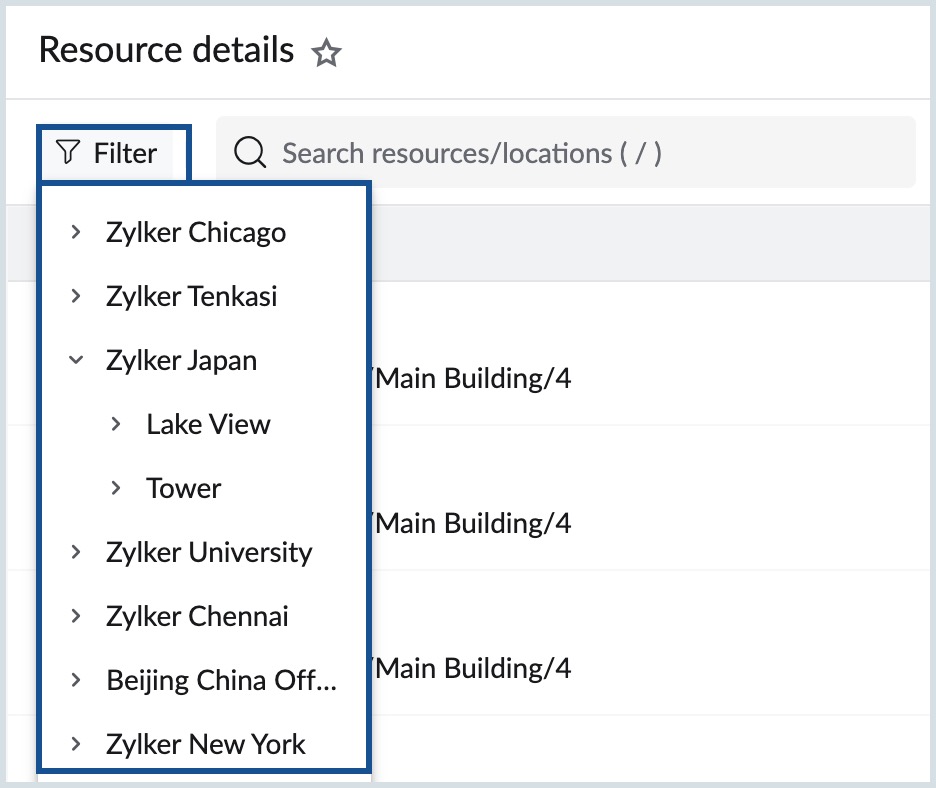
Use the search bar to refine the report based on the resource name/location.
Note: The value entered in the search bar can be the resource name, the country/city, the building name, or the floor on which the resource is located.- Select the desired resource to view the Booking history.
- If required, select the preferred date range to narrow down the booking history.
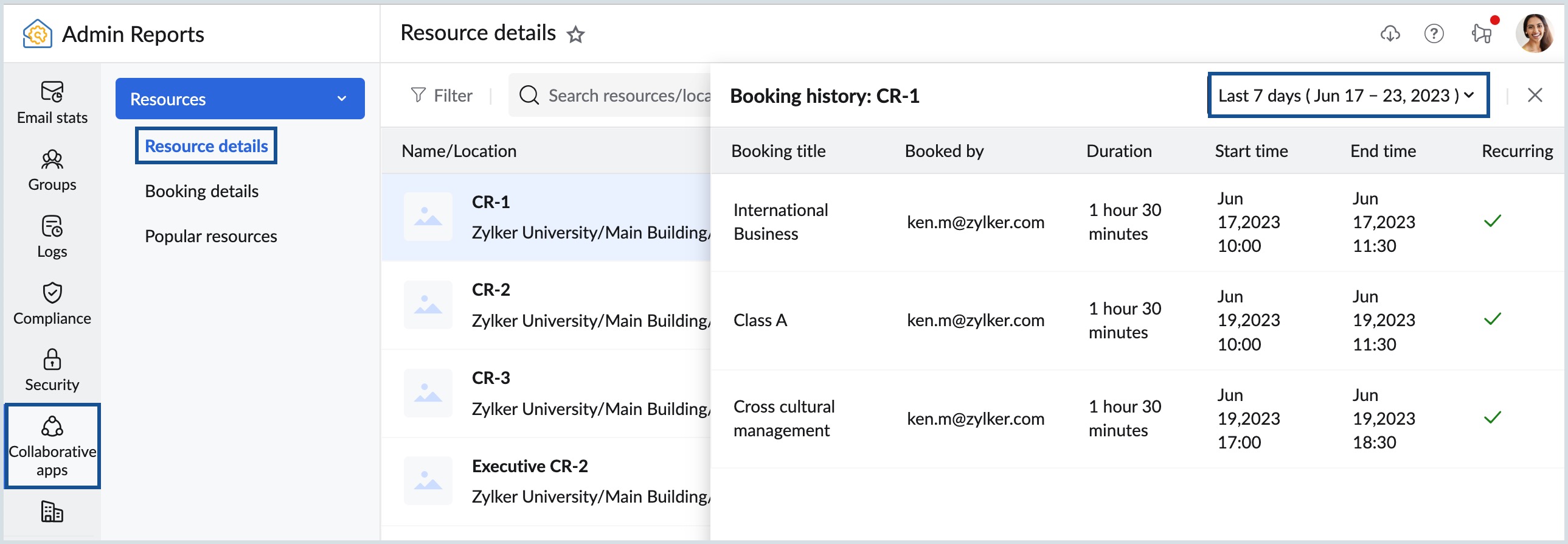
- The Booking history view provides the information that follows:
- Booking title - The title is a mandatory field given by the organizer for each booking. It provides a brief description of the meeting, such as "Onboarding new employees", "Marketing team internal audit", etc.
- Booked by - Displays the email address of the user who booked the resource.
- Duration - Specifies the duration for which the resource was booked.
- Start time - Indicates the booking start date and time.
- End time - Indicates the booking end date and time.
- Recurring - This field mentions whether a resource is booked for a recurring meeting or for a one-time occasion.
To view the participants/attendees of a meeting navigate to the booking details section and select the appropriate resource.
Booking details
The Booking details report comes in handy when an admin wants to view either the booking history or the future bookings of a resource. The report also provides details about the recurring dates and participants/attendees of the meeting.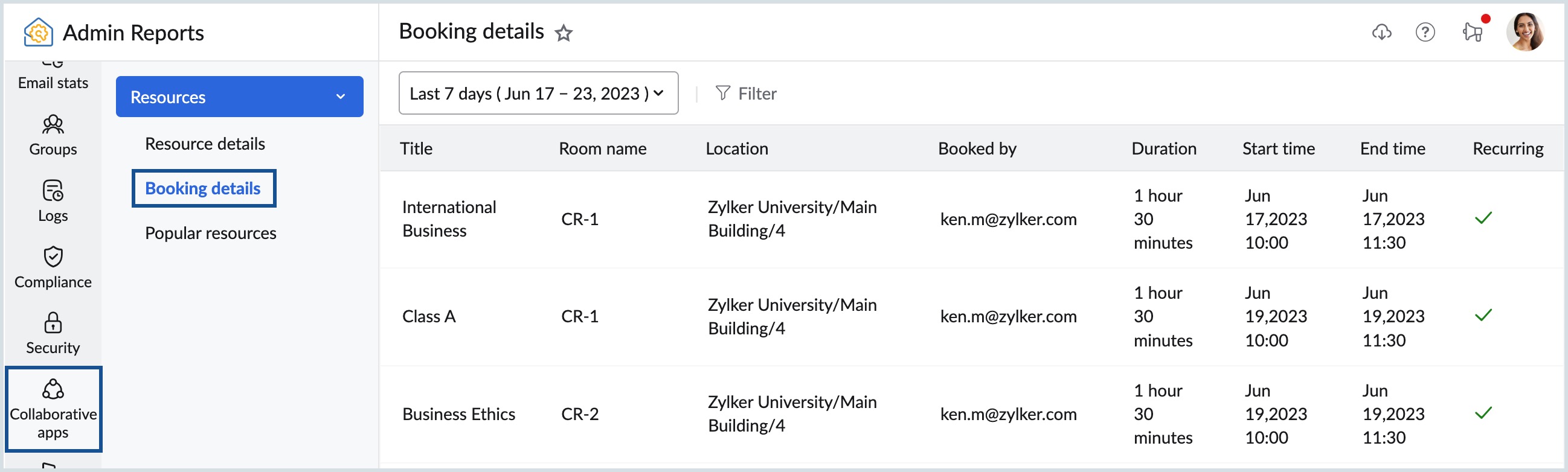
Follow these steps to view the booking details report:
- Log in to Zoho Mail Admin Console and select Reports on the left pane. The Admin Reports page opens in a new tab.
- Navigate to Collaborative apps and select Booking details. The booking details report displays the below data:
- Title - A brief description for which the resource is booked by the organizer.
- Room name - Mentions the room name.
- Location - Displays the resource location such as city, building name, floor etc.
- Booked by - Displays the email address of the user who booked the resource.
- Duration - Specifies the duration for which the resource was booked.
- Start time - Indicates the booking start date and time.
- End time - Indicates the booking end date and time.
- Recurring - This field mentions whether a resource is booked for a recurring meeting or for a one-time occasion.
- Select the desired date range for which you wish to view the booking details. The range can either be in the past or for an upcoming week.
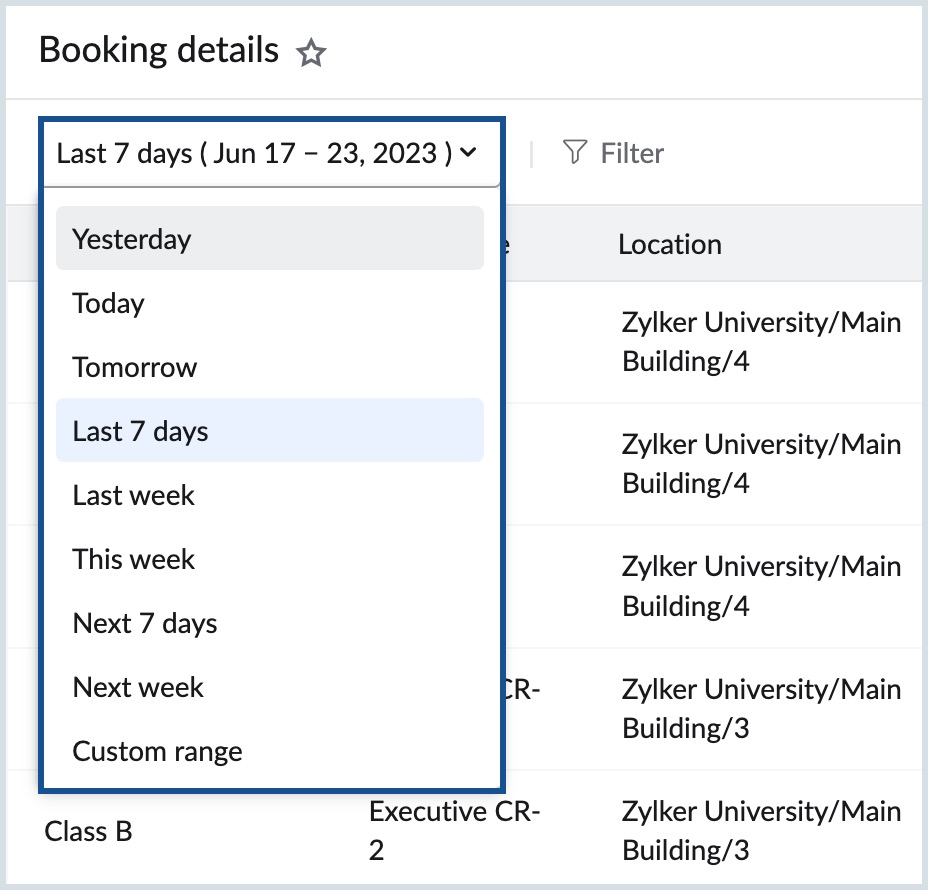
- To narrow down the report, select Filter and drill down to the desired location. Booking details appear based on the selections made.
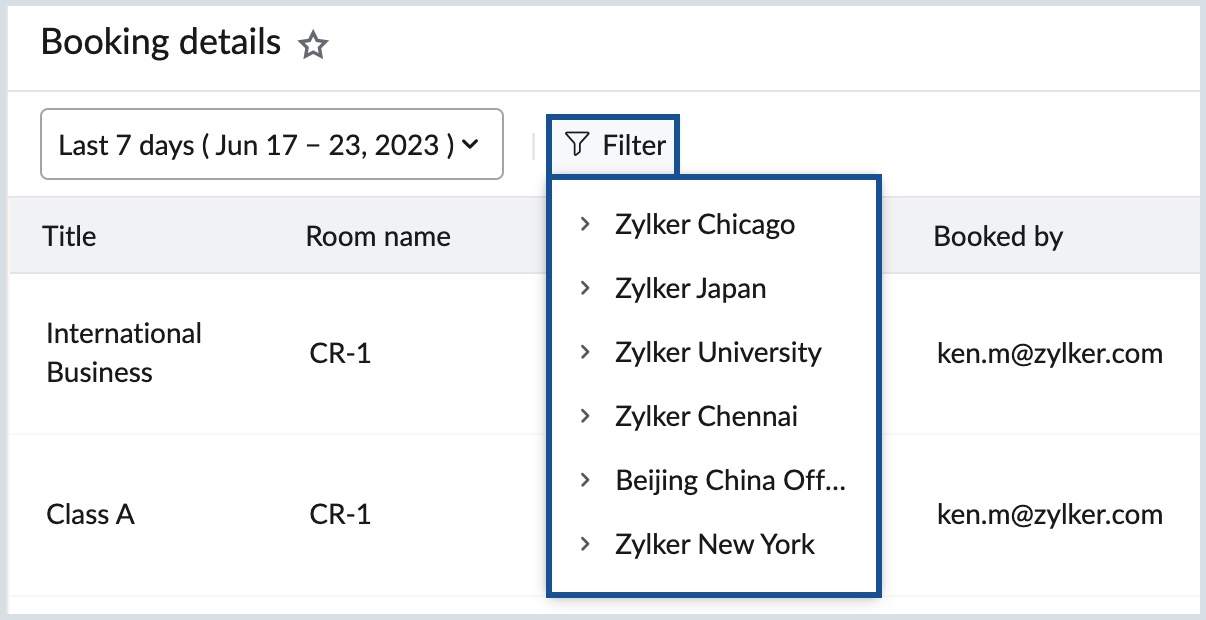
User booking rate
The User booking rate report displays the list of organization users and their corresponding booking counts. Additionally, you can utilize the Date and Location filters to refine your results.
Follow these steps to view the User booking rate report:
- Log in to Zoho Mail Admin Console and select Reports on the left pane. The Admin Reports page opens in a new tab.
- Navigate to Collaborative apps and select User booking rate. The User booking rate report displays the following data:
- Name / Email - Mentions the user name and the mailbox address of the user.
- No of bookings - Displays the number of bookings made by the user.
- Select the desired date range for which you wish to view the user booking details. The range can either be in the past or for an upcoming week.
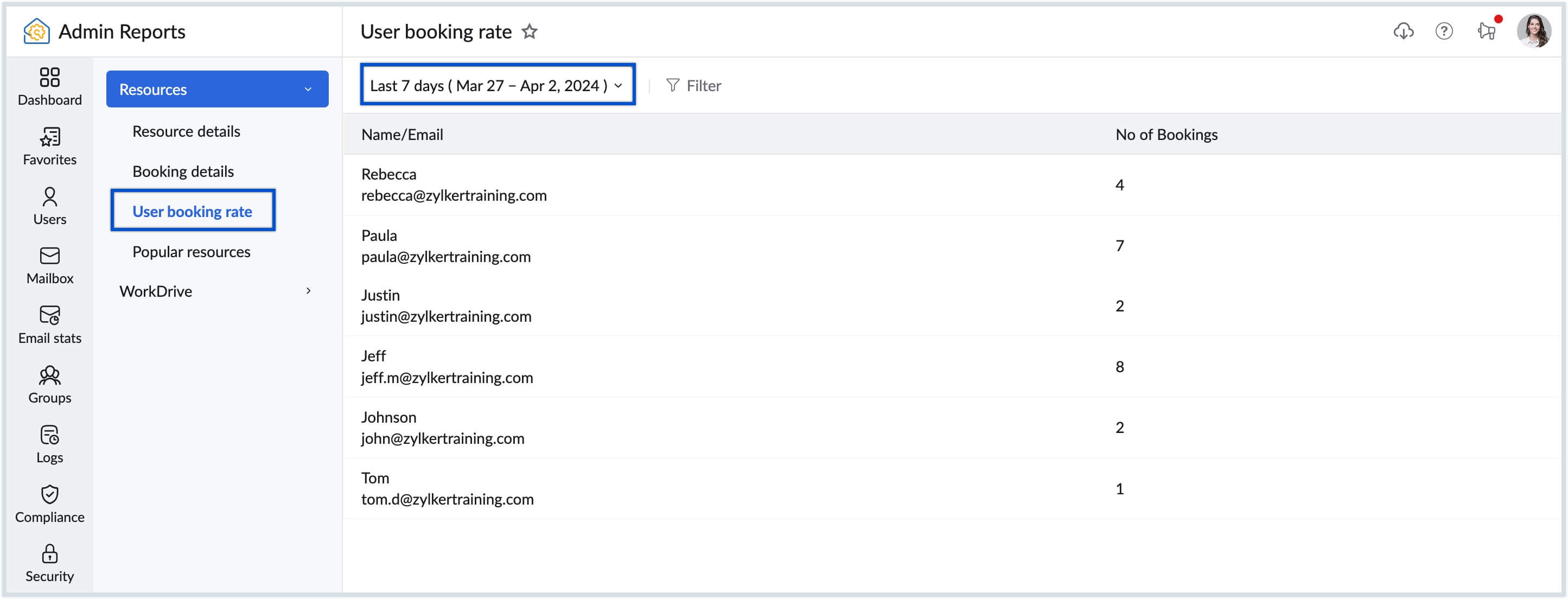
- To narrow down the report, click the Filter icon and select the desired location. User booking details appear based on the selections made.
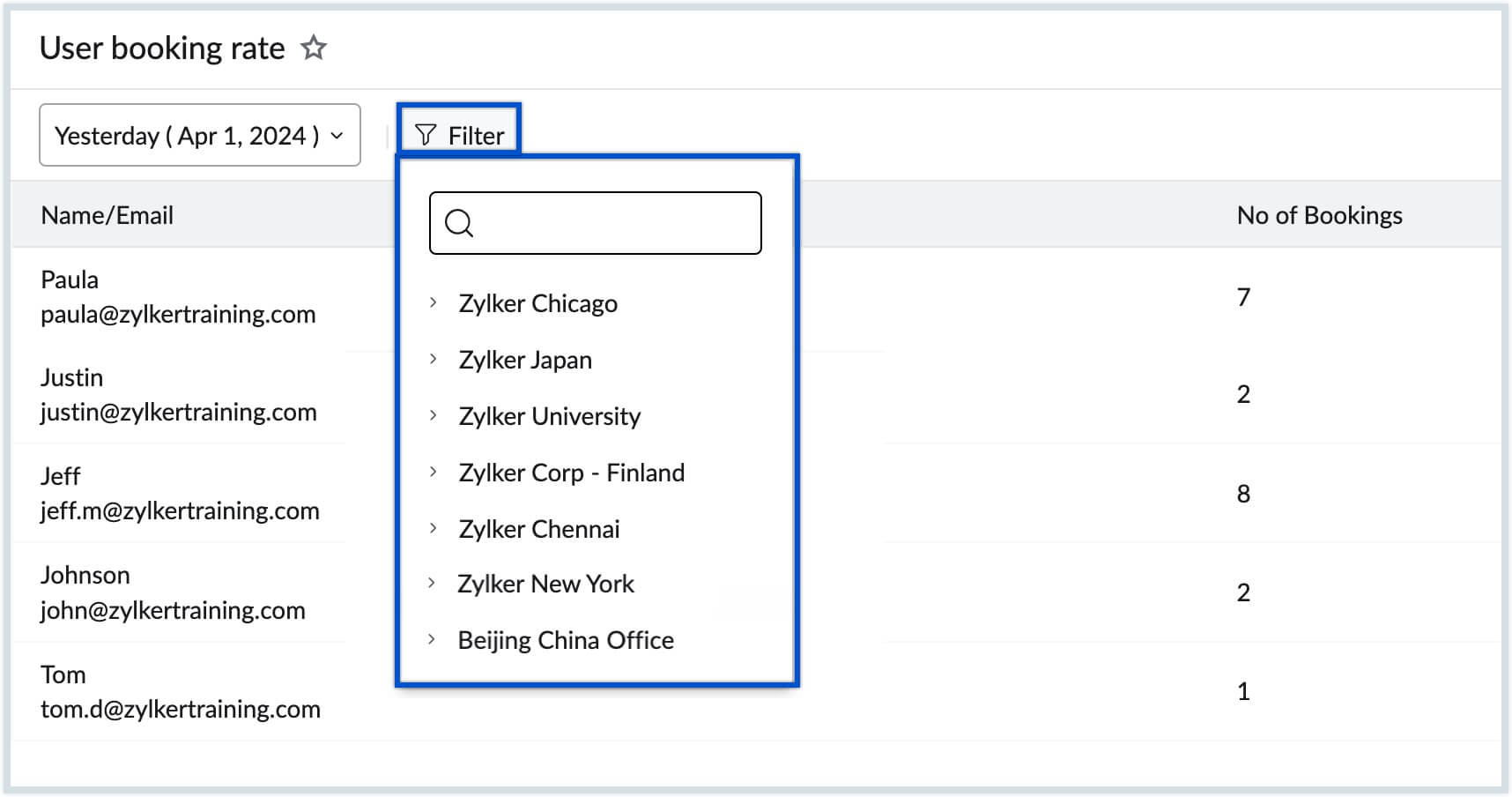
Popular Resources
The Popular resources report provides stats on the top fifty frequently used resources. The report can be filtered based on predefined or custom date ranges. Alternatively, you can use the search bar to filter the report based on resource name or location.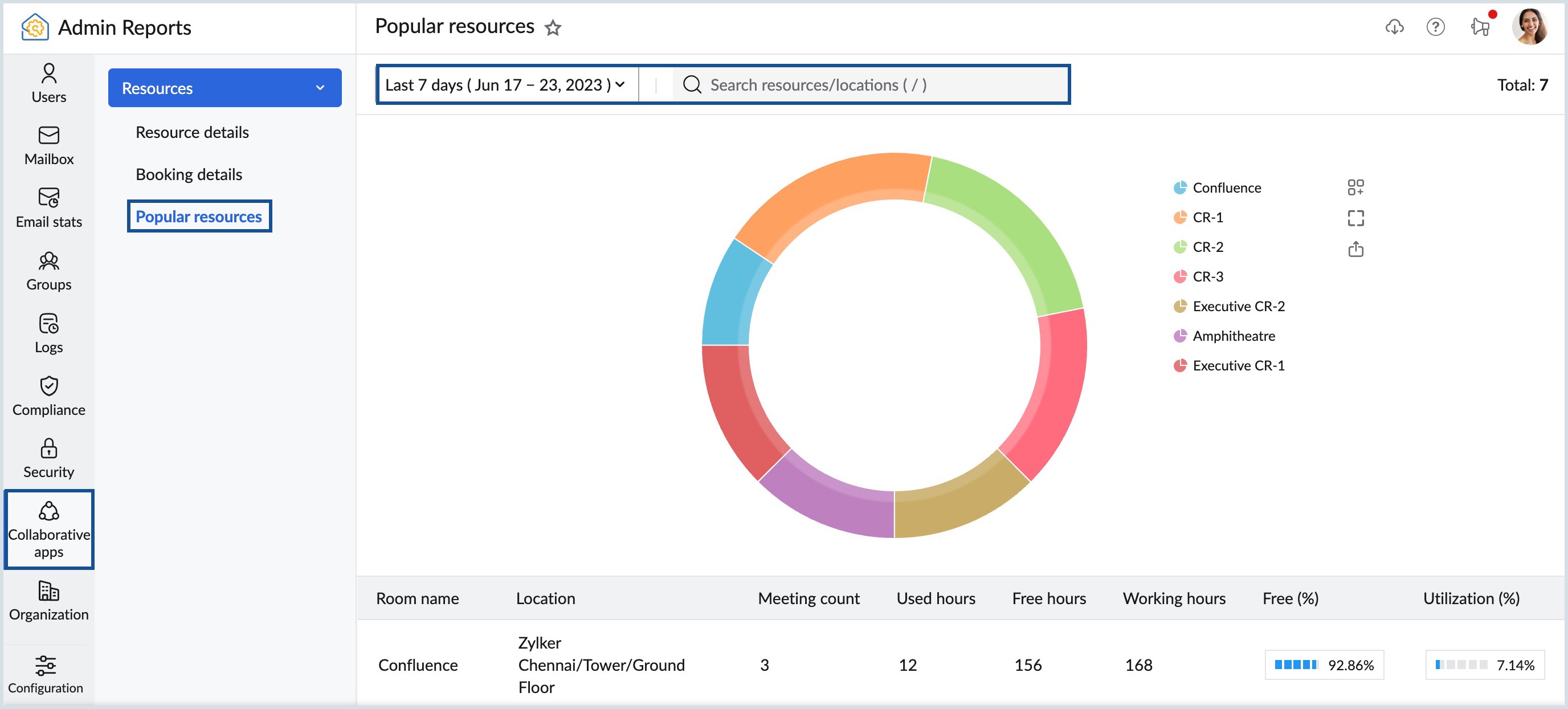
The popular resources report is available in two formats:
- Graphical chart - Provides a consolidated view of the top fifty resource bookings. You can export, expand or add the chart to your dashboard based on your preference. Click the legend to show/hide a particular resource.
- Report table - Displays the resource usage details given below:
- Room name - Name of the meeting room.
- Location - Location of the resource which includes country/city, building name, floor number, etc.
- Meeting count - Number of occasions that the resource was booked during the selected date range.
- Used hours - Denotes the total hours that a particular room was used.
- Free hours - Number of hours that the resource is free/available for booking.
- Working hours - Displays the total hours available in the selected duration.
- Free % - The free percentage is a measure of the total availability of a resource vs the number of free hours.
- Utilization % - The utilization percentage is a value of the total availability of a resource vs the number of hours it was booked.