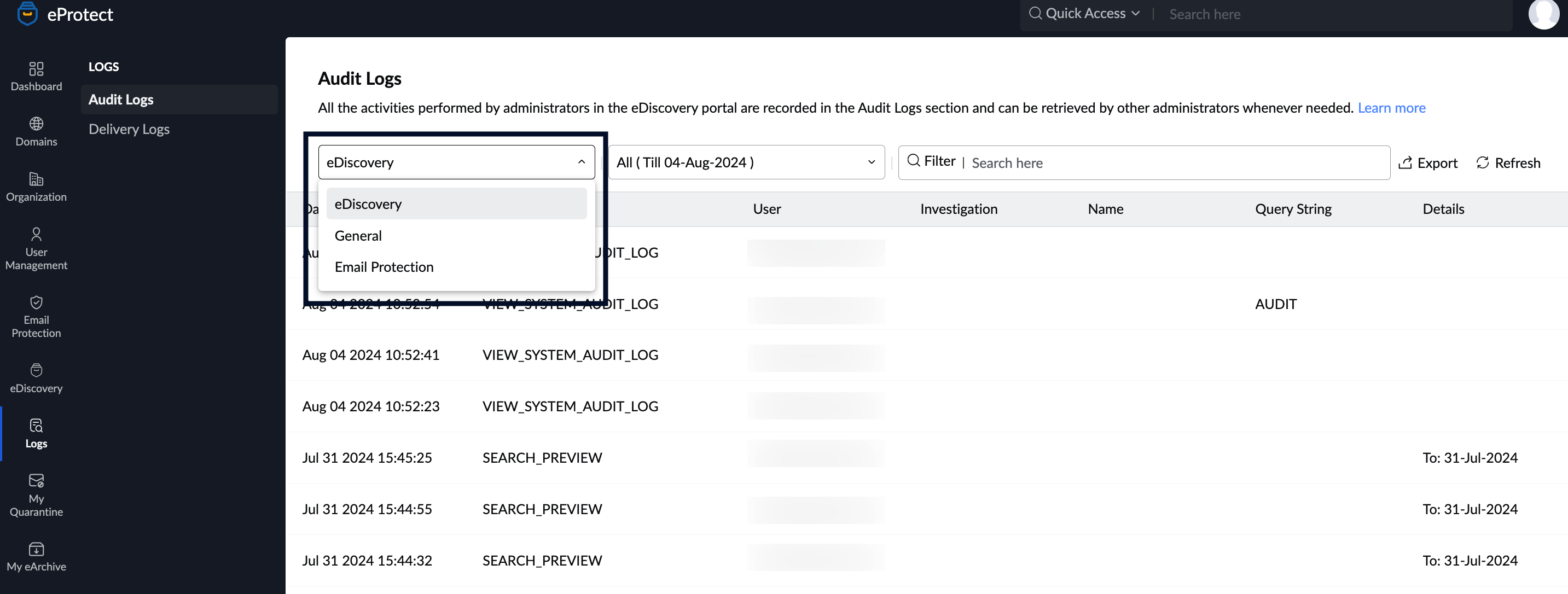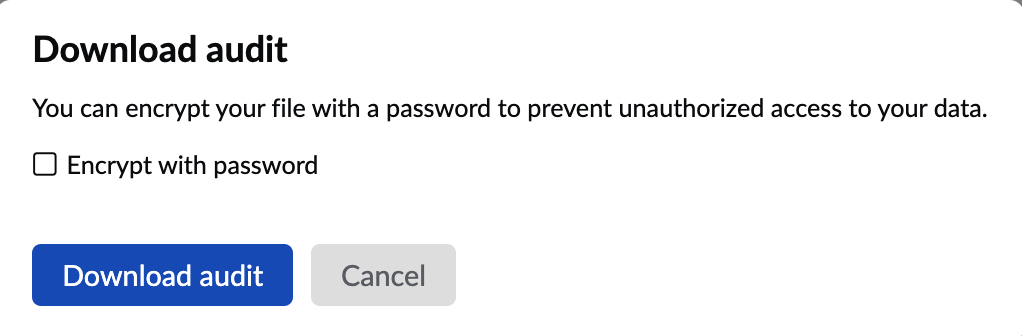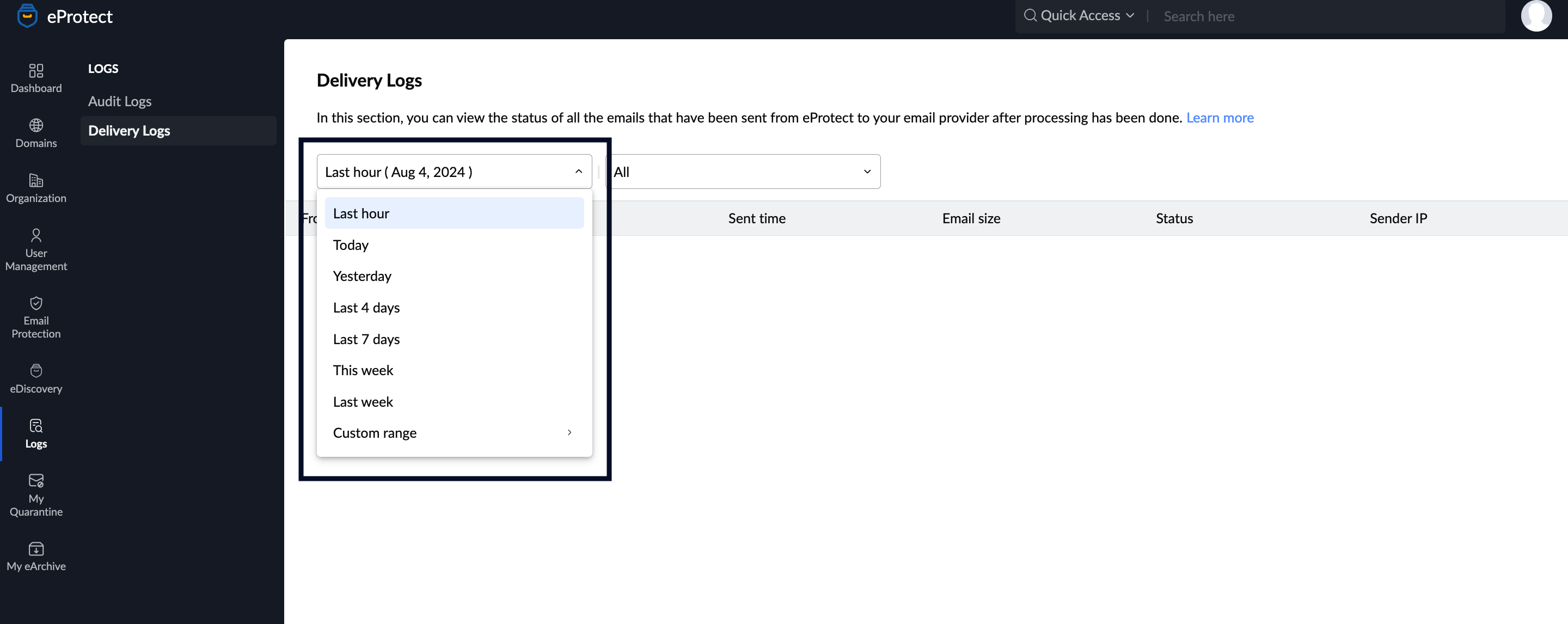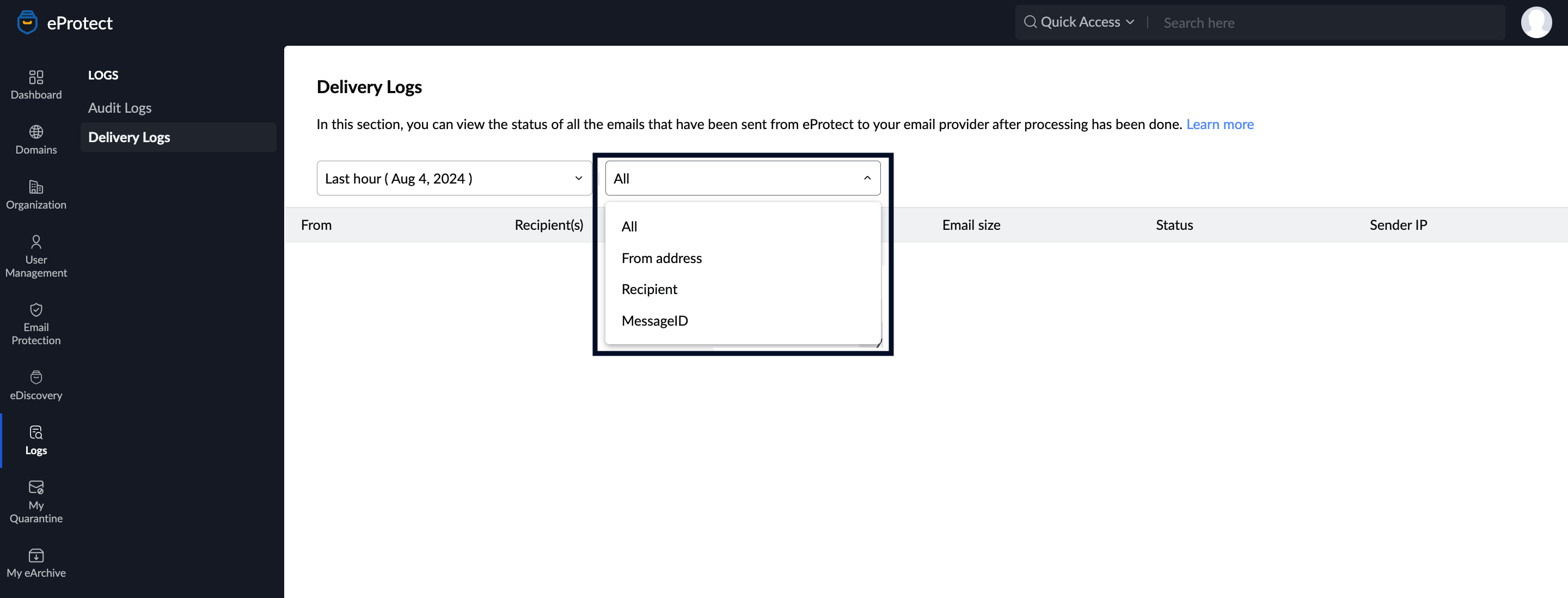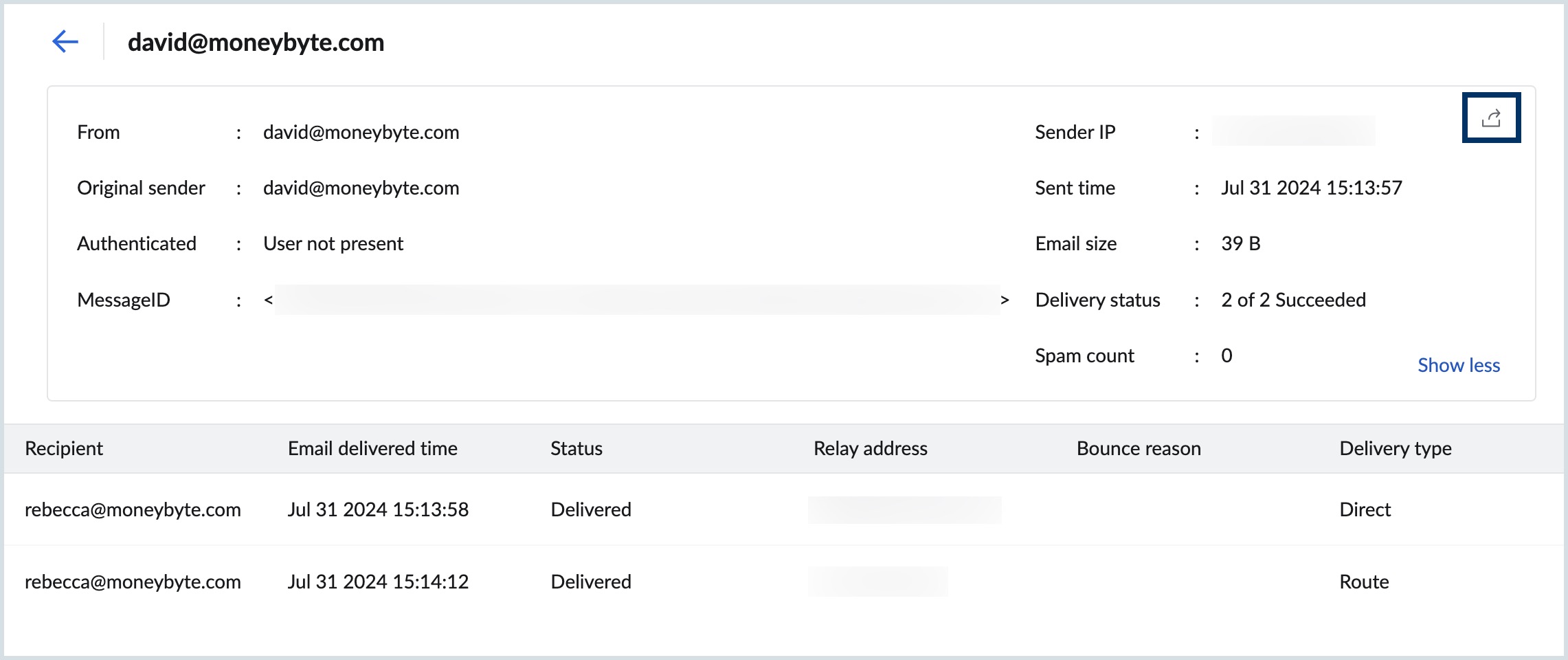Logs
In Zoho eProtect, you can assign multiple administrators to manage your organization's archival and email protection needs. In such cases, one or more admins can create users, rules, alerts, etc. Most regulatory bodies require businesses to track and monitor the activities done by admins for compliance and audit purposes. The Logs section in Zoho eProtect records the actions done by all the organization's administrators and helps you to stay compliant with the industry norms.
Audit Logs
The Audit Logs section records the admin actions and categorizes them as General, eDiscovery, and Email Protection. You can search and view the actions performed by an admin based on a wide range of filter options.
Follow these steps to view Audit Logs:
- Log in to Zoho eProtect and select Logs in the left menu.
- Select Audit Logs.
- Choose the appropriate Category in the Filters drop-down:
- eDiscovery
- General
- Email Protection
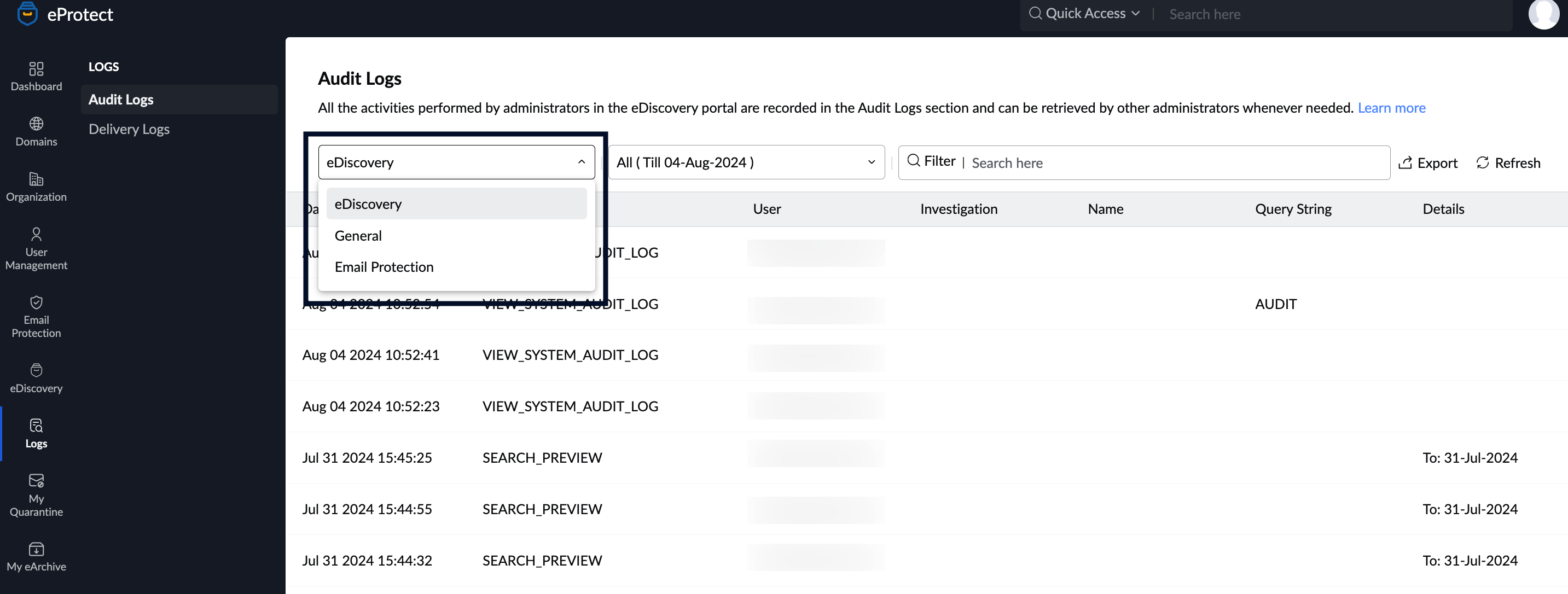
- To refine further, include additional filters from the below options based on your requirements:
- Organization
- Retentions
- Investigations
- Holds
- Saved search
- Tags
- Exports
- Audits
- Search
- Filters
- Select the date range for which you need to view the logs.
- Click Refresh to view recent data.

- You can export and download the audit logs to your local device. Click on the Export button.

- If you wish to password protect the logs, you can enter a suitable password and select Download audit.
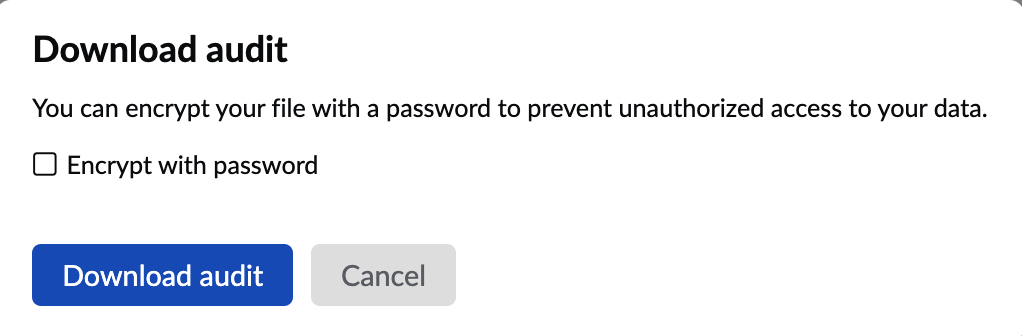
- The files will be downloaded.
Delivery logs
This section gives you the details of all the emails that are processed in Zoho eProtect and sent to the email service provider. Delivery Logs display the below information:
- From - Displays the sender's email address
- Recipient - Displays the recipient's email address
- Sent time - Displays the message sent time
- Email size - Displays the email size
- Status - Displays the message delivery status
- Sender IP - Displays the senders IP address.
To view the delivery logs, follow these steps :
- Log in to Zoho eProtect and select Logs in the left menu.
- Navigate to Delivery logs.
- You can customize the view based on :
- Time range - By selecting the desired time range.
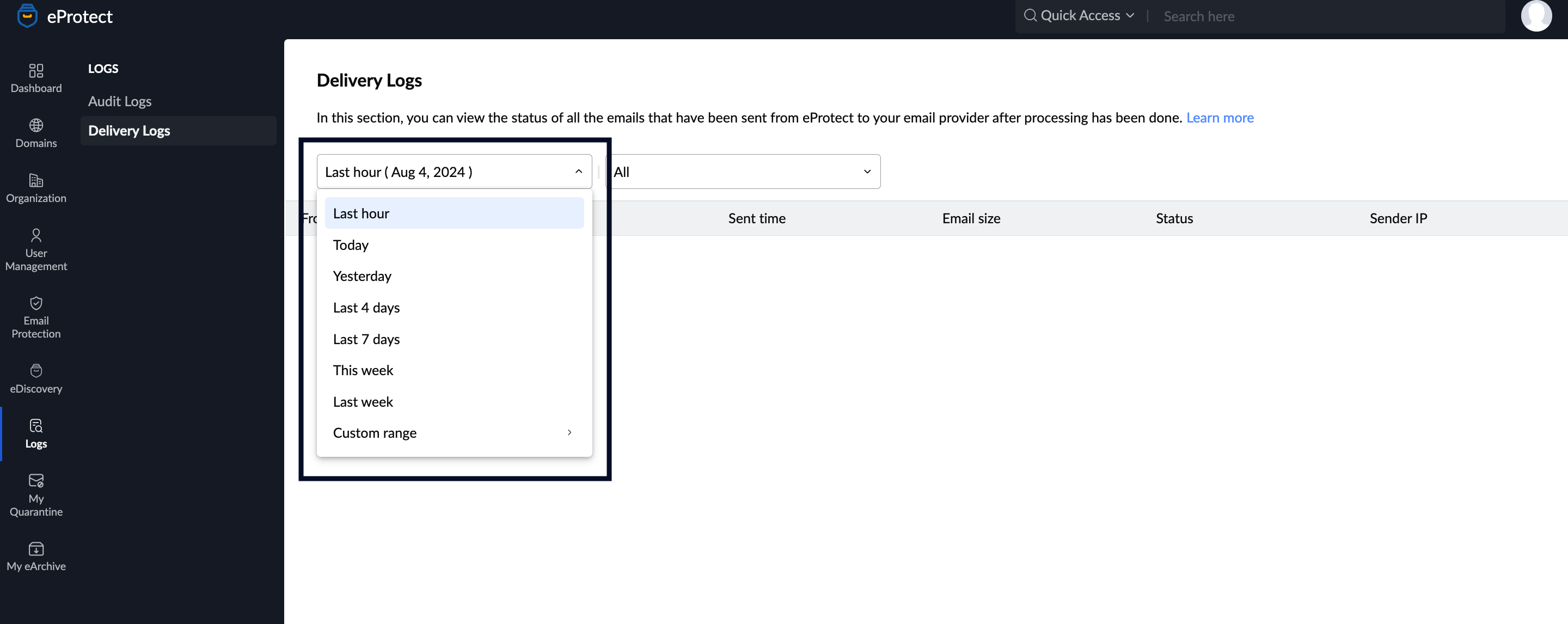
- Message details - By choosing the required message details.
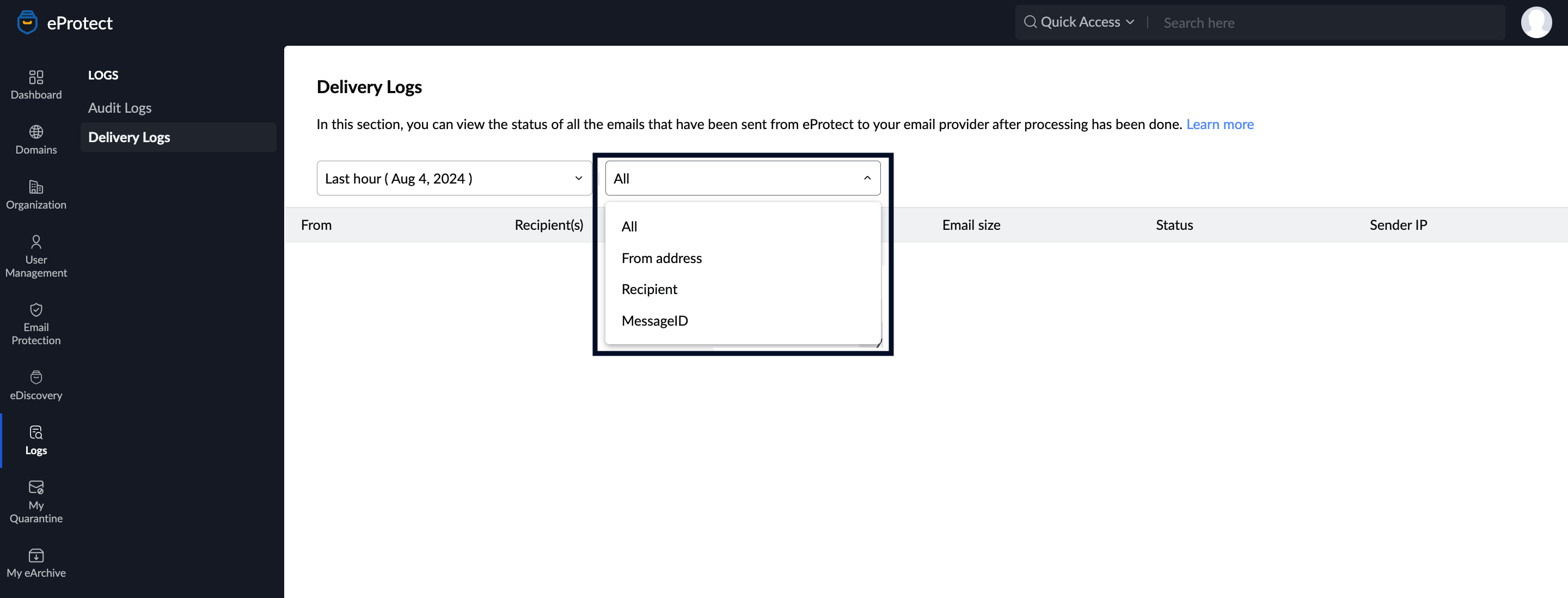
- Time range - By selecting the desired time range.
- Select a desired email to view more details that include:
- Original sender
- Authentication status
- MessageID
- Spam count
- Email delivered time
- Relay address
- Bounce reason (if applicable)
- Delivery type (Direct / Route)
- If required, click the export icon to download the log as a CSV file.
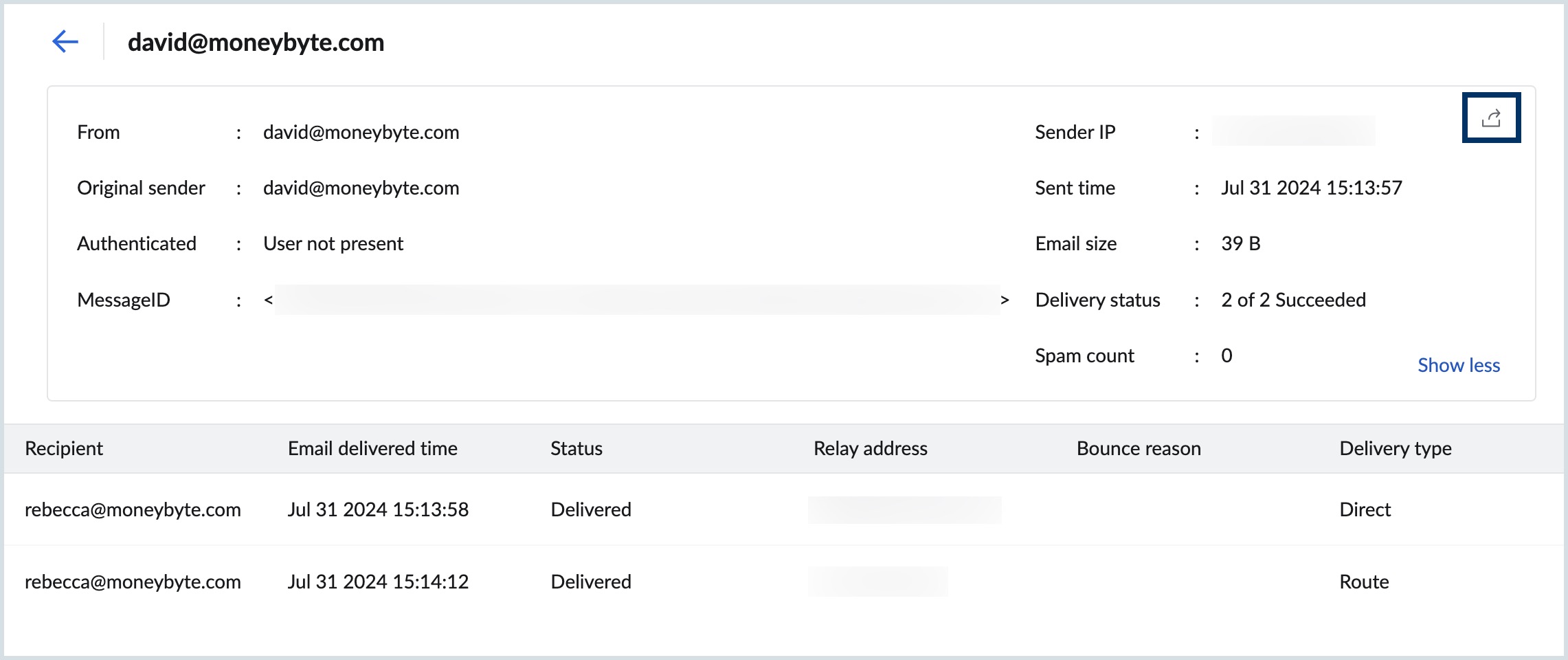
Advanced Delivery Logs
Zoho eProtect's Advanced Delivery Logs feature allows you to filter your organization's email delivery logs with extensive filter parameters when compared to the Delivery Logs. These additional attributes allows you to refine the email delivery logs to the finest detail. You can view the status of all emails sent from eProtect to your email provider and narrow down the logs.
Note:
- The Advanced delivery logs feature will be rolled out in a phased manner and is currently available only in select regions.
- Logs will be available only from the date the feature was enabled for your organization. To view the logs for the previous time period, follow the steps in the Delivery Logs section.
- For more details about the feature reach us at presales@zohoeprotect.com.
Follow these steps to access the advanced delivery logs and filter the report based on your preference:
- Log in to Zoho eProtect and select Logs in the left menu.
- Navigate to Advanced Delivery logs.
- Select the preferred time period to view the advanced delivery logs.
- To filter the delivery logs, select one or more filter categories in the Search bar:
- from
- to/cc
- from does not contain
- to/cc does not contain
- subject
- message ID
- original sender
- original receiver
- sender IP
- failure reason
- email size
- protocol
- recipient count
- delivery type
- mail type
- relay address
- encryption
- retry
- spam
- bounce
- Based on the filter, enter the criteria for your filter. For example, if you choose from in the Search bar, select the user whose delivery logs you want to view.
- Click a log to view advanced delivery details that include:
- Recipient email address - Specifies the recipient's email address.
- Email delivered time - Mentions the date and time of email delivery
- Relay address - Specifies the relay address used to route the email.
- Delivery type (Direct / Route) - Specifies the status of email received by eProtect (Direct) and routed to your organization's email provider (Routed).
- Email classification - Emails are categorized as Legitimate, Spam, Rejected, Rejected without bounce, and Quarantine.
- Reason - Provides a brief description for each email classification.
- Use the Previous and Next arrows to navigate to other available reports or click the back arrow to return to the reports page.