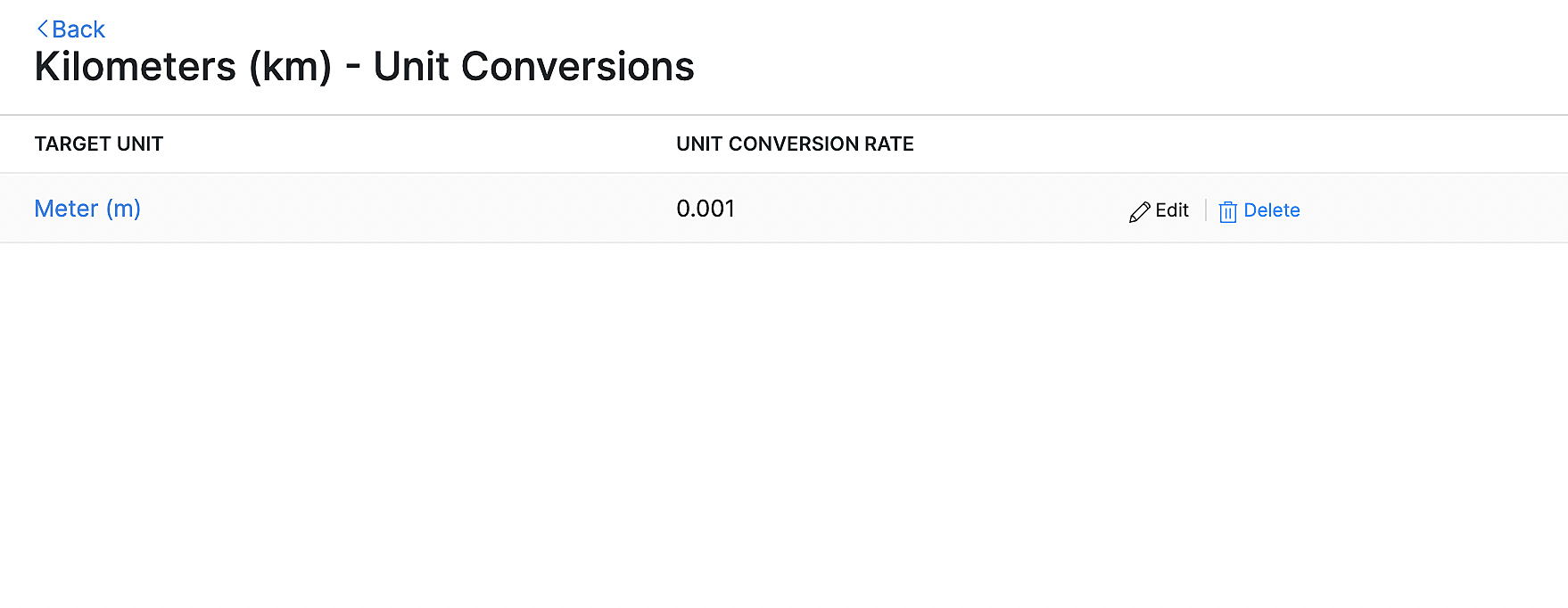Inventory
Inventory
IN THIS PAGE…
Unit Conversion
Note: This feature is available only for certain plans of Zoho Inventory. Visit the pricing page to check if it’s available in your current plan.
Unit Conversion in Zoho Inventory automatically lets you convert an item’s base unit to another unit while creating transactions. Once you configure a default unit for sales and purchase transactions, Zoho Inventory will automatically convert the base unit of an item to the default unit that you’ve configured.
Let’s look at a scenario where this feature will be useful.
Scenario: John, who owns a hardware shop, buys electrical wiring from his supplier in meters and sells them to his customers in centimeters. Instead of manually calculating and converting the wires from meters to centimeters in sales transactions, John sets up unit conversions and sets centimeters as the default unit of measurement for sales transactions. Now, whenever he creates a new sales transaction for electrical wiring, Zoho Inventory automatically converts the unit of electrical wires to centimeters based on the conversion rate that he’s configured.
Enable Unit Conversion
To enable Unit Conversion in your organization:
- Go to Settings > Items > Units of Measurement.
- Click Enable Unit Conversion.
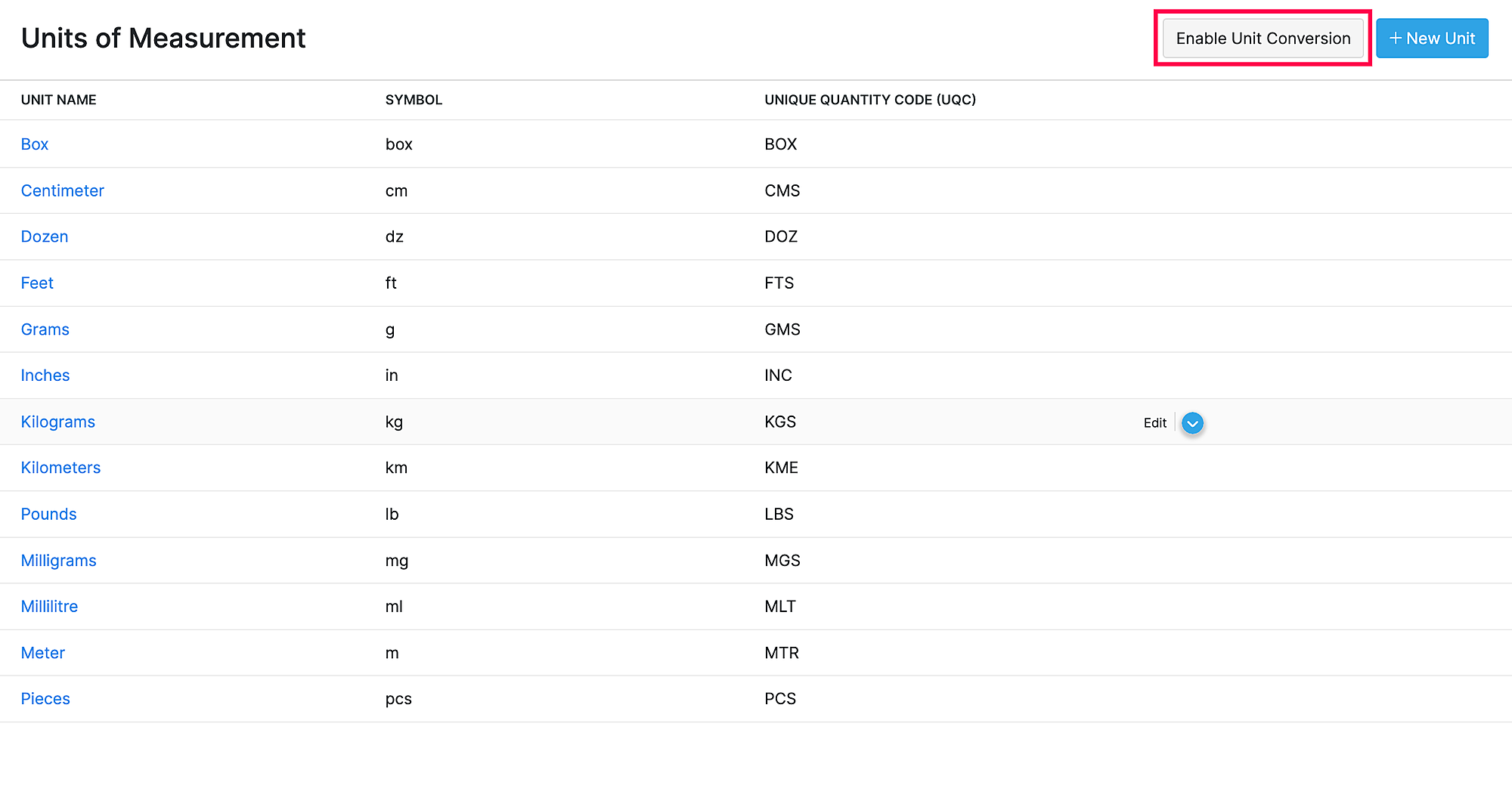
Unit Conversion is now enabled for your organization, and you can proceed to set it up.
Set Up Unit Conversion
To set up Unit Conversion, you need to first configure Unit Precision for the base unit and the target unit. The precision of a unit is the number of digits you want after the decimal point. You can increase the unit precision based on how precise you want the conversion to be.
To configure Unit Precision:
- Go to Settings > Items > Units of Measurement.
- Hover over the unit for which you want to configure Unit Precision and click Edit.
- Configure the precision of that unit in the Unit Precision field.
Warning: Once you set the unit precision for a unit, you won’t be able to reduce it.
Now that you’re done configuring the Unit Precision, you can set up Unit Conversion. To do so:
- Go to Settings > Items > Units of Measurement.
- Hover over the unit for which you want to set up Unit Conversion.
- Click the dropdown next to the unit and select View Unit Conversions. Here, you can view a list of all the conversions that you have set up for that unit.
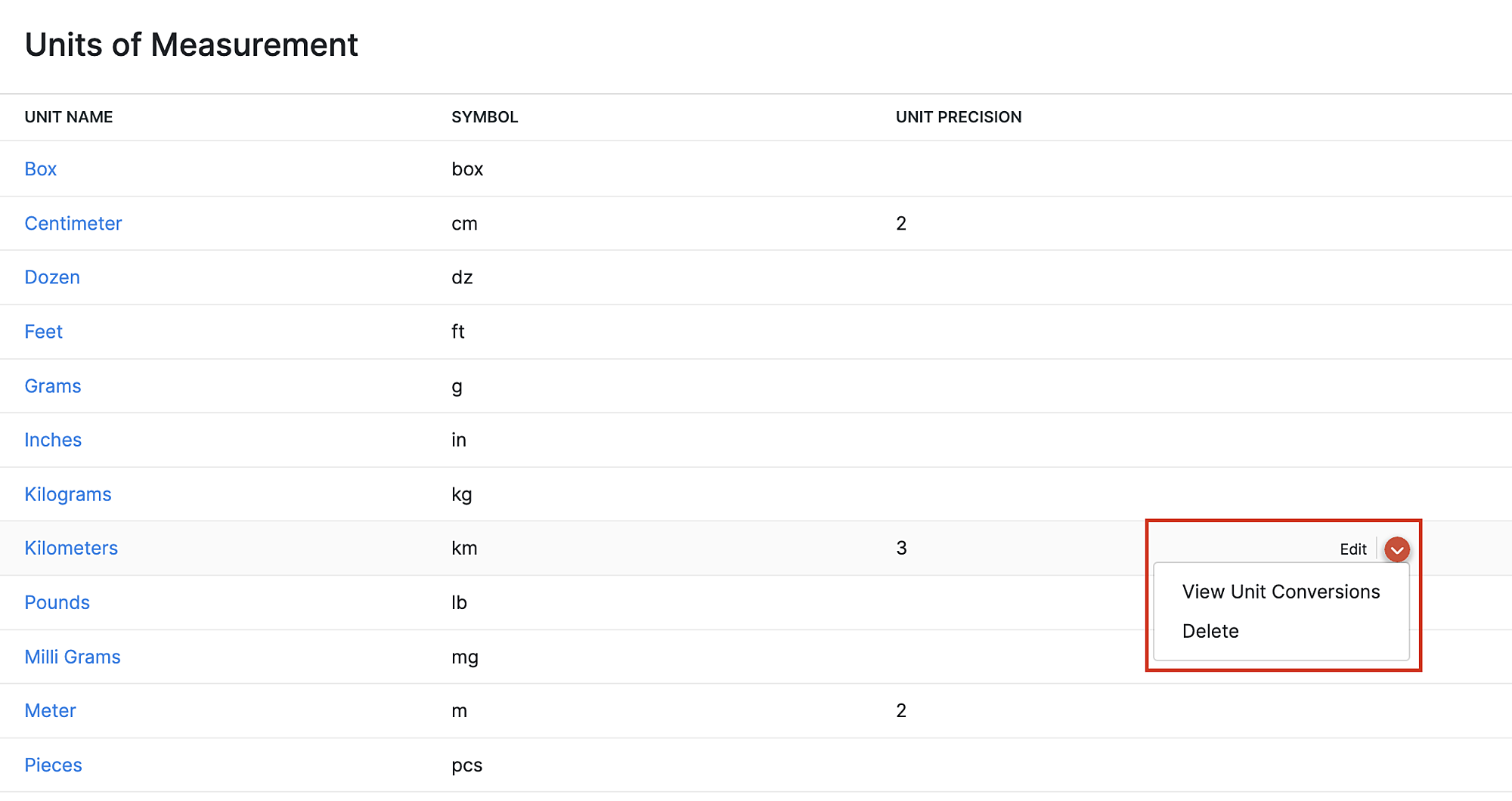
- Click + New Unit Conversion.
- Select the Target Unit and enter the Conversion Rate. For example, if you want to convert meters to centimeters, set the target unit as centimeters and the conversion rate as 0.01 (1cm = 0.01m).
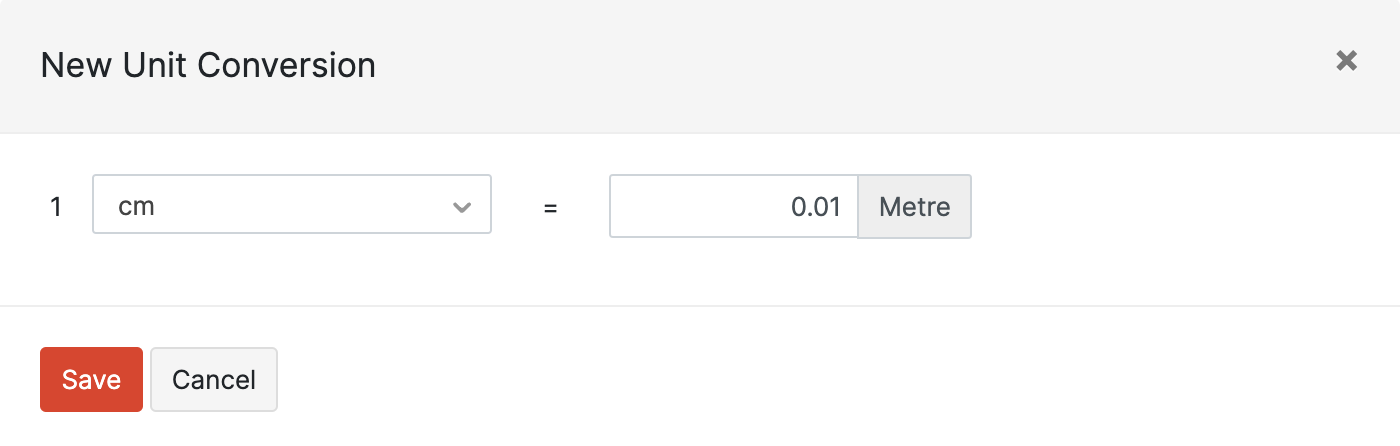
- Click Save.
The unit conversion that you’ve added can now be used in sales or purchase transactions, and you can also set default units for your items.
Configure Default Units for Items
To configure the default unit for an item:
-
Go to the Items module under Inventory from the left sidebar.
-
Select a Default Unit for sales and purchase transactions while creating or editing an item.
Note: The Selling Price and the Cost Price that you enter here should be based on the base unit of the item.
- Click Save.
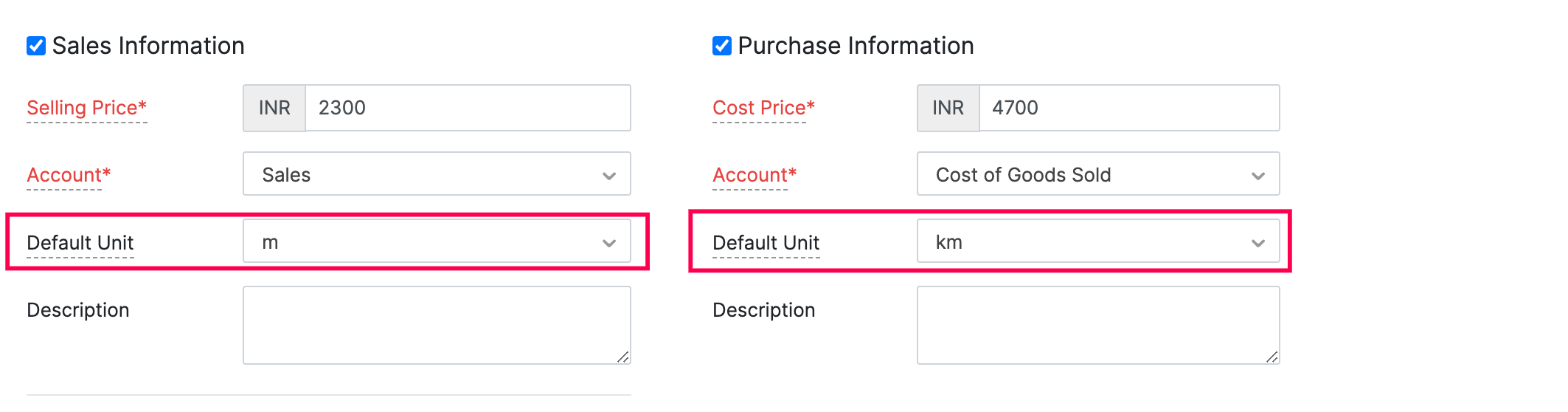
The next time you create a sales or purchase transaction for that item in Zoho Inventory, the base unit will automatically be converted to the default unit based on the conversion rate that you’ve specified. If you’ve configured multiple conversions for the same unit, you can choose any of them while creating transactions.
Edit Unit Conversions
To edit a unit conversion that you’ve configured:
- Go to Settings > Items > Units of Measurement.
- Hover over the unit for which you want to modify the conversion rate.
- Click the dropdown next to the unit and select View Unit Conversions.
- Hover over the conversion you want to edit, and click Edit.
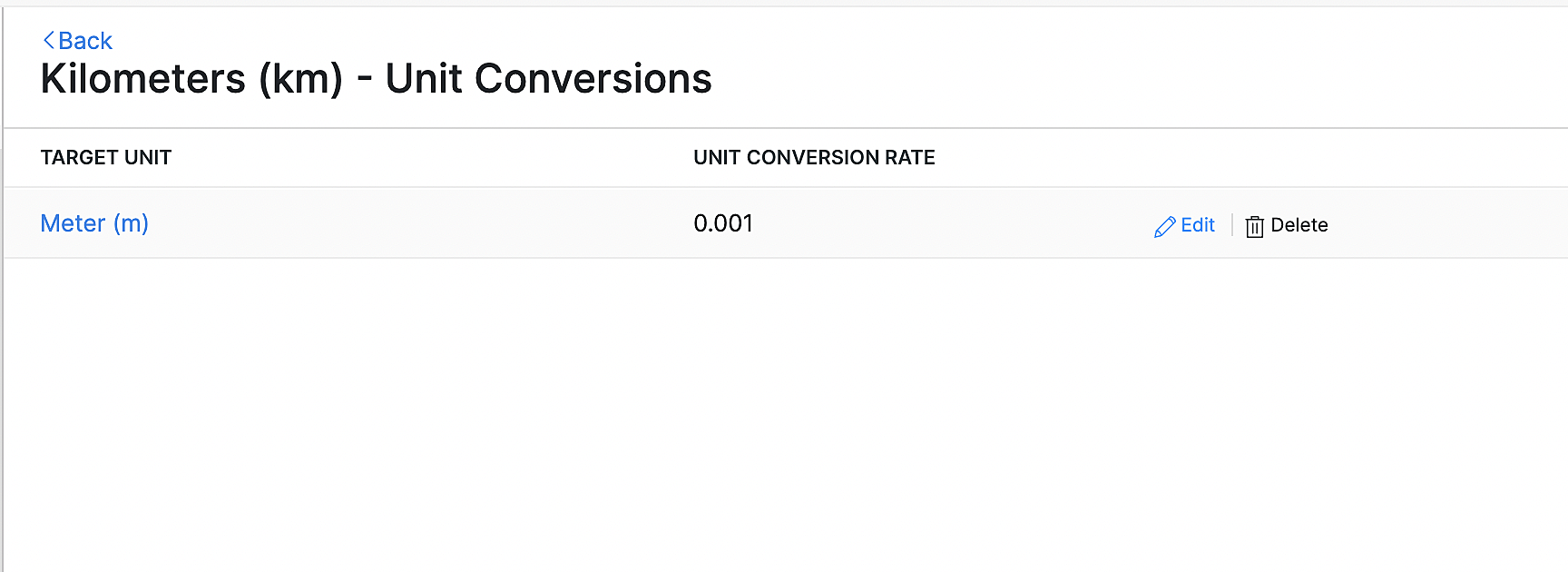
- Make the necessary changes, and click Save.
The next time you create a transaction, the modified conversion rate will be applied.
Delete Unit Conversions
To delete a unit conversion that you’ve configured:
-
Go to Settings > Items > Units of Measurement.
-
Hover over the unit for which you want to delete the conversion rate.
-
Click the dropdown next to the unit and select View Unit Conversions. Here, you can view a list of all the unit conversions that you have set up.
-
Hover over the conversion you want to delete, and click Delete.