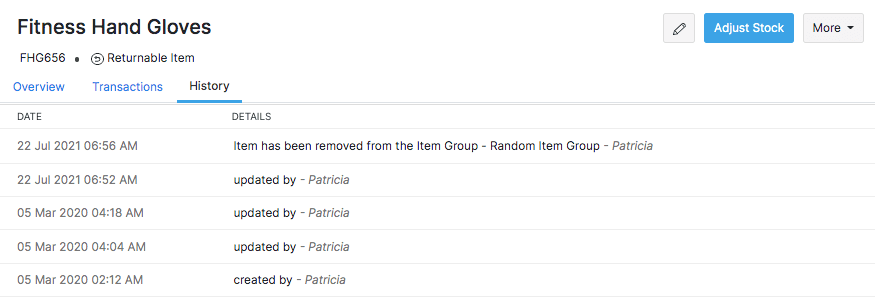Inventory
Inventory
Item Details
IN THIS PAGE…
Overview Page
- The Overview page is where you can find all the primary details, sales, purchase, and stock information of an item. This section also accommodates the associated marketplace details as well as a dedicated sales order summary graph for the item.
- If you have associated price lists, you can view the price lists to which the item has been added to.
- The Stock Locations section shows the stock available for this item in every warehouse location. This requires you to enable the multi-warehouse feature.
- You can also view the impending shipments, invoices, receives and bills for your item here.
Stock Tracking Methods
Zoho Inventory provides two methods of stock tracking. On the item details page, you can view the available stock in both methods of stock tracking.
- Accounting Stock: This represents the stock level in your books upon recording a transaction. The accounting stock of an item, increases whenever you record Bills and decreases when you create Invoices.
- Physical Stock: This indicates the stock level in your inventory when you physically move the stock from/to your warehouse. The physical stock of an item increases when you record Purchase receives and decreases when you create Shipments.
For example, lets say that that you have entered an opening stock of 20 pieces of an item. When you raise an invoice for 5 pieces, then you will notice that the Accounting Stock value reduces to 15 pieces but the Physical Stock remains as 20 pieces. This indicates that you have invoiced 5 pieces of this item but yet to get it shipped. Once you create a shipment for the invoiced quantity, the Physical Stock and Accounting Stock values would even out. Likewise, for purchase receives and bills.
The available quantity in each stock tracking method is further split into three categories:
Accounting Stock
| Label | Description |
|---|---|
| Stock on Hand | Quantity of item that you presently have on hand. |
| Committed Stock | Quantity of item that you have promised for sale. In the case of accounting stock, it means that you have created a sales order but haven’t associated an invoice for those items. |
| Available for Sale | The remaining uncommitted quantity (Stock on Hand - Committed Stock) or actual available quantity. |
Physical Stock
| Label | Description |
|---|---|
| Stock on Hand | Quantity of item that you presently have on hand. |
| Committed Stock | Quantity of item that you have promised for sale. In the case of physical stock, it means that you have created a sales order but haven’t yet shipped those items. |
| Available for Sale | The remaining uncommitted quantity (Stock on Hand - Committed Stock) or actual available quantity. |
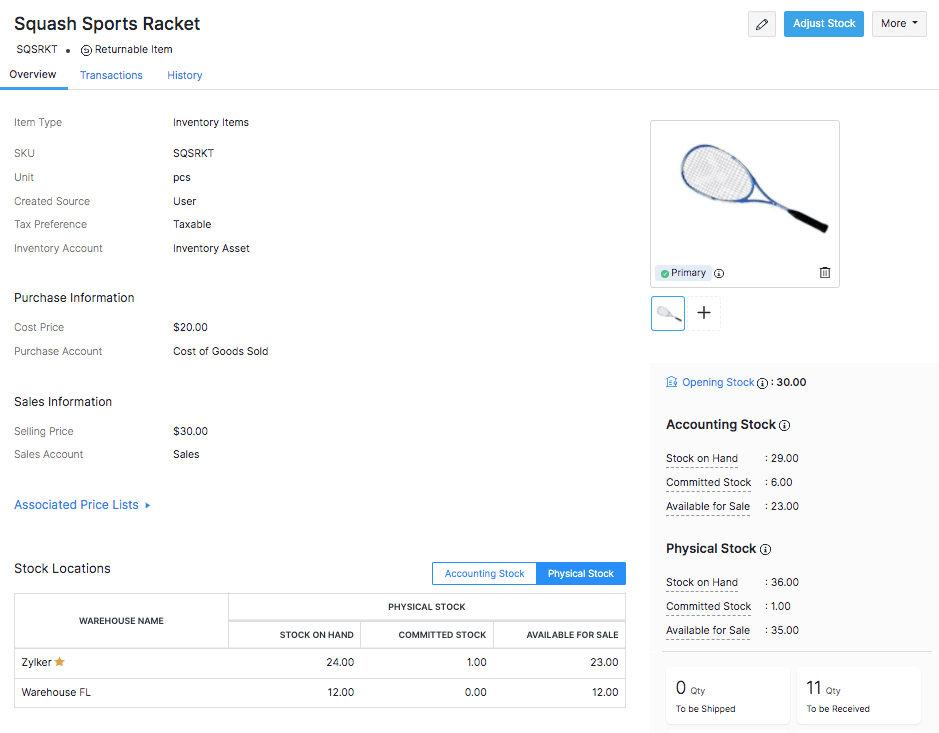
Sales Channel Information
If you have mapped an item in Zoho Inventory to an item from a sales channel, the name and SKU of the item as found in the sales channels will be displayed in the overview page. This helps you to verify whether you have mapped the correct items, hence, minimizing the possibility of a wrong mapping.
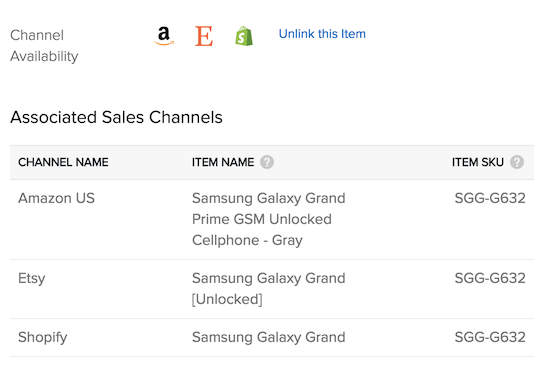
Serial Numbers
This section shows the serial numbers that are available in your warehouse for the particular item.
-
If you have multiple warehouses, select the Warehouse from the drop-down for which you want to view the available serial numbers for the item.
-
To know the status of a serial number:
- Click Find Serial Number.
- Select the serial number from the drop-down.
- Click the Search button.
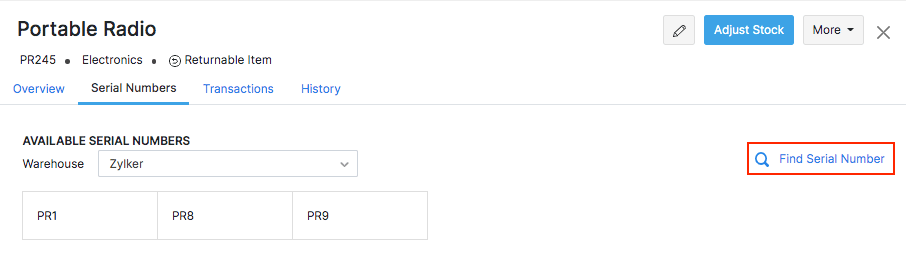
The status of the particular serial number will be displayed in a timeline fashion with the corresponding transactions linked to them.
-
The IN status indicates the availability of the serial number in your warehouse.
-
The OUT status indicates a sale or negative adjustments made to the stock.
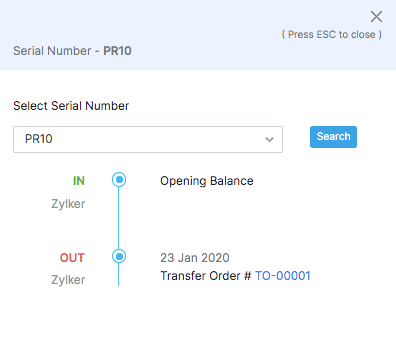
Batch Details
If you have enabled batch tracking for an item, the Batch Details section becomes available in the item details page. Here, you can view all the batches that have been added to this item along with the initial (Quantity In) and current stock (Quantity available) in each batch for the selected warehouse.
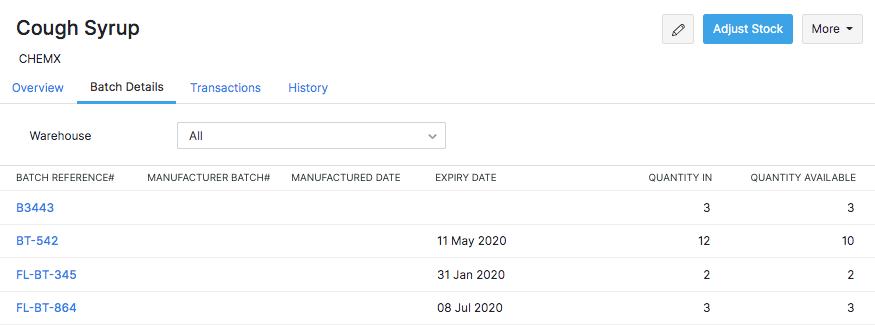
Transactions
View all the transactions in which this item has been added to. You can filter the records by transaction type and the status of the transaction.
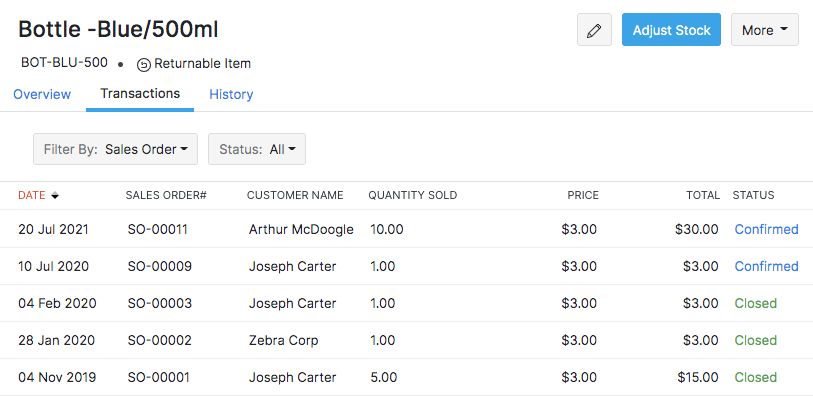
Note: This section will not be visible for items without purchase information.
History
View all the actions performed on an item along with the timestamp.