Set Up and Manage Zoho Payments in Zoho Invoice
Zoho Payments is an online payment solution that allows you to seamlessly collect one-time and recurring payments from your customers. In the US edition, you can collect payments in over 135 currencies via cards and ACH Direct Debit (available upon request).
Note: Zoho Payments is only available in the US and India on early access. If you would like to access Zoho Payments and enable ACH Direct Debit for your account, write to us at support@zohopayments.com.
Note: Refer to the Zoho Payments' pricing page to know the transaction charges.
Benefits of Configuring Zoho Payments
- Configuring Zoho Payments in Zoho Invoice will automatically make Zoho Payments available in all other Zoho Finance apps (Zoho Billing, Zoho Books, Zoho Commerce, Zoho Checkout, and Zoho Inventory). This allows for a unified and seamless payment experience across all apps.
- Sync your customers' card information between Zoho Payments and Zoho Finance apps.
- Track payments received via Zoho Payments in Zoho Invoice through reports and clearing accounts.
- Configure accounts for bank feeds to track and reconcile transactions from Zoho Payments.
ON THIS PAGE
Set Up Zoho Payments
To get started, you’ll have to create a new Zoho Payments account from Zoho Invoice or another Zoho Finance application.
Prerequisites:
- Ensure you are either the business owner or an authorized person to share business details and set up and manage Zoho Payments.
- Keep the business details and documents handy to get started with Zoho Payments.
Here’s how to create your Zoho Payments account:
- Go to Settings and select Online Payments.
- Click Set Up Now next to Zoho Payments.
- Mark I confirm that I am authorized to share business details, set up and manage Zoho Payments.
- Click Set Up Zoho Payments.
Complete the setup by entering the details in the following sections:
| Section | Content |
|---|---|
| Business Profile | Enter your basic business details. The details vary based on the Business Type selected. |
| Payment and Fulfillment Details | Provide the anticipated transaction values, details about the product, and its delivery time. |
| Business Representative | Share the details of the individual engaged in the direction and control of the business. |
| Business Owners | Provide the details of all the business owners with significant ownership (25% or more) in your business. |
| Branding and Public Information | Provide a payment descriptor for customers to identify payments from you and a customer support helpline for them to contact you. |
| Bank Account | Share the details of the bank account or connect your bank account with Zoho Payments to receive your payouts. |
- Mark I agree to the Terms of Service and Privacy Policy of Zoho Payments.
- Click Submit.
Once done, you will be redirected to Zoho Invoice. Here, you can view the details of your Zoho Payments account, such as your Account Status and Account ID, and configure your settings.
Learn more about setting up Zoho Payments.
Note: It might take up to 2 days for a new Zoho Payments account to be verified and activated.
Collect Customer Payments
Enable Payment Options
Your customers can pay you through Zoho Payments if you’ve enabled Zoho Payments as a payment option in your invoices.
Note: You can enable Zoho Payments as a payment option only after the account is active.
Here’s how to enable payment options:
-
Go to the Invoices module.
-
Create a new invoice with the necessary details.
-
Scroll to the bottom of the page and check Zoho Payments as a payment option.
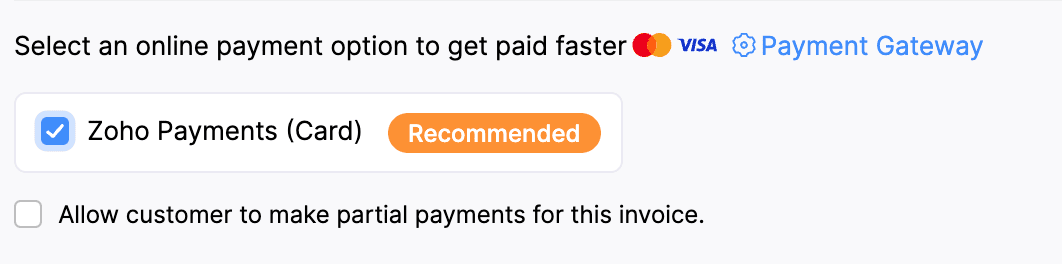
Note: If you select multiple payment gateways, the last configured payment gateway will be used by default to receive payments.
- Click Save.
Your customers can pay you through the payment methods enabled in Zoho Payments.
Receive Payments from Customers
After you’ve enabled Zoho Payments in the payment options, your customers can pay through the shared link or the customer portal.
To make payments, your customers will have to:
-
View the invoice from the customer portal or email.
-
Click the Pay Now button, and they will be redirected to the payment page.
-
Choose the payment method And click Proceed To Payment.
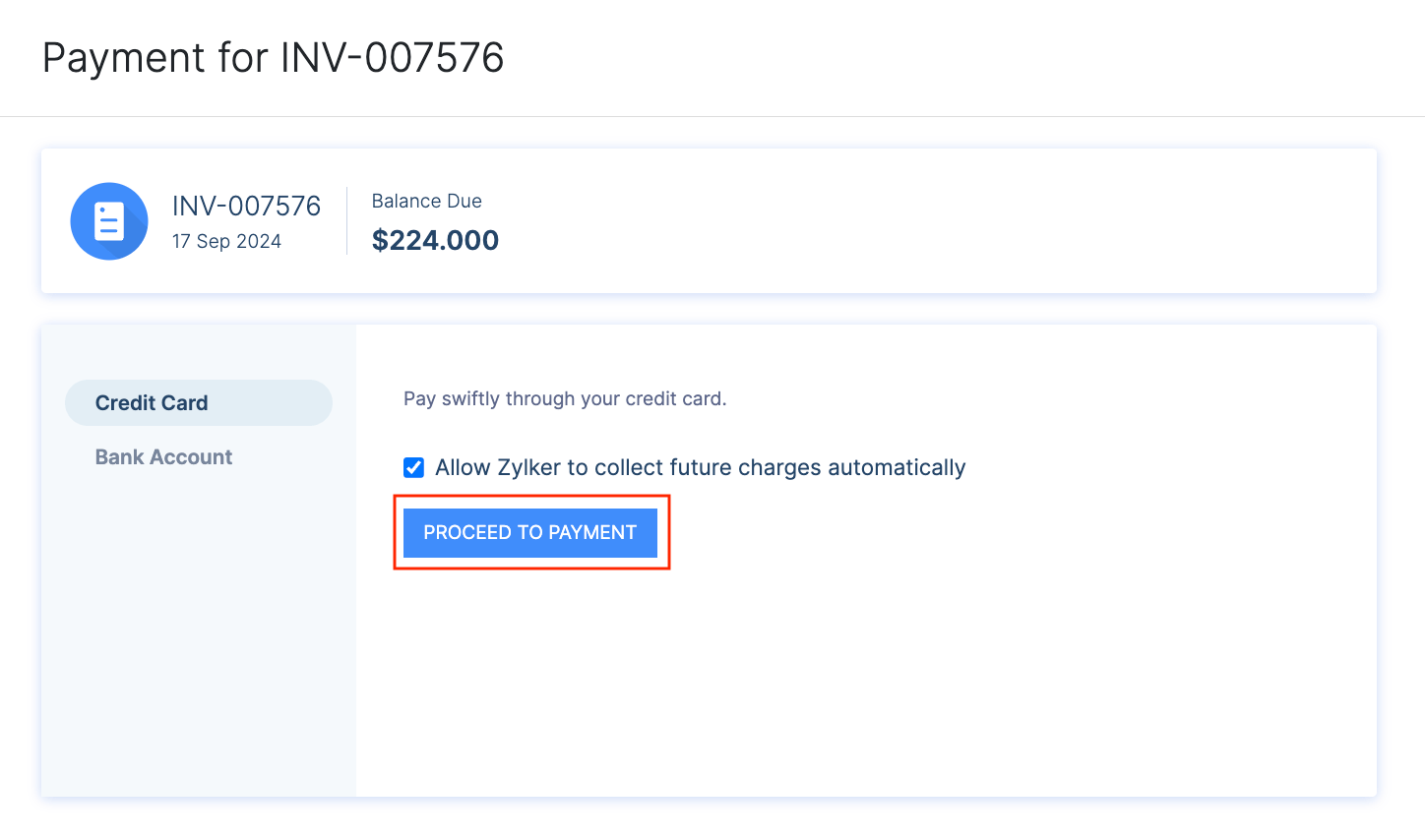
Note: Your customers can check either the Allow ‘Your Company Name’ to automatically collect future charges or I authorize ‘Your Company Name’ to automatically charge this bank account for future transactions box to charge their card or bank for future invoices and recurring profiles.
- Enter the credentials and click Pay.
Insight: Customers can also make payments from the invoices list page in the customer portal.
Once the payment is successful, you will receive an email regarding the online payment made by your customer, and the invoice’s status will be marked as paid. The payment will be settled in your bank account during the next payout.
Charge Customers
You can charge your customers manually or automatically for the invoices using the saved cards or bank accounts. Learn how to associate a card or bank account with your customer.
Manual Charge
You can manually charge your customers for one-time payments in Zoho Invoice.
Here’s how to charge manually:
-
Go to the invoice that you want to charge.
-
Click the Record Payment dropdown and select Charge Customer.
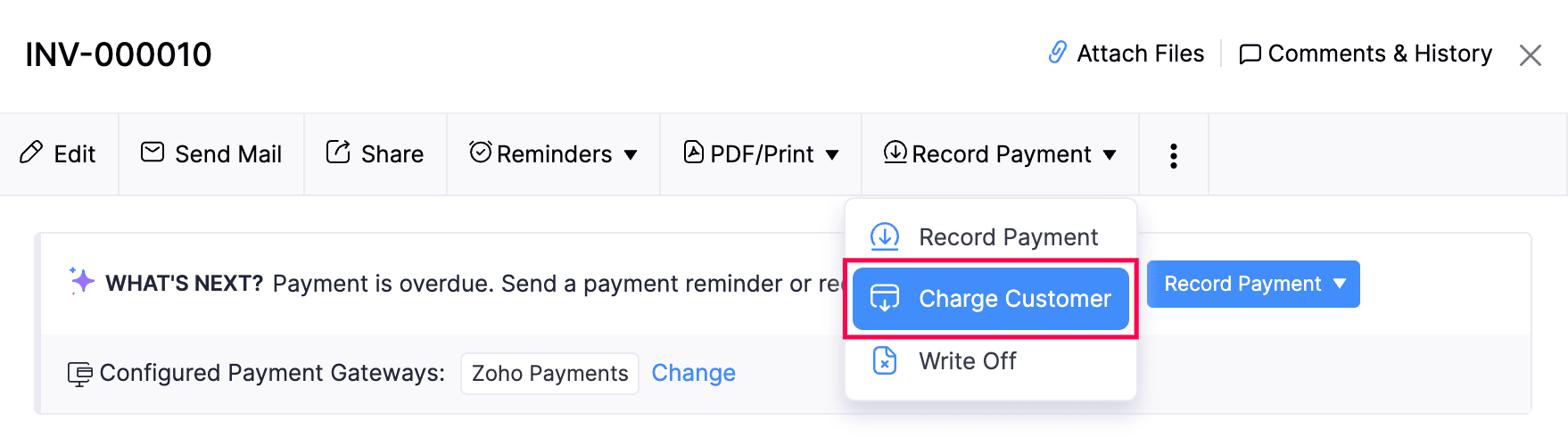
-
Choose the customer’s card or bank account to charge them.
Insight: If you have not saved your customer’s card details, you can request payment information (recommended) or add them while charging, but to save your customer’s bank account, you can only request payment information.
- Click Proceed.
You will have charged your customer for the invoice.
Auto Charge
You can auto charge your customers when you associate a card or bank account to your customer’s recurring invoice.
Prerequisite: Enable the Create, Charge, and Send Invoices option to auto charge recurring invoices.
Here’s how to associate and auto charge a card:
-
Go to the recurring invoice you want to associate with a card or bank account.
-
Click Associate Credit Card at the top.
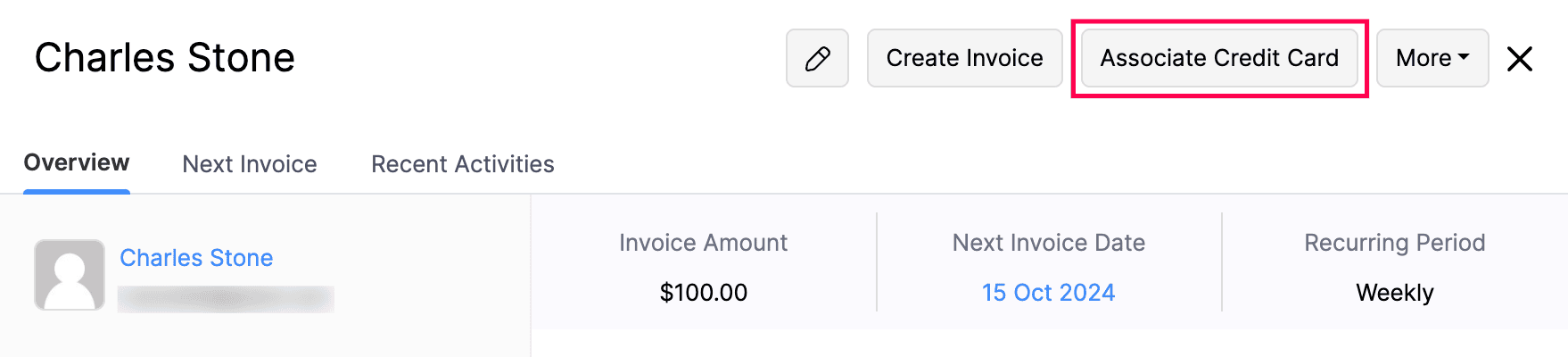
-
Verify the details of your saved card or bank account or if there’s no saved card, you can enter the details.
-
Click Associate Credit Card.
Your customer’s card or bank account will be automatically charged when their invoice is due.
Sync Cards
Customer cards linked with Zoho Payments can be synced with Zoho Invoice and your other Zoho Finance apps.
Insight: Customer cards can be synced only if the card is active and the primary email address in Zoho Invoice matches the email address in Zoho Payments.
Here’s how to sync cards:
-
Go to Settings and select Online Payments.
-
Click Sync Cards under Zoho Payments.
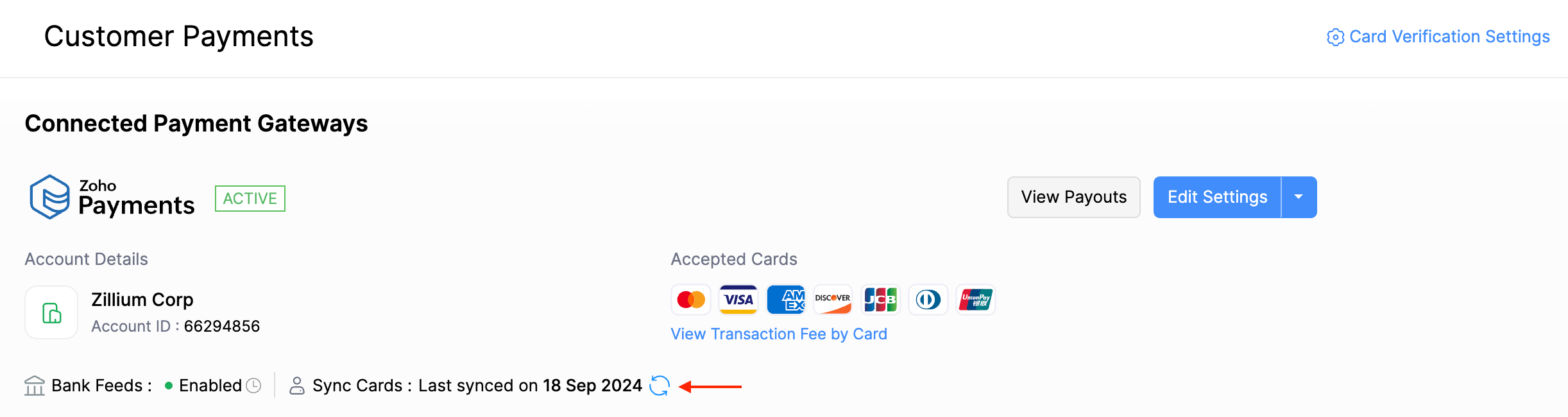
-
Click Sync Now.
Your customer cards will be synced across all Zoho Finance apps.
Edit Zoho Payments Settings
If you want to update the account details, payment methods, and payout preferences, you can edit the settings.
Note: You might be requested to submit additional details or documents to verify the updated business or individual details.
Here’s how to edit:
-
Go to Settings and select Online Payments.
-
Click Edit Settings next to Zoho Payments. You will be redirected to Zoho Payments.
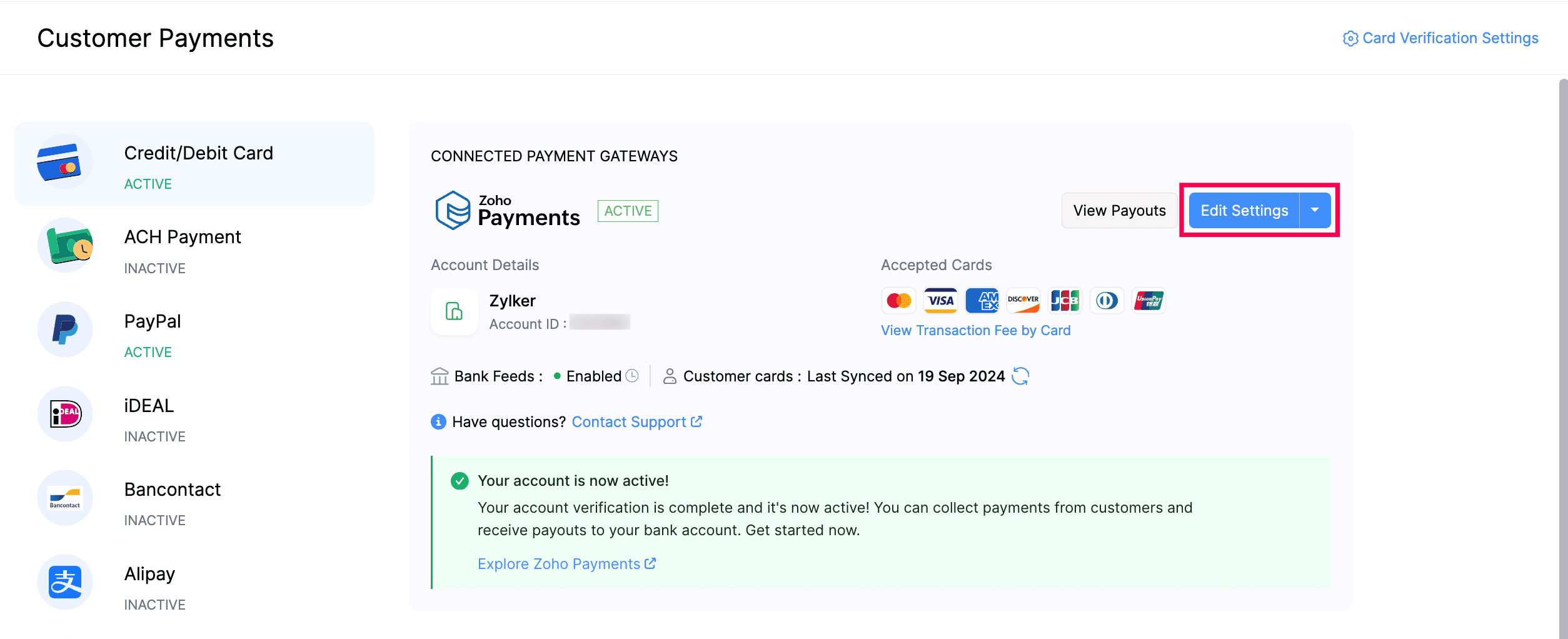
-
Make the necessary changes.
-
Click Save.
Zoho Payments' settings will be updated.
Disable Zoho Payments
If you don’t want to collect payments from your customers through Zoho Payments, you can disable it after removing the associated cards or bank accounts.
Warning:
- The bank feeds will be disabled. You will have to record payouts or refunds you issue for payments collected so far using Zoho Payments manually.
- Zoho Payments is automatically enabled across all your Zoho Finance apps, so disabling it in one app will disable it in all other Zoho Finance apps.
Here’s how to disable:
-
Go to Settings and select Online Payments.
-
Click the dropdown next to Edit Settings and click Disable.
-
Provide a reason for disabling Zoho Payments, then click Disable.
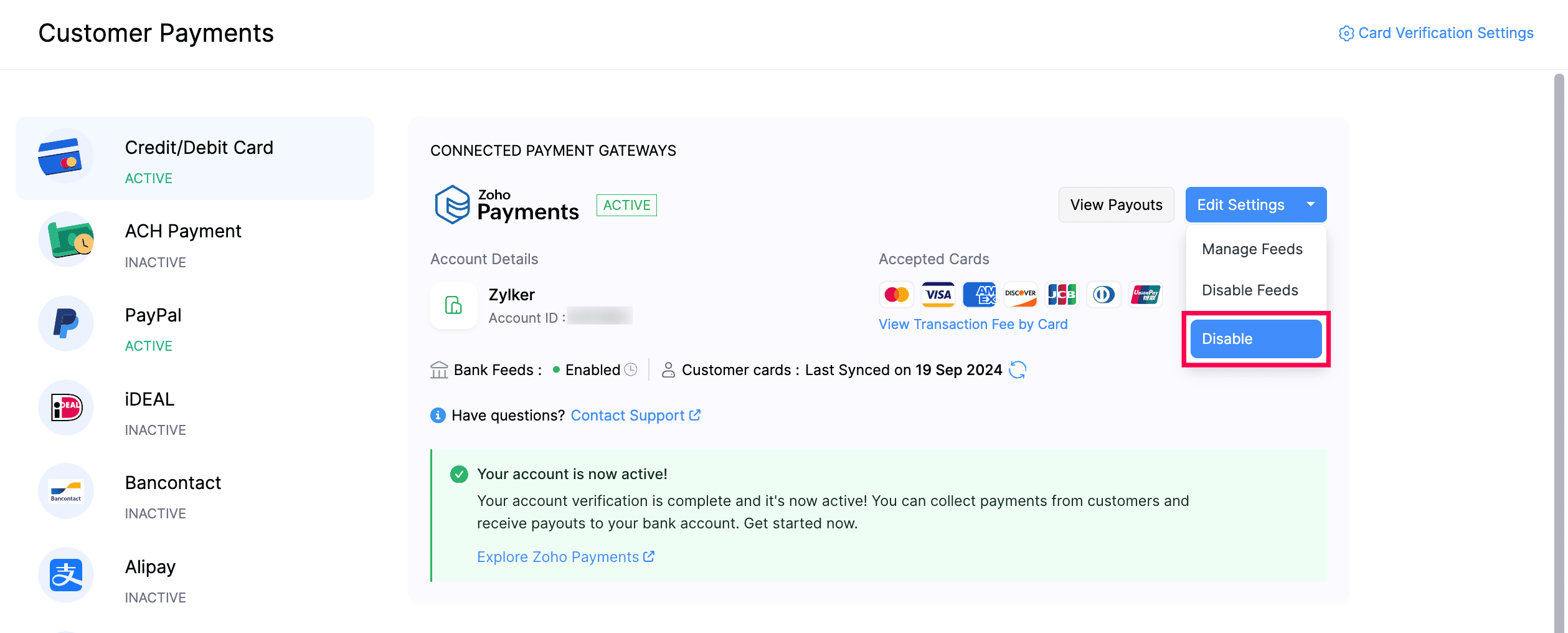
Zoho Payments will be disabled in Zoho Invoice.

 Thank you for your feedback!
Thank you for your feedback!