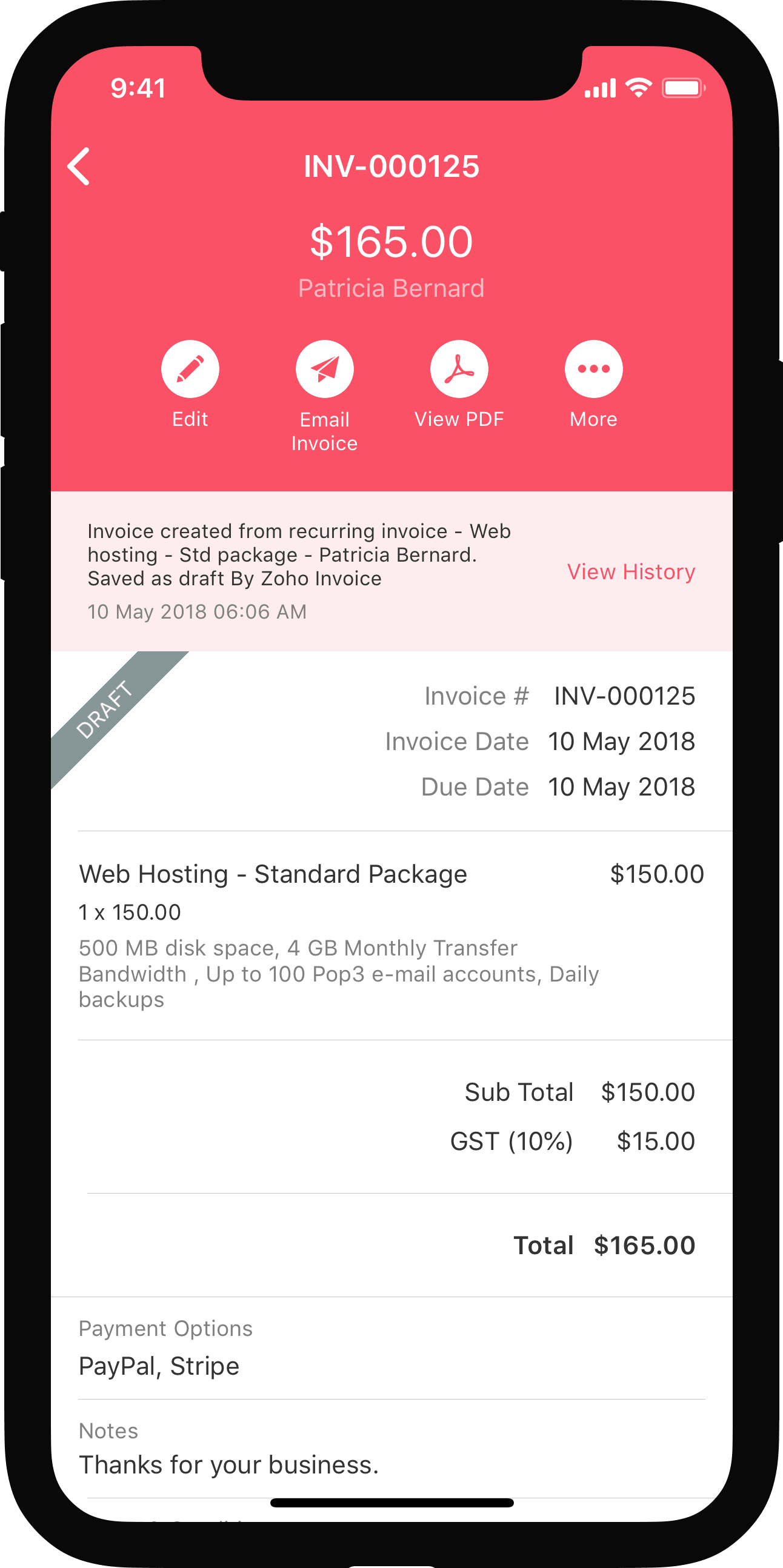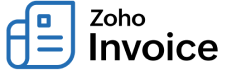
Integration Preferences
Zoho Invoice provides a variety of integrations allowing you to collaborate and make different entities work together in your business. In the Integration Preferences, you can configure them. The integrations are grouped as follows:
Online Payments
Zoho Invoice is integrated with major online payment gateways to help you receive payments for your invoices online. This ensures faster and hassle free receipt of payments and further automates your cash flow and its book keeping. To set up a payment gateway, click the gear icon on the top right and select Integrations. Now choose Online Payments. You’ll find the list of payment gateways that Zoho Invoice supports.
When you integrate a payment gateway with your Zoho Invoice organization, your merchant account information will be shared with the gateway. Zoho Invoice will store only the last four digits of your customer’s card details.
IN THIS PAGE…
Payment Gateways
Click on a payment gateway to find out how you can use it along with Zoho Invoice.
| Payment Gateway | Supported Countries |
|---|---|
| Authorize.net | United States, Europe, Australia and Canada. |
| Payflow Pro | United States, Canada, Australia, New Zealand. |
| Payments Pro | United States, United Kingdom, Canada. |
| Stripe | View the list of countries supported by Stripe here. |
| 2Checkout | Supports all countries except North Korea, Iran, Sudan, Syria, Cuba, Myanmar (Burma.) |
| Braintree | Works for United States, Canada, Europe, Singapore, Hong Kong, Malaysia, Australia, and New Zealand. |
| CSG Forte | United States and Canada. |
#Countries in Beta access can be integrated and used for receiving payments.
Click on a payment gateway to find out how you can use it along with Zoho Invoice.
Authorize.Net
To configure Authorize.Net,
-
Click on the gear icon on the top right corner of the screen.
-
Go to Integrations and select Online Payments and click the Setup Now button adjacent to Authorize.Net logo.
-
Enter the following information and click Save.
-
API LoginID: Enter the API Login ID given to you by Authorize.Net.
-
Transaction Key: Enter the Transaction Key given to you by Authorize.Net.
-
Currency: Enter the currency of receipt. Currently Authorise.net supports transactions only in US Dollars (USD), Canadian Dollars (CAD), Euro (EUR), Pound Sterling (GBP).
-
Bank Account: Enter the Bank Account where money received should reflect.
-
-
More information on API Login ID and Transaction Key can be found by clicking here.
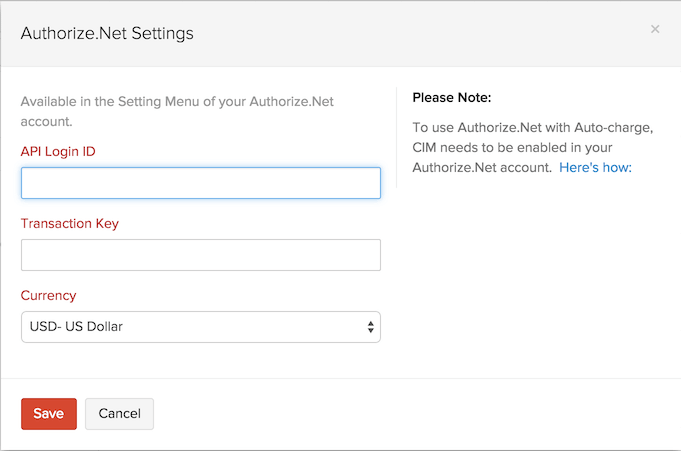
Prerequisites for using with Auto-charge in Zoho Invoice
- Customers should have an active Authorize.Net account.
- This account should have been selected with Card Not Present option during account creation.
- Only on the above criteria, the customer will be able to view the CIM (Customer Information Manager) feature in their merchant account.
- CIM needs to be enabled. Once enabled, it will take 24-48 hours for a transaction to happen.
- Do not enable ARB (Auto Recurring Billing) feature provided in Authorize.Net.
Configuring Auto-charge Settings
Payflow Pro
To set up Payflow Pro, click on the gear icon on the top right hand side corner of the screen. Go to Integrations and select Online Payments and click the Setup Now button adjacent to Payflow Pro logo. Enter the following information and click Save.
When you register for Payflow Pro, you will receive an email with information like your Partner ID and Vendor name. Please keep that email at hand while filling the details for Payflow Pro.
Then enter the following information and click Save.
-
Currency: The currency you set up in your Payflow Pro account. Payflow currently supports transaction in 10 leading currencies.
-
Partner: The partner ID as mentioned in your Payflow Pro account.
-
Vendor: Your vendor name as mentioned in your Payflow Pro account.
-
User: Enter your Payflow Pro username.
-
Password: Enter your Payflow Pro password.
-
Bank Account: Enter the Bank Account where money received should reflect.
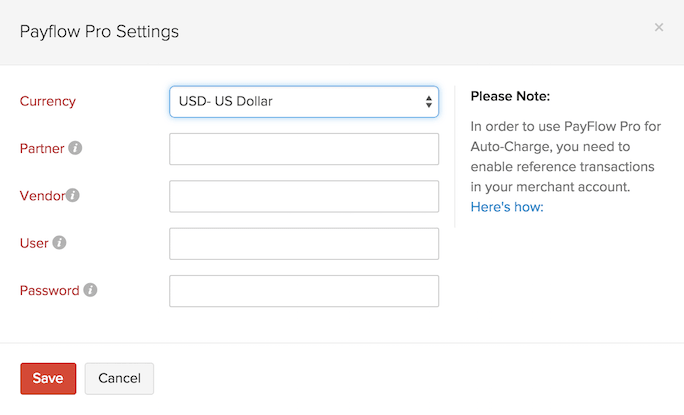
Payments Pro
To set up Payments Pro, click on the gear icon on the top right hand side corner of the screen and select More Settings. Go to Integrations and select Online Payments and click the Setup Now button adjacent to Payments Pro logo. Enter the following information and click Save.
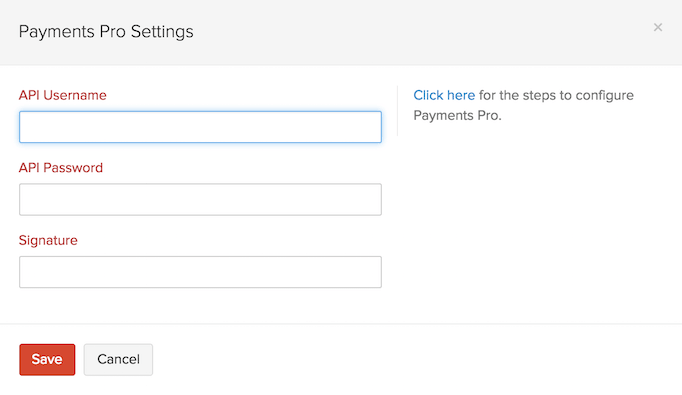
API Username, API Password and Signature
- Login to your PayPal account. Go to Profile and click Request API Credentials under Account Information.
- Choose Set up PayPal API Credentials and Permissions under Option 1.
- Click View API Signature under Option 2.
- Copy the API Username, API password and Signature into corresponding fields in Zoho Invoice.
Prerequisites for using with Auto-charge in Zoho Invoice
In order to use PayFlow Pro for Auto-charge, you need to enable Reference transactions in their merchant account.
- Login to your PayPal account.
- Navigate to Account Administrator.
- Navigate to Manage Security -> Transaction Settings and enable Allow reference transactions.
Configuring Auto-charge Settings
Stripe
Stripe is an online payment gateway provider that accepts credit cards.
To set up Stripe as your Payment Gateway,
- Click on the gear icon on the top right corner and select the Integrations option.
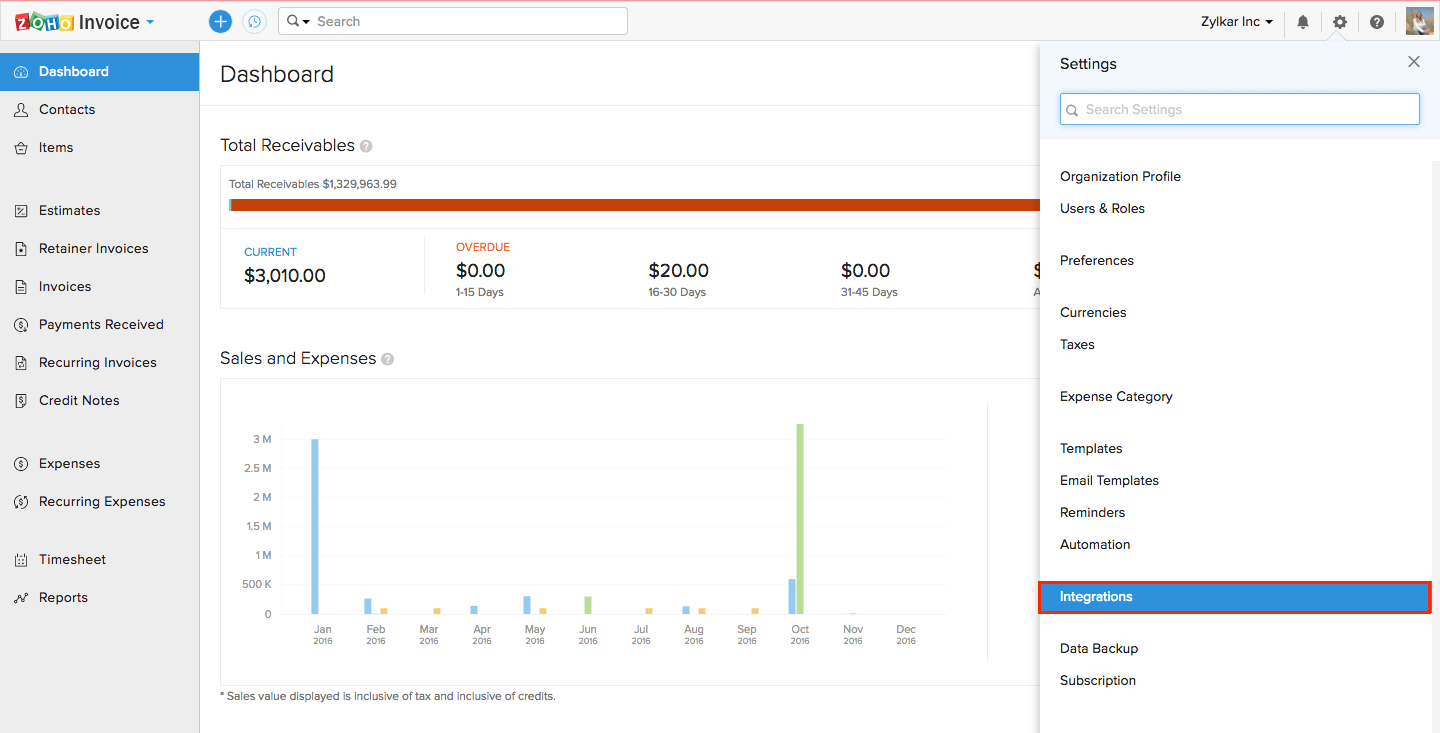
-
Choose the Online Payments tab.
-
Click on the Connect to Stripe button to configure stripe for your Zoho Invoice account.
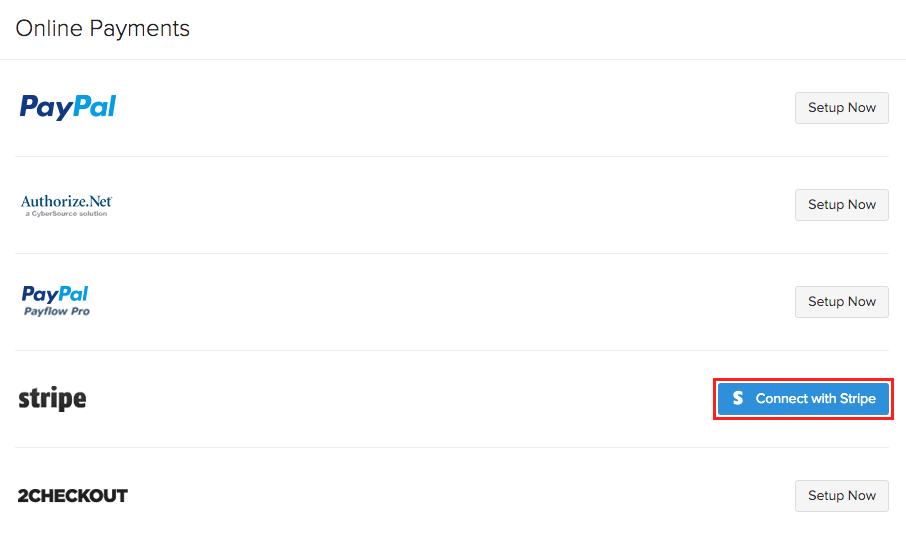
- You will be taken to Stripe’s login page. Enter your Stripe credentials to integrate Stripe with your Zoho Invoice account.
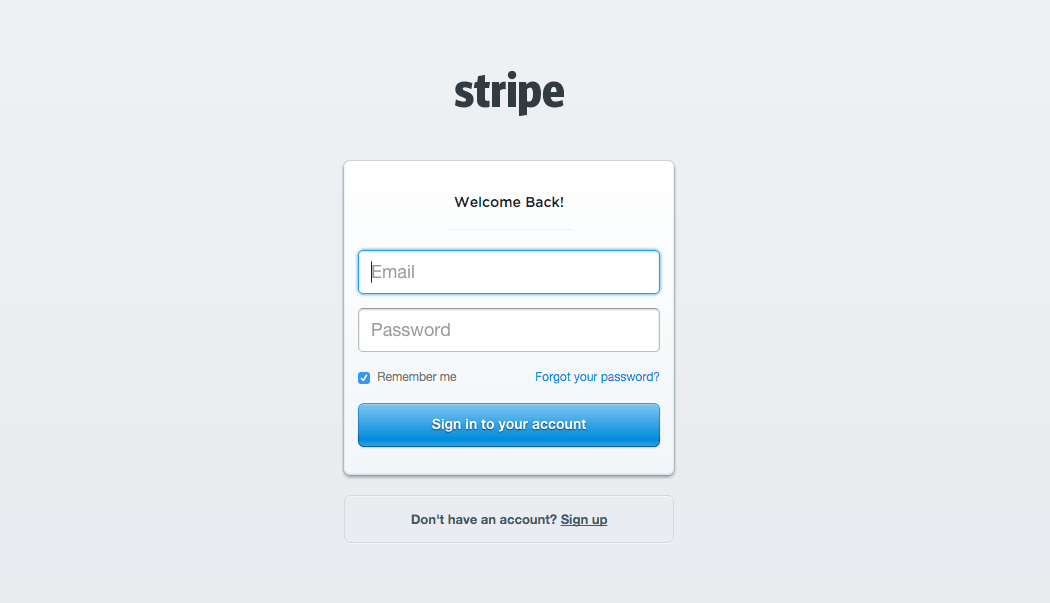
2CheckOut
To configure 2CheckOut, click on the gear icon on the top right hand side corner of the screen. Go to Integrations and select Online Payments and click the Setup Now button adjacent to 2Checkout logo. Enter the following information and click Save.
-
2CO Account No: Enter your 2CO Account number provided to you. Ensure that you configure your 2CheckOut account by logging in to the 2CO control panel.
-
Secret Word: Enter the Secret word (Password) here.
-
Bank Account: Enter the Bank Account where money received should reflect.
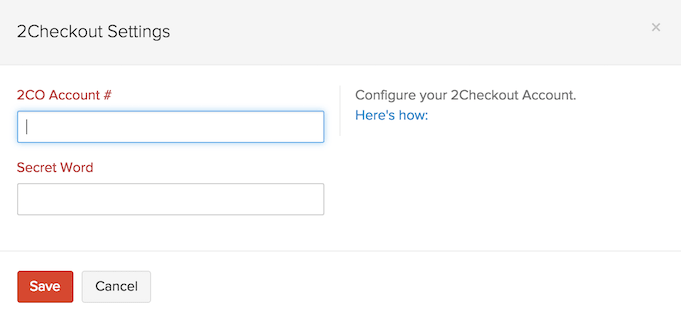
If you haven’t created a 2Checkout merchant account yet, click here to sign up now.
Braintree
To configure BrainTree, click on the gear icon on the top right hand side corner of the screen. Go to Integrations and select Online Payments and click the Setup Now button adjacent to Braintree logo. Enter the following information and click Save.
-
Merchant ID: Provide you Merchant ID here. Login to your BrainTree gateway account and find this detail in the API Keys section. You will also find the required following Key credentials
-
Public Key: Enter the Public Key here.
-
Private Key: Enter the Private Key here.
-
Currency: Select the currency in use in your BrainTree account. BrainTree currently supports transaction in 8 leading currencies.
-
Client Side Encryption Key: You will need to paste your Client side Encryption Key here. To find this, log into your BrainTree account and click on API Key section provided on the right pane.
-
Bank Account: Enter the Bank Account where money received should reflect.
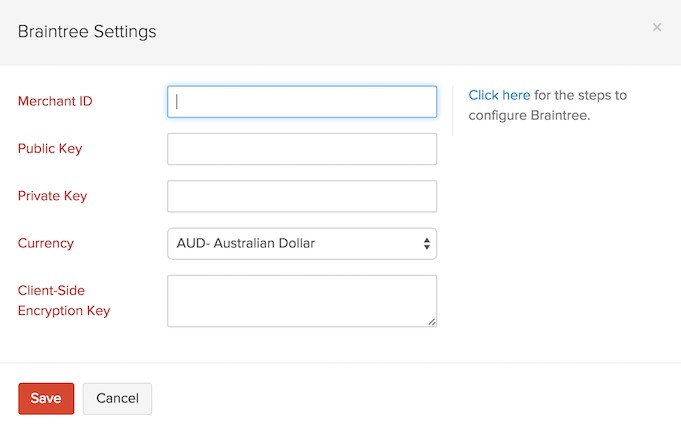
ACH Payments in Zoho Invoice
Zoho Invoice offers ACH payments via Authorize.net and CSG Forte gateways, payment gateways that specialize in ACH payments.ACH is a secure payment transfer system that connects all US financial institutions. This facility will allow you to debit payments directly from a customer’s authorized bank account.
The following are the requirements for making ACH payments,
-
You must be a US based merchant.
-
You need a payment gateway that supports ACH payment.
-
In order for customers to be able make ACH payments, you need to enable Allow this customer to pay via his/her bank account option for your customers under Contact edit/creation page.
To use ACH facility, you will need to setup authorize.net or CSG Forte as the default payment gateway on Zoho Invoice.
Setting up a bank account for ACH Payments
Step 1:
Go to the Invoices tab. Select the invoice for which a payment needs to be recorded. Click on the Record Payment drop-down and select Charge Customer. A Charge Customer screen will open up.
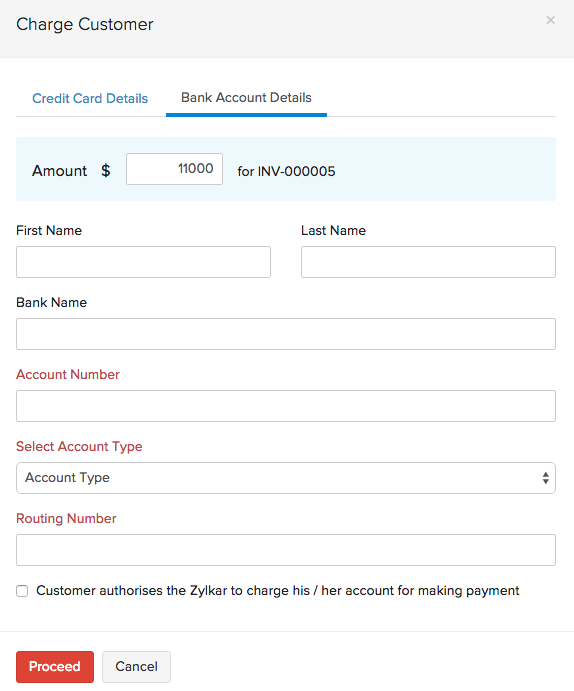
Step 2:
You will be asked to enter either Credit Card Details or Bank Account Details. In this case, select the tab Bank Account Details and enter the customer’s bank account details. Account number, Account type and Routing number are mandatory fields to configure the bank account.
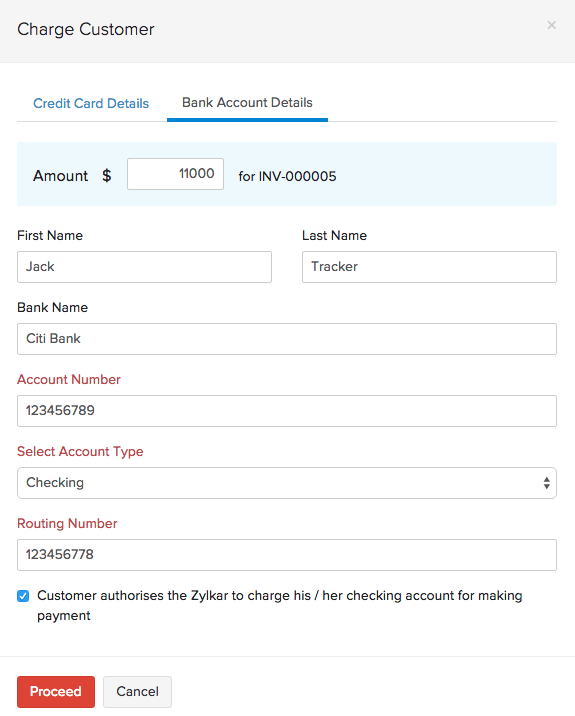
Select the check-box against Customer authorises “Org Name” to charge his / her checking account for making payment and click on Proceed.
Making payments through Customer Portal.
- Your clients can view a list of invoices sent by you in the portal. If the invoice is unpaid, they can choose to pay instantly by clicking on Pay Now.
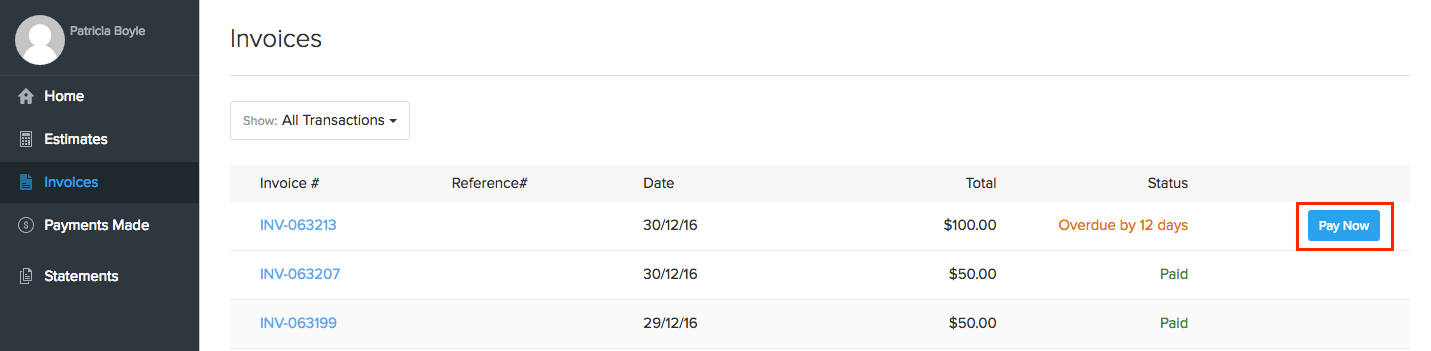
- In the following page, they need to choose the Bank Account option and enter their bank account details
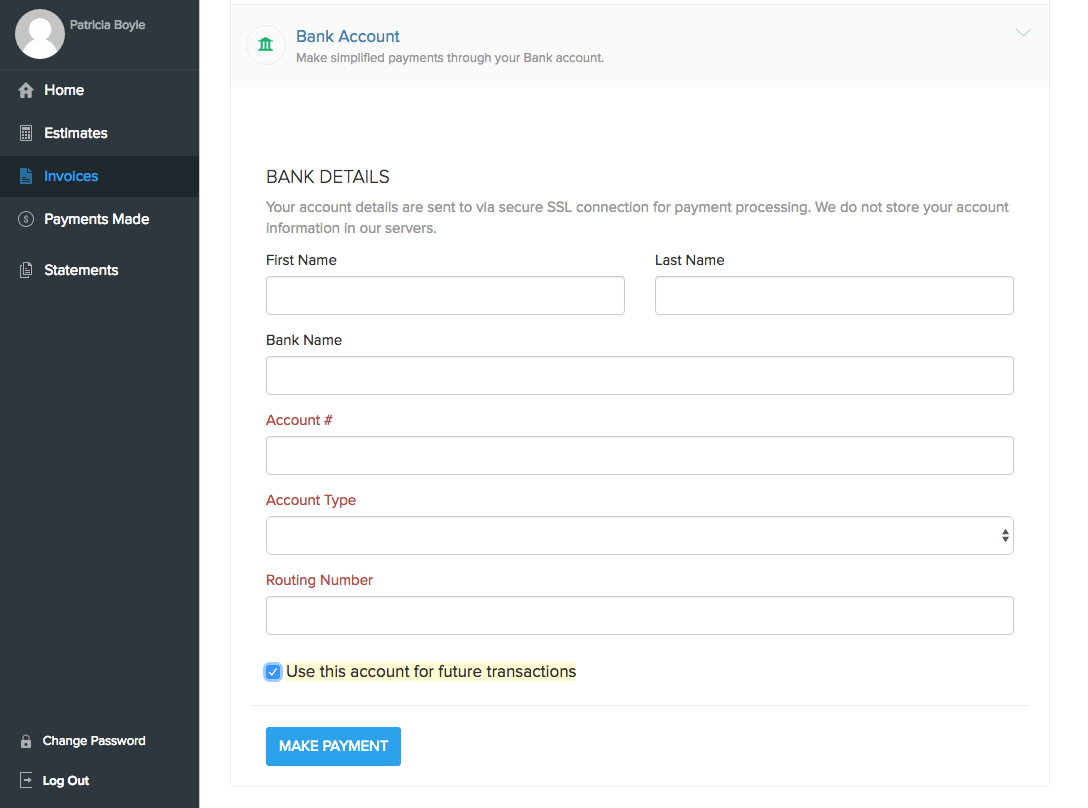
Insight: Customers can also choose to save their account details for future transactions by checking the Use this account for future transactions option.
Configuring number of retries and intervals
Zoho Invoice allows you to configure the number of retries necessary in case of a transaction failure. The various configurations available are shown below.
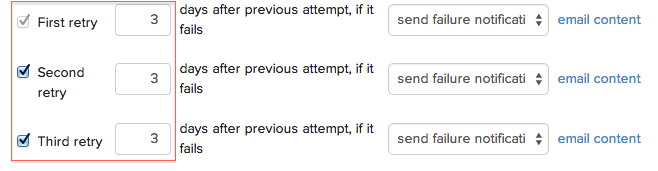
Card Verification Settings
Initially card address was made mandatory in Zoho Invoice. This was initiated by us to avoid confusions with respect to various payment gateways as different payment gateways have different validations. But now you are given that option to decide on whether the card address needs to be shown or not.
Depending on your choice of gateway you can enable the necessary fields of the card address to be shown or to be made mandatory by making the preferences in Card Verification Settings.
Kindly follow the steps below to make card address related changes:
- Click the Gear icon present at the top right corner of the screen.
- Go to Integrations and select Online Payments and click the Card Verification Settings button.
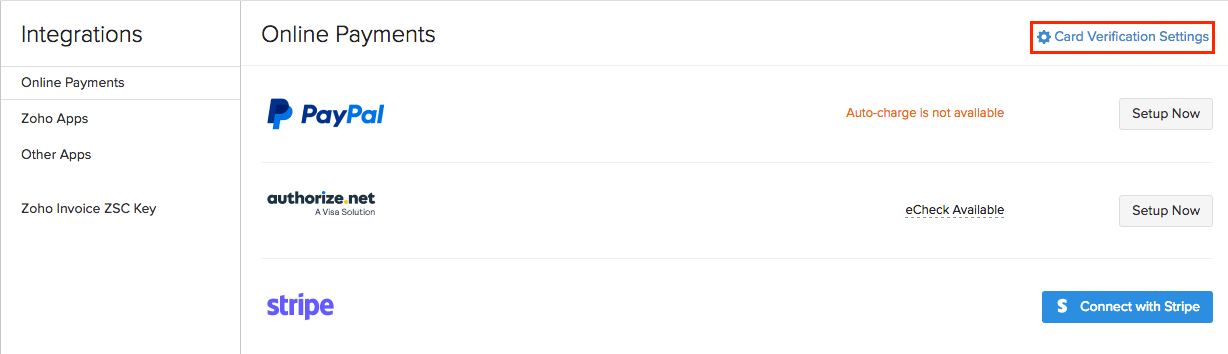
- Here you can customize card address details accordingly.
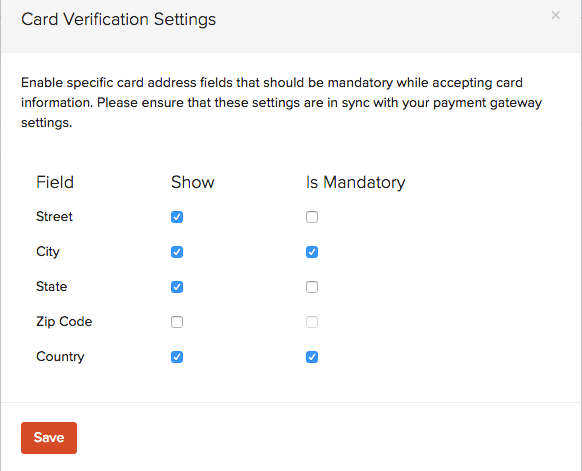
Zoho Invoice ZSC (Zoho Service Communication) Key
Zoho provides numerous world class apps in addition to Zoho Invoice, such as Zoho CRM, Zoho Books, etc. If you have a Zoho CRM account and would like to integrate with your Zoho Invoice or Zoho Books account, you may use this ZSC key to do so. The ZSC Key is a unique key used to communicate between these apps.
- Click the Gear icon present at the top-right corner and select Integrations.
- Select Zoho Invoice ZSC Key, to get the key or to generate a new one.
- Click the Regenerate ZSC Key link provided on this page, to generate a new ZSC key.
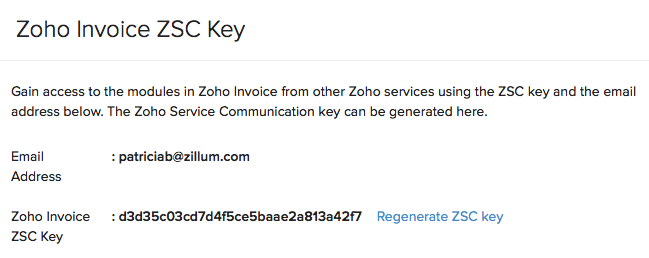
Transaction Fee of All the Payment Gateways
- PayPal - 2.5% + Fixed Fee
- Authorize.net - 2.9% + 30¢
- Payflow Pro - $25/month
- Payments Pro - 2.9% + $0.30
- Stripe - 2.9% + 30¢
- 2 CheckOut - As per the chosen plan
- Braintree - 2.9% + $.30
- Square - 2.9% + 30¢

 Yes
Yes
 Thank you for your feedback!
Thank you for your feedback!