 Inventory
Inventory
ON THIS PAGE…
Zoho Inventory - Safaricom M-PESA Integration
Zoho Inventory integrates with Safaricom M-PESA - a Kenyan payment gateway, to simplify the payment process for the customers. It is a mobile payment solution that paves the way for quick and hassle-free payments.
Note: This integration is available only in the Kenya edition of Zoho Inventory and the currency supported is KES.
Generate App Credentials Daraja 2.0
Before setting up the M-PESA payment gateway in Zoho Inventory, create an app in Daraja 2.0 (Safaricom Developers Portal) to generate credentials to configure the payment gateway.
To do this:
- Go to the Daraja 2.0 website.
- Click LOGIN / SIGN UP.
- Enter your login credentials if you have an account, or click GO TO SIGN UP to create an account.
- Click CREATE NEW APP in the Search Bar on the MY APPS page.
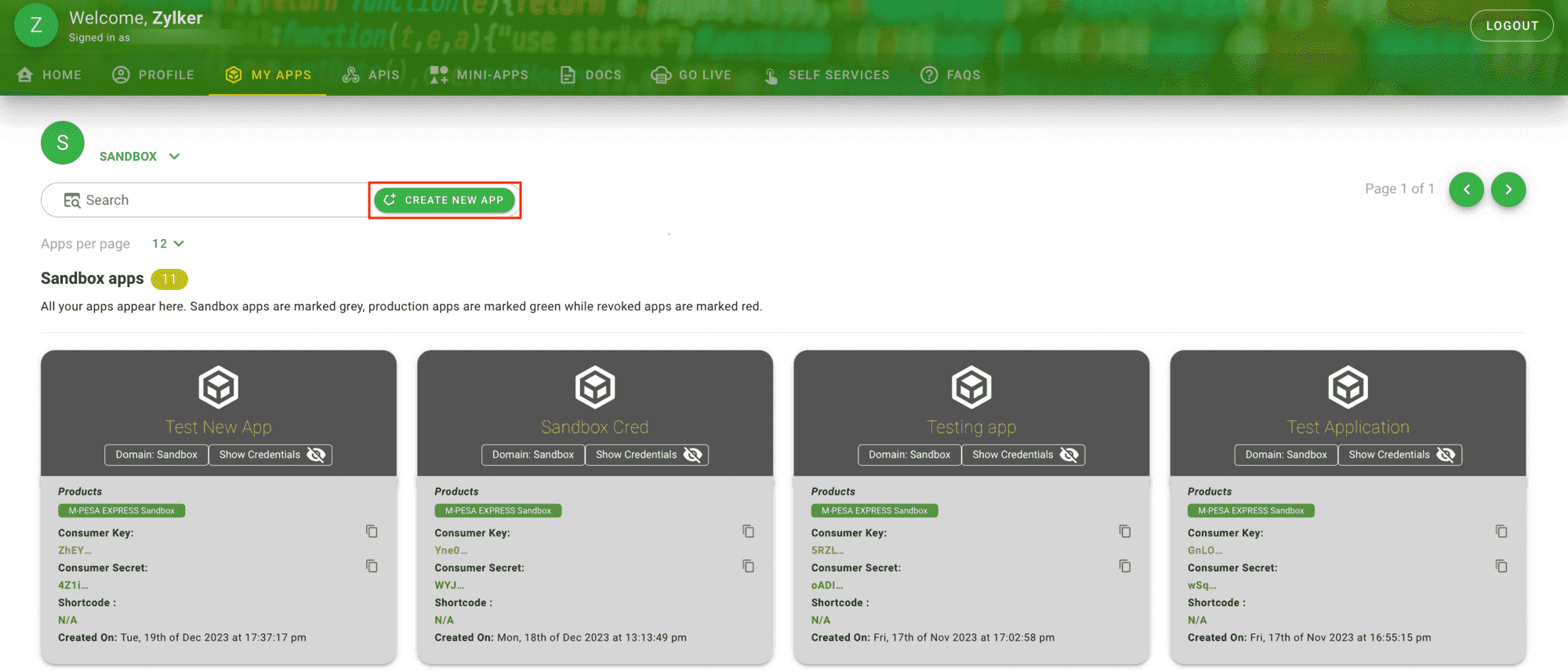
- Provide a name for the app and mark the check box next to Lipa Na M-PESA Sandbox, the option that allows customers to make online payments securely.
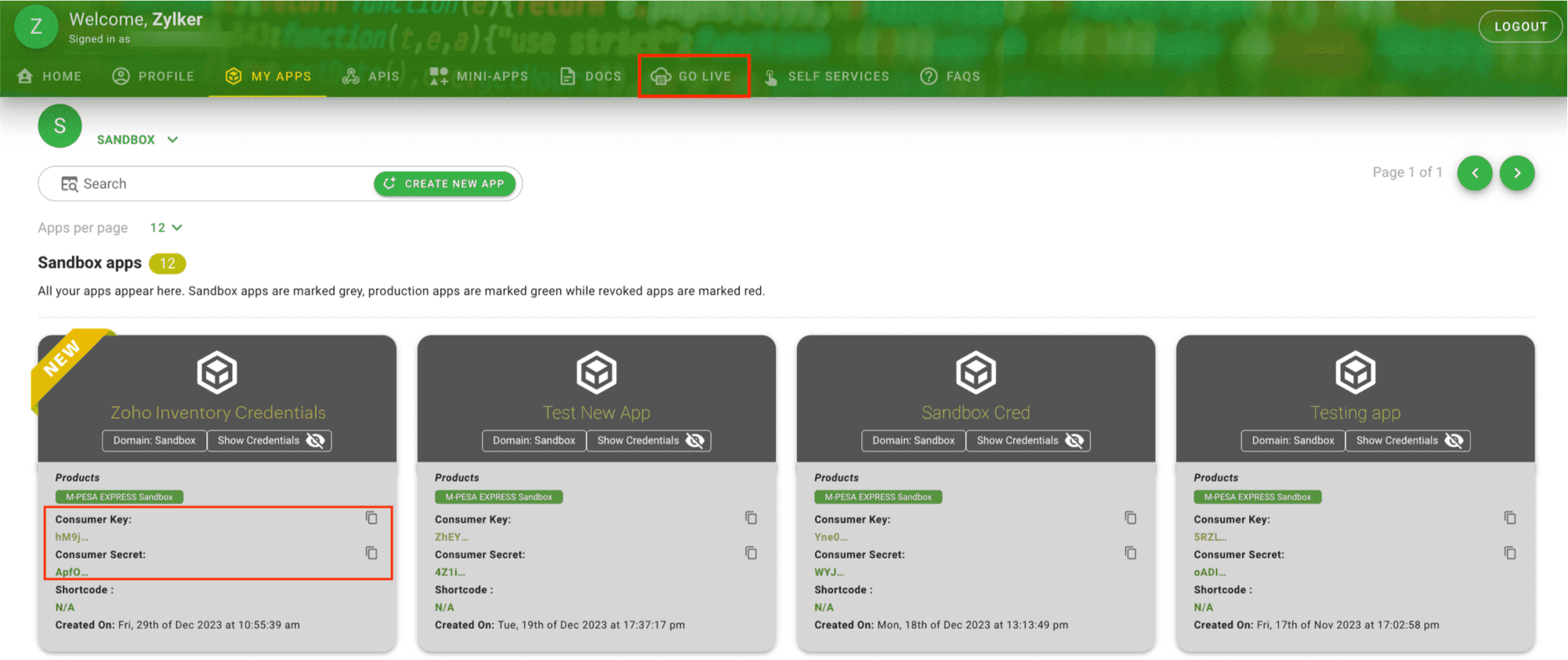
- Click CREATE APP. Your app will be created and displayed on the My Apps page along with the Consumer Key and the Consumer Secret.
- Go to the GO LIVE tab to take the app live.
- Fill in the required fields, and a pass key will be generated and sent to you via email.
When you set up the M-PESA integration in Zoho Inventory, these credentials will be required.
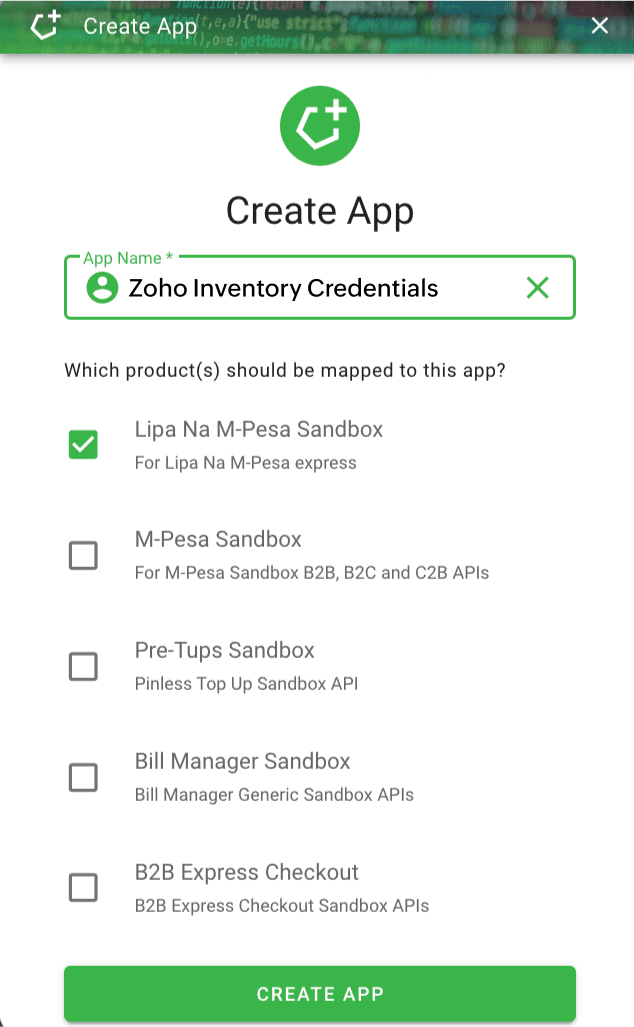
Set up the M-PESA Integration
Once you’ve created the app and generated the credentials, you can set up the payment gateway in Zoho Inventory.
Here’s how:
- Navigate to Settings, go to Online Payments, and click Payment Gateways.
- Go to the Alternative Modes section and click Set up Now near Safaricom M-PESA.
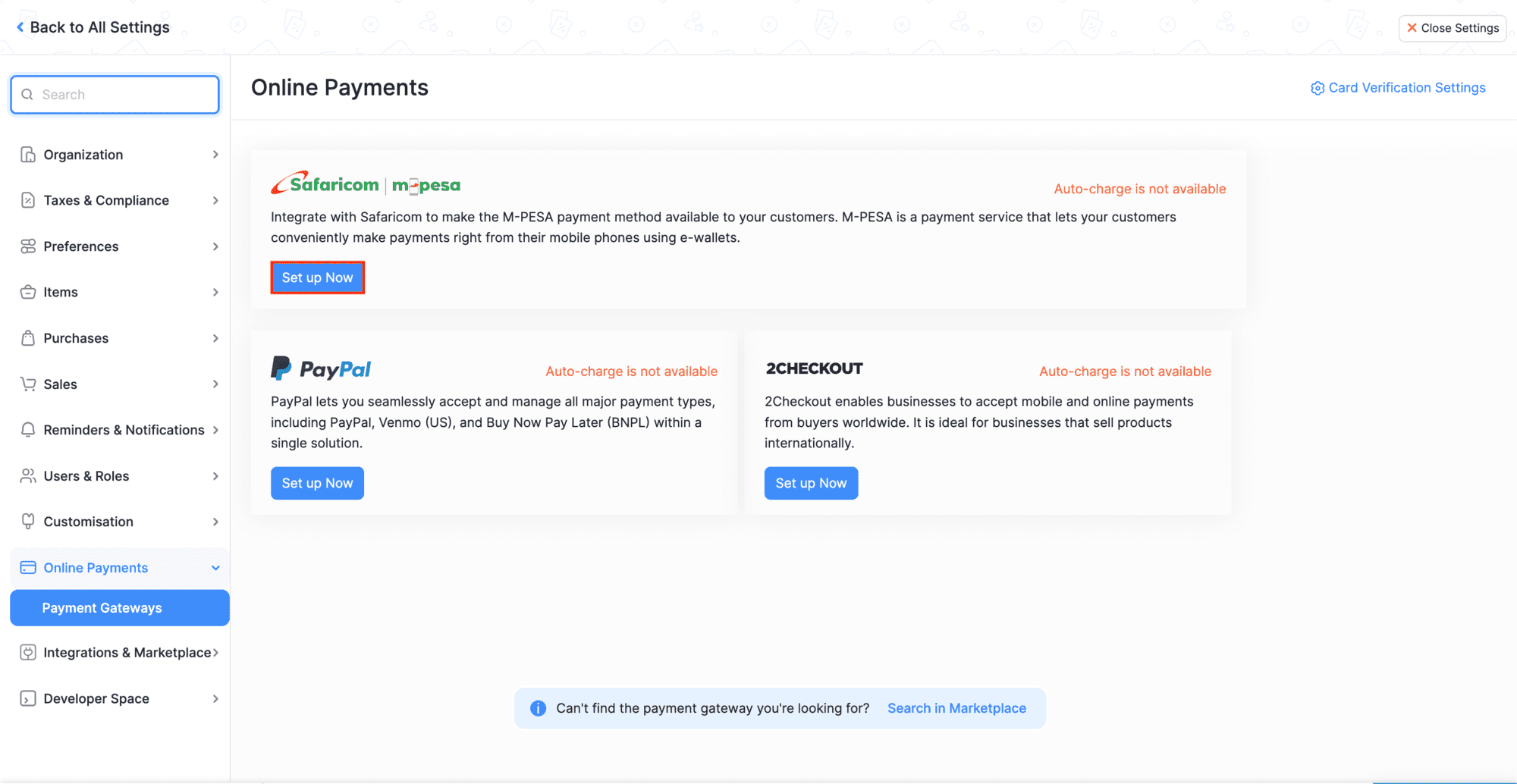
- Fill in the following details to proceed with the setup:
| Field | Description |
|---|---|
| Business Short Code | A unique identification number is sent to your email by the Safaricom team. This allows customers to pay money to business accounts through the M-PESA app. |
| Consumer Key | The Consumer Key can be copied from the app you created in Daraja 2.0 (Safaricom Developers Portal). |
| Consumer Secret | The Consumer Secret can be copied from the app you created in Daraja 2.0 (Safaricom Developers Portal). |
| Pass Key | The Pass Key is sent to your email by the Safaricom team once you took your app live. |
| Bank Account | The bank account in which you want to track the transactions. |
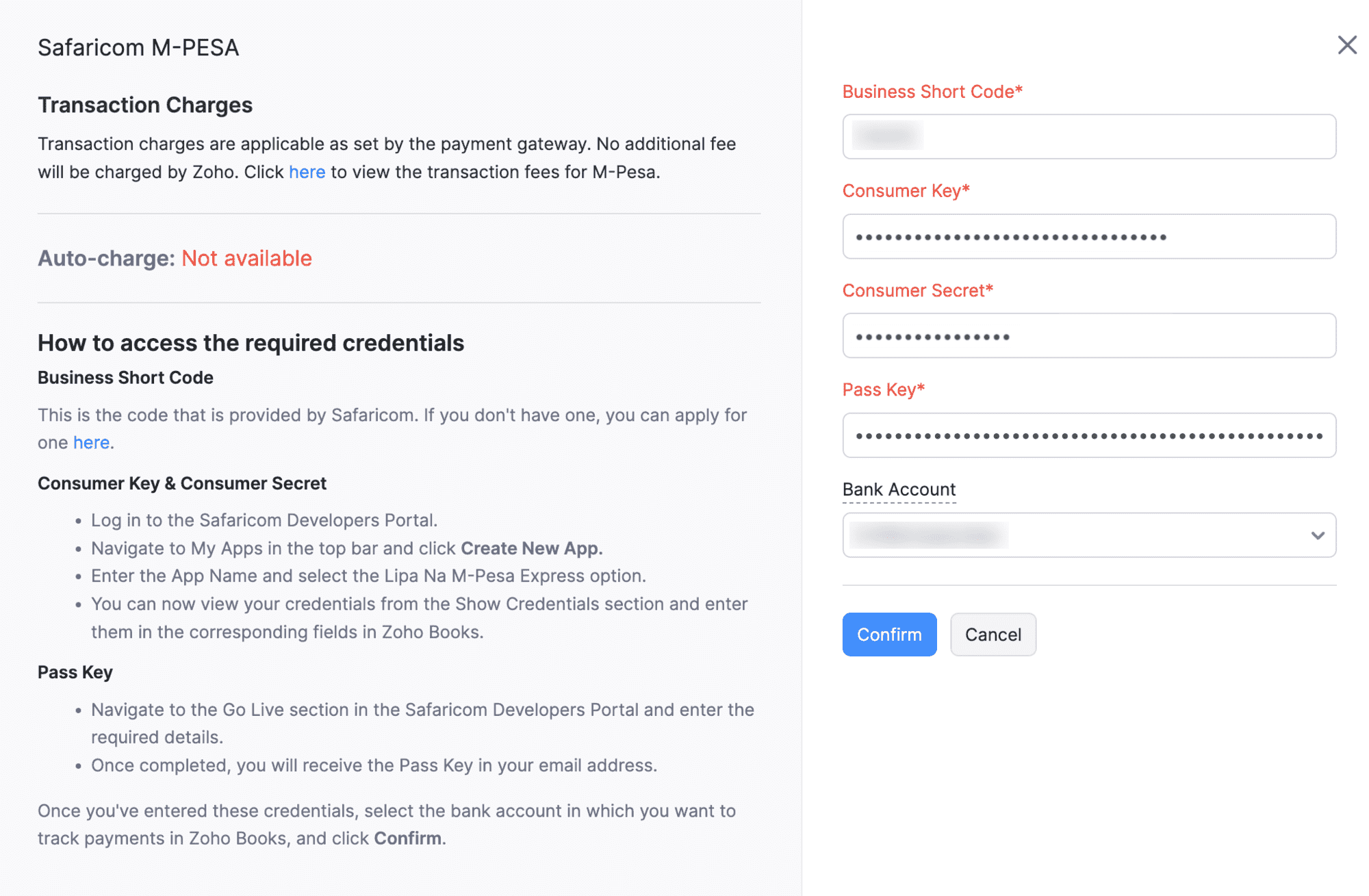
- Click Confirm.
Your M-PESA account will be integrated with Zoho Inventory.
Receive Payments from Customers
To receive payments from your customers, mark M-PESA as the payment option in the invoices you create for them. The option will be available at the bottom of your invoice.
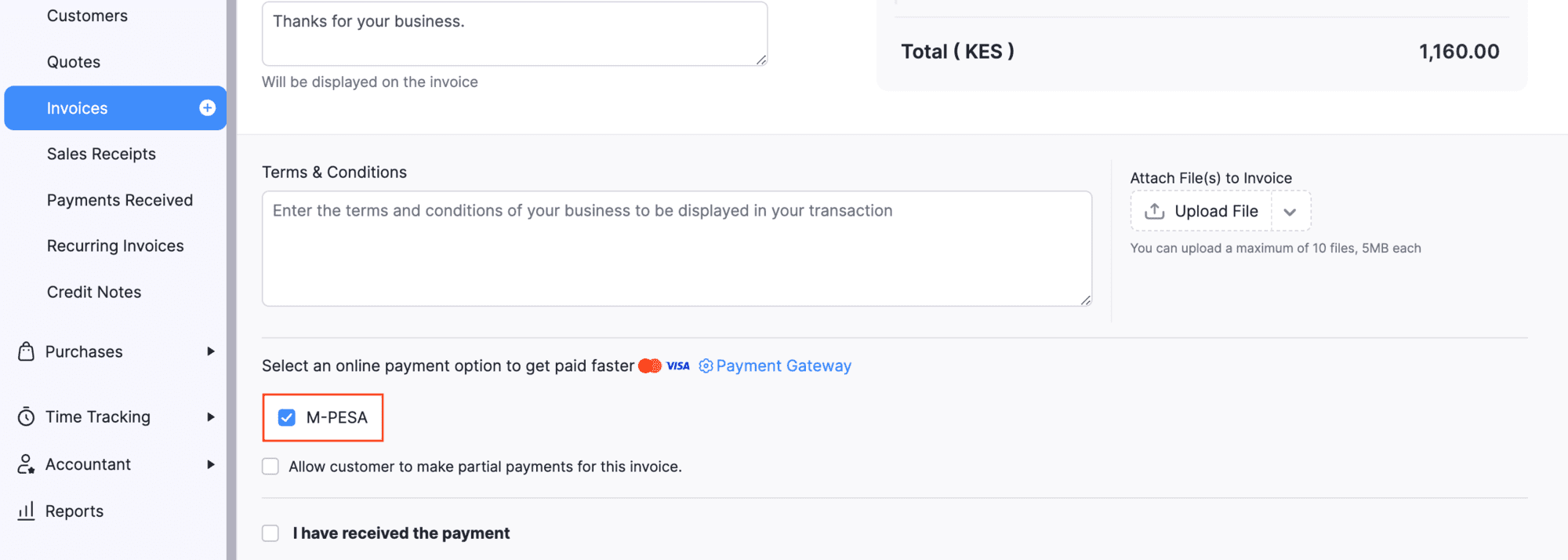
Once the payment option is enabled and the invoice is sent, your customers can pay from the customer portal or the invoice link that you’ve sent.
To do this, your customer will have to:
- View the invoice from the customer portal or the shared link.
- Click Pay Now at the top-right corner of the page.
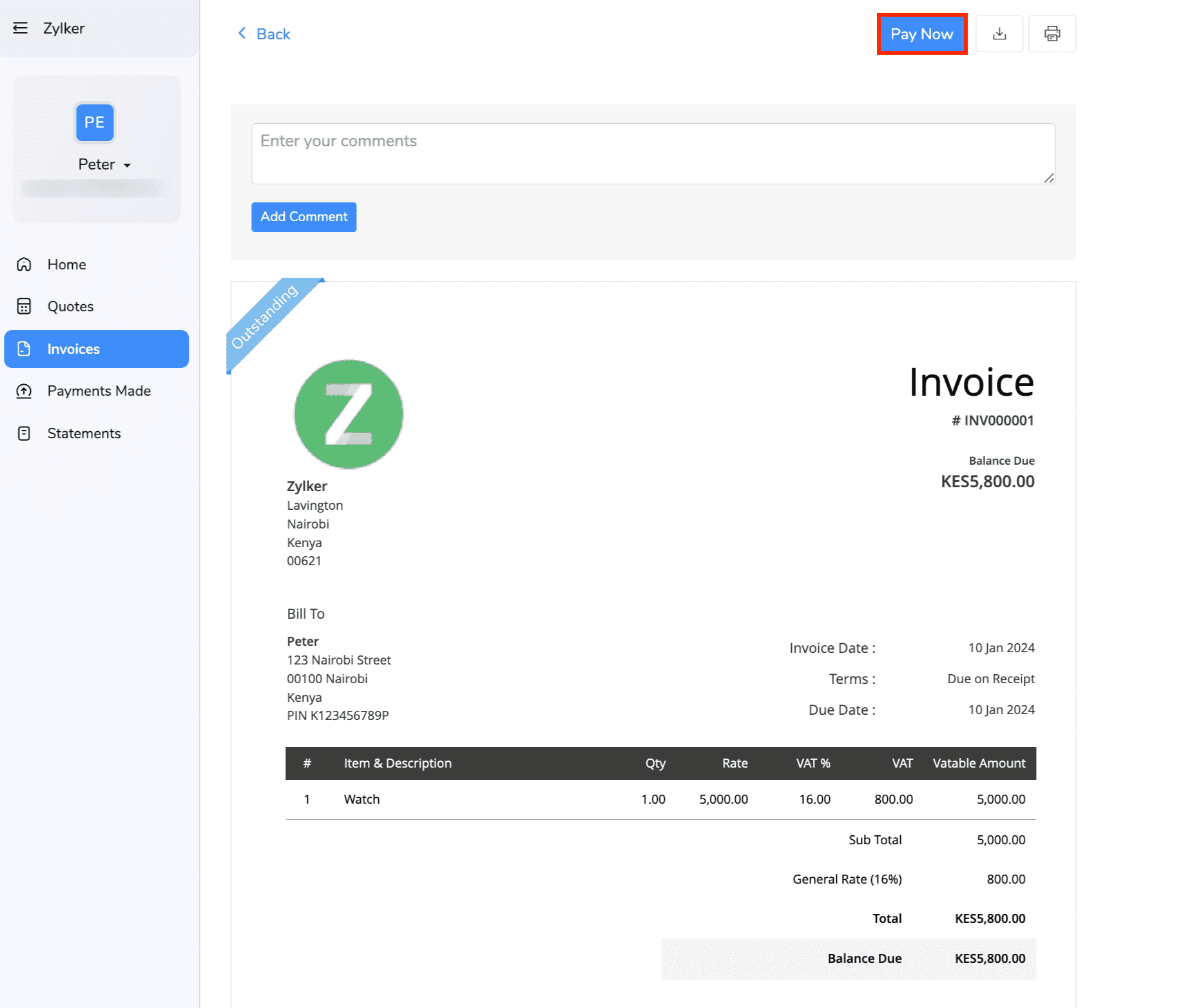
- Provide their Mobile Number and click PROCEED TO PAYMENT.
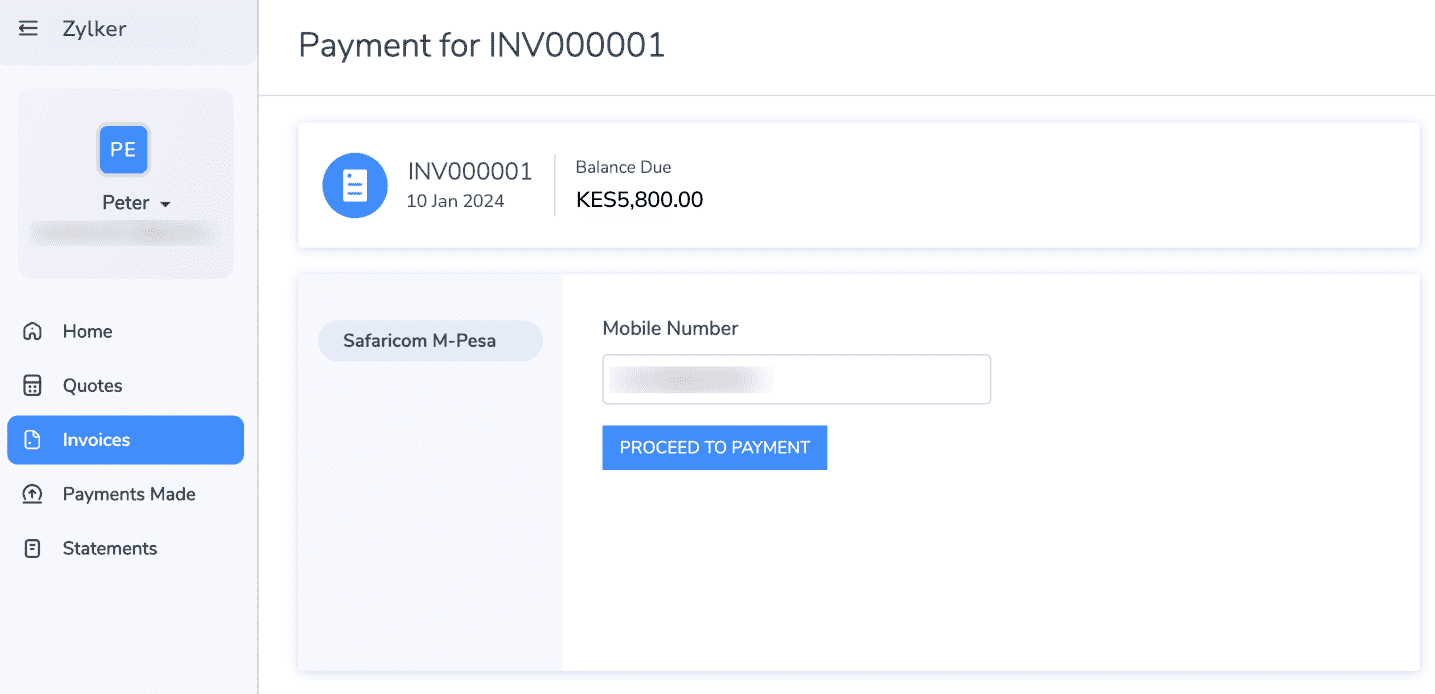
- A payment request will be sent to the M-PESA app linked to the mobile number.
- Enter the M-PESA PIN and click Reply to make the payment.
The payment will be processed, and the status will be reflected in Zoho Inventory.
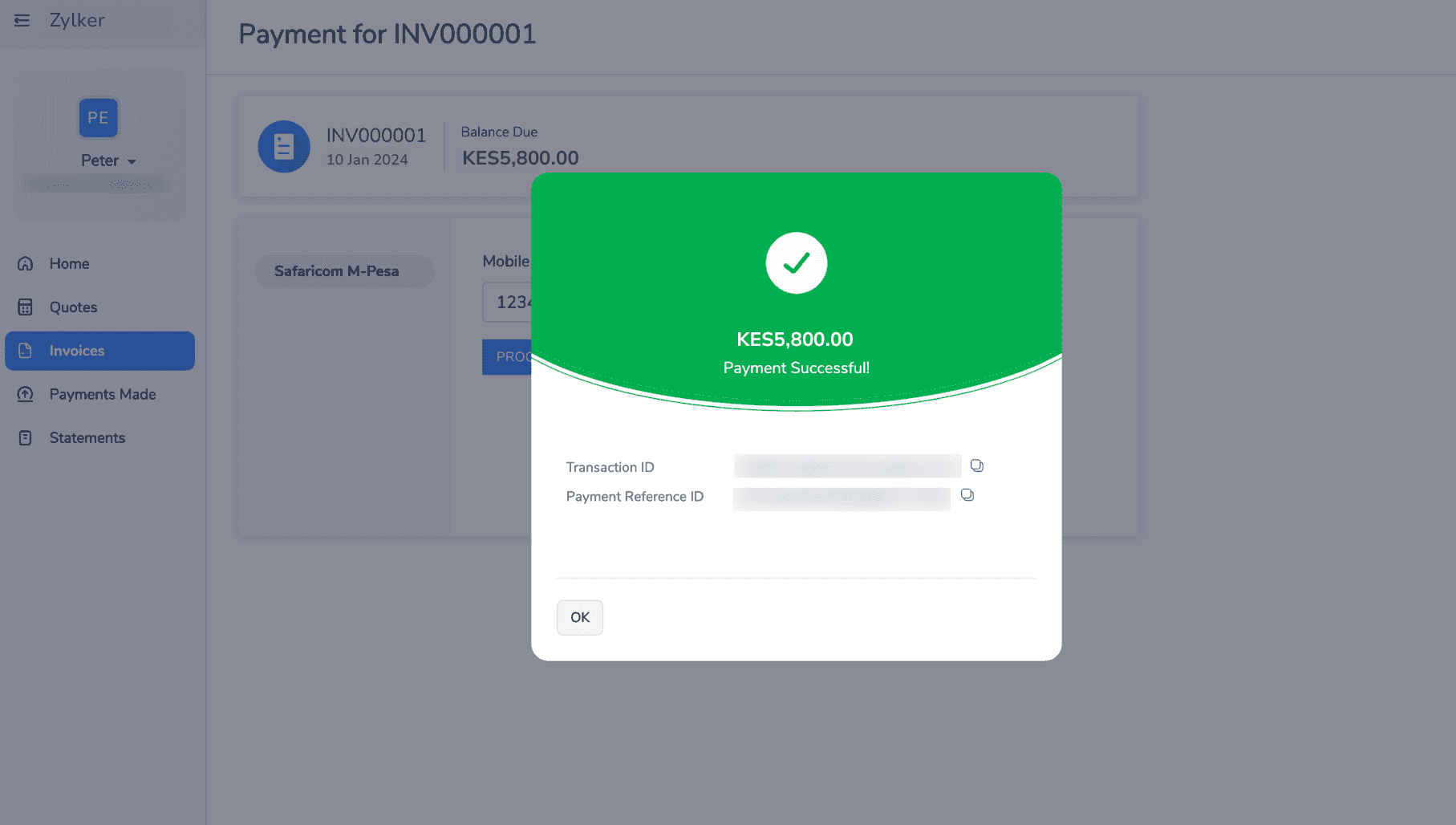
In case the payment fails, the customer can click Try Again to initiate the payment.
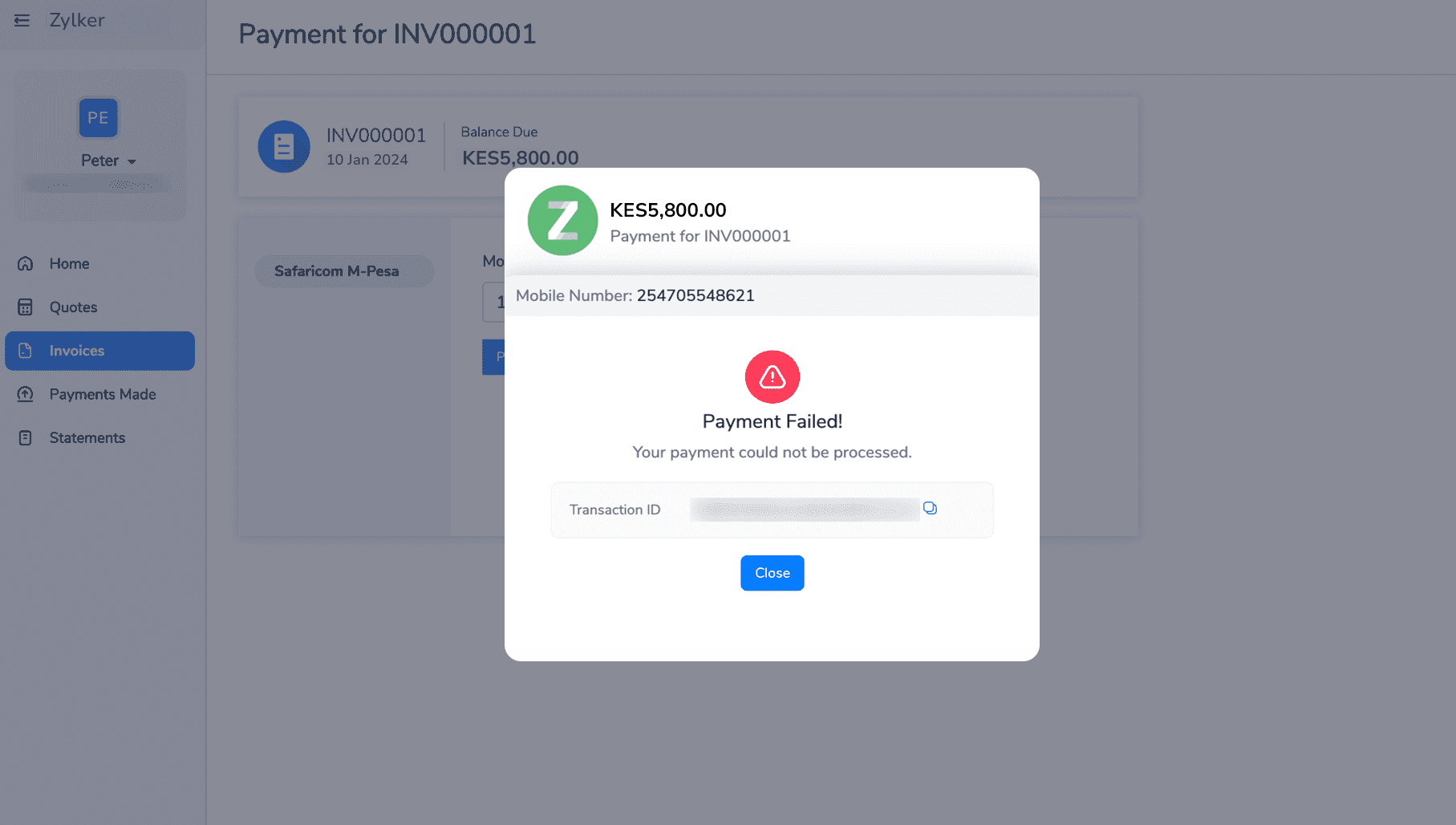
Note: In case you’ve initiated the payment, and the Payment Processing pop-up appears, you can check the payment status later in the invoice page for the final status.
Other Actions
Edit Integration
You can edit the bank account that you have provided while setting up the M-PESA payment gateway.
To edit:
- Navigate to Settings, go to Online Payments, and click Payment Gateways.
- Go to the Alternative Modes section and click Edit Settings next to Safaricom M-PESA.
- Click Edit Settings.
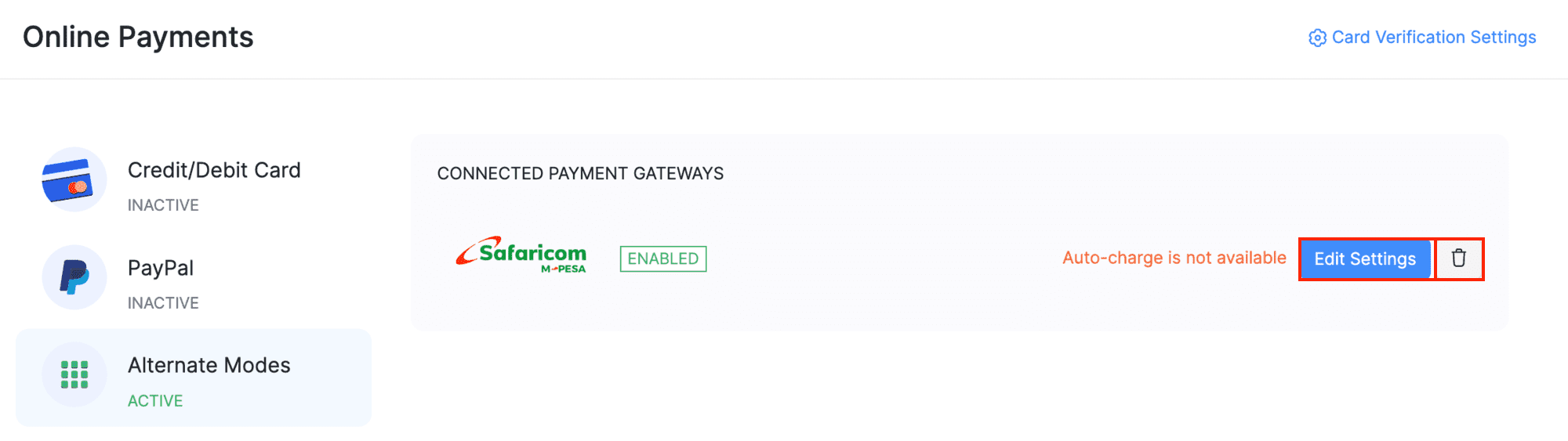
- Edit the required details and click Confirm.
The payment gateway settings will be updated.
Delete Integration
To delete:
- Navigate to Settings, go to Online Payments, and click Payment Gateways.
- Go to the Alternative Modes section and click the Trash icon next to Safaricom M-PESA.
- Confirm your action in the dialog box that follows.
The integration will be deleted and your customers will no longer be able to initiate payments via M-PESA.








