I have recurring invoices with stored Stripe card information in my Wave account. How do I migrate the Stripe card details from Wave to Zoho Books?
There are four steps involved in migrating the recurring invoices and the associated card information from your Wave account to Zoho Books.
- Import Customers From Wave Into Zoho Books
- Import Customers’ Stripe Card Profiles Into Zoho Books
- Create Recurring Invoices in Zoho Books
- Associate Customers’ Card Profiles With the Recurring Invoices
1. Import Customers From Wave Into Zoho Books
Wave allows you to export all your customers from Wave in .csv and .xlsx formats. Learn how to export it from Wave and import it into Zoho Books from our step-by-step migration guide.
Next, you can import your customers’ card profiles.
2. Import Customers’ Stripe Card Profiles Into Zoho Books
Importing your customers’ card profiles enables you to associate them with the respective customers so that you can collect recurring payments automatically using Stripe.
To import the card profiles from Stripe:
- Log in to your Stripe account.
- Go to Customers from the left sidebar.
- Click Export.
- Select your required Date Range. If you want all customers, choose All for this option.
- Choose Custom from the Columns dropdown. Select the columns as seen in the image below. The columns with red boxes are mandatory and the others are optional, but supported in Zoho Books.
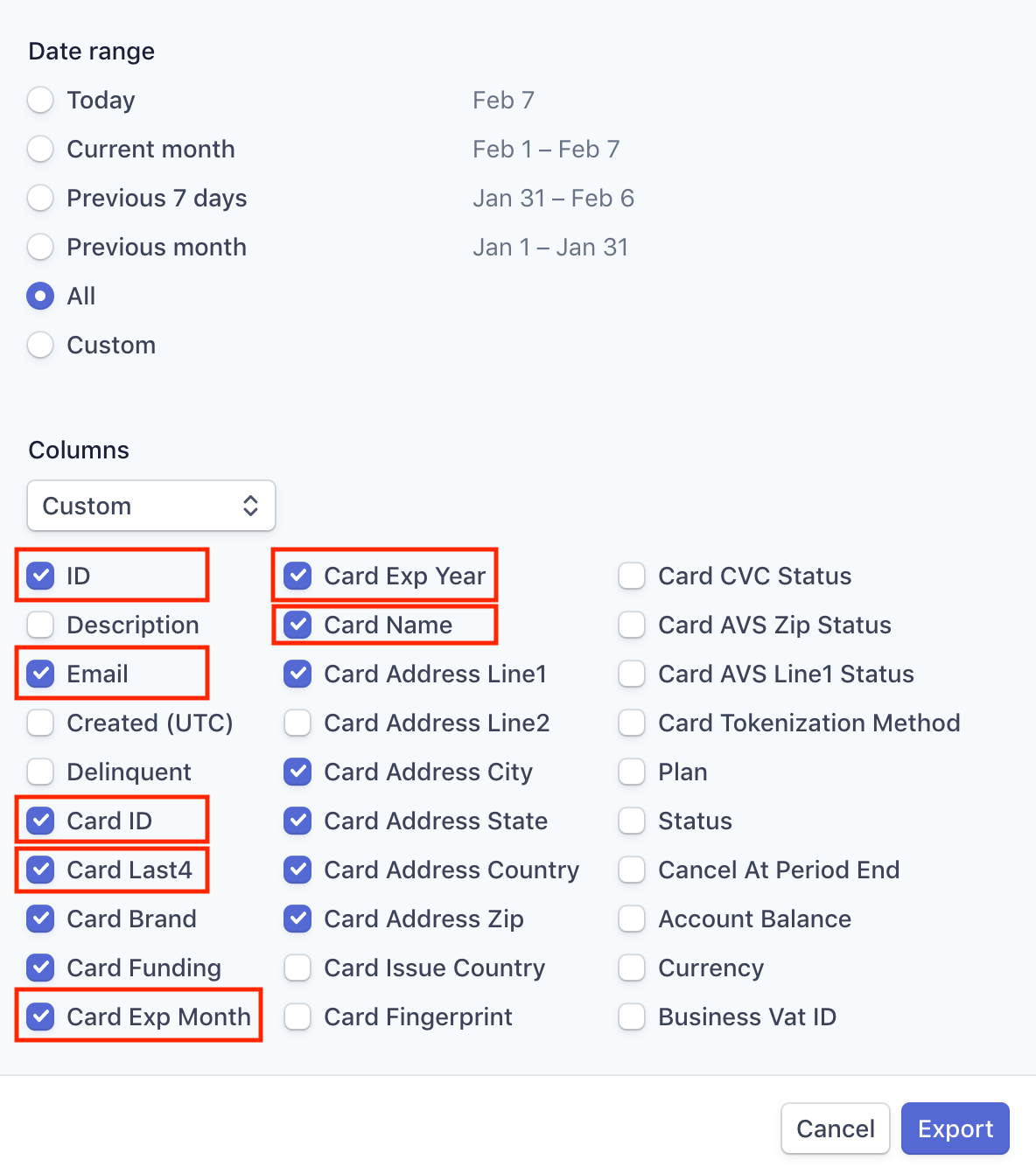
- Click Export.
Now, a CSV export file will be downloaded with the customer details that you selected. This export file needs to be imported into Zoho Books, in order to map the cards with your customers in Zoho Books.
To import the Stripe Cards:
- Click the Sales module on the left sidebar and select Customers.
- Click on the Hamburger icon in the top-right corner.
- Select Import Cards from Stripe.
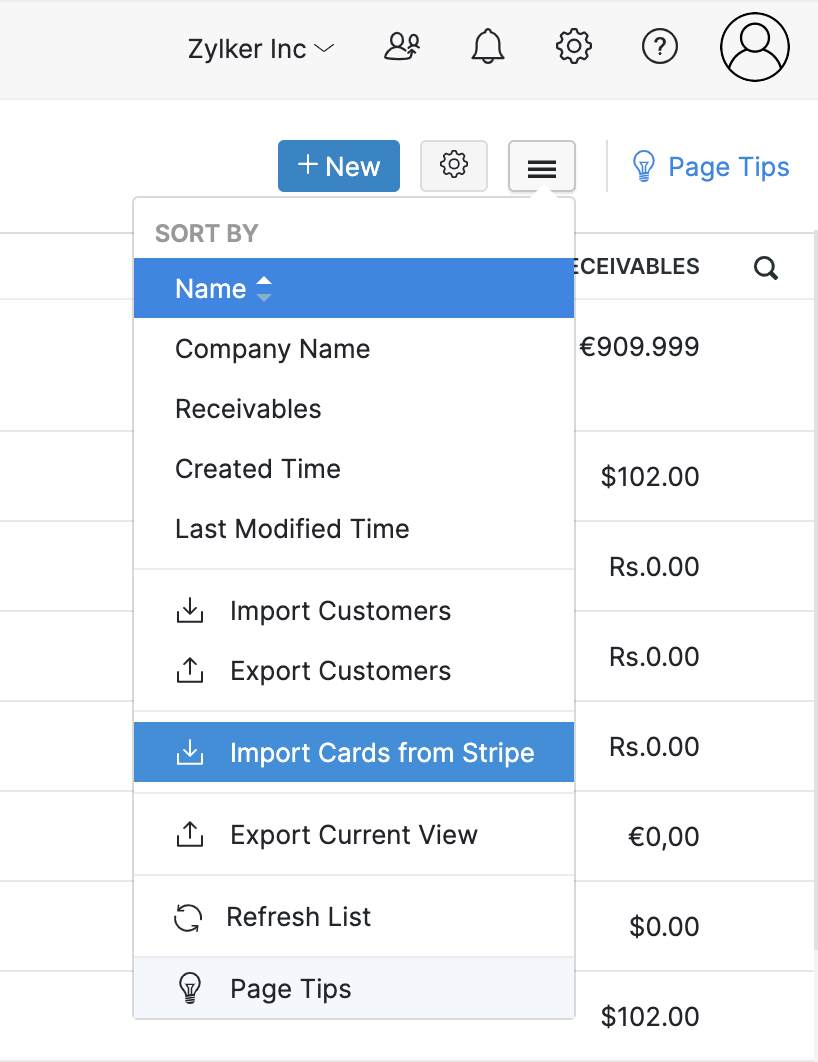
- Click Choose File to select the file to be imported.
- Select the required Character Encoding and File Delimiter according to your import file.
- Click Next.
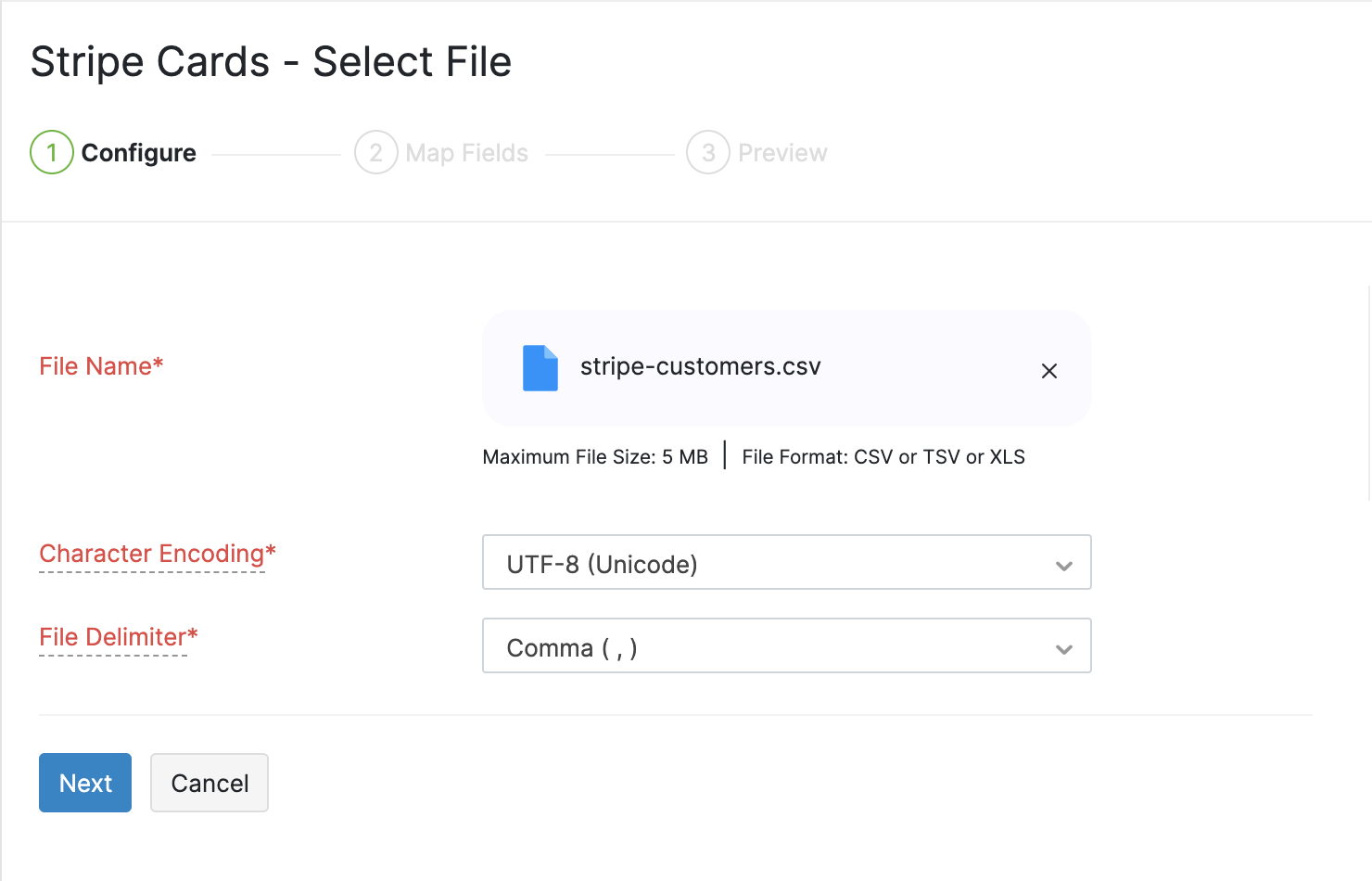
- In the Map Fields page, the Stripe fields in the import file would have been mapped automatically with their corresponding fields in Zoho Books. However, you can change the mapping, if needed.
- Click Next.
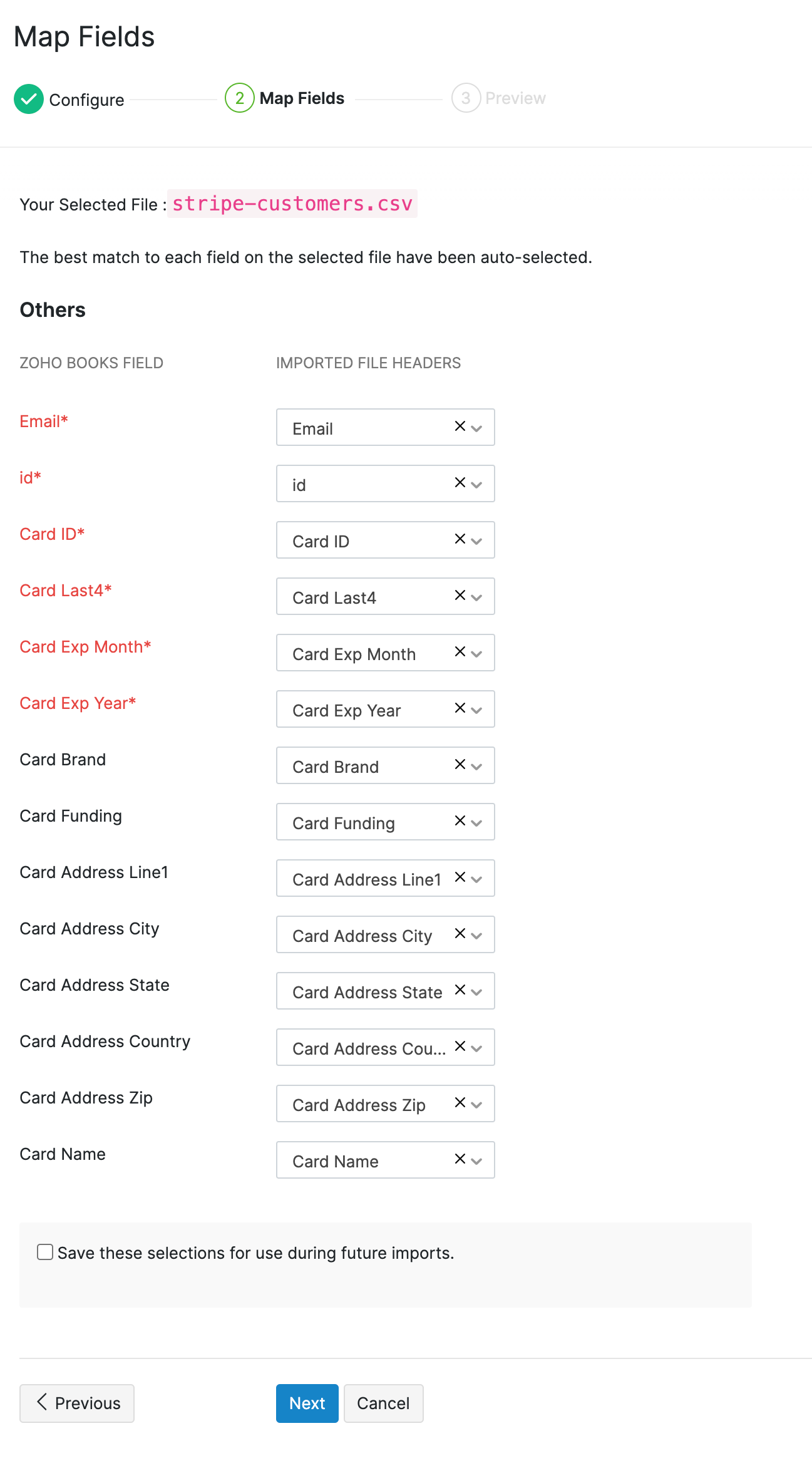
- Check the summary of your import in the Preview screen.
- Click Import.
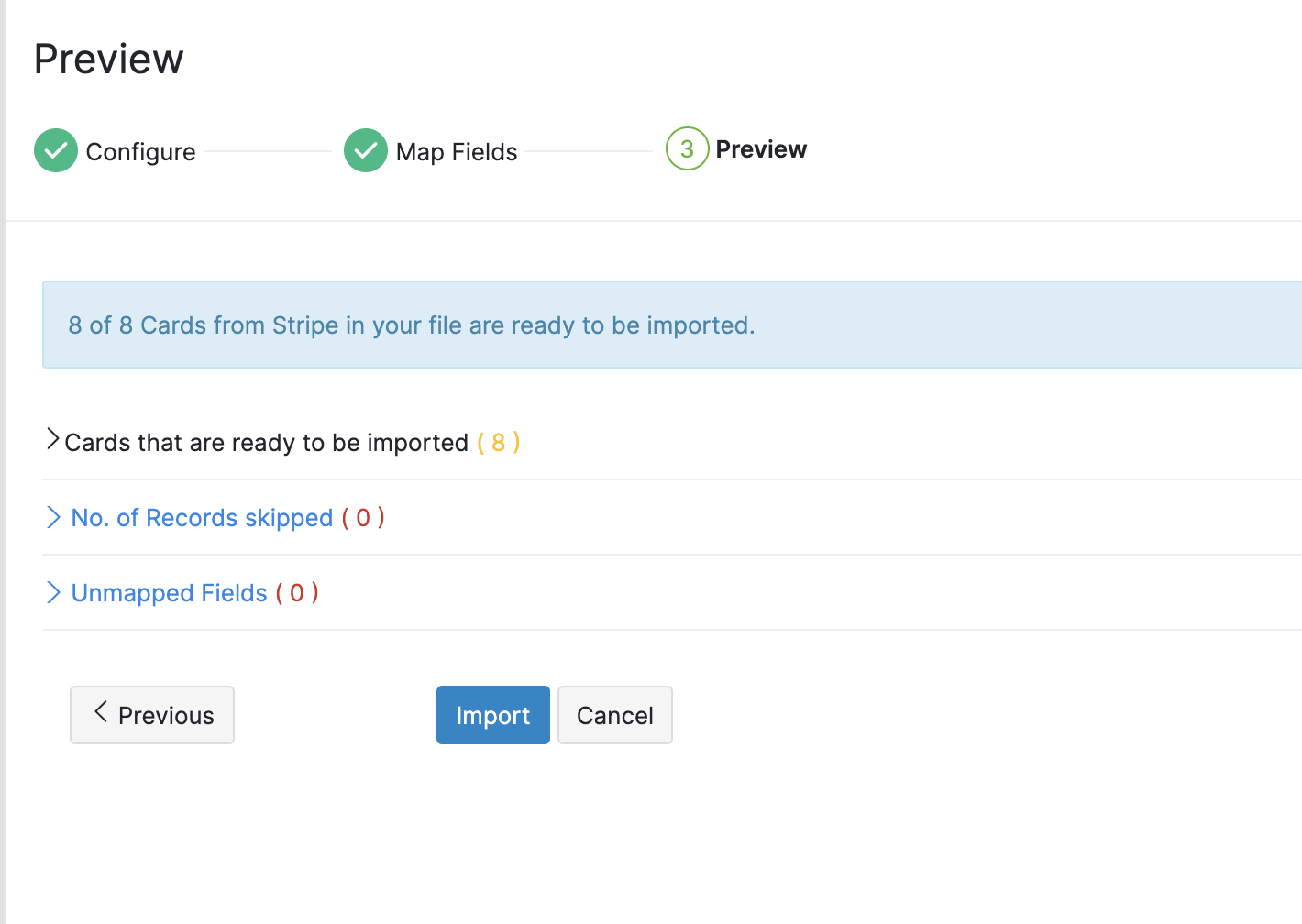
Importing of your customers’ cards from Stripe will be initiated. Once the import is completed, you will be notified through email and in-app notification.
Now, your card profiles from Stripe will be mapped to your customers in Zoho Books, if the following conditions are met:
- An email address from the card profile must be associated with only one customer in Zoho Books. If more than one customer share the same email address, then the card profile from the import file will not be associated with any customer.
- If the email address in the import file does not match any of your customer’s email address in Zoho Books, the card profile will not be mapped with any existing customers. Instead, a new customer will be created in Zoho Books with the email address in the import file and the card profile will be mapped to that customer.
3. Create Recurring Invoices in Zoho Books
Since there is no option to export the recurring invoices from Wave, you will have to create the recurring invoices manually in Zoho Books.
4. Associate Customers’ Card Profiles With the Recurring Invoices
Once you’ve created the recurring invoices, you will have to associate the card profiles with the recurring invoices so that you can start collecting payments automatically.
- Navigate to the Recurring Invoices module under Sales and select the recurring invoice for which you would like to associate the card.
- In the recurring invoice detail window, select Associate Credit Card to associate the customer’s card profiles with the recurring invoice.
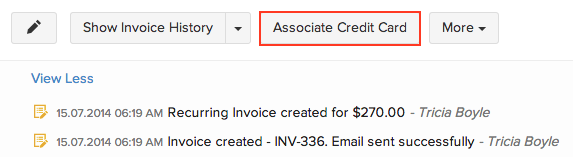
- A pop-up window will be shown where you can choose the card details of that customer.
- Select the card from the pop-up window and click Associate Card.
Now the card will be associated with the recurring invoice. Similarly, you can associate the card information with other recurring invoices.


