- HOME
- Remote access sessions are more effective with secure file transfer
Remote access sessions are more effective with secure file transfer
- Last Updated : May 29, 2024
- 339 Views
- 3 Min Read
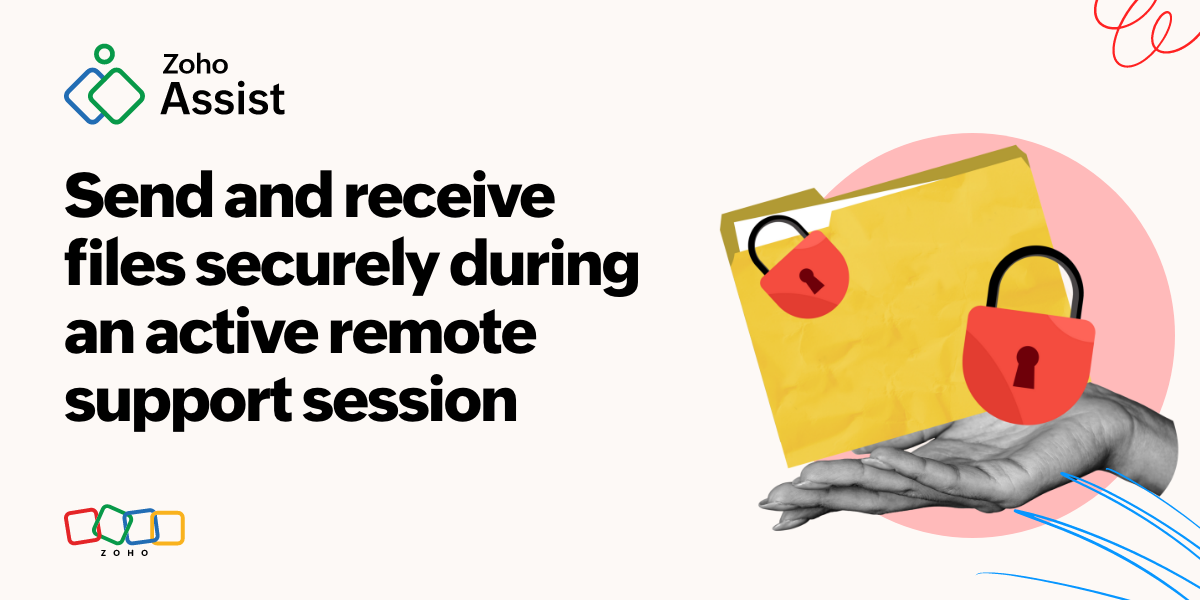
Transferring files securely plays a pivotal role in facilitating effective collaboration and issue resolution between technicians and customers during any remote support session. Whether users are sharing software updates, configuration files, or documentation, file-transfer capabilities make remote access sessions easier and more efficient. This article examines the significance of file transfer in a remote access and control software and provides a comprehensive overview of how to securely transfer files during remote access sessions.
How file-transfer capabilities add value to remote support?
File-transfer functionality in remote access sessions offers several key benefits that contribute to a smoother and more productive support experience:
Efficient information exchange: File transfer allows technicians to share relevant resources, such as software patches, troubleshooting guides, or log files, directly with their customers. This enables faster issue resolution and reduces the need for manual data entry or cumbersome workarounds.
Collaborative problem solving: By sharing files during remote access sessions, technicians and end users can collaborate more effectively to diagnose and resolve issues. File-transfer tools help make it easier to gather diagnostic information and demonstrate solutions.
Enhanced customer satisfaction: The ability to transfer files seamlessly demonstrates a commitment to providing comprehensive support and addressing customers' needs promptly. This can lead to higher levels of customer satisfaction and build trust in your support process.
How to perform secure file transfers with Zoho Assist?
Ensuring the security of files and data during transfers is critical. Here's a complete overview of how to securely transfer files during remote access sessions:
1. Initiate a remote session
Start a remote support session in Zoho Assist and share the session ID with the customer.
2. Establish the connection
Once the session is active and you have control of the remote device, navigate to the file transfer option available in the technician toolbar.
3. Select file transfer
Click on File Transfer to open the file transfer window. This interface allows you to browse and select files from your local system that you want to transfer to the remote device.
4. Choose files to transfer
Browse through your local files and select the files you wish to transfer. You can also drag and drop or select multiple files if needed.
5. Initiate transfer
After selecting the files, click Send to begin transferring the selected files to the remote device.
6. Confirm completion
Once the file transfer is complete, you will receive a confirmation message indicating that the files have been successfully transferred to the remote device.
7. Access transferred files
On the remote device, navigate to the location where the files were transferred and use them as needed.
8. End remote session
After the file transfer is completed and any necessary tasks are finished, you can end the remote session.
File transfer functionality plays a crucial role in enhancing remote access sessions by facilitating efficient information exchange and collaborative problem solving. Prioritizing security measures such as encrypted connections, authentication mechanisms, and access controls, can help organizations ensure that file transfers are done securely, minimizing the risk of data breaches or unauthorized access. Embracing secure file transfer practices empowers organizations to leverage remote access tools effectively while safeguarding sensitive information and maintaining users' trust.

