Teamwork Projects Advanced Analytics
Zoho Analytics Advanced Analytics Connector for Teamwork Projects empowers the users of teamwork app with advanced analytical capabilities thereby giving a greater visibility and control on their project execution.
The Teamwork Projects Advanced Analytics connector comes bundled with over 50+ default reports and dashboards that will help you keep track of your Key Project Metrics. You can also create insightful reports & dashboards over your Teamwork Projects data for in-depth project analytics.
General
Setup
- How do I setup the Connector for my Teamwork Projects account?
- How long should I wait for my Project data to initially appear in Zoho Analytics?
- I received an email which said 'Setup Process Failed'/'Synchronization Process Failed'. What should I do?
- How frequently can I synchronize my data with Zoho Analytics?
- Can I edit the Teamwork Projects connector Synchronization setting?
- Can I synchronize my Project data instantly?
- In whose account will the Teamwork Projects connector be setup?
- How can I view the information details about data synchronization between Teamwork Projects and Zoho Analytics?
- How to create my own reports with this connector?
- Who has access to the reports I create?
- Can I import data from multiple Teamwork Projects Portal? If yes, how?
- Can I transfer my Teamwork Projects connector to another admin account?
- How can I remove the setup?
Reporting Features
- What are the report types supported by Zoho Analytics?
- How do I create reports using fields/columns across different modules?
- What are 'Formulas' in Reports?
- What are the default formulas added by Zoho Analytics, on setting up this connector?
- How do I create my own custom formulas in Zoho Analytics?
- Can I add/modify data in the Teamwork Projects data tables (modules) from within Zoho Analytics?
- Can I add new columns to the Teamwork Projects data tables (modules) from within Zoho Analytics?
- Can I add new data tables in this Workspace to create reports & dashboards?
- Can I combine data from other sources with the data from Teamwork Projects to create reports and dashboards?
- Can I join data from multiple tables to create reports?
- What are Query Tables?
Users, Sharing & Collaboration
- How do I share the reports in Zoho Analytics with my colleagues?
- Why are other members in my organization not able to access the reports created?
- How can other members in my organization create reports?
- Why can't other users edit the reports that I have shared to them?
- Can I share the same report created to multiple users with different criteria associated, so that they see different data?
- Can I export a report/dashboard?
- How can I print the reports & dashboards created in Zoho Analytics?
- Can I email reports and dashboards at scheduled times?
- How do I embed my reports in my intranet, blog or presentation?
Help & Support
- How do I get technical support on Zoho Analytics connector?
- Can I have someone from Zoho do a demo of this connector for me?
General
1. What is Zoho Analytics?
Zoho Analytics is an on-premises reporting and business intelligence application that helps you analyze your IT data and create insightful reports & dashboards for informed decision-making. It offers the following important capabilities:
Import data from local files, web feeds, local and cloud databases, and cloud storage/drive.
Displays data in an easy-to-view excel format.
Build custom reports and dashboards easily, with the drag-and-drop report builder.
Supports powerful visualizations in the form of charts, pivot tables, summary views, tabular views, and dashboards.
Generate reports and KPIs in seconds with Zia, Zoho Analytics' intelligent analytics assistant powered by Machine Learning and Artificial Intelligence.
Create custom formulas using the built in formula engine that contains a wide range of mathematical, statistical and logical functions.
Share reports and dashboards with your colleagues easily, through a wide range of collaboration features.
Export and publish reports and dashboards in various formats, and configure permissions and filters for the views.
Supports out-of-the-box integrations with a wide number of applications, to give you pre-built reports and dashboards on your application's data within minutes.
2. What are the highlights of this integration?
Zoho Analytics seamlessly integrates with Teamwork Projects, to create intuitive reports and live dashboards for a high level view of your project data. The data from the following modules will be synchronized into Zoho Analytics on setting up this integration.
- Expenses
- Invoices
- Milestone
- Owner
- Milestone, Milestone Owner
- People
- Project Category
- Projects
- Risks
- Task, Task List, Task Owner
- Time Tracking
Setup
1. How do I setup the Teamwork Projects advanced analytics connector?
Also refer:
2. How long should I wait for my Project data to initially appear in Zoho Analytics?
After configuring this connector, you might have to wait some time for the initial fetch to happen. You will receive an email notification once the import is complete. If you access the workspace before the initial fetch, it will not display any data.
3. I received an email which said 'Setup Process Failed'/'Synchronization Process Failed'. What should I do?
The import/sync process of your Project data can sometimes fail due to a variety of reasons. Hence you may receive such mails occasionally. The Zoho Analytics team will look into it immediately and get back to you, after taking the required corrective action.
Case 1: You will receive the Setup Process Failed mail when there is a failure during the initial fetch. In this case we request you to:
- Open the workspace in which you have setup the connector.
- Select the Data Sources button from the side panel, and if multiple connectors are setup, select Teamwork from the options listed.
- In the Data Sources tab that appears click the Retry Now link.
- If the issue persists please do write to onprem-support@zohoanalytics.com. We will look into it and get back to you immediately.
Case 2: You will receive the Synchronization Failed mail if there is any failure during the data synchronization process between Teamwork Projects and Zoho Analytics, after the initial setup & import of data. This might be a momentary failure due to any internal issues. This import schedule will get suspended if there are five successive failures.
4. How frequently can I synchronize my data with Zoho Analytics?
You can choose to synchronize your data at one of the hourly intervals mentioned below.
- 12 Hours
- 6 Hours
- 3 Hours
5. Can I edit the Teamwork Projects connector synchronization settings?
Yes, you can edit the Teamwork Projects connector synchronization setting if you are the administrator of the Zoho Analytics account.
- Open the Teamwork Projects advanced analytics workspace.
- Select the Data Sources button from the side panel, and if multiple connectors are setup, select Teamwork from the options listed.
- In the Data Sources tab that opens, click the Edit Setup link.
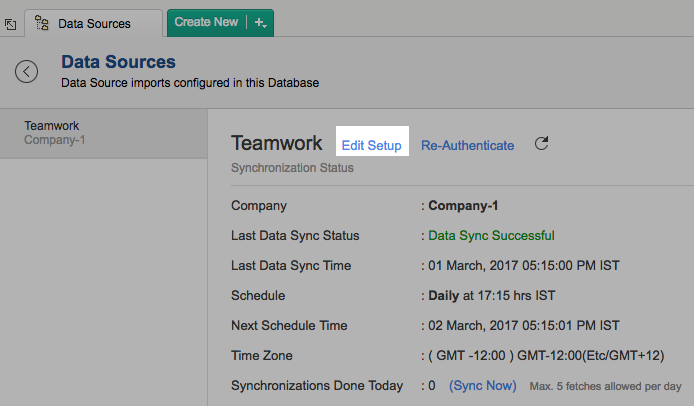
- Make the necessary changes and click Save.
6. Can I synchronize my Project data instantly?
Yes, you can synchronize your Project data instantly when needed.
To synchronize your data instantly:
- Log in to your Zoho Analytics account.
- Open the corresponding workspace.
- Select the Data Sources button from the side panel, and if multiple connectors are setup, select Teamwork from the options listed.
- In the Data Sources tab that opens, click Sync Now.
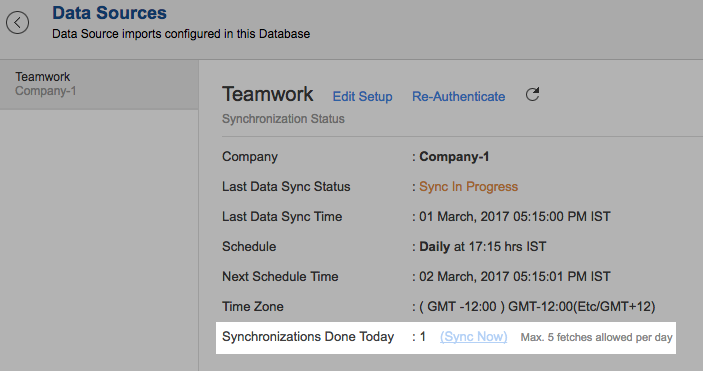
- Project data will get instantly synchronized.
7. In whose account will the Teamwork Projects connector be setup?
It will be setup in the corresponding Zoho Analytics account of the Teamwork Projects user who configured this connector.
8. How can I view the information details about data synchronization between Teamwork Projects and Zoho Analytics?
- Open the corresponding Workspace in Zoho Analytics.
- Select the Data Sources button from the side panel, and if multiple connectors are setup, select Teamwork from the options listed. The Data Sources tab opens listing the below details.
Last Data Sync Status: The status of the last synchronization.
Last Data Sync Time: The time of the last synchronization.
Schedule: The interval in which the import is scheduled.
Next Schedule Time: The time of the next schedule.
Time Zone: The time zone of the schedule.
Synchronizations Done: Number of synchronizations done in that particular day.
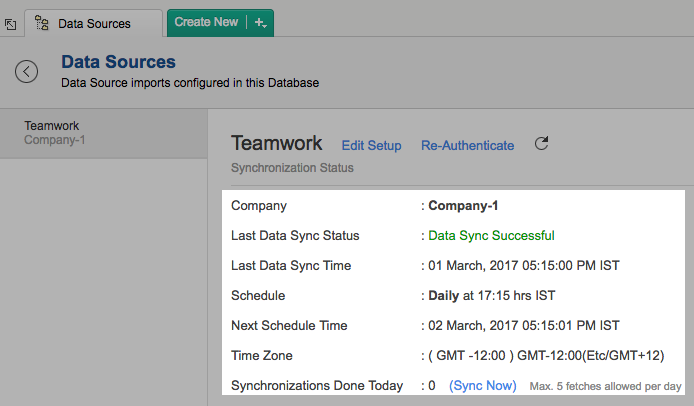
9. How to create my own reports with this connector?
You can easily create custom reports in the form of charts, pivot tables, summary and tabular views in Zoho Analytics. Click the corresponding links to learn more about creating reports. These reports can also be organized together to form intuitive dashboards. Refer this documentation to learn more about creating dashboards.
Note
- To create your own reports using this connector, you need to either be the administrator or the workspace owner.
10. Who has access to the reports I create?
By default, the reports you create are accessible only to you. However, you can share the reports with your colleagues using the Sharing options available in Zoho Analytics. Refer this question to know more.
11. Can I import data from multiple Teamwork Projects portals? If yes, how?
Yes, you can configure multiple Teamwork Projects setups in the same workspace. Follow the steps below to import data from multiple portals into the same workspace.
Open the workspace in which you have setup the connector
Click the Import Data button in the Explorer tab or select Create > New Table/Import Data.
In the Create New Table window that opens, select Import from Teamwork Projects.
In the Import from Teamwork Projects dialog that opens, select the portal that you wish to import.
Select the entities and their corresponding fields.
Select the necessary schedule import options in the Schedule Import Settings section.
Click Create.
12. Can I transfer my Teamwork Projects connector to another admin account?
At present, we do not provide an option in the user interface. If you require this transfer, please mail us at onprem-support@zohoanalytics.com and we will do this for you.
13. How can I remove the setup?
Follow the steps below to do this.
Open the corresponding workspace and select the Data Sources button from the side panel. If multiple connectors are configured, select Teamwork from the options listed.
In the Data Sources tab that opens, click the Settings icon and select the Remove Data Source option.
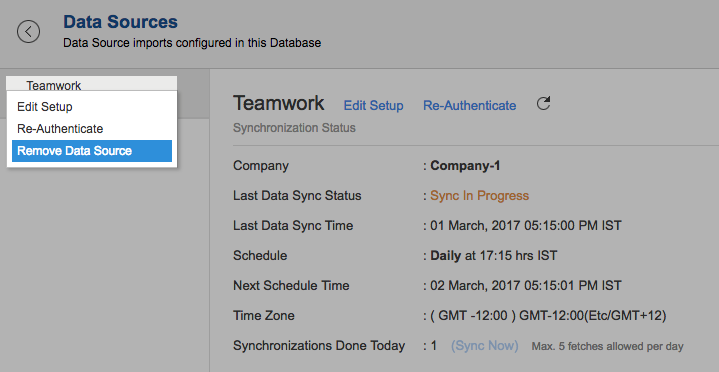
Reporting Features
1. What are the report types supported by Zoho Analytics?
Zoho Analytics supports a wide variety of reports, in the form of charts, pivot tables, summary views and tabular views. To know more about the various types of reports, click here. To know more about dashboards and KPI widgets, click here.
2. How do I create reports using fields/columns across different modules?
Columns from different modules are joined by default. Therefore, reports can be created over this data by simply dragging and dropping the respective columns in the report builder. Click here to learn more about creating reports.
3. What are Formulas in reports?
Formulas are calculations that can be defined using the powerful formula engine in Zoho Analytics, to create required reports. Refer this documentation to know more.
4. What are the default formulas added by Zoho Analytics, on setting up this connector?
You can also add your own formulas to derive your own calculations. Refer the Adding Formulas in Zoho Analytics help page. You can view these formulas by opening the corresponding table and selecting Add > Edit Formulas.
The following are the formulas from the Milestones table.
| Formula Name | Formula | Formula Type | Description |
| Milestone Delay Time | if("Status"='late',datediff( currentdate( ),"Deadline"),null) | Custom | Displays the delay in milestone completion |
The following are the formulas from the Tasks table.
| Formula Name | Formula | Formula Type | Description |
| Duration | Custom | datediff("Due Date","Start Date") + 1 | Displays the time frame/duration of a particular task |
| Task Completion Mode | Custom | if(datediff("Due Date","Completed On") > 0,'On Time',if("Due Date"< now(), 'Late','On Time')) | Displays if the task was completed on time or late |
| Actual Timetaken | Custom | if("Status"='completed',datediff("Completed On","Start Date")+1, datediff(currentdate( ),"Start Date")+1) | Displays the time spent on the task |
| Time Spent So Far | Custom | ifnull("Actual Timetaken",0) | Displays the total time spent on that task so far |
| Is Overdue Task | Custom | if("Status"!='completed'AND"Due Date"< Curdate(),'Yes','No') | Displays if the task is overdue or not. |
| Task Delay Time | Custom | if("Is Overdue Task"='Yes',datediff(now(),"Due Date"),0) | Provides the overdue time of a task |
| Open Tasks Count | Aggregate | countif("Task"."Status"='completed',NULL,"Task"."Task Id") | Displays the count of the open tasks |
| Closed Tasks Count | Aggregate | count(if("Task"."Status"='completed',"Task"."Task Id",NULL)) | Displays the count of the completed tasks |
| Open Tasks % | Aggregate | "Task"."Open Tasks Count"/count("Task"."Task Id")*100 | Displays the percentage of the open tasks |
| Closed Tasks % | Aggregate | "Task"."Closed Tasks Count"/count("Task"."Task Id")*100 | Displays the percentage of the completed tasks |
| High Priority Tasks Count | Aggregate | count(if("Task"."Priority"='high',"Task"."Task Id",NULL)) | Displays the count of tasks that are on high priority |
| High Priority Tasks % | Aggregate | "Task"."High Priority Tasks Count"/count("Task"."Task Id")*100 | Displays the percentage of tasks that are on high priority |
| Open High Priority Tasks Count | Aggregate | countif("Task"."Priority"='High'AND"Task"."Status"!='completed', "Task"."Task Id",NULL) | Displays the count of tasks that are on high priority and are open |
| Closed High Priority Tasks Count | Aggregate | countif("Task"."Priority"='High' AND"Task"."Status"='completed',"Task". "TaskId",NULL) | Displays the count of tasks that are on high priority and are closed |
| High Priority Tasks Closed % | Aggregate | "Task"."Closed High Priority Tasks Count"/"Task"."High Priority Tasks Count"*100 | Displays the percentage of tasks that are on high priority and are now closed |
| Overdue Tasks Count | Aggregate | count(if("Task"."Status"!='completed'AND"Task"."Due Date"< Curdate(), "Task"."Task Id",NULL)) | Displays the count of tasks that are overdue |
| Overdue Tasks % | Aggregate | "Task"."Overdue Tasks Count"/count("Task"."Task Id")*100 | Displays the percentage of tasks that are overdue |
| Time Taken % | Aggregate | Sum("Task"."Actual Timetaken")*100/Sum("Task"."Duration") | Displays the percentage of time taken to complete a task |
| Estimation Accuracy % | Aggregate | Sum("Task"."Duration")-Sum("Task"."Time Spent So Far")/Sum("Task". "Duration")*100 | Displays the accuracy of the estimation in percentage |
The following are the formulas from the Time Tracking table.
| Formula Name | Formula | Formula Type | Description |
| Logged Mins | Custom | ("Hours"*60)+"Mins" | Displays the logged hours in minutes |
5. How do I create my own custom formulas in Zoho Analytics?
You can easily create custom formulas in Zoho Analytics. Refer this documentation to learn more.
6. Can I add/modify data in the Teamwork Projects data tables in Zoho Analytics?
The data from Teamwork Projects is synchronized with Zoho Analytics automatically, and stored in the form of various tables. Therefore, it is not possible to add data or modify the existing data present in these tables.
7. Can I add new columns to the Teamwork Projects data tables in Zoho Analytics?
No. However, you can add Formula Columns and Aggregate Formulas to these tables, to help create custom reports. Refer this documentation to know more.
8. Can I add new data tables in this workspace to create reports & dashboards?
To do this, open the Teamwork Projects workspace, click Create from the side panel and select the New Table / Import Data option. You can integrate with other applications, or choose to import data stored in local files, web URLs, local databases, cloud databases and cloud drives. Click the corresponding links to know more.
9. Can I combine data from other sources with the data from Teamwork Projects to create reports and dashboards?
Yes. To do this, import or add a new table to the Exact Online workspace and define a lookup relationship between the added data and the existing data in the workspace. To define a lookup relationship between two tables, it is essential that the tables have at least one column in common between them. Follow the below steps to establish a lookup relationship.
Open the corresponding table, right click the column header and select the Change to Lookup Column option.
In the dialog that opens, select the column from the second table to look up.
Click OK.
Click here to learn more about lookup columns.
10. Can I join data from multiple tables to create reports?
Yes, you can join data from multiple tables to create the reports. Refer Joining Tables in Zoho Analytics for detailed help on this.
11. What are Query Tables?
Using query tables, Zoho Analytics allows you to import the required data required by writing standard SQL queries. This feature also allows you to combine data from different tables, and create reports from the combined data. Refer this documentation to know more.
Users, Sharing & Collaboration
1. How do I share the reports in Zoho Analytics with my colleagues?
You can share the out-of-the-box reports, dashboards and tables, and the ones you create, with other users easily. Refer this documentation to know more.
2. Why are other members in my organization not able to access the reports created?
The Teamwork Projects workspace can be accessed only by the administrator who set up the integration. To allow other users to access the out-of-the-box reports and dashboards, you can share the reports and dashboards as needed. Refer this documentation to know more.
3. How can other members in my organization create reports?
To do this, share the required table with the users with the required permissions and filters.
4. Why can't other users edit the reports that I have shared to them?
This is the expected behavior. If the user being shared to is a workspace admin, they can edit the reports. If a normal user wants to edit a report, they can save the report in their account under a different name using the Save As option, after which it can be edited.
5. Can I share the same report created to multiple users with different criteria associated, so that they see different data?
Yes, you can do this by creating Variables. This allows you to share the report to several users, with associated filter criteria so that each user can access only the data specific to them. To learn more, refer this documentation.
6. Can I export a report/dashboard?
Yes, you can export the report or dashboard in various formats such as CSV, EXCEL, PDF, HTML and image. To learn more, refer this documentation.
7. How can I print the reports & dashboards created in Zoho Analytics?
To do this, export the report or dashboard in the required format and print the exported file. To learn more about exporting a view in Zoho Analytics, refer this documentation.
Note: To export a shared report or dashboard, the Export permission has to be enabled.
8. Can I email reports and dashboards at scheduled times?
Yes, you can easily set up email schedules. Refer this documentation to learn more.
9. How do I embed my reports in my intranet, blog or presentation?
You can easily embed reports and dashboards into websites, applications or blogs. Refer this documentation to know more.
Help & Support
1. How do I get technical support on Zoho Analytics connector?
Technical support is free for all users, even during the trial period. You can contact technical support through:
- Email: onprem-support@zohoanalytics.com
- Phone
- United States: +1 408 454 4202
- India: +91-44-46447058 Extn: 6222
2. Can I have someone from Zoho do a demo of this connector for me?
Yes, please register for a demo using the form on this page.