integrations
 Inventory
Inventory
How to integrate Zoho Inventory and Zoho CRM?
You can sync your Zoho Inventory and Zoho CRM using the following method:
- Phase 1 - Initiating the Integration
- Phase 2 - Generating a ZSC key
- Phase 3 - Finalizing the Integration
- Phase 4 - Caliberating the Integration
- Accounts & Contacts
- Vendors
- Products
Phase 1 - Initiating Integration
- Navigate to Integrations.
- Select CRM.
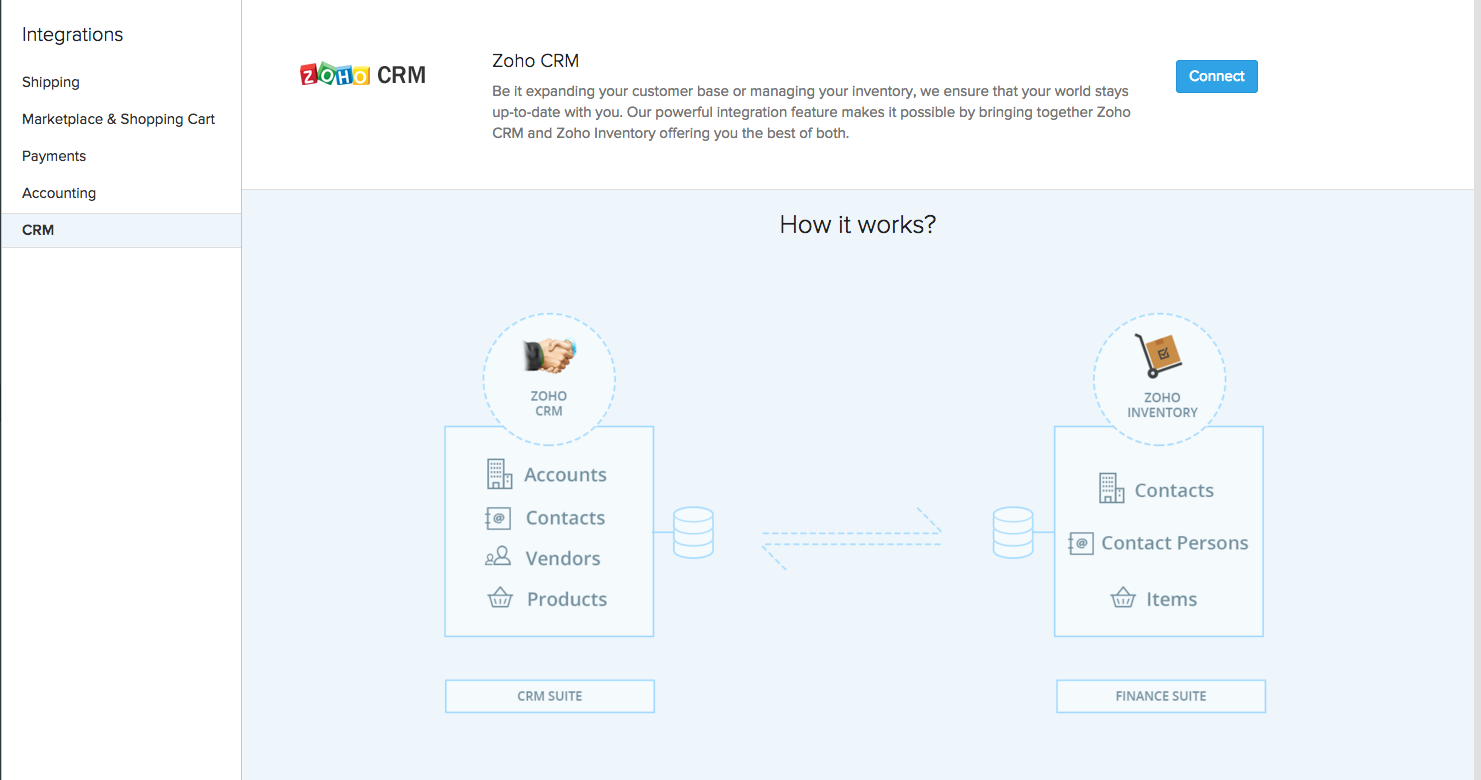
- Click on the Connect button on the right top corner.
- This will open up the CRM configuration page.
- Under section 1 - Zoho CRM Credentials, click on the Connect Zoho CRM button to proceed.
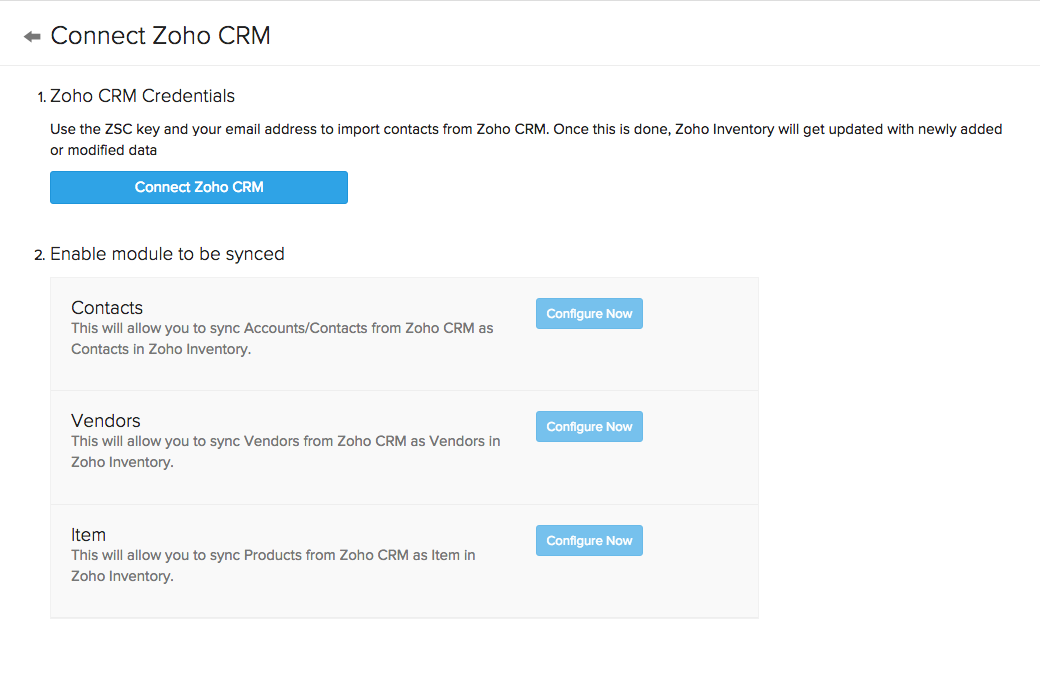
- This will trigger a pop-up(Connect Zoho CRM pop-up) asking for your email address and Zoho CRM ZSC key.
Phase 2 - Generating a ZSC key
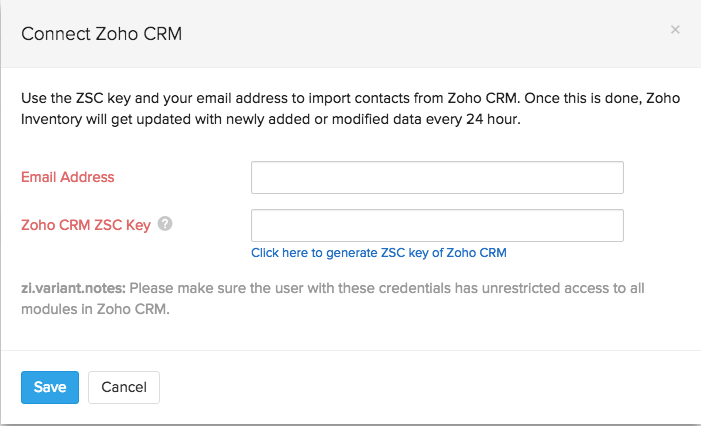
- You can generate the ZSC key from the pop-up by pressing on the Click here to generate ZSC key of Zoho CRM option.
- Once you do, a new tab will open up and it will take you to your Zoho CRM account where, your email address and ZSC key will be available there.
- If you need, you can also regenerate a new ZSC key, by clicking on the Regenerate Key option.
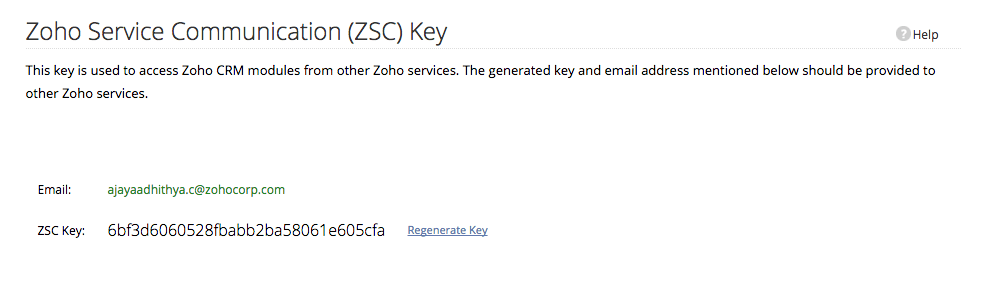
Phase 3 - Finalizing the Integration
- Copy the ZSC key, switch to the tab containing Zoho Inventory and paste it on the concerned field in the Connect Zoho CRM pop-up.
- Click on the Save button.
- If all checks out, you will be greeted by a vibrant success message on top of the details page.
- Now you can proceed to configure the different modules under this integration.
Phase 4 - Caliberating the Integration
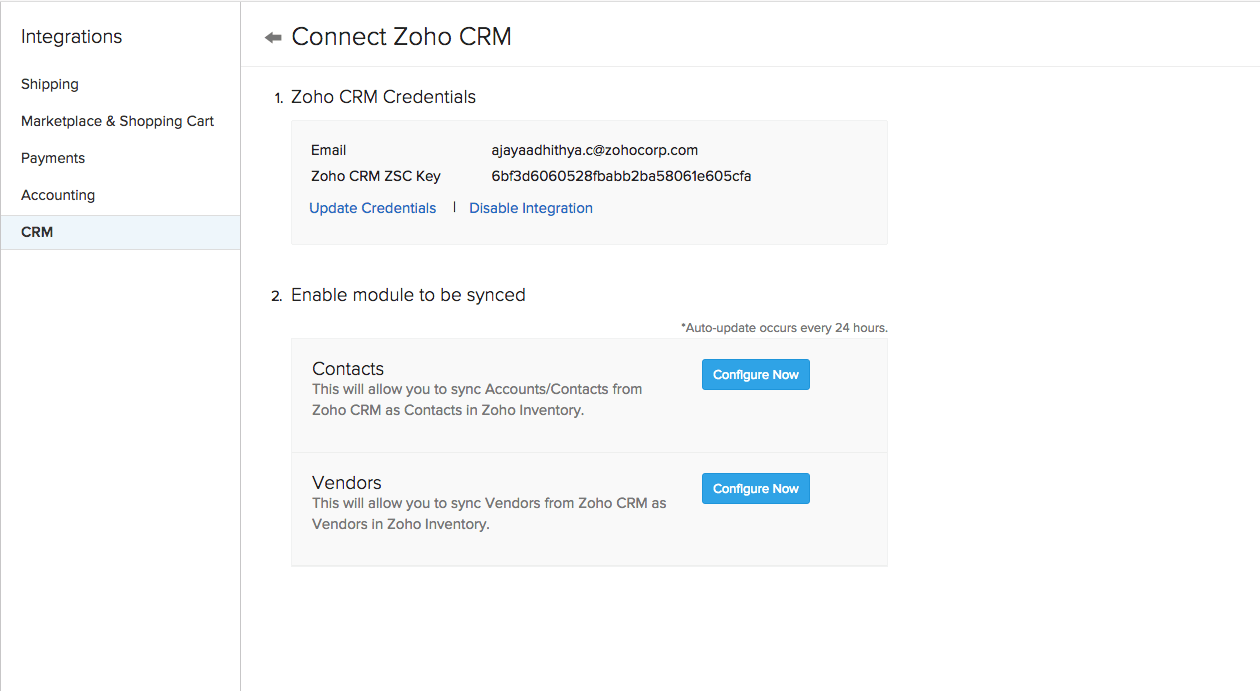
- You can configure your sync preferences for the contacts and vendors module by clicking on the Configure Now button under section 2.
Accounts & Contacts
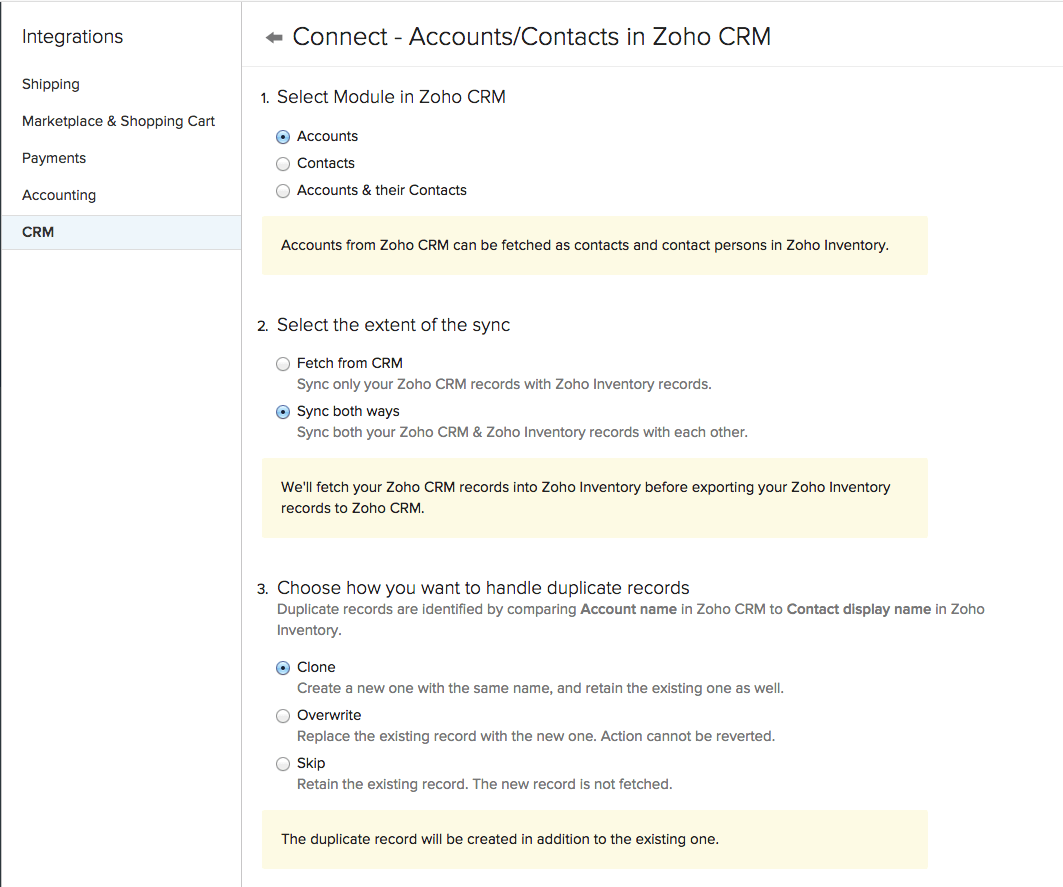
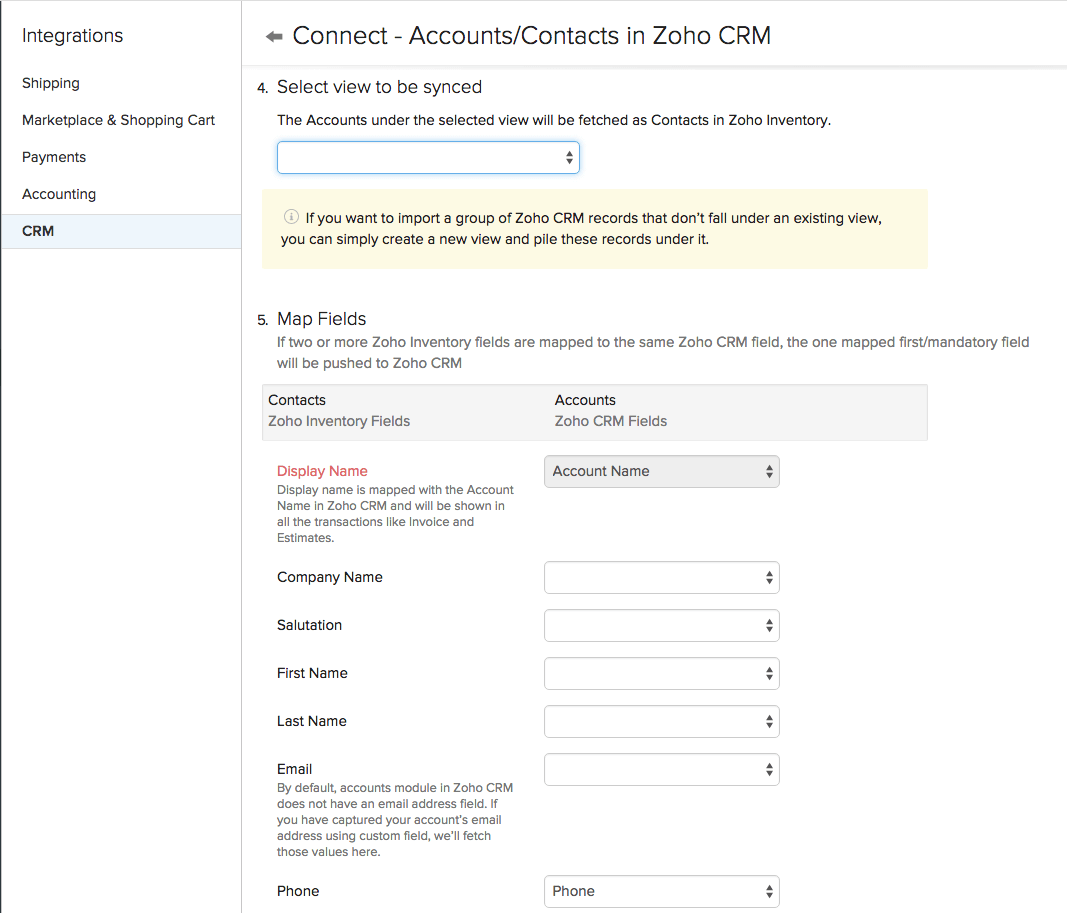
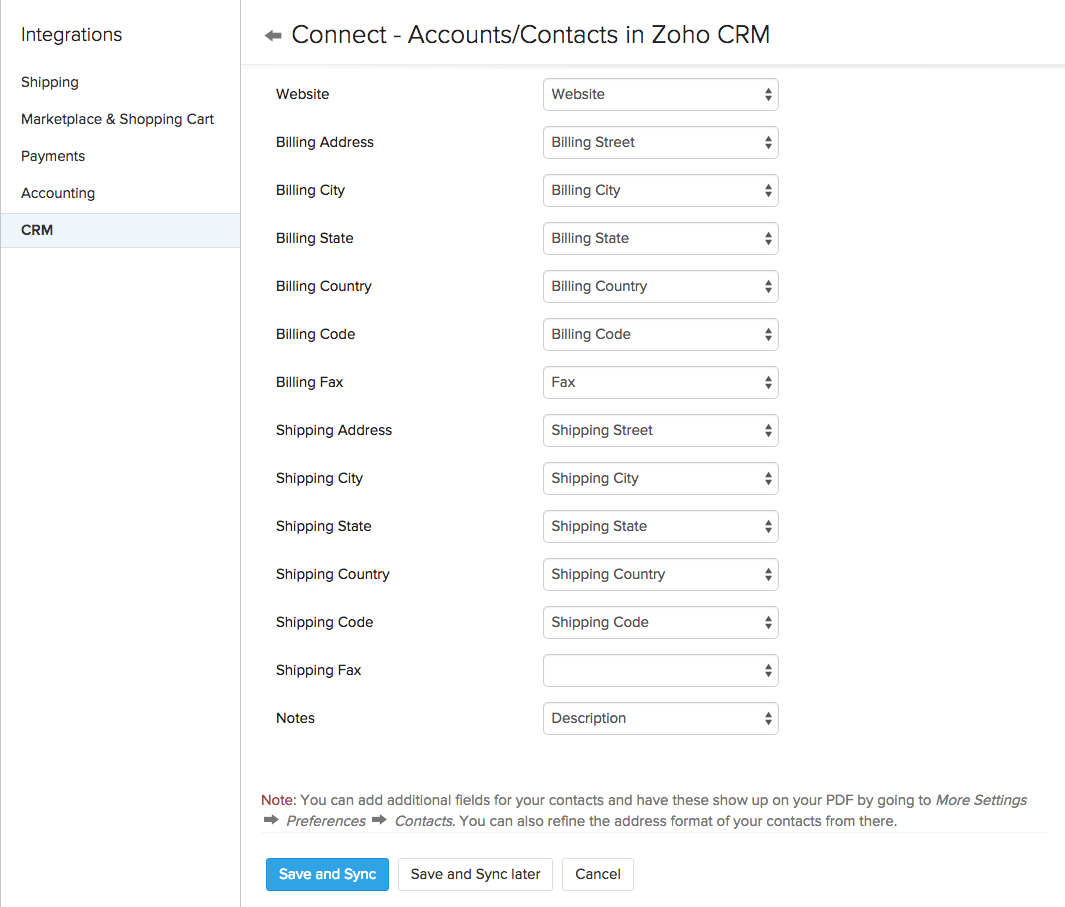
- On clicking the Configure Now button near Accounts module, the connect accounts & contacts page opens up. Here you have 5 different sections to caliberate.
- Select Module in Zoho CRM - here you can choose to sync only accounts, only contacts or both from Zoho CRM. Note : This is available only for the contacts module(not available in the vendors module).
- Select the extent of the sync - here you can choose the direction of your sync(data transfer direction).
- Choose how you want to handle duplicate records - here you can clone, overwrite or skip existing records when a sync is established between Zoho Inventory and Zoho CRM.
- Select view to be synced - Here you can add a perspective to the sync.
- Map fields - here you can map the different fields that wish to sync between Zoho Inventory and Zoho CRM.
- Once you are finished, you can either Save and Sync or you can Save and Sync later.
Vendors
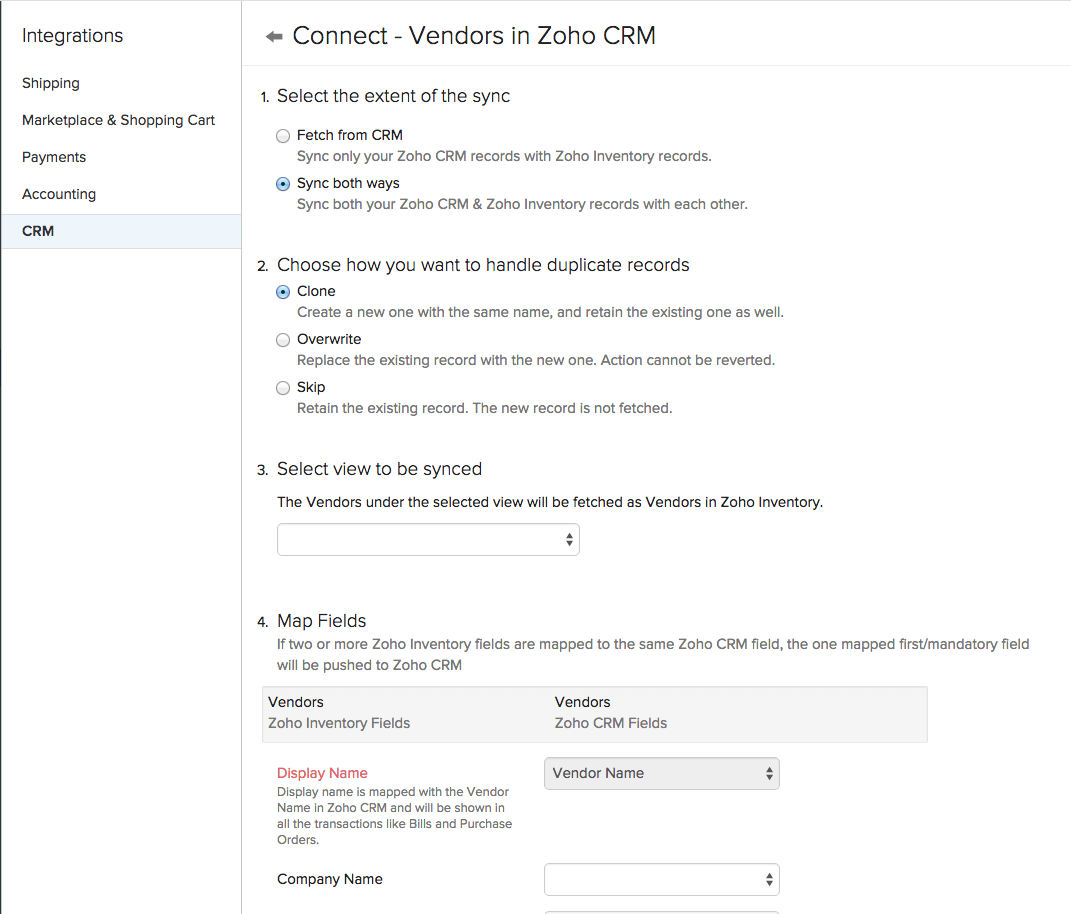
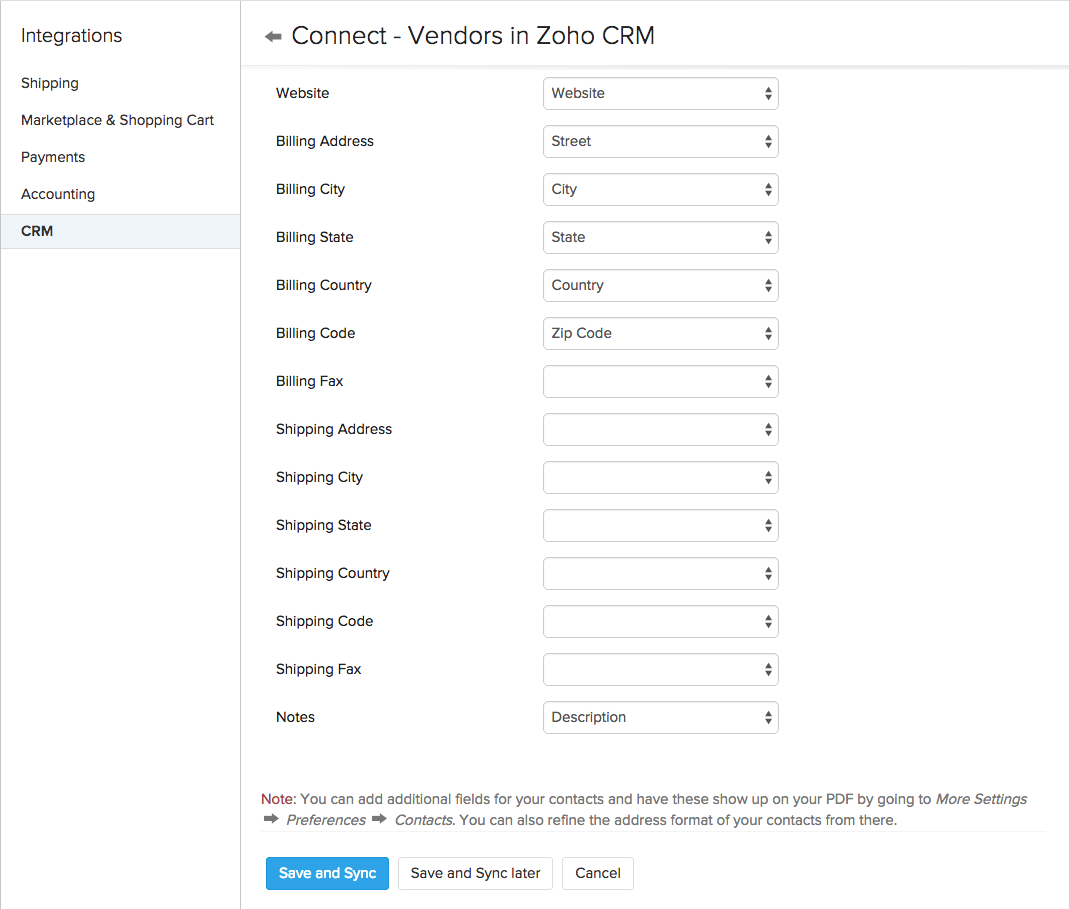
- On clicking the Configure Now button near the Vendors module, the connect vendors page opens up. Here you have 4 sections to caliberate. These are very similar to the last 4 sections of your accounts & contacts.
- Select the extent of the sync - here you can choose the direction of your sync(data transfer direction).
- Choose how you want to handle duplicate records - here you can clone, overwrite or skip existing records when a sync is established between Zoho Inventory and Zoho CRM.
- Select view to be synced - Here you can add a perspective to the sync.
- Map fields - here you can map the different fields that wish to sync between Zoho Inventory and Zoho CRM.
- Once you are finished, you can either Save and Sync or you can Save and Sync later.
Products
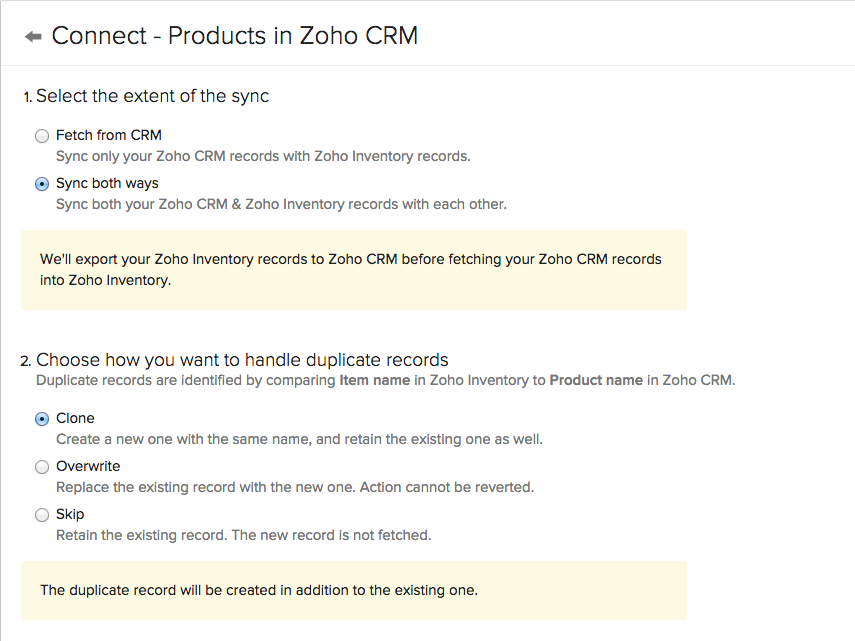
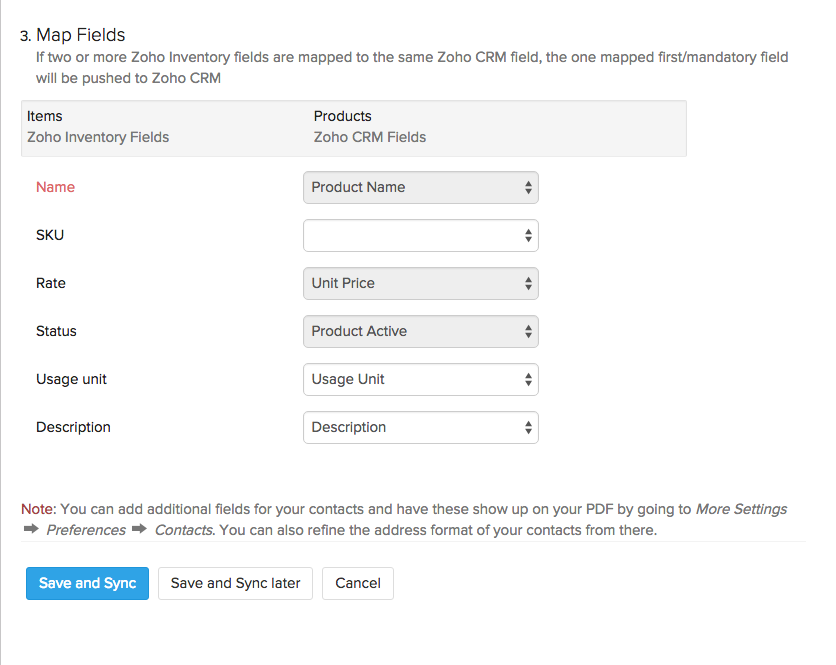
- On clicking the Configure Now button near the Items module, the connect Products page opens up. Here you have 3 sections to caliberate.
- Select the extent of the sync - here you can choose the direction of your sync(data transfer direction).
- Choose how you want to handle duplicate records - here you can clone, overwrite or skip existing records when a sync is established between Zoho Inventory and Zoho CRM.
- Map fields - here you can map the different fields that wish to sync between Zoho Inventory and Zoho CRM.
- Once you are finished, you can either Save and Sync or you can Save and Sync later.








