 Inventory
Inventory
Batch Tracking
Batch Tracking is a system that allows you to group and monitor a set of stock that share similar properties. With Batch Tracking you can,
- Track the expiration of items.
- Trace defective items back to the batch that it belonged.
Let’s walk through a scenario to understand these benefits:
Scenario: Tom owns a medical store where most of the items that he deals with are bound to a limited shelf life. Business had been smooth until one day he received a complaint from a consumer who was delivered an item that was long expired. As taken aback as he was, he could not figure out from which of the boxes in his storeroom, the item was sold! To prevent such mishaps in the future, he immediately sets up the Batch Tracking feature. Now along with basic stock tracking, he is also in complete control of his disposable stock.
In Zoho Inventory, you will be able to record the items you receive as batches along with its manufactured date and expiry date. And later when you are looking to make a sale, you can safely pick items from those batches that are well within its usage period.
In this document, you will be learning about:
- Enabling Batch Tracking feature
- Creating a Batch Tracked Item
- Creating transactions with batch tracked items
- Batch Transaction History
- Batch Details Report
- Batch Transaction Summary Report
Enabling Batch Tracking feature in Zoho Inventory
You will be able to create batch tracked items only if you enable it. To do so,
- Navigate to Settings(Gear Icon) » Preferences » Items.
- Select Batch Tracking as your method of stock tracking under ‘How do you want to track your items?’.
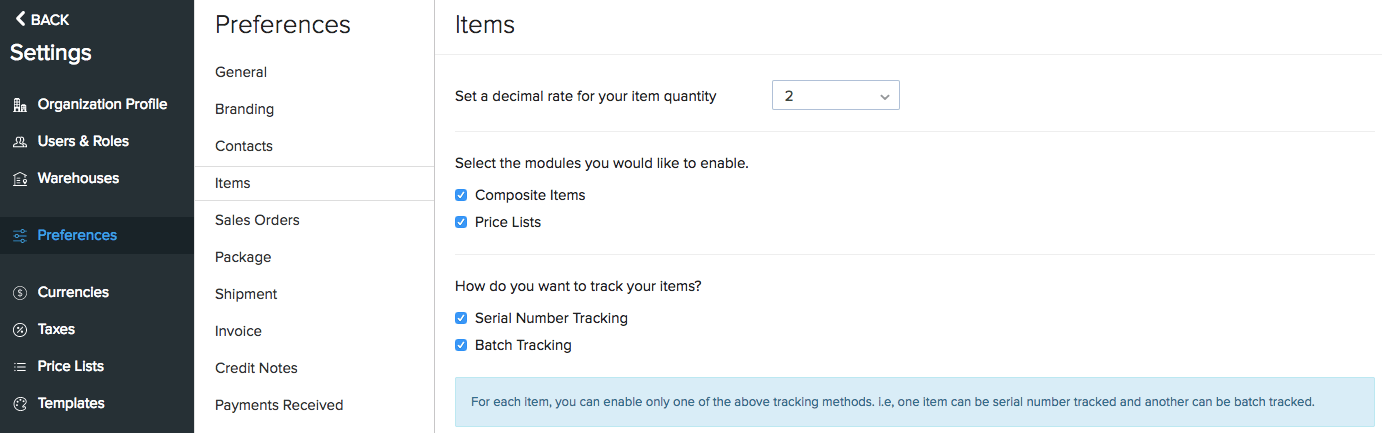
- Click Save at the bottom to apply your settings.
Note: This feature is available only for selective pricing plans.
Batch Transaction History
Consider a scenario where a batch of tools that were sold, turned out to be faulty and needed immediate replacements. In such cases, instead of manually looking up all your sales records, you can find the list of all transactions involving a particular batch reference number in one place. To do so:
- Navigate to the Items module on the sidebar.
- Open a batch tracked item.
- Go to the Batch Details tab.
- Click on a batch reference number to expand its details.
The details include batch creation date, the transaction within which the batch was created, the initial and current quantity in the batch and the transactions with which the batch ref. number is associated.
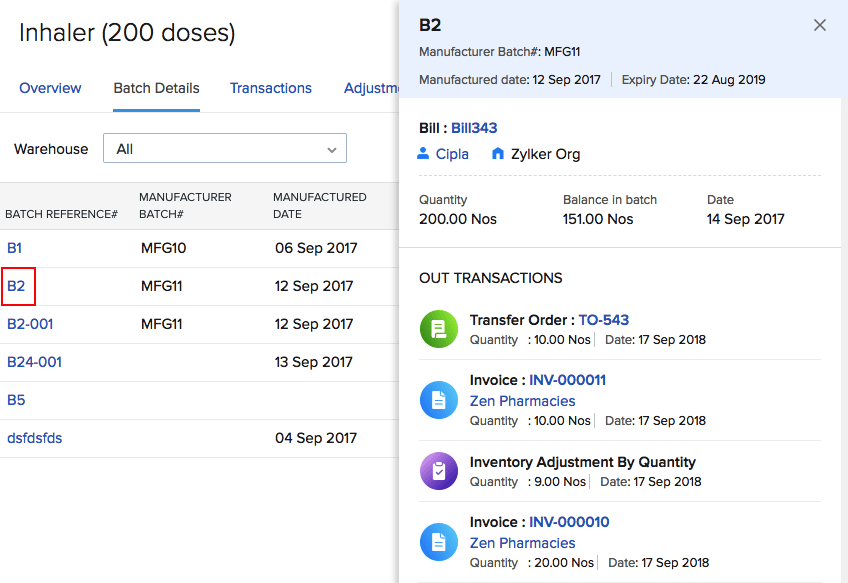
Likewise, you can also click on the batch number displayed under a transaction (invoice, transfer order, bill and adjustment) to expand its details.









