 Inventory
Inventory
Access Zoho Inventory
Welcome to Zoho Inventory, an online cloud based application which helps you manage your organization’s inventory with ease. This page will guide you through the process of creating an account, setting up your organization and also get you acquainted with the app.
IN THIS PAGE…
Browser Support
Zoho Inventory is a web based application. It supports and works best in the latest versions of the following browsers:
- Google Chrome
- Mozilla Firefox
- Safari
- Edge
Create Account
There are two ways in which you can sign up for Zoho Inventory:
New Signup
If you’re new to Zoho Inventory, you’ll need to first sign up for our free 14-day trial period during which you can test out our product and use all the features included in the Professional plan of Zoho Inventory. You can upgrade to any of the paid plans during or after the trial period.
Insight: Before you sign up for any of Zoho’s products, make sure to read the terms of service and privacy policy carefully.
To sign up for Zoho Inventory:
- Go to the Zoho Inventory website.
- Click the SIGN UP NOW button in the top right corner of the page.
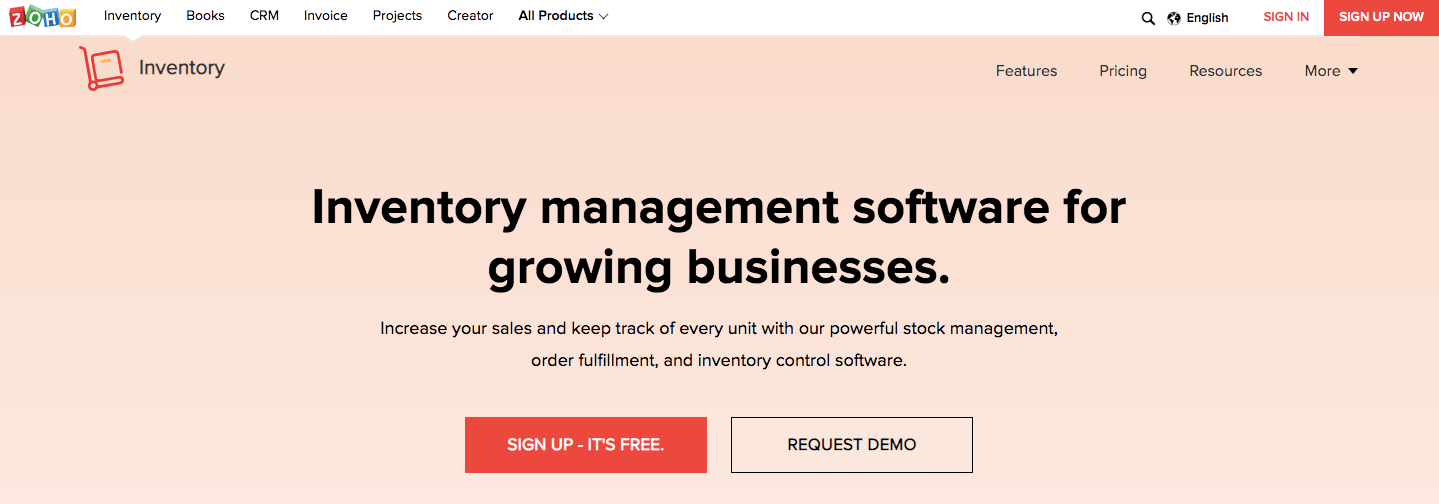
- Enter your company name. This will be your organization name in Zoho Inventory.
- Provide an active email address and a strong password. These will be your login credentials.
- Select the country in which your company is located.
- Provide your phone number for authentication purposes.
- Click the SIGN UP button.
You will be navigated to set up the organization details page.
Pro Tip: You can also sign up for Zoho Inventory using your Google Plus, Yahoo, Facebook, LinkedIn, Twitter or Outlook account.
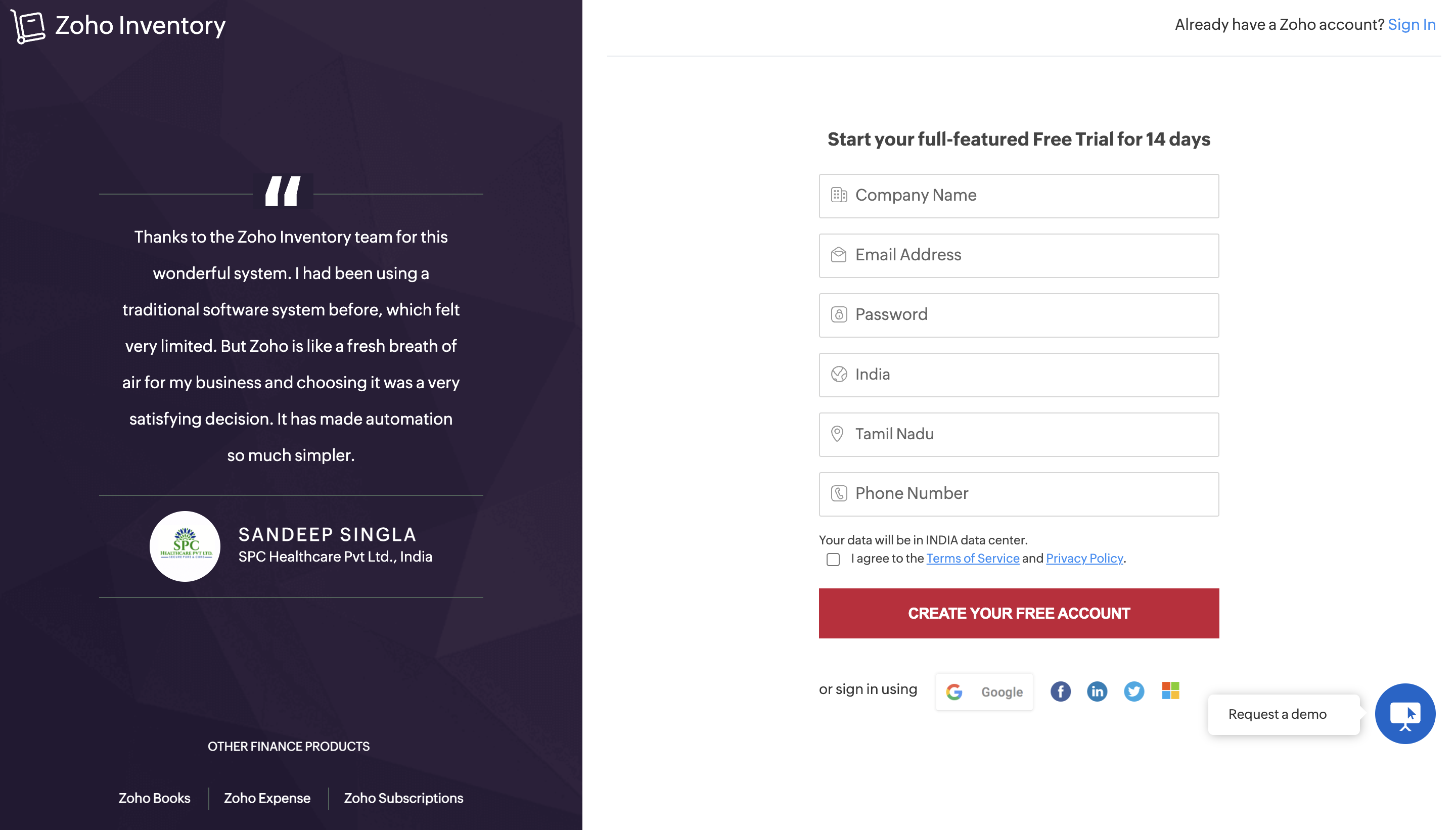
Quick Setup
Set up your organization details
When you sign up for Zoho Inventory, you’ll be redirected to the organization details page where you’ll need to enter basic information about your business.
- The Portal Name is auto-generated. If you wish, you can change it to suit your business needs.
Pro Tip: If you integrate with Zoho Books, your customers will have access to the Customer Portal, an interaction platform through which they can view their orders and invoices and even make payment for them online.
- Choose the Industry Type.
- Enter the complete address of your organization.
- Select the Currency. This will serve as your base currency and cannot be edited later.
- Select the Time Zone of your company’s location.
- To complete the set up, click the Click to Finish button. You will be logged in and redirected to your Zoho Inventory organization.
Pro Tip: You can edit or add more information about your organization later by going to Settings > Organization Profile.
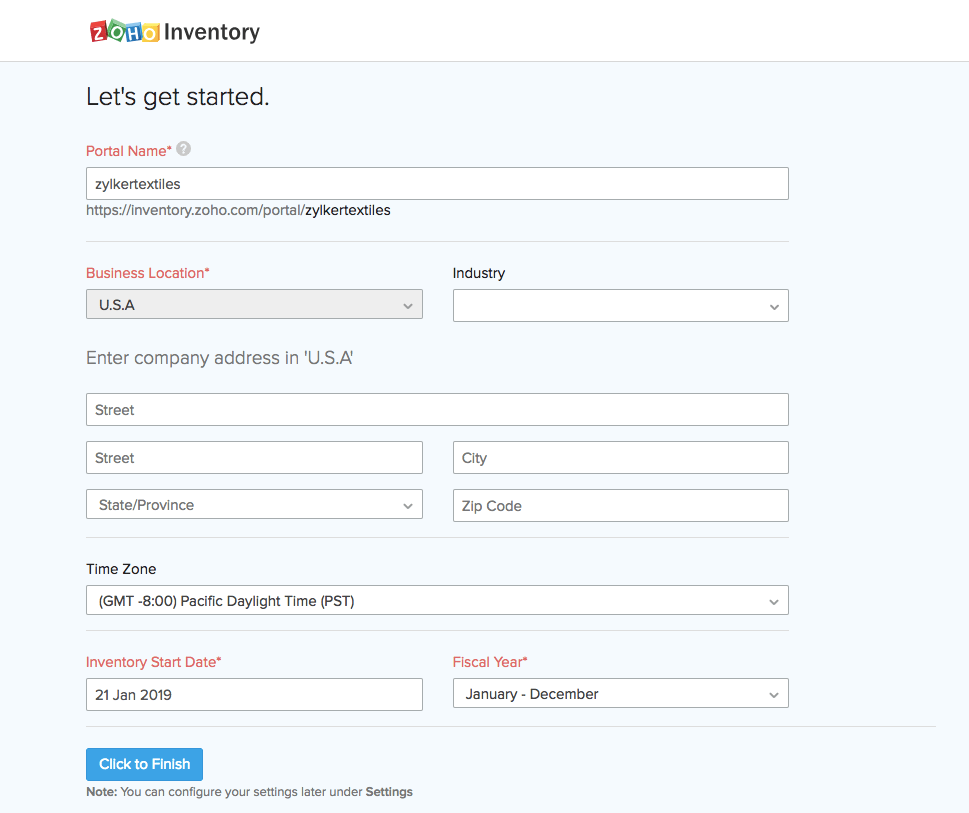
Set up your data
After signing up for Zoho Inventory and setting up your organization details, you can set up all the data and start managing your business. To get started, follow the steps given below (we suggest you follow the steps in the given order to facilitate a better setup process).
- Step 1: Update Organization Details
- Configure your organization details, upload brand logo and add more information to complete your organization’s profile. Learn more.
- Step 2: Create or Import Items
- Click to load your item details into Zoho Inventory. Learn how to create new items and import existing items.
- Step 3: Make Purchases
- Purchase stock from your vendors. Learn more about purchase orders.
- Step 4: Sell your Products
- Create sales orders for your customer. Learn more about sales orders.
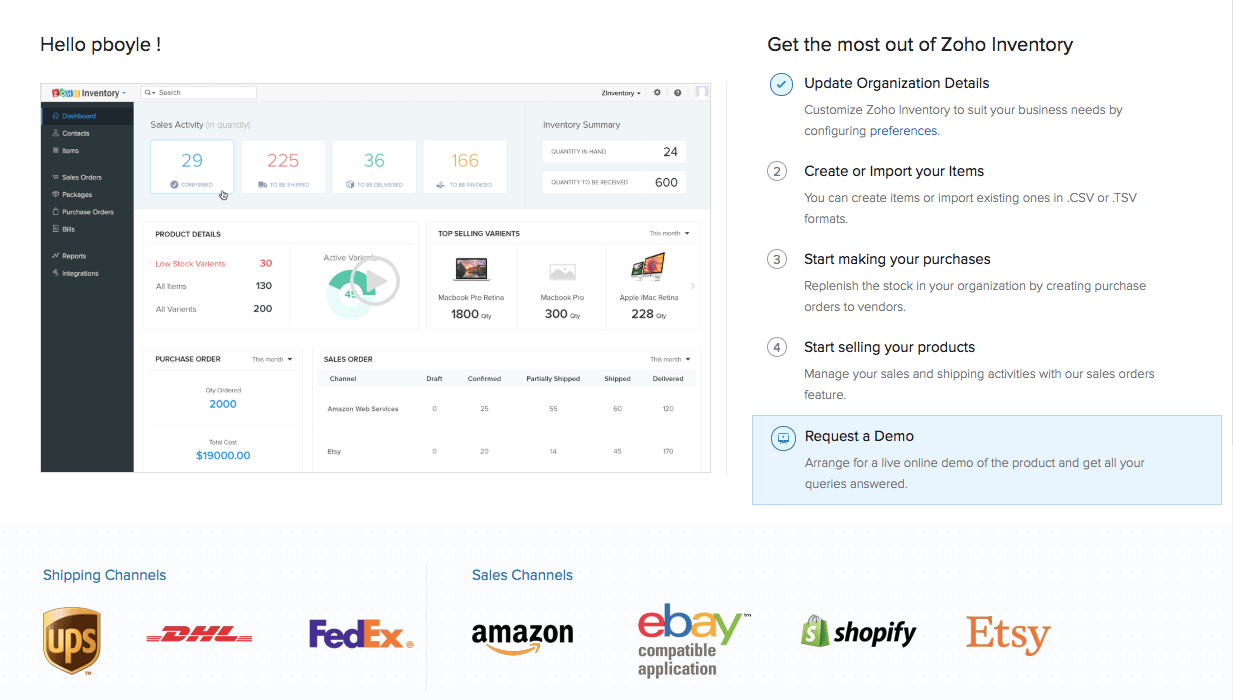
Pro Tip: You can invite your co-workers to join your organization as Users and collaborate with them. Learn more about the various access and clearance levels for users in Zoho Inventory.
Join Existing Zoho Account
If you are already using one of the Zoho Finance apps, like Zoho Books, then you can sign into Zoho Inventory with the same credentials.
- Go to the Zoho Inventory website.
- Click the SIGN IN button in the top right corner of the page.
- Enter your Zoho credentials.
- After you sign in, you will be redirected to a page that lists all the organizations that you’re part of in other Zoho Finance apps.
- Choose from any of the existing organization for which you wish to create a Zoho Inventory organization.
- Click the Join Organization button at the bottom of the page.
A new organization (with the same name as the selected organization) is set up immediately in Zoho Inventory and all its data will be synced seamlessly with the existing organization.
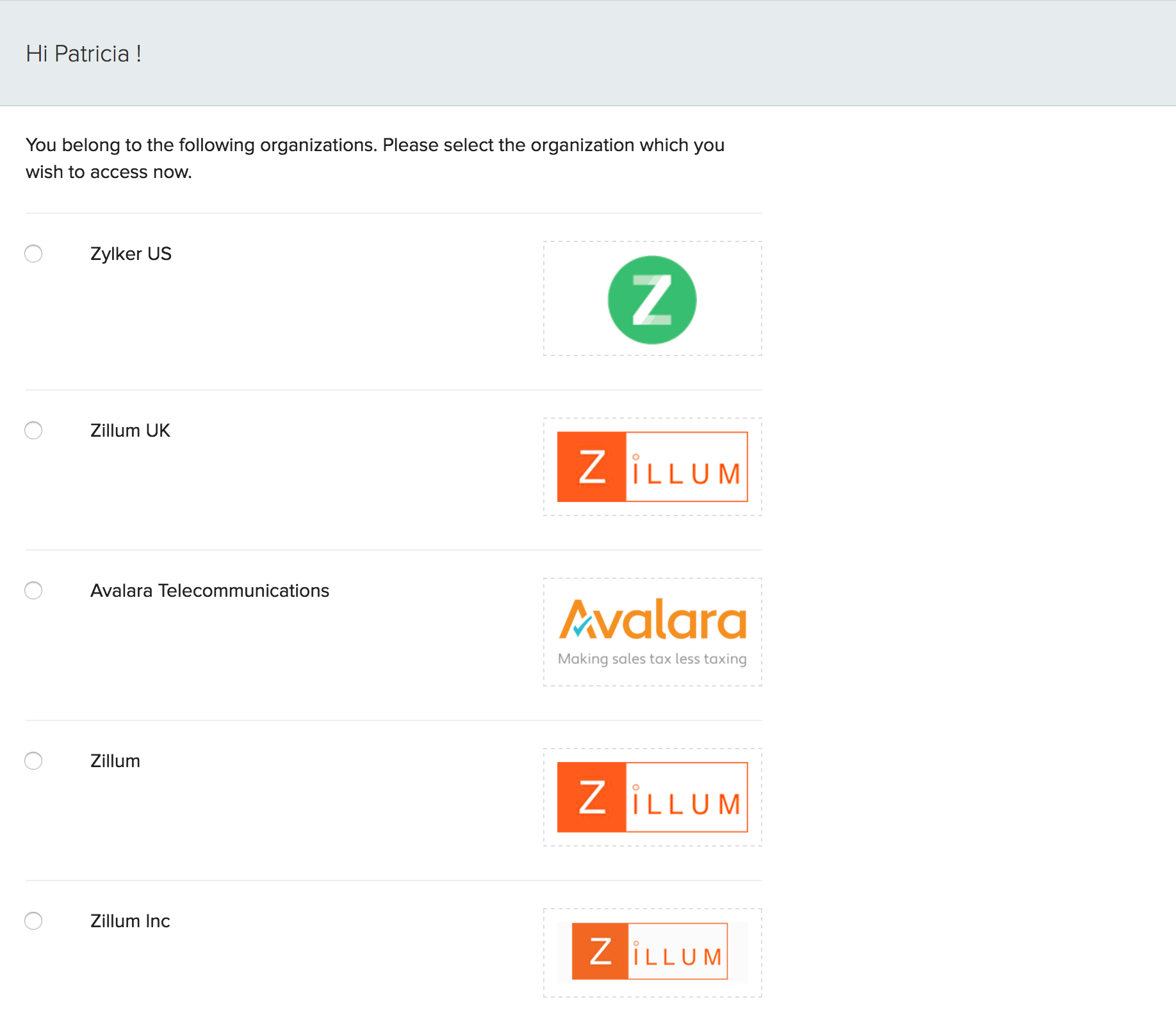
Navigate Zoho Inventory
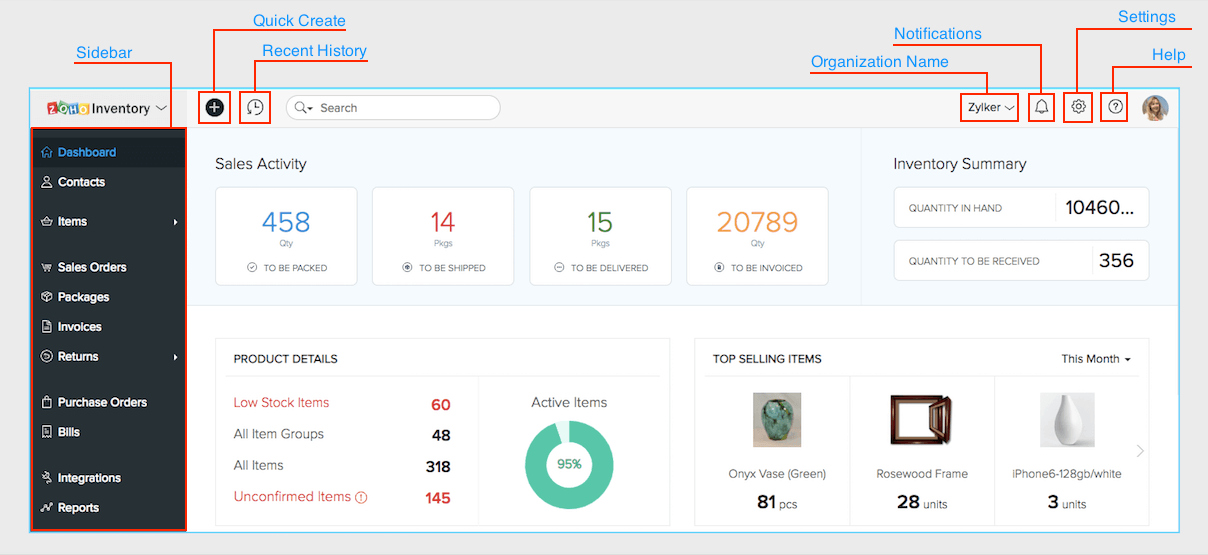
-
Dashboard: Get an overview of your company’s health with information such as sales activity, inventory summary, top selling items and a lot more. To know more about various sections of the dashboard, click here.
-
Sidebar: Access all the modules of the Zoho inventory from this section. You can create transactions like sales orders and invoices from the Sales module, or record transaction like receives and bills from the Purchases module.
-
Quick Create: Create new transactions for different modules instantly.
-
Recent History: View recently visited transactions.
-
Organization Name: Manage/switch between multiple Zoho Inventory organizations.
-
Notifications: Receive alerts on low stock, marketplace sync status, and new product updates.
-
Settings: Customize Zoho Inventory modules to make it suitable for your business.
-
Help & Support Get quick access to the user guide or to reach out to our support team.
Navigation in a Module
The module home page is designed to make it easy for you to create transactions, filter them, navigate to module settings and perform other functions.
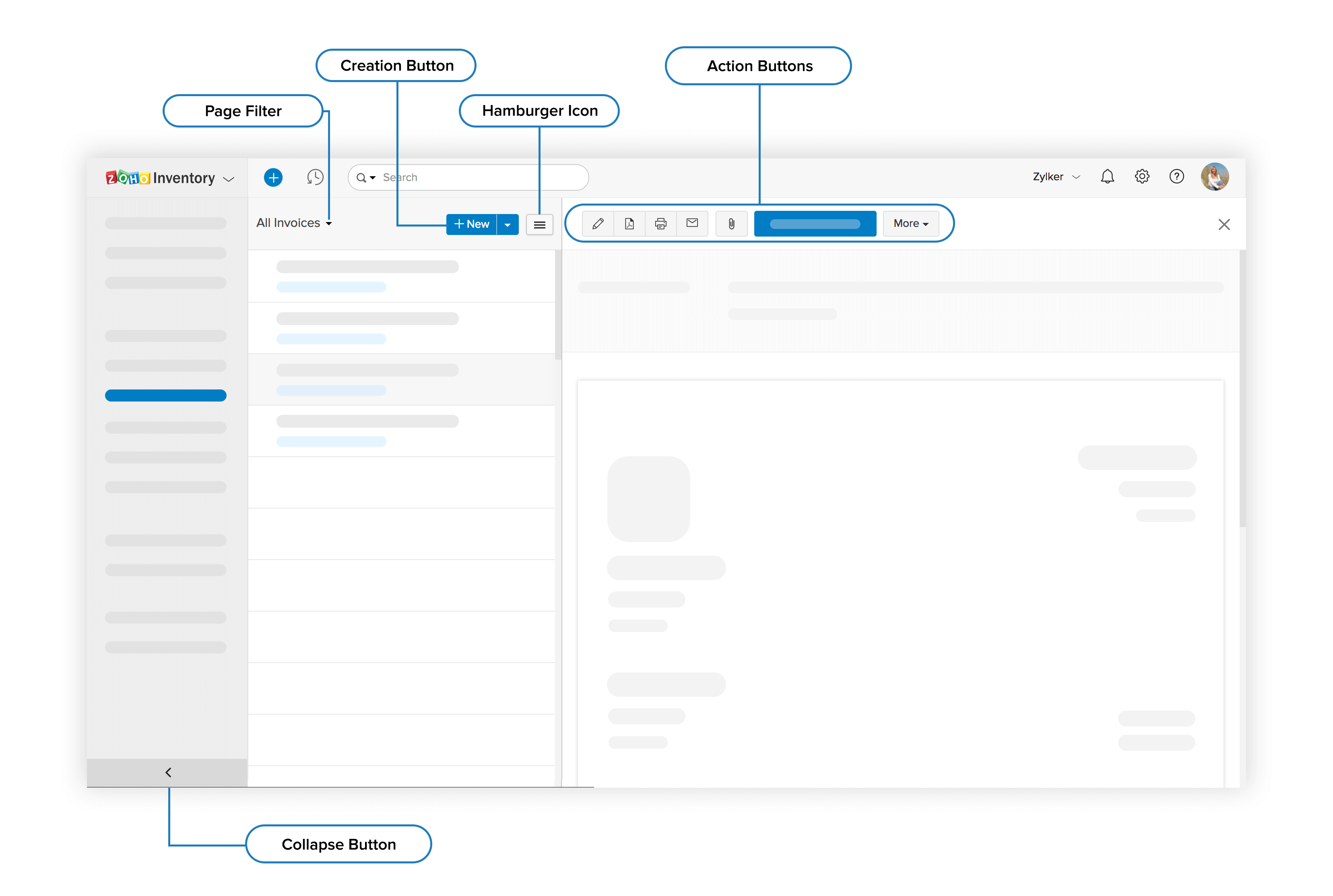
-
Page Filters: Filter any data in the module based on existing criteria. You can also create your own filters.
-
Creation Button: Create a transaction, a contact or an item depending on the module that you’re in.
-
Hamburger Icon: Sort the module based on criteria like created time and last modified time. You can also import and export the data of the respective modules from here. From this section, you can also go to the respective module’s preferences page.
-
Action Buttons: Perform various actions on transactions specific to different modules.
-
Collapse Button: Collapses the sidebar providing more space to navigate within modules.
-
Search: Look up items, contacts and transactions. Learn more about the advanced search function.
Mobile Apps
Want to access Zoho Inventory on your smartphone? We have the app for your iOS and Android devices. Know more about the Zoho Inventory mobile apps.








