Settings
- Skill Set
- Feedback
- Weightage
- Goals
- Employee Review Feedback
- Nine-box matrix - edit categories
- Rename Terminology
- Customize Sections in Review
- Appraisal Cycle
- Export Settings
- Multi-rater Types
- Salary Hike
- Self Appraisal
- Notifications
General Settings
Skill Set
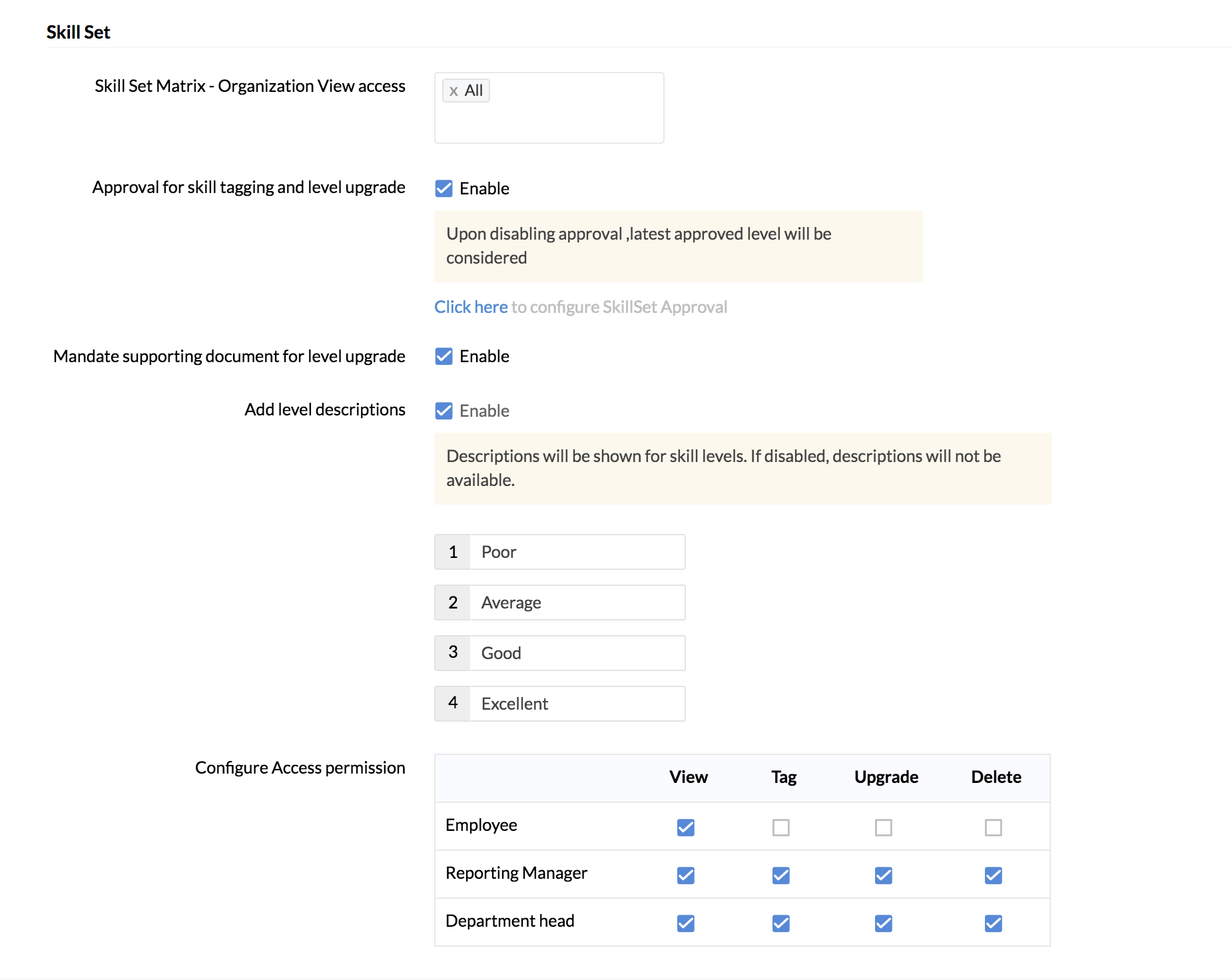
Skill Set Matrix - Organization View Access
Define skill set matrix access by selecting the applicable roles. Only the users in these roles will have access to the skill set matrix.
Approval for skill tagging and level upgrade
When this option is enabled, an employee needs to get an approval before they can upgrade their own skill level.
Mandate supporting document for level upgrade
Once this option is enabled, when trying to upgrade the skill level you will get this popup message.

The level will be upgraded only after a supporting document is attached.
Add level descriptions
By default, the skill levels are 1,2,3 and 4. You can however choose to denote each number with a relevant description. By enabling this option, the level descriptions you add will be displayed at the bottom of the skill set page.

Configure Access permission
Define the actions that can be performed related to skill sets by the users in these roles. The actions include view, add, upgrade and delete.

Note: View access needs to be selected in order to enable tag, upgrade and delete access permissions.
Feedback
If you want to encourage employees to give their feedback without having to reveal their identity, you can Enable it for Anonymous feedback.

Feedback level defines to whom you will be able to give feedback. If Department is chosen, then you will be able to view and give feedback to all members within your department. If Organization is given, then you can give feedback to anyone in the organization.
Additionally, let us understand how feedback level and the feedback modules interact.
Let's assume that feedback is enabled for the Department level and Peer-to-Peer feedback has also been selected. In such a case, an employee will be able to give feedback to all in their department, except to their direct line of reporting hierarchy.
In another configuration, let's say that feedback is enabled for the Organization level and 360-degree feedback has also been selected. In such a case, an employee will be able to give feedback to everyone in the organization.
Click here to learn more about the Feedback module.
Weightage

Competency Weightage
Enable to have a definable weightage value for Competencies. When disabled, you can only tag Competency, weightage value for Competencies cannot be defined.
KRA weightage
When managers are tagging KRAs to their reportees, define if you want them to enter a weightage for KRA. When disabled, KRAs can only be tagged with no option to enter a weightage.
Enable to remove weightage limit
When an admin is mapping KRAs, Competencies, or Skill Sets to entities such as Domain, Designation or Department, the total weightage limit is, by default 100%. This settings helps you remove this restriction by selecting the modules for which you want to allow total weightage to exceed 100%.
Goals
Employee Form Field and Permission
Using this setting, you can additionally give permissions to the other employees to access goals. Select the custom employee field for whom you want to give permission. Select from view, add, edit and delete permissions.
Set Weightage Validation
You can also enable weightage validation for goals - selecting either to limit total goals weightage to 100 or total goals mapped to KRA weightage limit to 100.
Archiving Goals
The option to archive goals can be made available to All or to only the goals an employee creates. Let's take an example. Robin's manager is Neil and Neil's manager is Kevin. if All is selected, Kevin will be able to archive a goal that Neil created for Robin. But if Employees can archive only the goals they created is selected, Kevin will not be able to archive Robin's goals unless he has added them.
Employee Review Feedback
In this setting, you can edit, enable feedback terms than employees can use to provide feedback on their appraisal. Click on a feedback term to change text.

You can also extend review for a specific number of days for one of the feedback choices.
For instance, you can set a rule that when an employee chooses Not Satisfied, then the review gets extended for 5 days.
You can also set the number of days to be given based on various scenarios by using the + icon.
Nine-box matrix- edit categories
The nine boxes in the Performance vs Potential matrix will have default names. You can, however, choose to rename these as per the needs of your organization.

Rename Terminology
Using this option, you can rename some of the tab names based on how it is termed in your organization.

Customize sections in review
Using this option, you can reorder the sections in various reviews of the appraisal process.

Appraisal Cycle
The given settings under the Appraisal Cycle section can come handy in the following scenarios:
- The first option can be used in organizations that have configured multiple levels of review but want to end the appraisal process with the final level reviewer. For example, this final level reviewer might be the Department Head. In the case of some senior level employees, the Department Head's review might occur in the initial levels itself but the appraisal process will not end there since many more levels are yet to be completed. In such a scenario, if this option is enabled, the review process will end once the Department Head completes their review. The subsequent levels of review will be ignored and skipped.
- The second option can be enabled if an organization wants to exclude any employee serving their notice period from being added to any appraisal cycle. This avoids the need to manually exclude such employees from the appraisal.
- The third option can be enabled if you want only certain admins to be able to delete appraisal cycles.(If Performance Administrators has been enabled in your organization, only those admins will be listed to select from. Otherwise all admins with performance module access will be listed to select from). If any other admin wants to delete, they can send a request which will be sent to the selected admins which will be listed under Activities > Cycle Deletion. They can either delete the cycle on their behalf or reject the request.
- The fourth option allows module ratings to be shared with individual employees via email generated using mail merge templates. The screenshot below shows how module ratings can be selected when configuring mail merge template.

Export Settings
To limit appraisal cycle data export functionality to only the administrator, enable the corresponding option as shown below.
Additionally, for adding employee data such as Designation, Department, Location, etc to all exports, select the form fields using the space provided.

Multi-rater Types
When multi-rater feedback is enabled, feedback is received from a diverse group of people including peers, employees from other functional teams and managers.This option enables you to categorize these multi-raters into specific types. There are four types given by default. You can have a maximum of 5 types and you can also customize the current type names as per your needs.

Note: To disable multi-rater types, go to Settings > Forms > Performance > Multi-rater and disable the Type field.
Salary Hike Settings
Salary hike is often a part of the appraisal process. This setting allows to select the choice of salary increment method that is to be made available during the appraisal process. If your organization processes hike in percentage, say 10% or so, select Percentage,
or if the amount is to be decided and keyed in, select Amount option.

Self Appraisal
This option hides the completed employee self review from managers until they complete the performance review of the employee. This ensures that their ratings are not in any way influenced by the employee's own ratings in the self appraisal review.
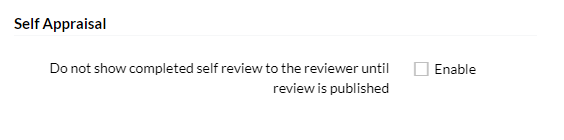
Notifications
This section provides default system notifications that you can use to inform employees about goals that are assigned and inform appraisers and employees at different stages of performance appraisals.

Performance Administrators
In this section, you can define exclusive administrator access to the Performance module and assign permission to specific users to access performance data.
Why is it useful?
Some organizations may require that only some administrators can access performance related data during the appraisal process and may want to give access to specific performance data to users who are not admins. All this can be achieved with the performance administrators settings.
To access Performance Administrators, navigate to Performance > Settings > Performance Administrators.

Let us look at the different types of Performance Administrators.
Module Administrators
Selected existing admins in the organization, who will have exclusive access to performance settings and data.
Select role for remaining Admins
The admins who are not assigned as module admins, will have the role selected here. All permissions of this role will apply to them and they will become non-admins for the Performance module.
Custom Administrators
Selected administrators, who will have specific permissions to view and edit performance data and reports.
- The default options to give permission for are Department Head and Reporting To.
- You can also add new custom admins by selecting lookup fields from the employee form.
To view data which can be accessed by Custom Admins who have been given access to performance data, use the Appraisee View filter and select the specific custom admin from the drop-down.
Similarly, to view the data for a report, use the filter icon under the specific report.
Usecase
Adding HR Managers as Custom Admins
You want to give access to specific HR managers who are facilitating the appraisal process. They are users who otherwise do not need access to performance data or reports.
You can do this as follows:
- Go to Settings, and then, Forms.
- Select the employee form from the drop down.
- Add a lookup field.

- Enter a name for the lookup field, such as Appraisal Facilitator.
- Under Display as, select the appropriate option based on how many users you want to allow access.
- Select Employee under Import data from.
- Click Done.
You have now created the lookup field in the employee form.
- Navigate to Performance > Settings > Performance Administrators.
- Go to the Custom Administrators section and click Add Custom Admin.
- Select Appraisal Facilitator from the lookup field options.

- Enable performance data and reports access, as required.
You have now added the custom admin and given them the required permissions.
Now, users who are Appraisal Facilitators for certain employees will be able to view and edit the performance data and reports of all their employees.
- To view performance data, click the Appraisee View filter and select Appraisal Facilitator.

- To view reports data, go to the report filter and select Appraisal Facilitator.

Permissions
Permissions in the Performance Module work differently as many users who are usually not associated with the employee, may be tagged as reviewers or users who give information to evaluate the employee. These users, therefore, may need permissions to perform those specific actions related to the appraisal process.
This table gives you details on the permissions that users have within the Performance Module.
- Features and Navigation: lists the feature name and the navigation path in the product to access it.
- Action: lists the action performed by the user.
- Default Access: lists the users who have access to the features by default.
- Additional access configuration: lists the users/ways to give additional access along with the navigation path in the product.
| No. | Feature and navigation | Action | Default access | Additional access configuration |
| 1 | KRA Library (Settings > KRA) | Add, Edit, Delete, Import
| Admin | |
| 2 | Map KRA (Settings > KRA) | Add, Edit, Delete, Import | Admin | |
| 3 | User KRA (My Review > KRA) | Tag, Edit, Delete, Import | Admin | Reporting Manager , Employee (Performance > Settings > Permissions) |
| 4 | User KRA (My Review > KRA) | Export | Admin, Reporting Manager, Employee | |
| 5 | User KRA (My Review > KRA) | View, Comment, Export | Admin, Reporting Manager, Employee, Reviewer | |
| 6 | Skill Set Library (Settings > Skill Set) | Add, Edit, Delete | Admin | |
| 7 | Map Skill Set (Settings > Skill Set) | Add, Edit, Delete, Import | Admin | |
| 8 | User Skills (My Review > Skill Set) | Tag, Upgrade, Delete, Import, Export | Admin | Department Head, Reporting Manager, Employee (Settings > General Settings > Skill Set) |
| 9 | User Skills (My Review > Skill Set) | View | Admin, Reviewer | Department Head, Reporting Manager, Employee (Settings > General Settings> Skill Set) |
| 10 | Skill Set Matrix | View | Admin, Reporting Manager | Other Roles (Settings > General Settings > Skill Set > Skill Set Matrix - Organization View Access) |
| 11 | Feedback Categories | Add, edit, delete | Admin | |
| 12 | Feedback to users | Add | Admin, Reporting Manager, Reviewer | Peers, Other users (Settings > Feedback), Department, Organization Settings > General Settings >Feedback) |
| 13 | Feedback to users | Delete | User who gave feedback can delete it | |
| 14 | Goals | Add, Edit, Delete | Admin | Form Record Permissions for roles (Settings > User Access Control > Permissions) |
| 15 | Goals | View, Export, Comment | Admin, Reporting Manager, Reviewer, Employee | |
| 16 | Goals | Add, Edit, View, Delete, Import, Export | Employee lookup fields (Settings > General settings > Goals access). | |
| 17 | Goals | Archive | Admin, Reporting Manager, Reviewer, Employee | |
| 18 | Associate Jobs to Goals | Add | Admin | Form Record Permissions for roles (Settings > User Access Control > Permissions) *Must have Job Add permission |
| 19 | Associate Jobs to Goals | Tag | Admin | Form Record Permissions for roles (Settings > User Access Control > Permissions) *Must have Job View permission |
| 20 | Competency Library (Settings > Competency) | Add, Edit, Delete, Import | Admin | |
| 21 | Map Competency (Settings > Competency) | Add, Edit, Delete, Import | Admin | |
| 22 | User Competency (My Review > Competency) | Tag, Edit, Delete, Export | Admin, Reporting Manager | |
| 23 | User Competency (My Review -> Competency) | Import | Admin | |
| 24 | Summary Questions (Settings > Summary) | Add, Edit, Delete | Admin | |
| 25 | Summary notes and answers | Add, Edit, Delete, View | Admin, Reporting Manager, Reviewer | |
| 26 | Employee Salary | Add, Delete | Admin | |
| 27 | Employee Salary | View, Edit, Import, Export | Admin | Form Record Permissions for roles (Settings > User Access Control > Permissions) |
| 28 | Self Appraisal | Edit | Admin, First Level Reviewer | Form Record Permissions for roles (Settings > User Access Control > Permissions) |
| 29 | Self Appraisal | Add | Employee | |
| 30 | Self Appraisal | Delete, Import | Admin | |
| 31 | Self Appraisal | View | Admin, First Level Reviewer, Employee | |
| 32 | Multi-rater Selection | Import | Admin | |
| 33 | Multi-rater Selection | Add | Admin, Reporting Manager | Employee (As per configuration in Appraisal Cycle). |
| 34 | Multi-rater Feedback | Add, Edit | Multi-rater | |
| 35 | Multi-rater Feedback | View | Admin, Multi-rater, Reviewer | Employee (When review is published) |
| 36 | Multi-rater Feedback | Delete | Admin | |
| 37 | Salary Hike | Add, Edit, View, Export | Admin, Hike Appraiser | Employee (When review is published) |
| 38 | Salary Hike | Import | Admin | |
| 39 | Performance Appraisal | Edit | Admin, Reviewer | |
| 40 | Performance Appraisal | View | Admin, Reviewer | |
| 41 | Performance Appraisal | Export | Admin | Reviewer (Settings > General Settings> Export Settings) |
| 42 | Performance Appraisal | Import | Admin | |
| 43 | Continuous Review (Self) | Edit, Add | Employee | |
| 44 | Continuous Review (Self) | View | Employee, Continuous Review Reviewer | |
| 45 | Continuous Review (Review) | Edit, View | Admin, Continuous Review Reviewer |
Overall data and settings admin for performance module can be set under Settings > User Access Control > Admin Operations.
Exclusive performance administrators can be set under Performance > Settings > Performance Administrators.

