Data View
Viewing Records
A default view is provided for all the forms and it displays the complete set of records added to the form, using which you can view all the records of your organization.
- From your home page, go to Organization > Employee
You will be able to see all the records.
Creating a Custom View
You can create your own view to view employee records, as per your requirements.
Go to the tab for which you would like to create your own view. Other than the default view,if you would like to create your own view, follow the steps given below.
- From Home, go to Organization > Employee
- Click on the Employee View dropdown
- Select Create view
- Give a name for the view
- Check the box if you would like to set this view as the default one
- Under View Permission, specify the option of your choice
- Under Select Columns, select the columns that you would like and click the right arrow
- Click the double arrow if you would like to add all the columns
- Under Criteria, enter any criteria that you would like to set for your view
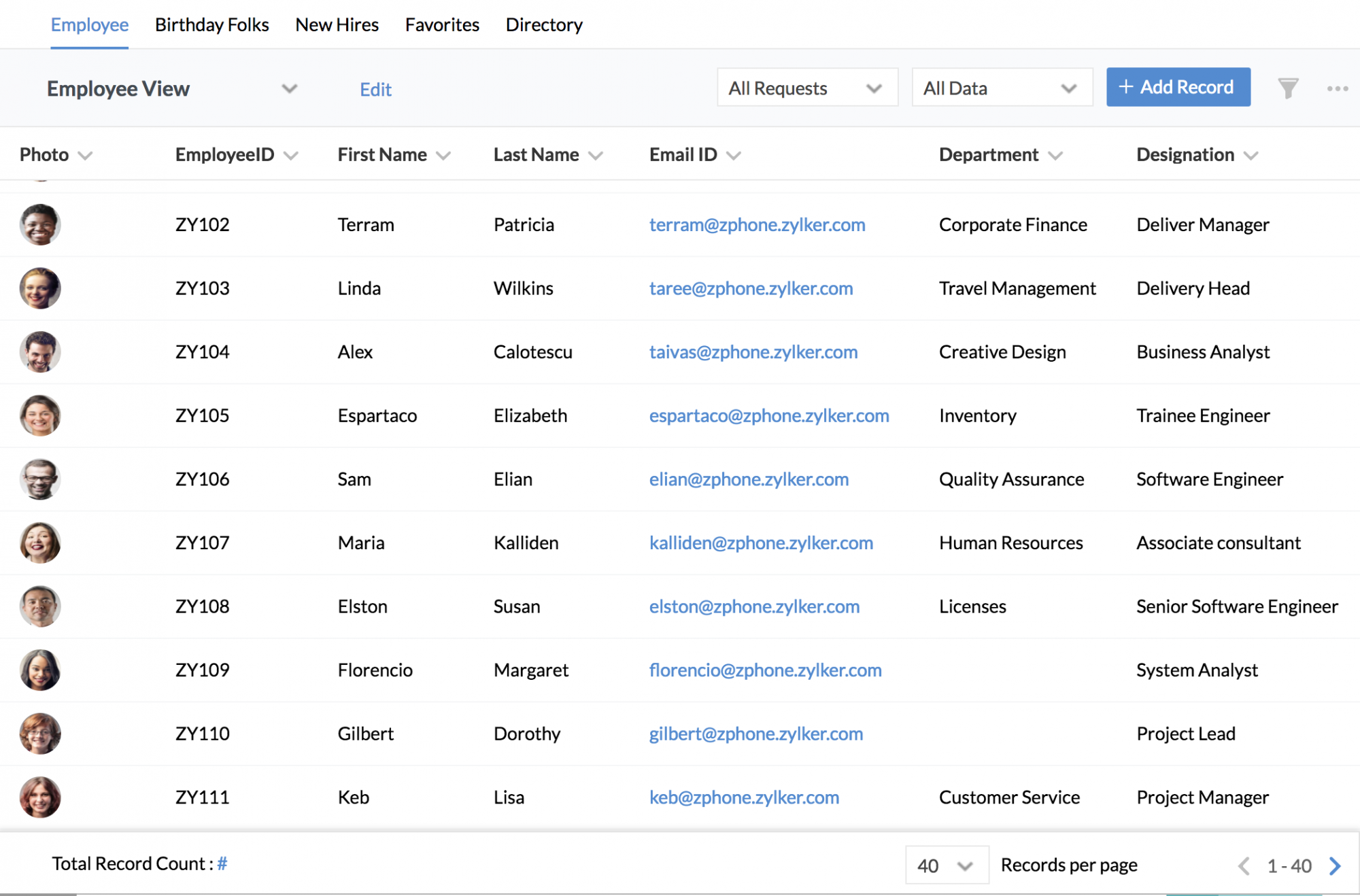
- Click Save
Note: A notification will be sent through feeds to the audience that is chosen under View Permission, once a new view is created.
Editing a View
You can edit a view, after creating it.Follow the steps given below to do this.
- From your home page, go to the tab for which you need the view to be edited
- For example, if you would like to edit the view of the Employee tab, go to Organization > Employee from your home screen
- Hover your mouse over the view name
- Click Edit icon on the right hand side
- Edit the view as required
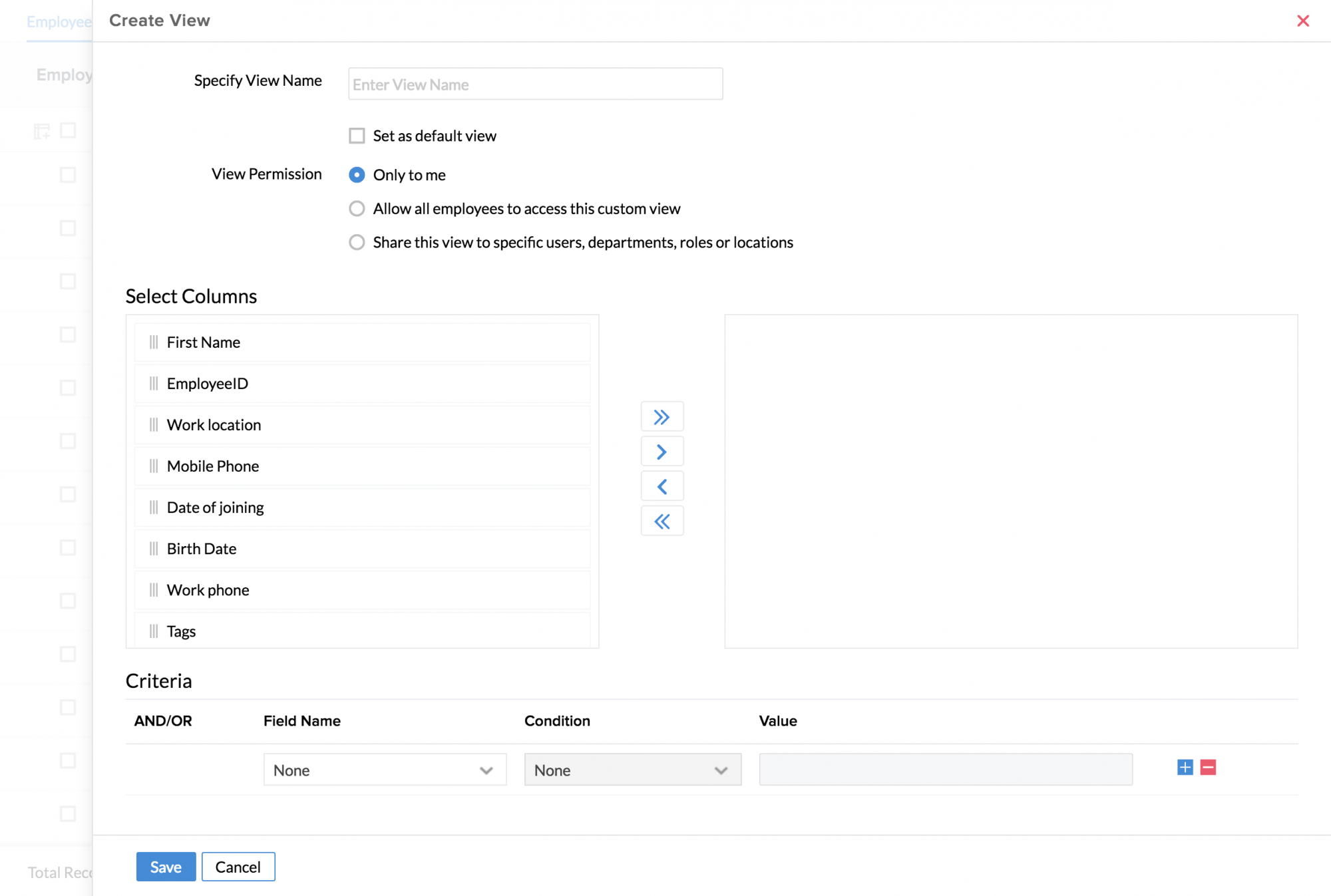
- Click Save
Deleting a Record
To delete a record added to the system,
- Go to the tab where you would like to delete a record
- For example, if you would like to delete a designation, from your home page, go to Organization > Designation
- Hover your mouse over the record to see the ellipsis icon on the left hand side
- Click on the ellipsis icon and select delete
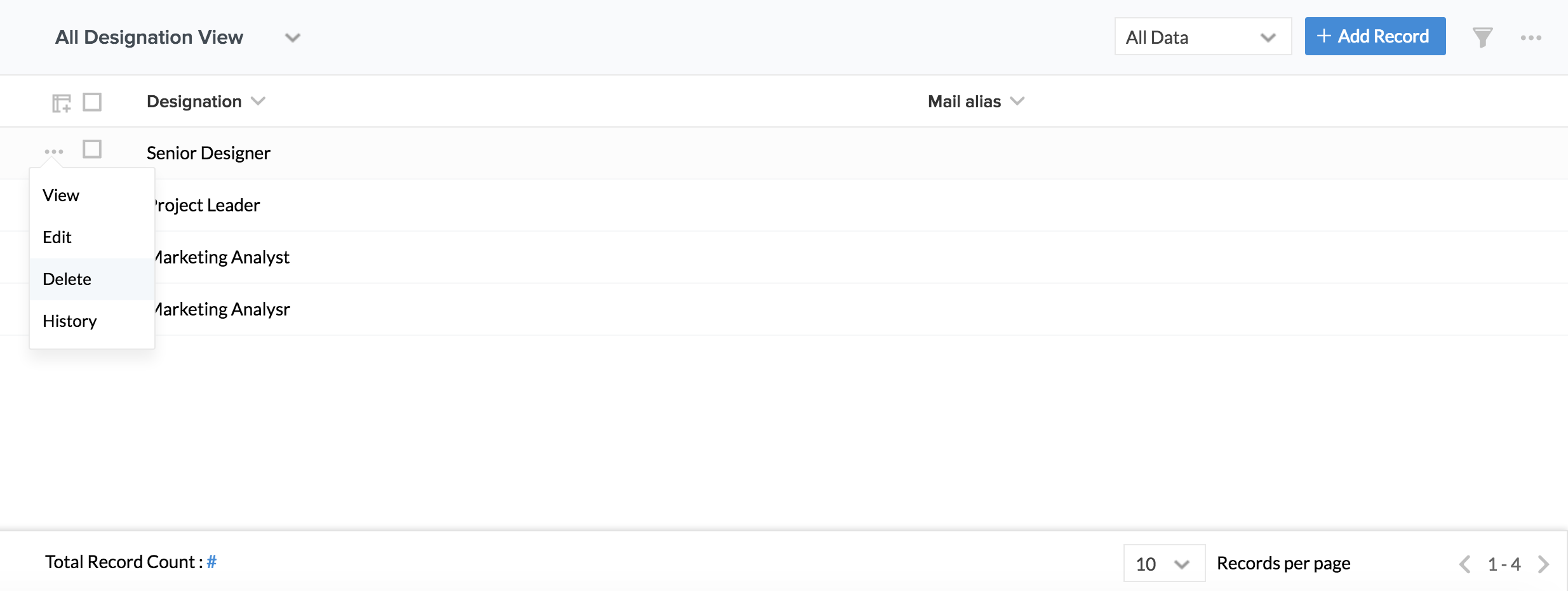
- Click Confirm to delete the record
Viewing Audit History
To be able to view audit history of a particular form, you should have first enabled audit history for the particular field in the form. Follow the steps given below to do this.
- From your home page, go to Setup (Gear icon) > Forms and Tabs
- Click on Forms and go to the employee form
- Click on the particular field, and click Field properties
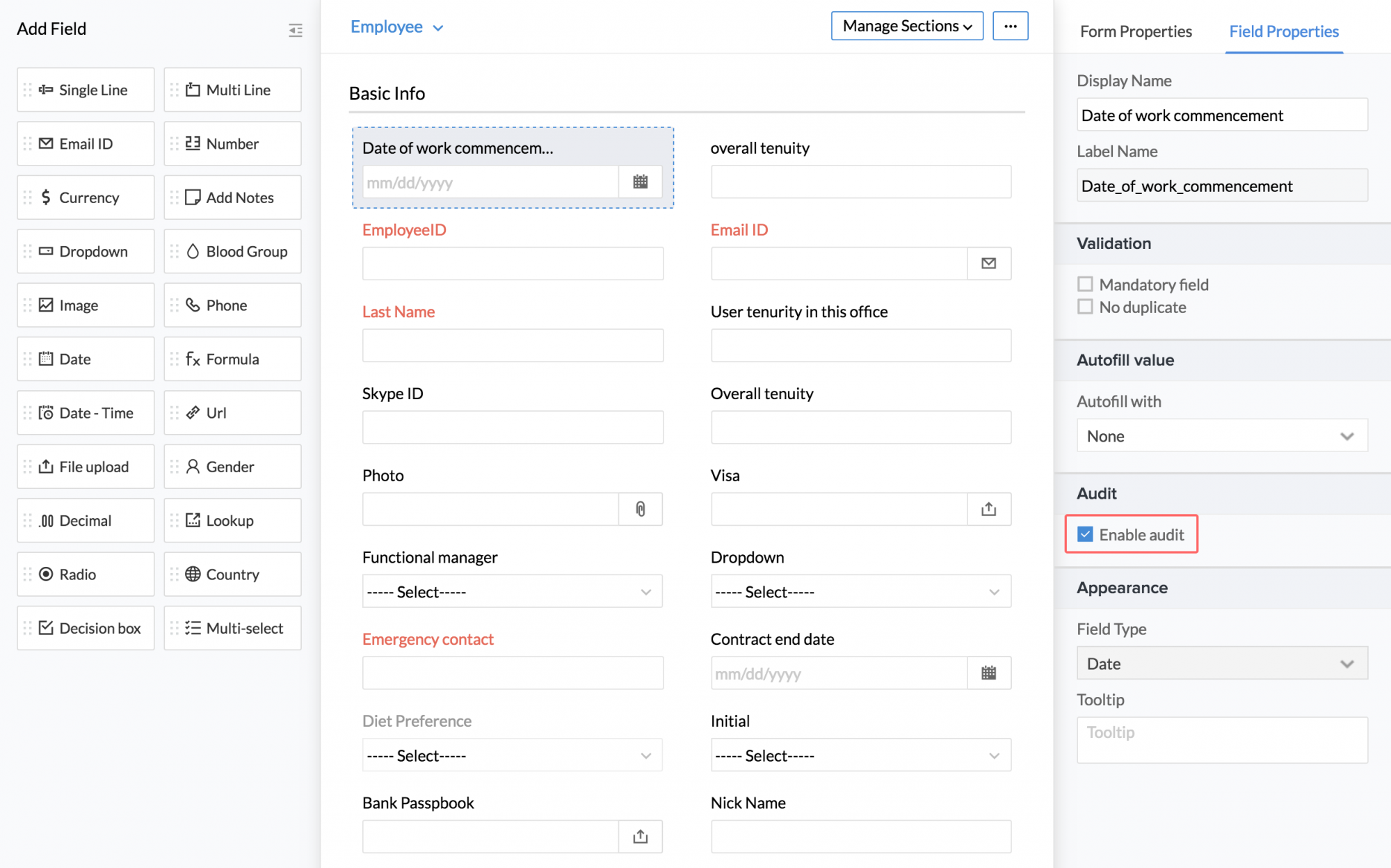
- Under Audit, check Enable audit
- From home, go to Organization > Employee
- Click on the employee name
You will be able to see the changes made to the particular field for which audit is enabled. For example, if you have enabled audit history for the Mobile number field of the employee form, you will be able to see any changes made to this field along with the id of the person who has made the change.