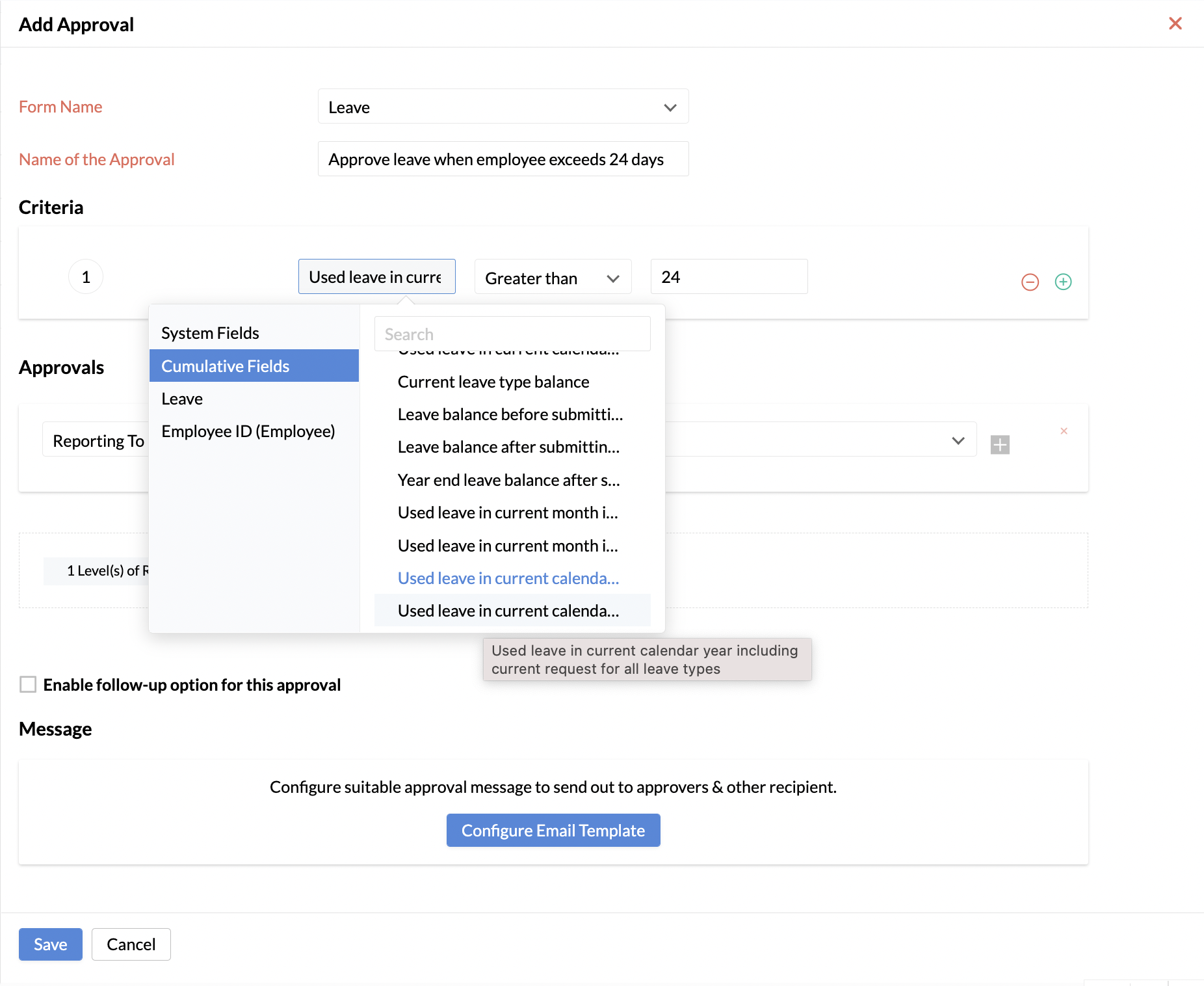Approvals in Zoho People
..
What is Approvals?
Approval is a defined process of handling consent for official work or specific requests from employees. It usually involves managers and other members of hierarchy to give approval.
..
Why is it useful?
Approvals in Zoho People automates the entire approval process, and can be used to complete many HR processes.
- Setting up an Approval
- Approval Notifications
- Levels of Approval
- Auto-Approve existing records
- Approving at All Levels
- Approval Settings
- Forwarding Approvals
- Cancellation Settings
- Configuring TAT Based Approvals
- Creating approvals using cumulative fields
- Relative Usecases
Setting up an Approval
To configure an approval, you need to follow the steps given below.
- From your home page, go to Settings > Automation > Approvals > Add Approval.
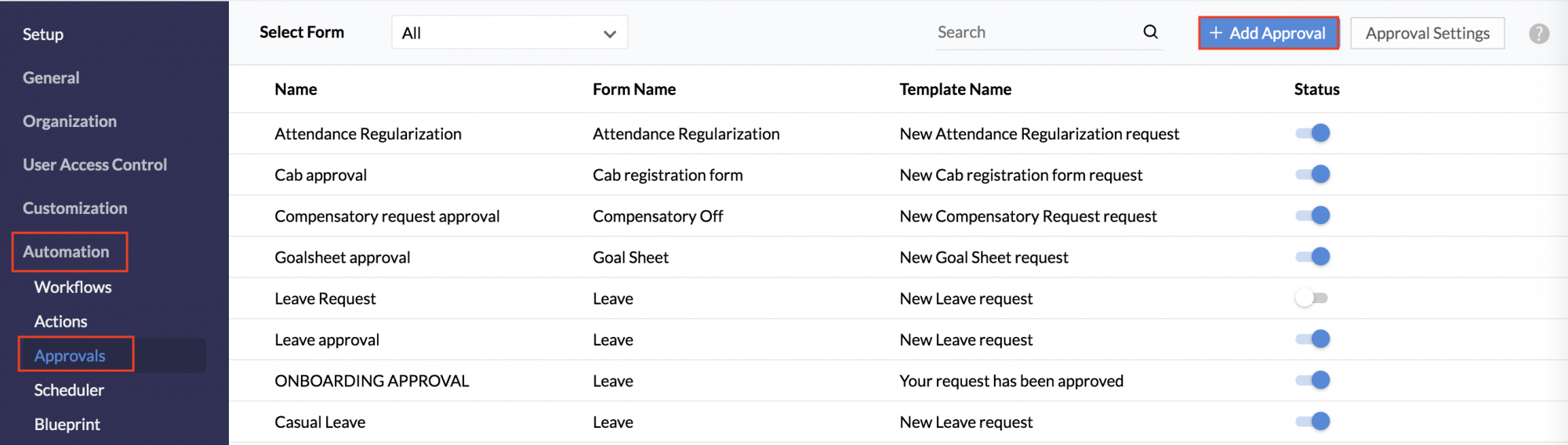
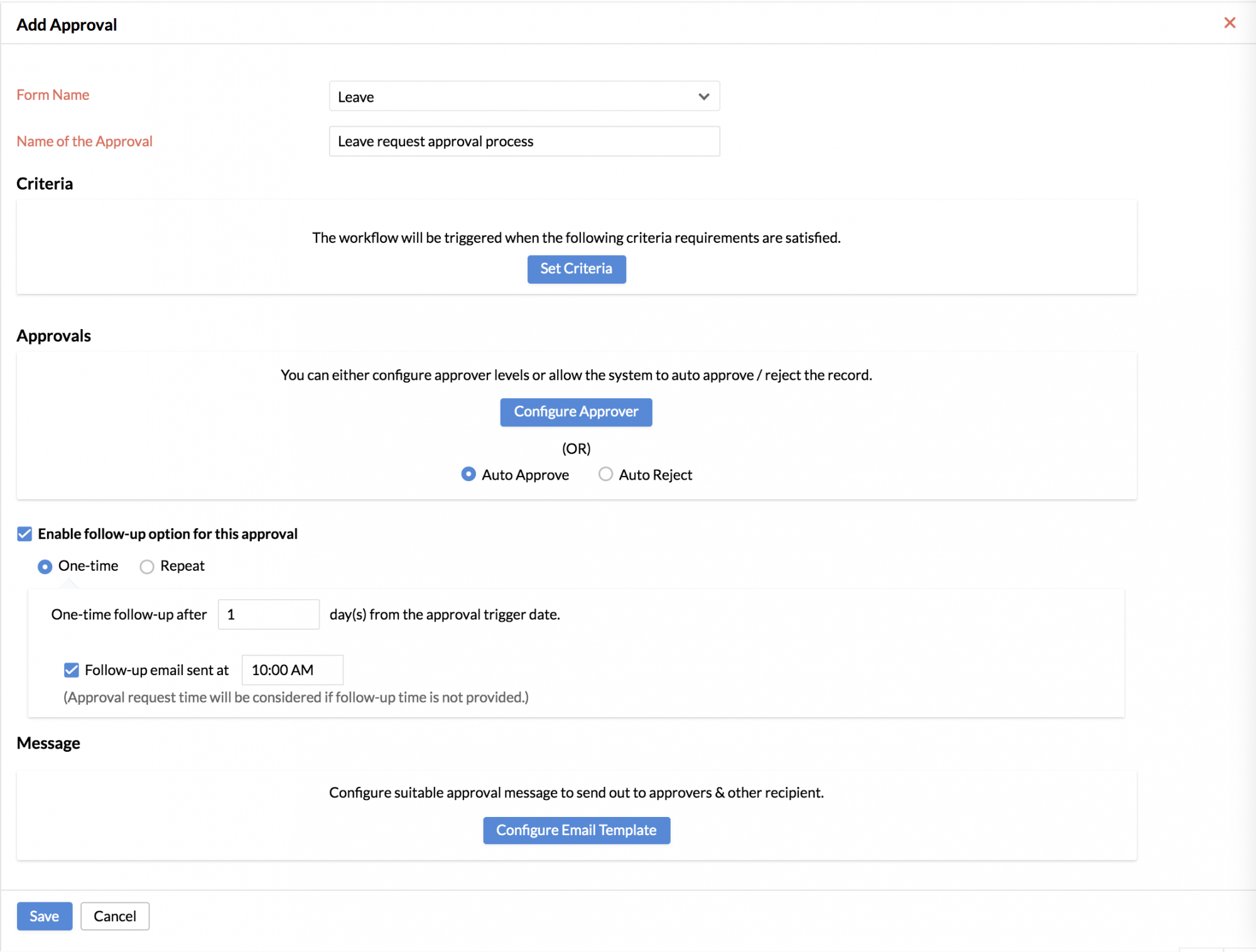
- Select the form for which you are configuring the approval and give a name for the approval process.
- If you want to set criteria, click the button and select the applicable criteria fields.
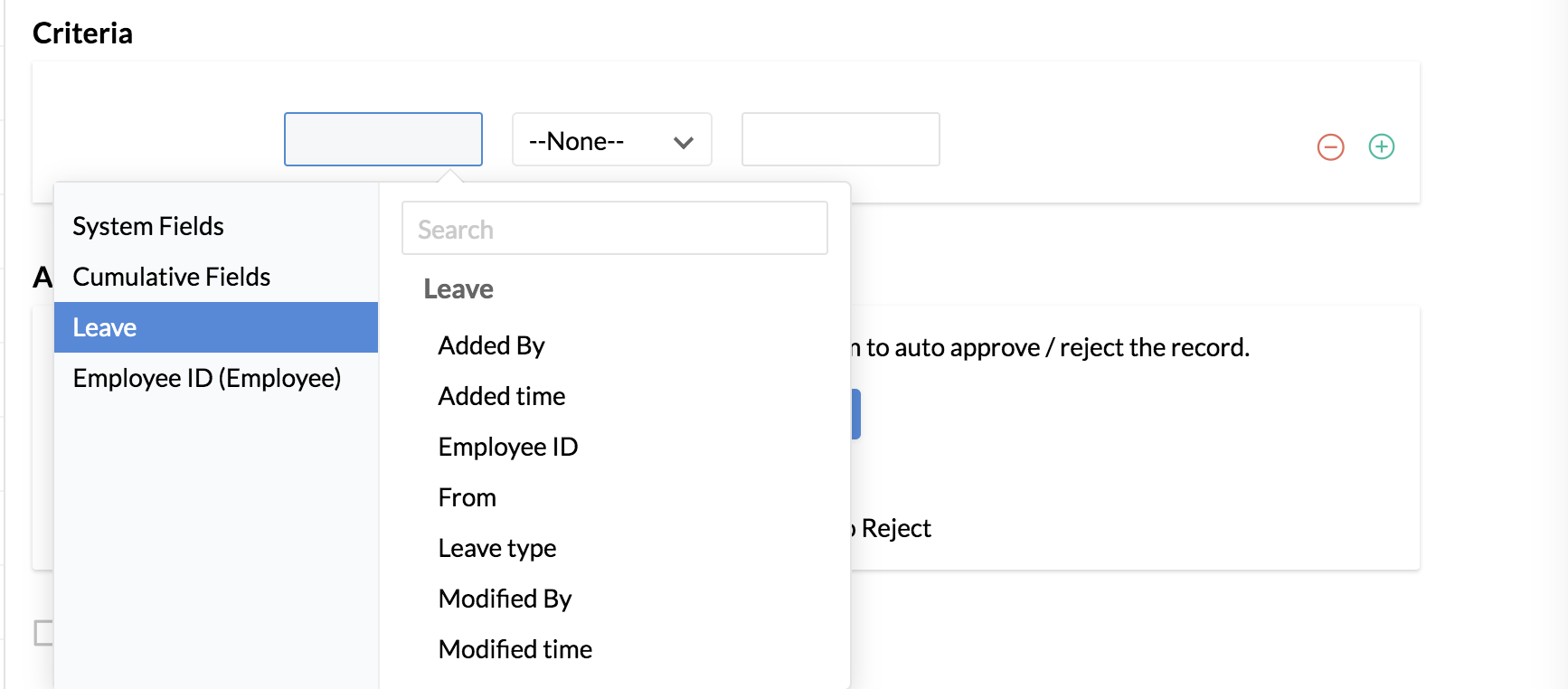
- Under Approvals, you can choose from auto-approve or auto-reject, or click Configure Approver.
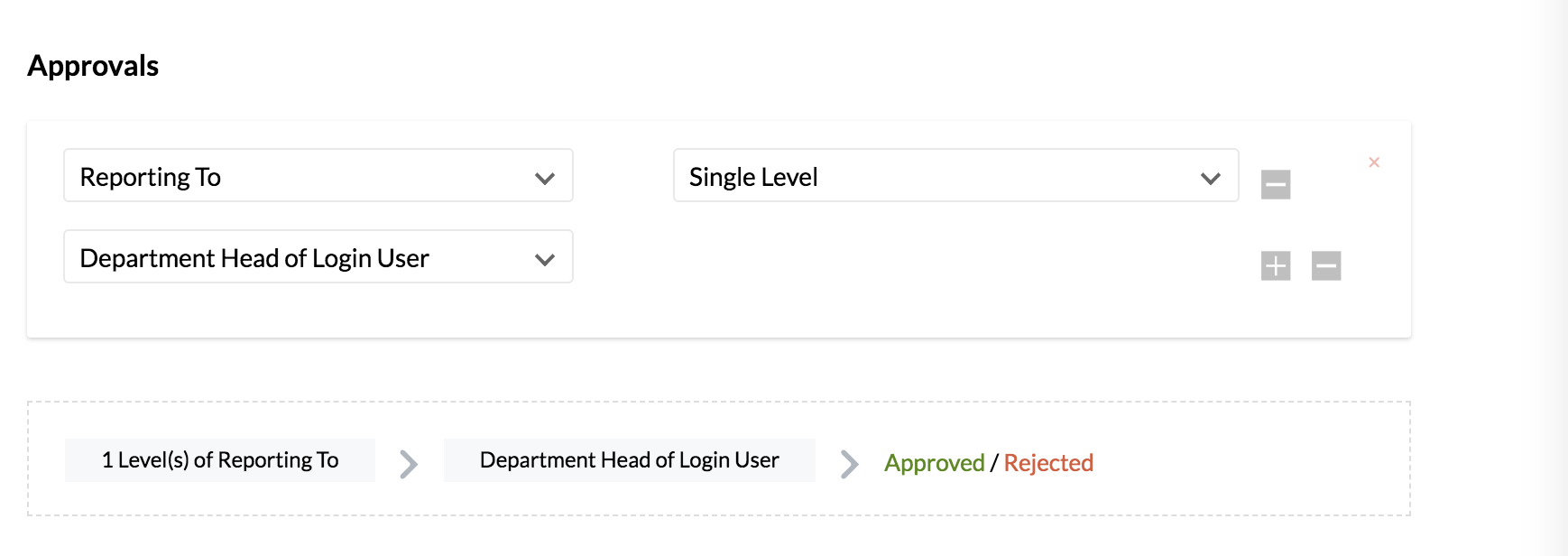
You can select from these approvers: Reporting To , Department Lead of Login User, Approver based on Role, Department Head, Department Members, Employee, Project Manager based approval, Form Field and Allow employees to choose the approver when adding a record. You can create up to ten levels of approval.
Form Fields are helpful in scenarios where you want to select the approver based on the fields of a particular form. For eg. assume that you are configuring an approval for a travel form, and the travel form has a field called 'Travel team head'. In case you want the travel requests to be approved by both the reporting manager and the head of the travel team, then you can configure a two-level approver. In the first level, you can select 'Reporting To' and in the second level, you can select, Form Field and select 'Travel head' from the drop-down.
- Check the box if you would like to do a follow-up for the approval.
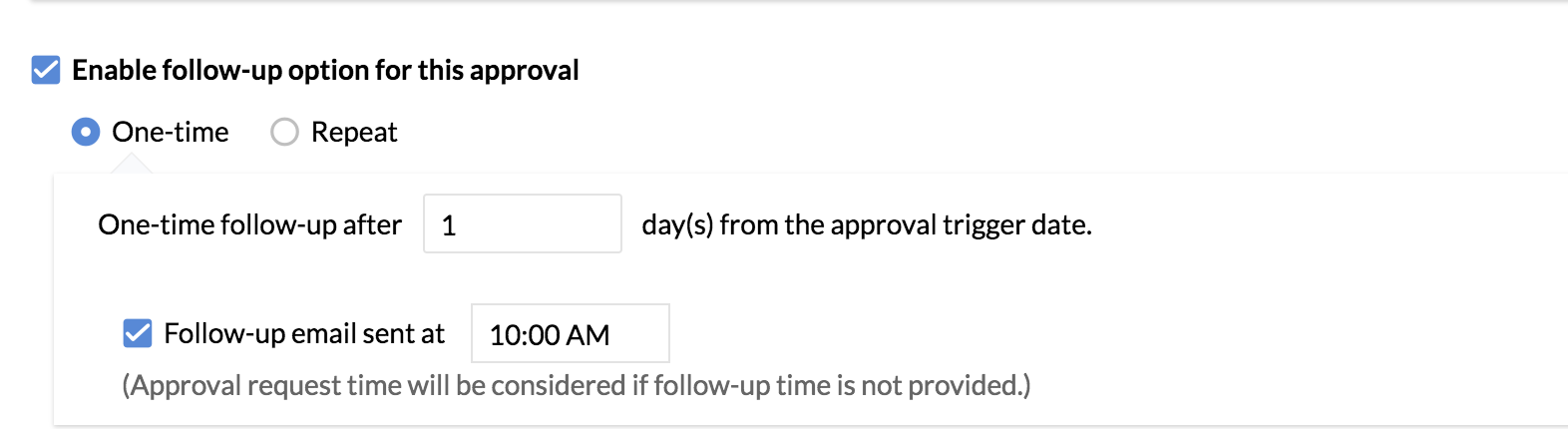
- If you want to send the follow-up email only once, select One-time . Enter the number of days after which this mail should go and at what time.
- If time is not entered, then the time at which the request was submitted for approval will be considered.
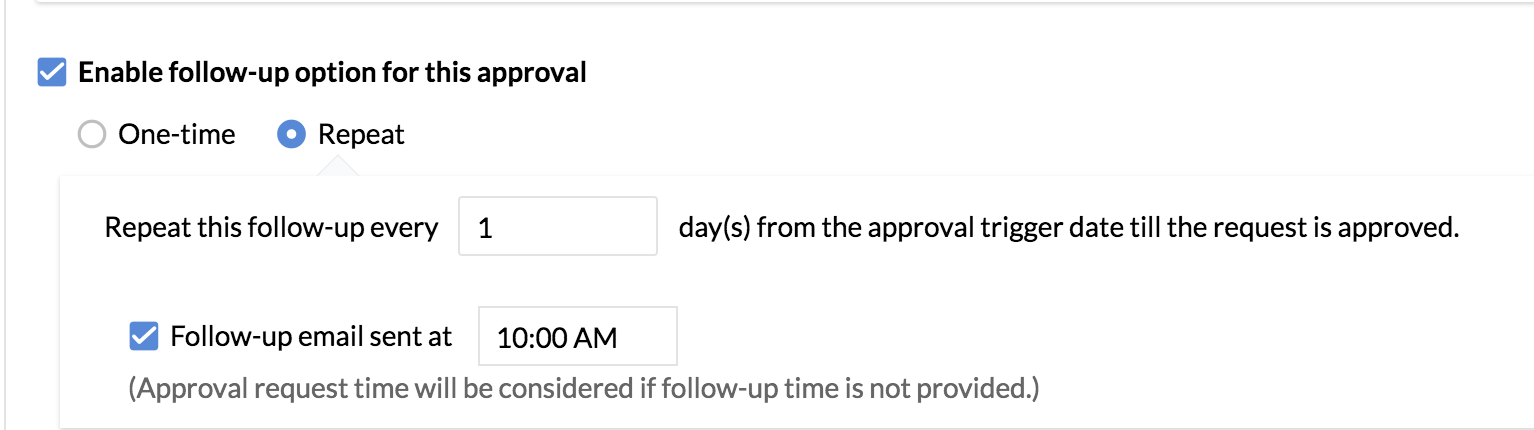
- If you want the follow-up emails to be send repeatedly until the request is approved, select Repeat. Enter the frequency and time for sending the email.
- If time is not entered, then the time at which the request was submitted for approval will be considered.
- Enter the approval related message you want include in the email.
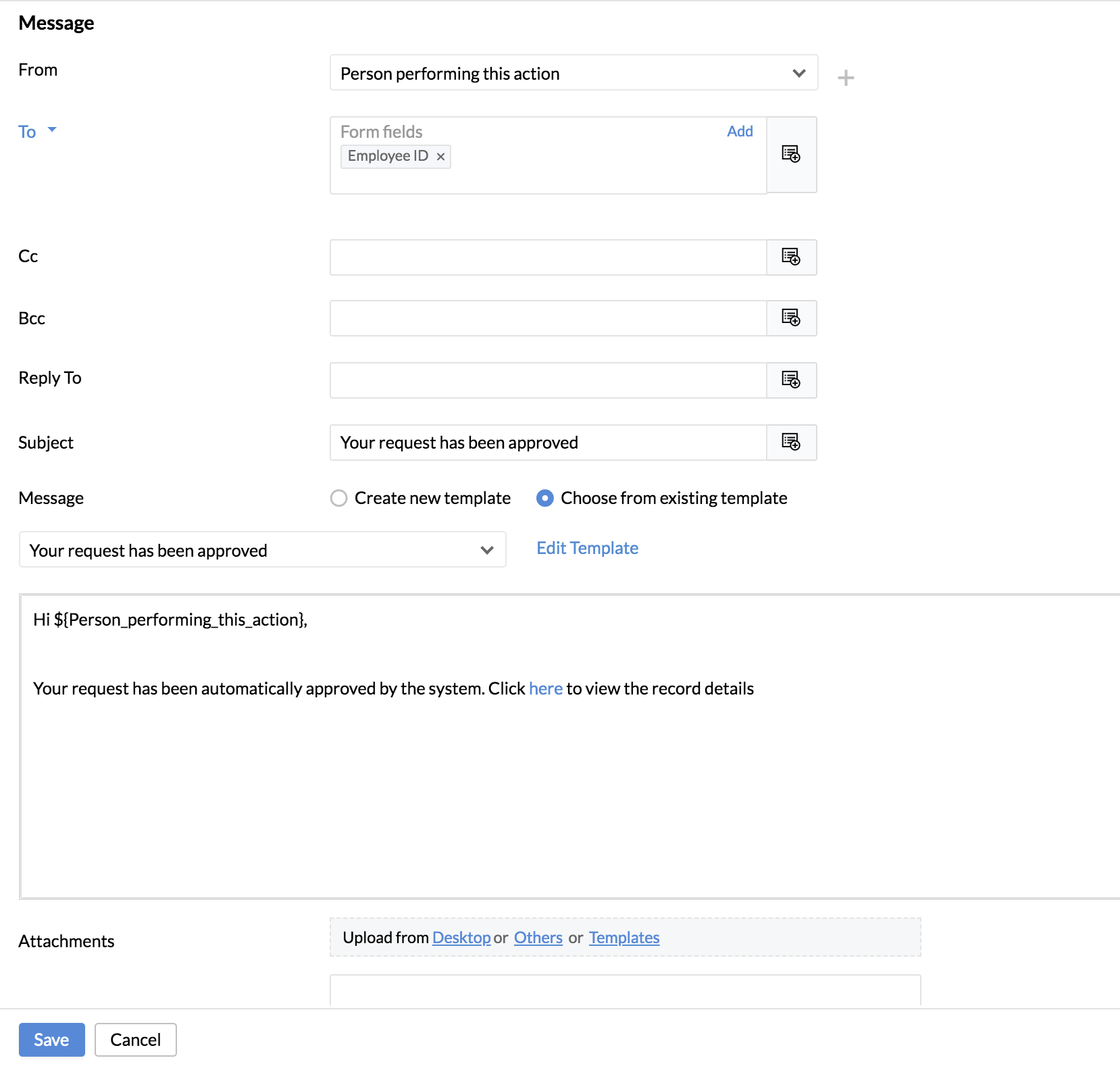
In the From field, define who is the sender of the email and in the To field, define the recipient of the approval email. Type the message that needs to be in the email. In the To field, there are few options listed from which you can select the one you need.
System options
- Current Approver - If you select this option, the email will go to the current Approver with whom the approval process is pending.
- Previous Approver - If you select this option, the email will go to the approver preceding the approver who has completed the approval process. This action will be useful in cases of more than two approvers. It helps to inform the previous approver of the progress in the approval process.
- Acted Approvers - If you select this option, the email will go out to all the Approvers who have completed their approval process.
Let us assume A has sent a leave request and B, C and D are the three levels of approvers. When A is sending the leave request, the Current Approver will be B. Once B has approved, the request goes to C and once again when C has approved, the request goes to D. In this case, B becomes the Previous Approver who is informed of the progress in the approval process and B and C become the Acted Approvers. Once D has completed the approval process, then B, C, and D become the Acted Approvers.
- Team mail id of the person performing this action - If you select this option, the follow-up email will be sent to the Team mail id of the person who submitted the approval request
Person performing this action - This action refers to the user who is actually triggering the action like Requestor(create/ edit actions), approver(approve/reject actions)
Note: In case of reminder alone "Person performing this action" refers/ points out to the employee's record(the user whose record is in question)
- Reporting Manager of login user - If you select this option, the email will be sent to the Reporting manager of the person who submitted the approval request
User list
This option pulls out the list of all users. You can select the person who needs to receive the follow-up email. You can also search user here.
Role List:
This option pulls out the list of all roles. You can select the role to which the follow-up email needs to be sent to. You can also do a search here.
Department List - If you select this option, the email will be sent to the respective department head.
Form Fields - If you select this option, all the lookup fields of the selected form will be displayed.
You can select the 'Notify All' if required.
Approval Notifications
Once the approval configuration is done a notification goes automatically to the one who sent the request for approval along with the status of the request.This notification informs employees regarding their approval status, whether it is approved or rejected.
- Give a cc and Bcc if need and enter a Subject
- Under Message, you can either retain the standard template or 'Edit the template to include your text
- Click Save
Levels of Approvals
Approvals can be configured up to ten levels of Reporting To. Apart from this, you can also configure approvers based on the options given in the drop-down like Employee, Approver based on role, Department head etc.
Let us consider a scenario where you have configured three levels of approvers.
The first level is Reporting To, the second level is Department Head and the third level is HR Head. In this case, the approval request will be first sent to Reporting To, next to the Department Head and finally to the HR head because this is the order in which you have configured. If the request is rejected in the first level, then it will not go for approval to the second and the third level at all.
Note: The Reporting To field is purely based on the record owner and is a dynamic field. This applies to the Department Head too because this field is also based on the department to which the record owner belongs to.
As for the email messages too, initially, an email alert will be sent to the Reporting To as per the email template that you have created. Once the first level approval is done, the same email alert will be sent to the second level approver - i.e the Department Head and after this level of approval is also done, the email alert will go to the third level approver. If the request is not approved at one level, the email alert will not be triggered to the next level approver at all.
Let us consider another scenario as explained below.
You would like to configure an approval for a travel form which has criteria that if the travel claim is in a particular range, it should go to approver A and if the travel amount is more than a particular amount, it has to go to approver B, then you will have to create more than one Approval for this. You need to configure 3 approvals to achieve this scenario.
Approval I with the condition that If the total travel amount is from $ 500 to $ 1000, it has to go to approver A.
Approval II, with the condition that if the total travel amount is more than $1000, then it has to be approved by approver B.
Approval III with that condition that if the total travel amount exceeds $5000, it has to go to Approver C.
In this case, if an employee submits an approval request for $6000, the approval request can go to either Approver B or Approver C depending on how the configuration is prioritized in the Approvals tab.
When you click on the Approvals tab, all the approval configurations are listed. In this list, the priority should be set. For example, if you would like to set the Approval request exceeding $5000 as top priority, then this approval configuration should be listed as the first one. If this is done, then, requests which exceed $5000 will automatically go to Approver C, instead of going to Approver B.
To set the priority, follow the steps given below.
- From your home page, go to Set up(gear icon) > Approvals
You will see the list of the approval configurations that are created for various forms.
- Select the form from the drop down to see the approval configurations that are done for that particular form
- Drag and drop the one which you need to set as top priority
Note: This drag and drop will not work when approval configurations of all the forms are listed. So, it is mandatory to select the form for which you would like to see the approvals configured so that you can set the priority using the drag and drop option.
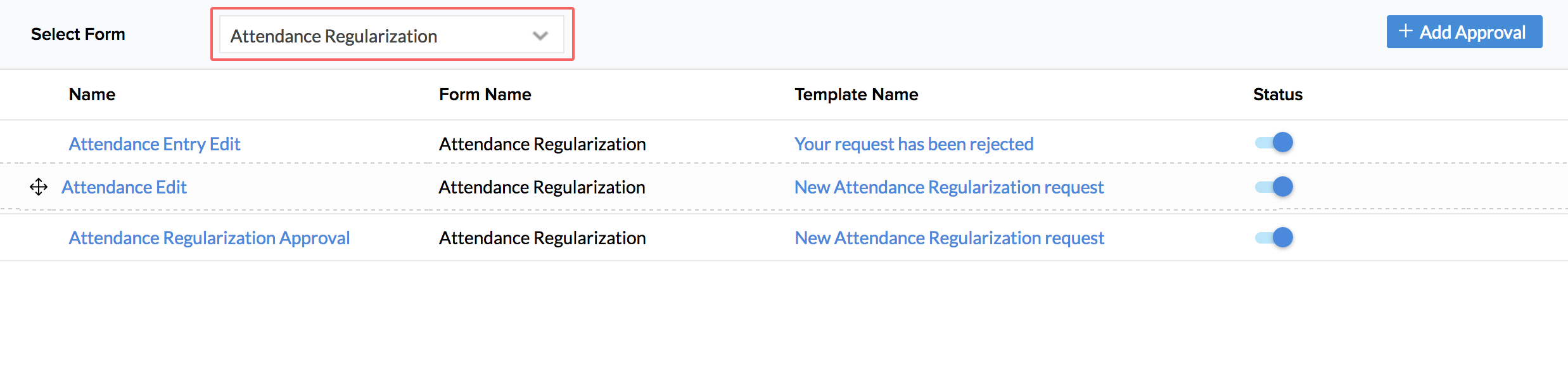
Once you have done this, the Approval will be triggered depending on the priority that you have defined.
Auto-Approve existing records
If an approval is configured for a form for the first time, in which employees have previously added records, at the end of the approval configuration, you will receive this popup message:
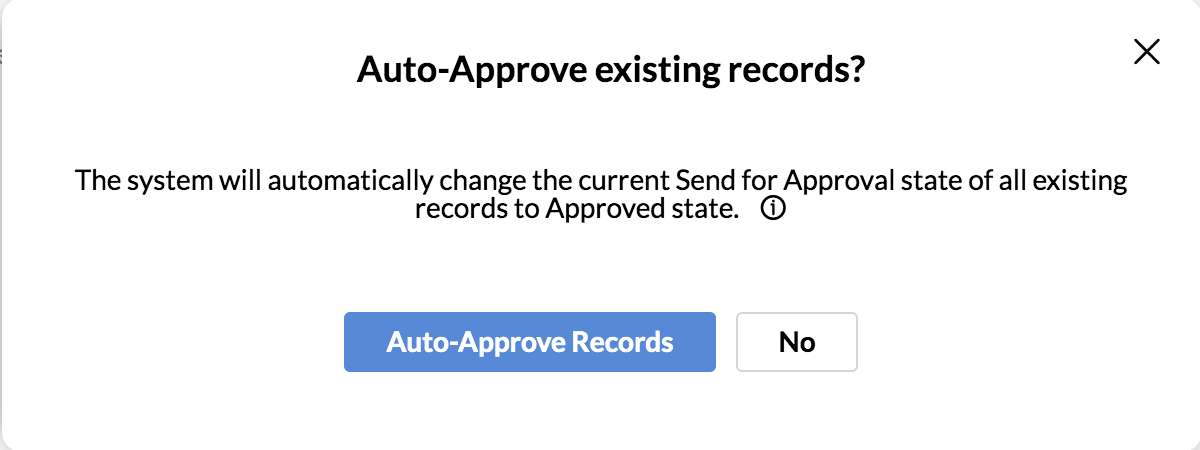
If you want to auto-approve the previous records, click Auto-Approve Records. If you click No, then the records will change to Send for Approval state and they will need to be manually sent for approval as per the new configuration.
Note: This option is not available for the Timesheet and Multi-rater forms.
Approving at all levels
There may be circumstances when there is a need for the Admin to approve a request in absence of the respective manager or when there is a paucity of time. In such a case, the following steps can be taken to ensure completion of the approval process:
Method 1
- Go to Approvals
- Select the request that you would like to approve
- Click on 'Approve/Reject' at the top of the page

- Add in comments if required
- Click on 'Approve All Levels'
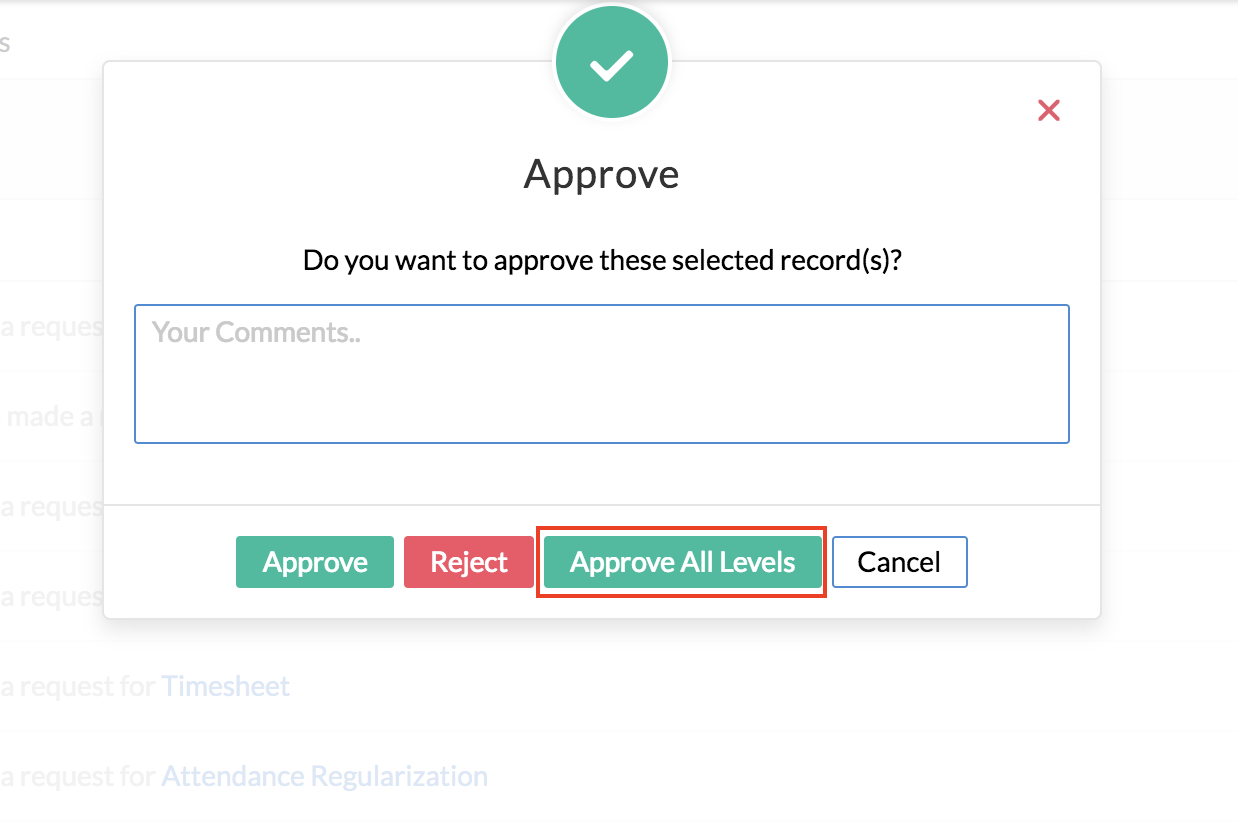
Now the request has been approved at all levels.
Method 2
- Go to Self Service > Approvals
- Select the request that you would like to approve
- Click on 'Approve' if you are the current approver. Click on the current approver's image icon (if you are not the current approver) and click 'Approve'
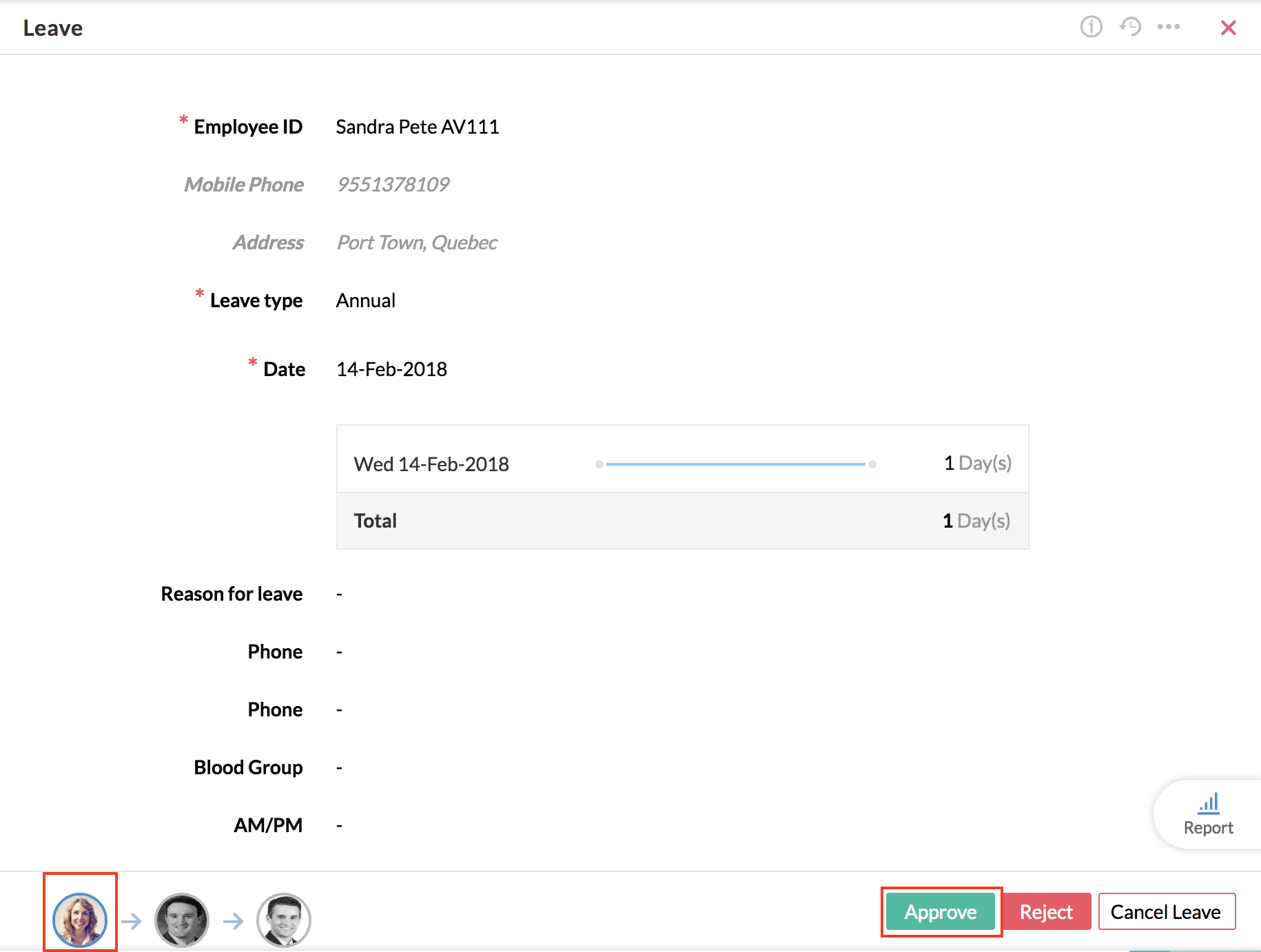
- Add in comments if required
- Select 'Approve All Levels'
- Click 'Confirm'
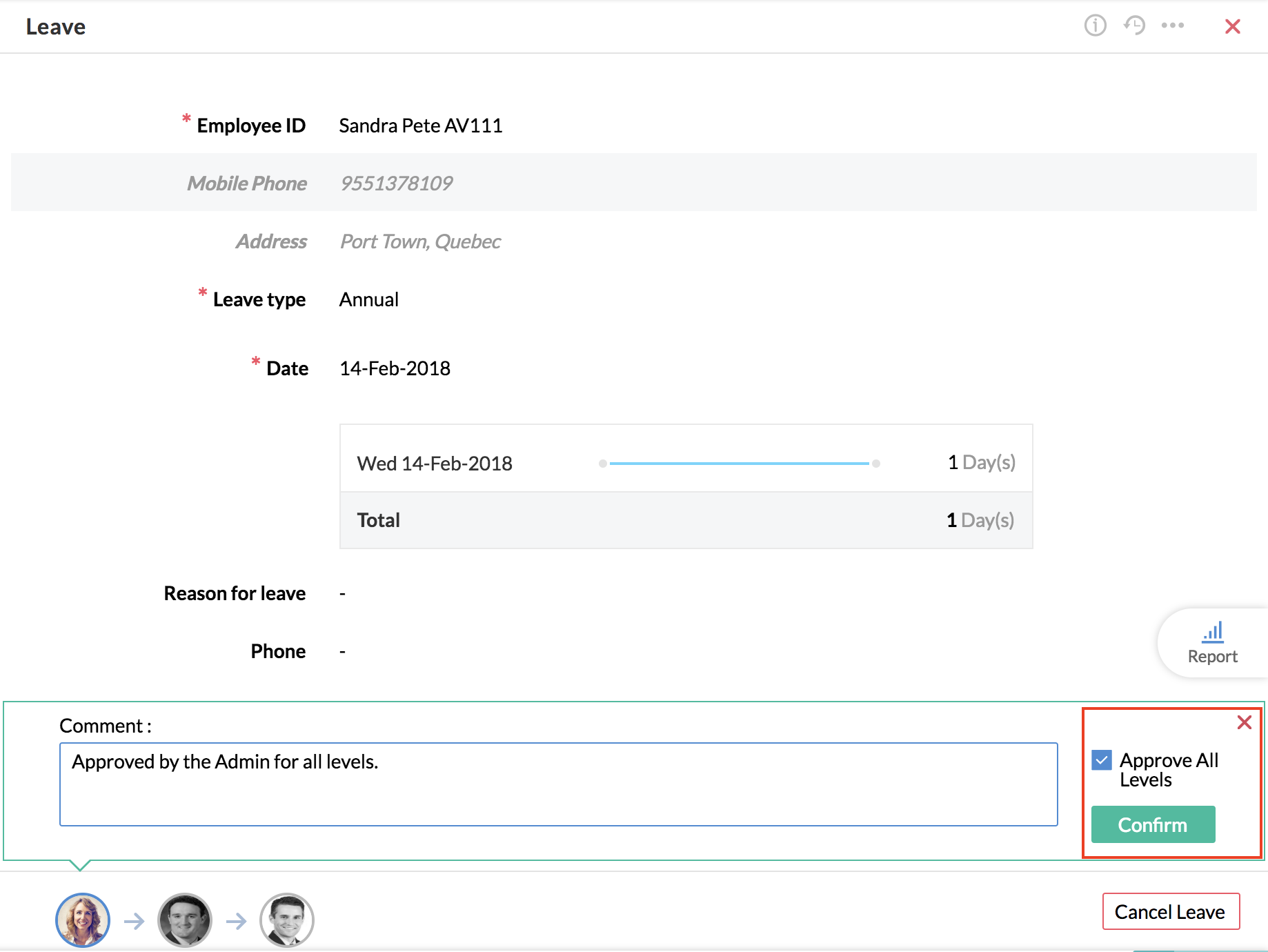
Now the request has been approved at all levels.
Method 3
- Go to the respective Form tab
- Select the request that you would like to approve
- Click on 'Approve' if you are the current approver. Click on the current approver's image icon (if you are not the current approver) and click 'Approve'
- Add in comments if required
- Select 'Approve All Levels'
- Click 'Confirm'
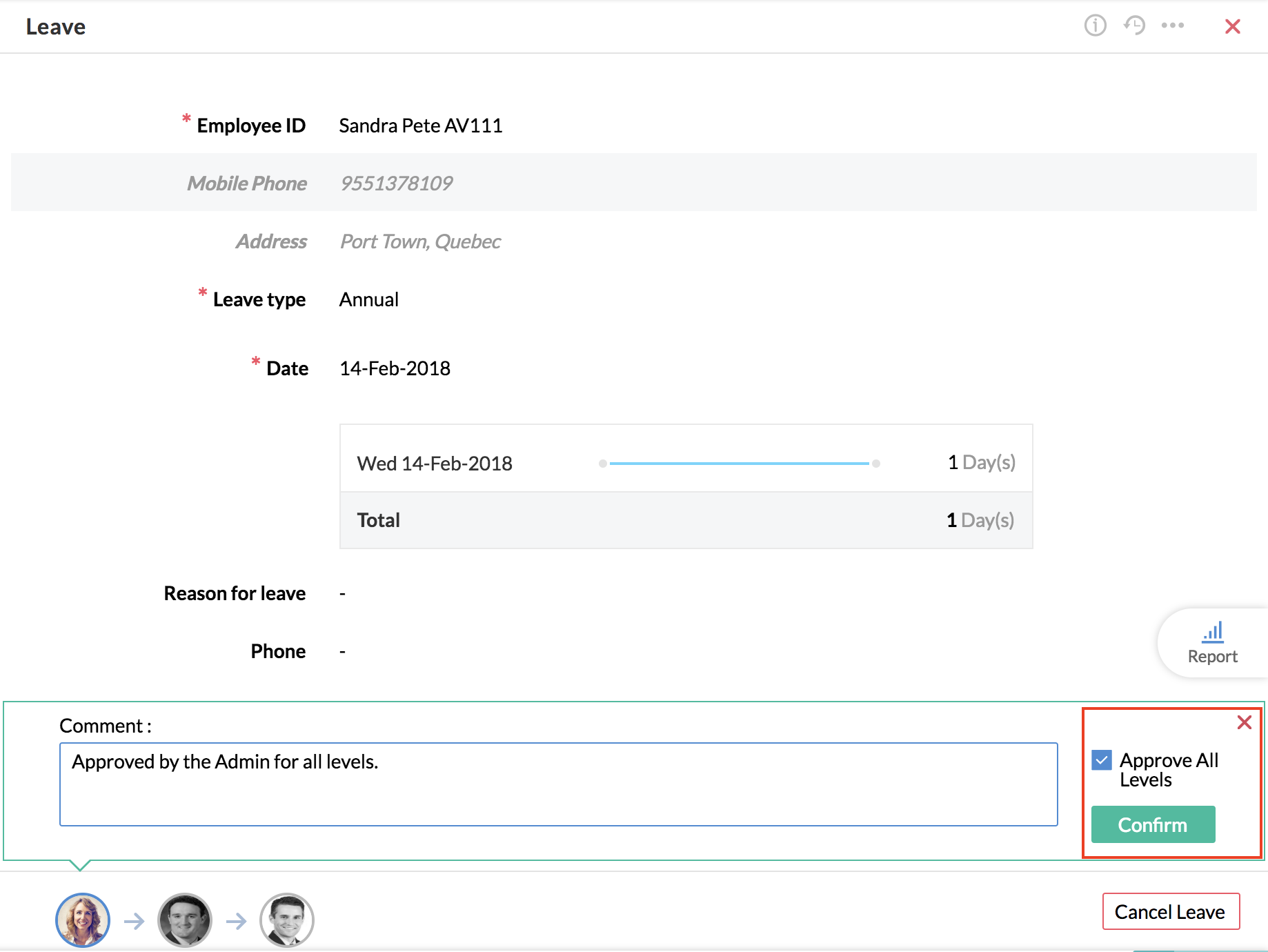
Now the request has been approved at all levels.
Method 4 (applicable to Timesheets)
- Go to Time Tracker > Timesheets
- Select the request that you would like to approve
- Click on Approve if you are the current approver. Click on the current approver's image icon (if you are not the current approver) and click Approve
- Add in comments if required. Select Approve All Levels
- Click 'Confirm'
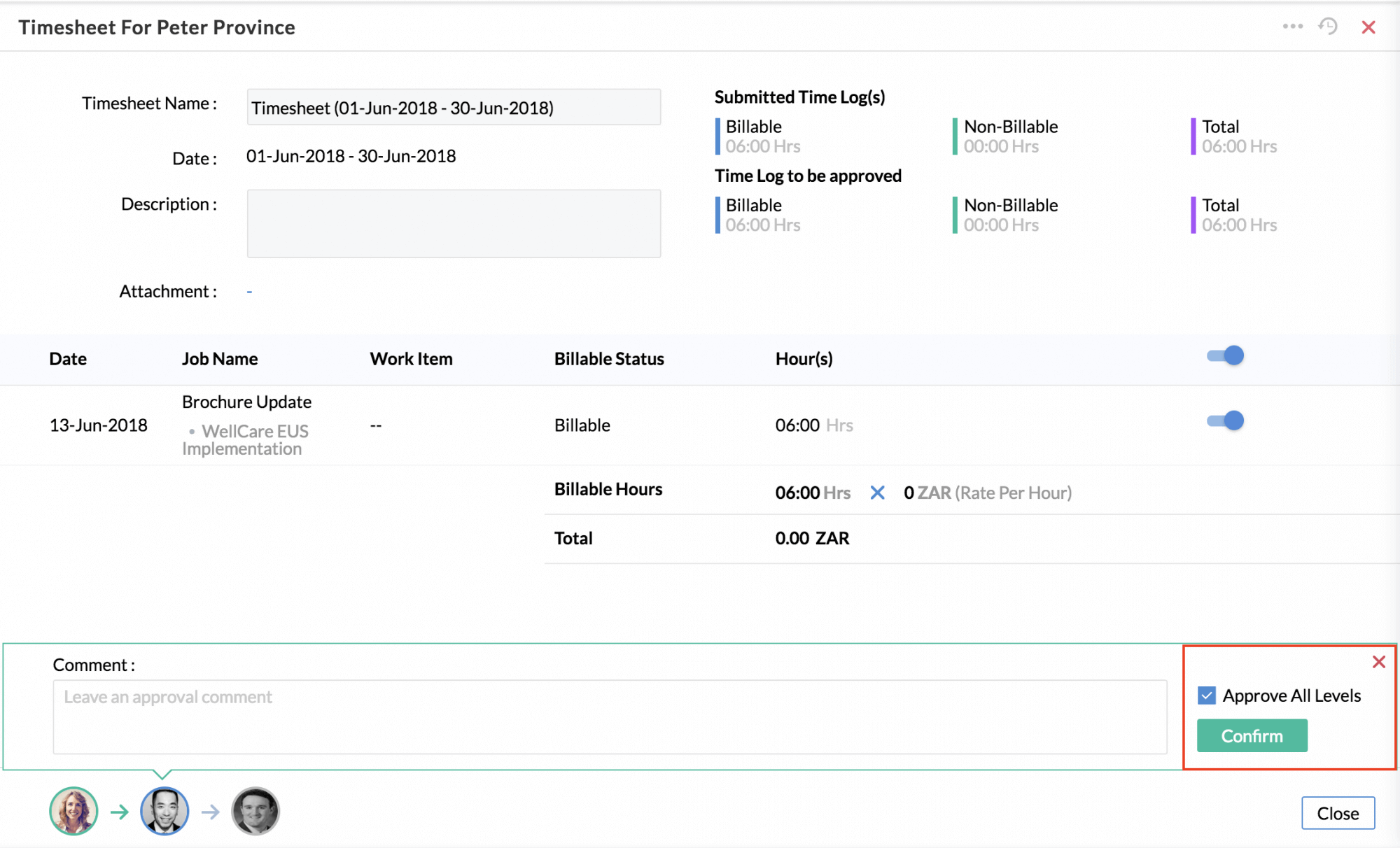
Now the request has been approved at all levels.
When bulk approvals need to be done, we can follow these steps:
- Go to Approvals
- Select the requests that you would like to approve
- Click on Approve/Reject at the top of the page
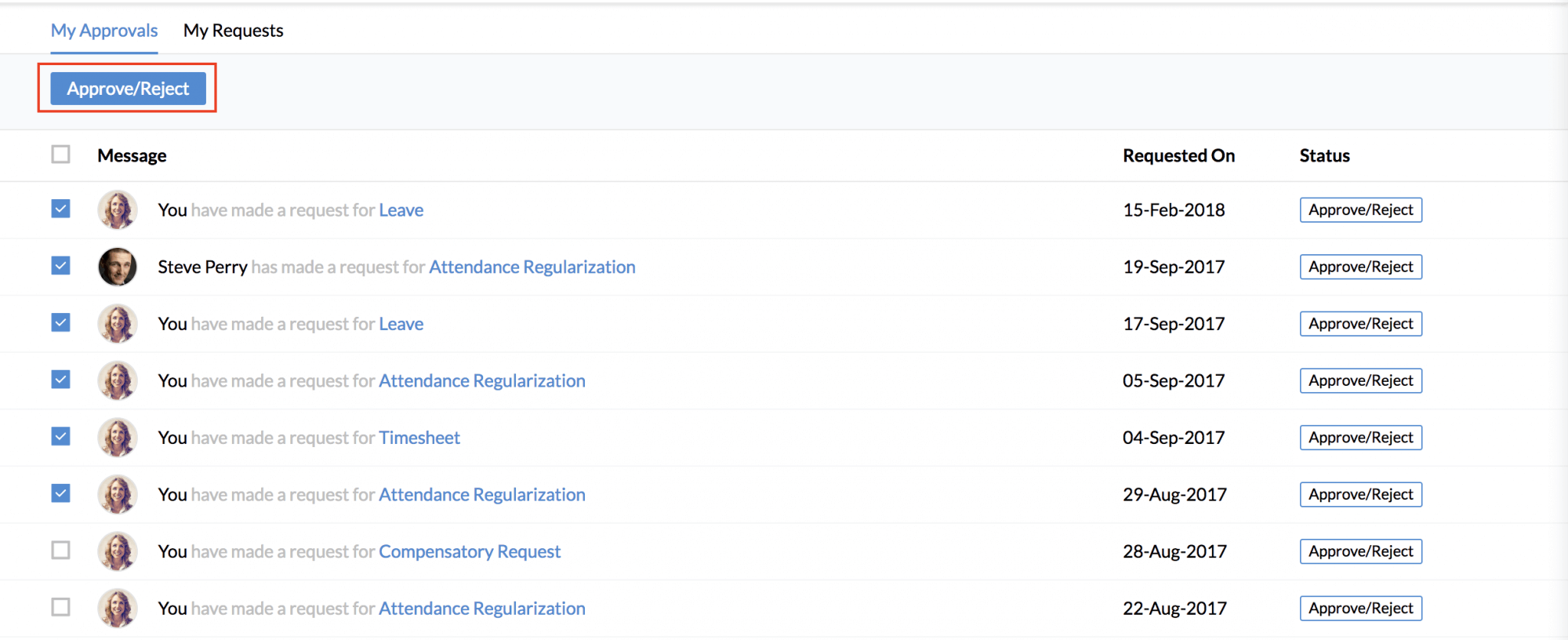
- Click on 'Approve All Levels'
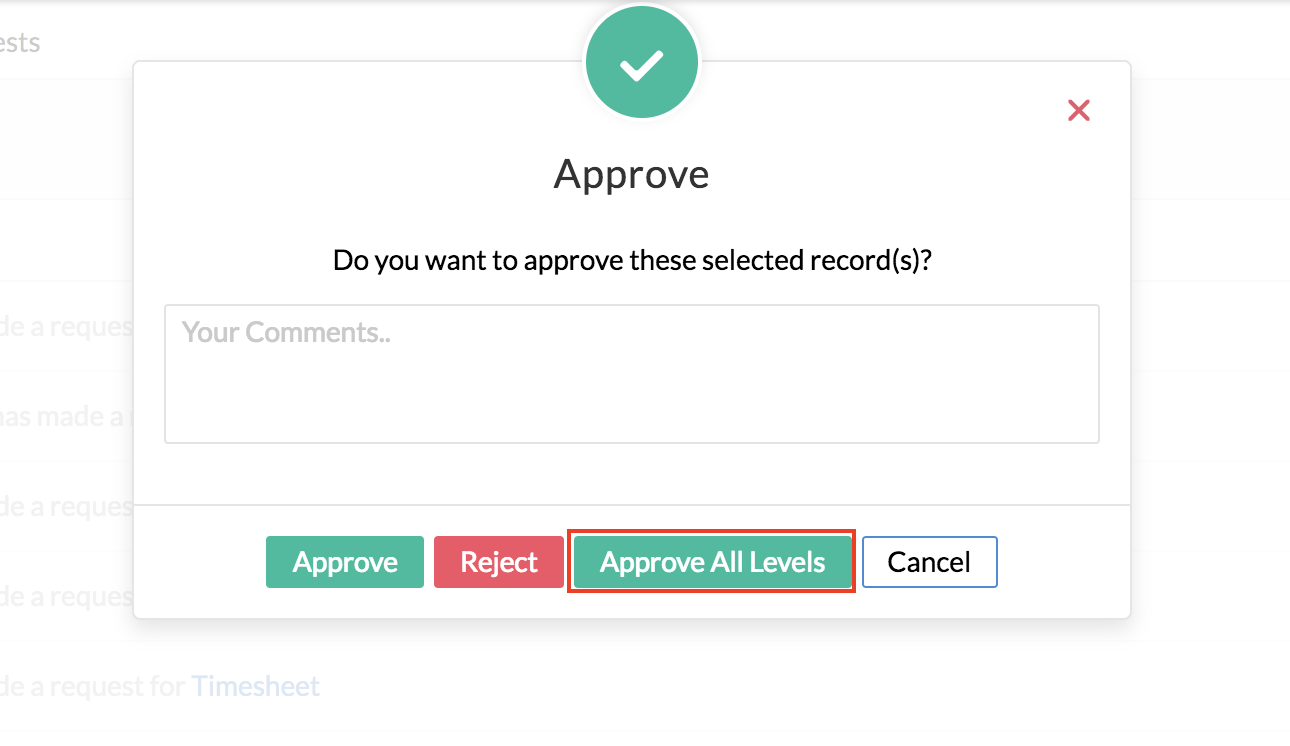
Now, all the requests have been approved at all levels.
Approval Settings
Allow records to be edited during the approval process
This option will enable records to be edited by users, after submitting it for approvals and simultaneously re-triggering of the approval process.
As an administrator, you will be able to edit any record even after it is sent for approval. Also, the approver has the permission to edit records of users whose approvals he/she is approving. However, if you would like to enable your users to edit their records after sending it for approval, you need to follow the steps given below.
- From your home page, go to Settings > Approvals under Automation
- Select the form for which you would like to enable this option
- Click Approval Settings and check Allow records to be edited during the approval process
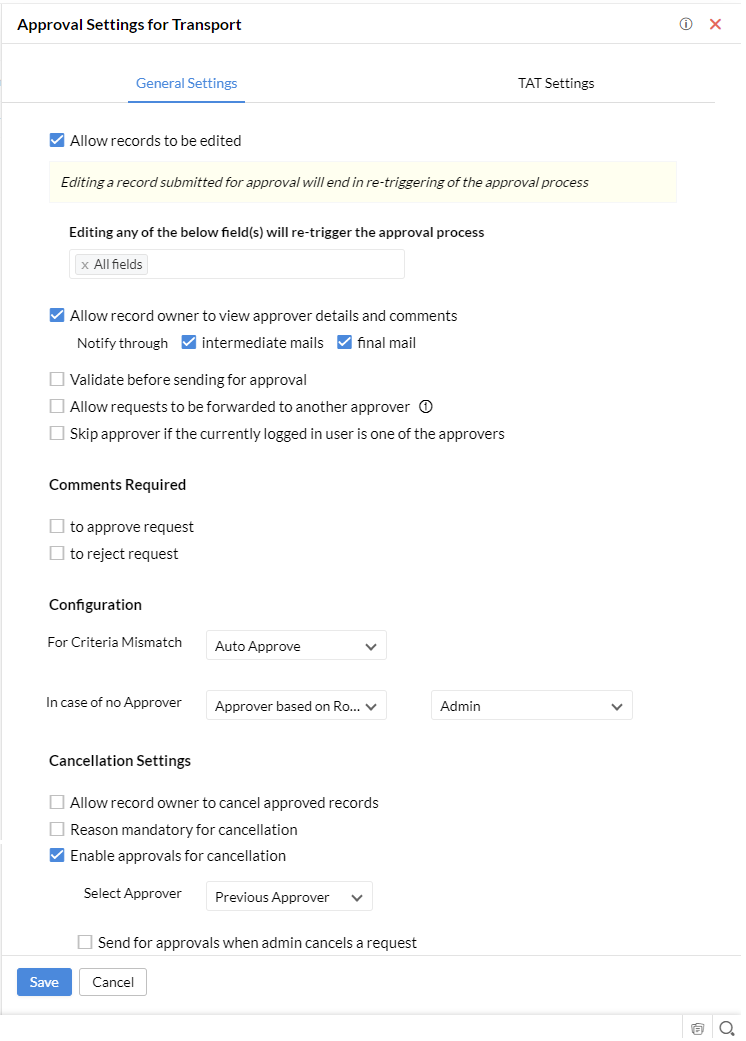
- Click Save
When you enable this option, users will be able to edit the record even after submitting it for approval. Further, you can also include the fields, that, when edited will re-trigger the approval process. The Approval process can be re-triggered based on editing of the record or based on any of the fields of the record.
Note: 1. Each time there is an edit in the record or any of the fields (if set) of the selected form, the entire approval process will be triggered again. The email notifications will also be sent to the first level approver for each edit. By default, the approver and the administrator have the rights to edit the record that is submitted for approval.
Note: 2. Editing of records by users is not possible for Leave form, Attendance regularization form, Multi-Rater form, Compensatory Off form and for Timesheets that are submitted for approval.
Allow record owner to view approver details and approver comments
By default, when a request is sent for approval, the record owner will be able to view the approver details and comments and will also receive all notifications (through feeds and email) of the status of the approval.
However, many modifications to this setting are possible. Let's say that you'd like to disable the intermediate mails and want only the final notification.
- From your home page, go to Settings > Approvals
- Select the form for which you would like to make changes
- Click Approval Settings and un-check intermediate mail under Allow record owner to view approver details and approval comments - Notify through
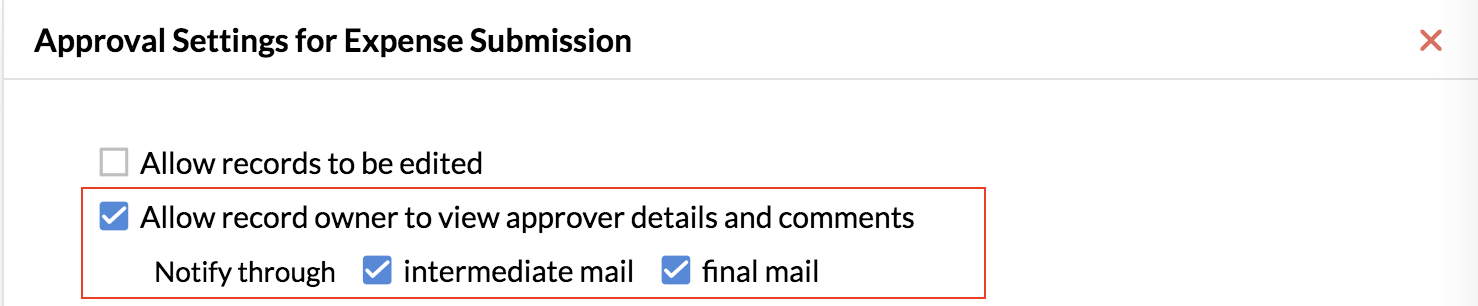
- Click Save
If you want the record owner to only view the approver details and comments and not receive any notifications, then uncheck intermediate mail and final mail. Once this is disabled, the record owner will not receive any notification (through feeds or emails).
To disable the setting overall, uncheck Allow record owner to view approver details and comments. The record owner will now not be able to view approver details and comments and will not receive any notifications.
Note: If the record owner and the approver are one and the same person, then the complete status of the request (at each level) can be viewed by the record owner.
Validate before sending for approval
It is possible to validate a record, and then send it for approval later when required. Approval Settings for the same should be set in the first place.
- From your Home page, go to Settings(Gear icon) > Approvals
- Select the form and click Approval Settings

Note: This option is not applicable for module forms like Leave, Compensatory Off, Timesheet, Attendance, Multi-rater, Goal and Goal Sheet forms
- Enable Validate before sending for approval
- Click Save
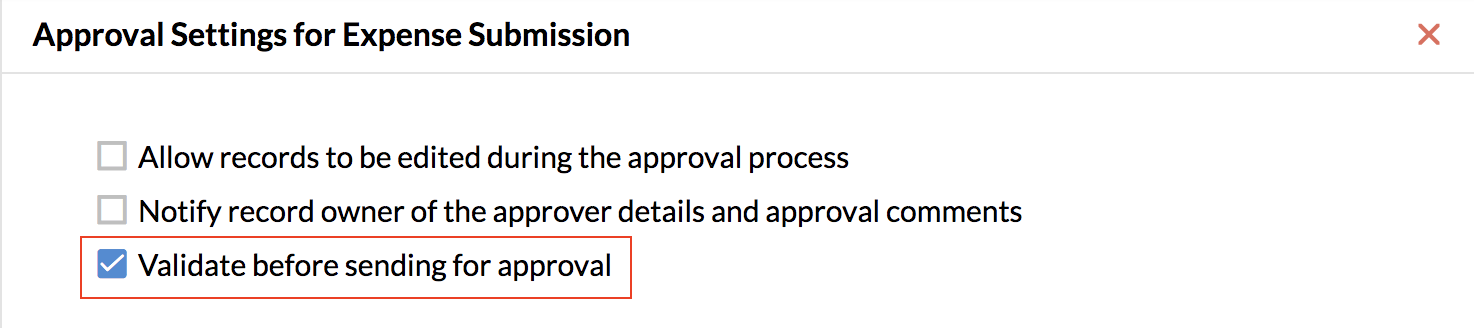
Now if an approval is configured for a form, whenever a record is added, the record will not go for approval immediately. It can be validated and sent for approval when needed.
To validate and send the record for approval,
- Add a record to the option enabled form, enter details and click 'Submit'
Now the record will not be sent for approval. You can validate the record as necessary and then send it for approval later.
- Click 'Send for Approval' after validating as required.
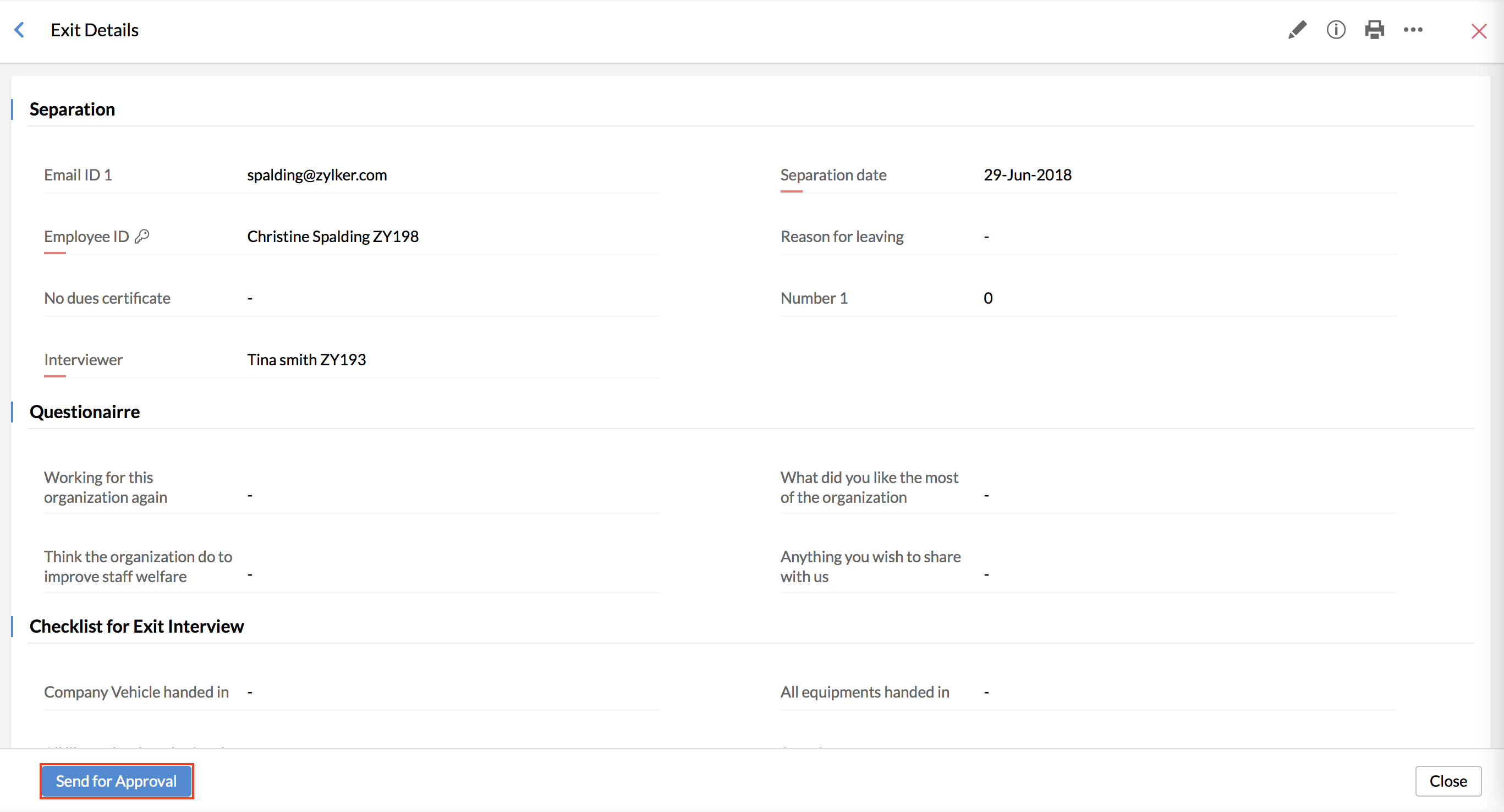
Note: The 'Send for Approval' button will be visible only to the record owner, other than the Administrator.
Allow record owner to cancel approved records
By default, only the Admin has permission to cancel records that are approved. By enabling this option, the record owner will also have permission to cancel approved records.
To enable this setting,
- Click Settings, then select Approvals
- Select the form you want to enable this option for
- Click Approval Settings, then check Allow record owner to cancel approved records
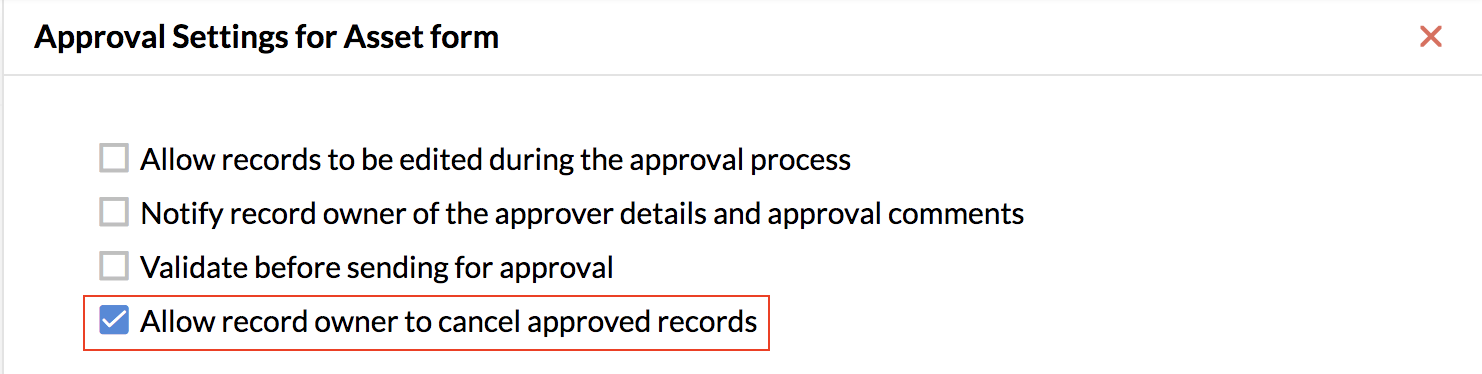
Note: This setting is not applicable to the following system forms: Timesheets, Employee, Designation, Department, Goals Sheet, Salary Hike and Multi-rater Approval.
Allow requests to be forwarded to another approver
Using this option, an individual approver can forward the request to another individual approver. The current approver who is forwarding the request can no longer act on the request.
To enable this option,
- Click Settings, then select Approvals
- Select the form you want to enable this option for
- Click Approval Settings, then check Allow requests to be forwarded to another approver
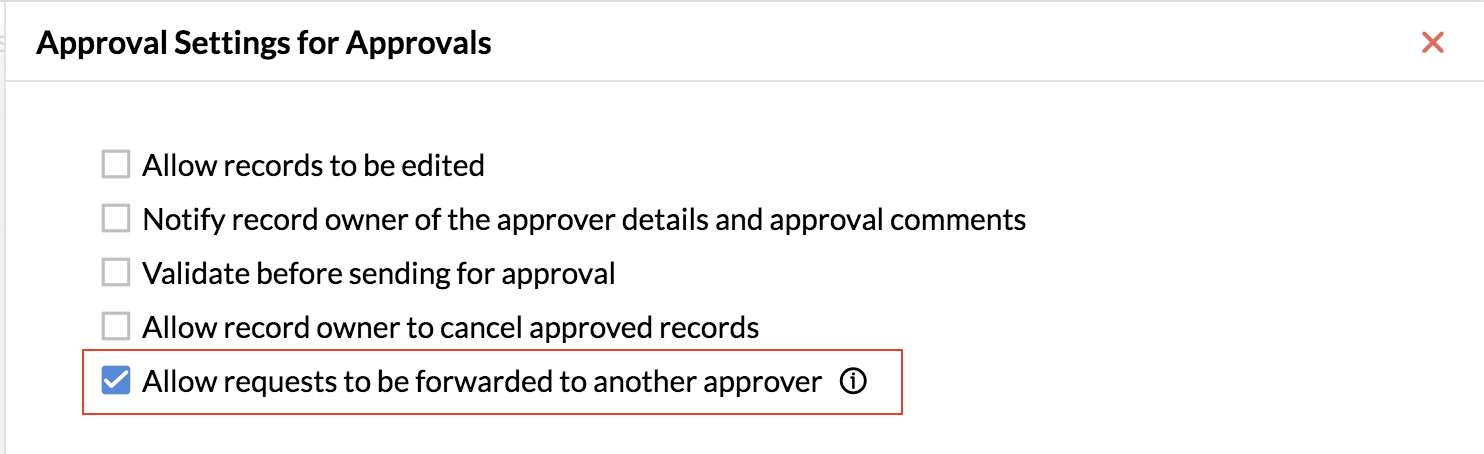
Note: This setting is not applicable to the following system forms: Timesheets, Employee, Designation, Department, Goal Sheet, Salary Hike and Multi-rater Approval.
Comments Required to approve request/ reject request
By enabling this option, you can make comments mandatory while a request is approved or rejected.
To make comments mandatory while approving a request:
- Click Settings, then select Approvals
- Select the form you want to enable this option for
- Click Approval Settings, then check to approve request
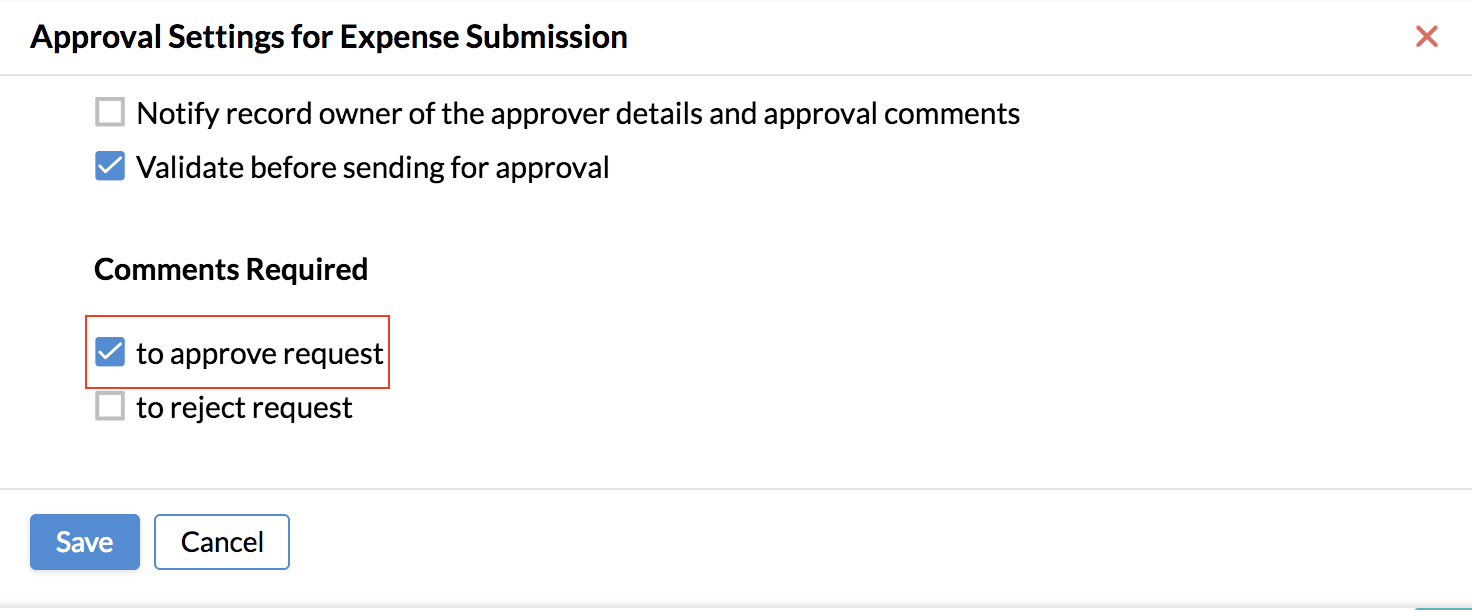
To make comments mandatory while rejecting a request:
- Click Settings, then select Approvals
- Select the form you want to enable this option for
- Click Approval Settings, then check to reject request
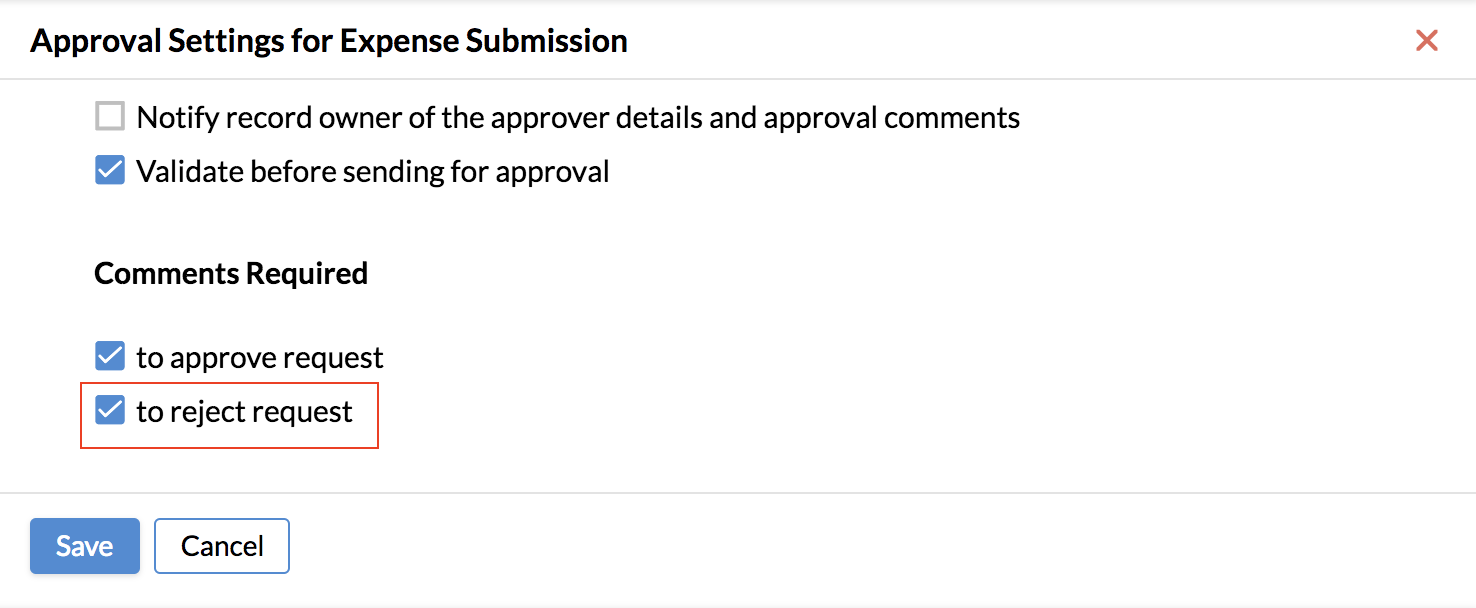
Criteria Mismatch
Any request for that does not match the criteria set in the configuration gets auto-approved by default. However, you can have a different approver configured for requests that do not match the criteria given. Follow the steps given below
- From your home page, go to Settings > Approvals
- Select the form for which you would like to enable this option
- Under 'Configuration', go to 'For Criteria Mismatch' and select the required option from the drop-down
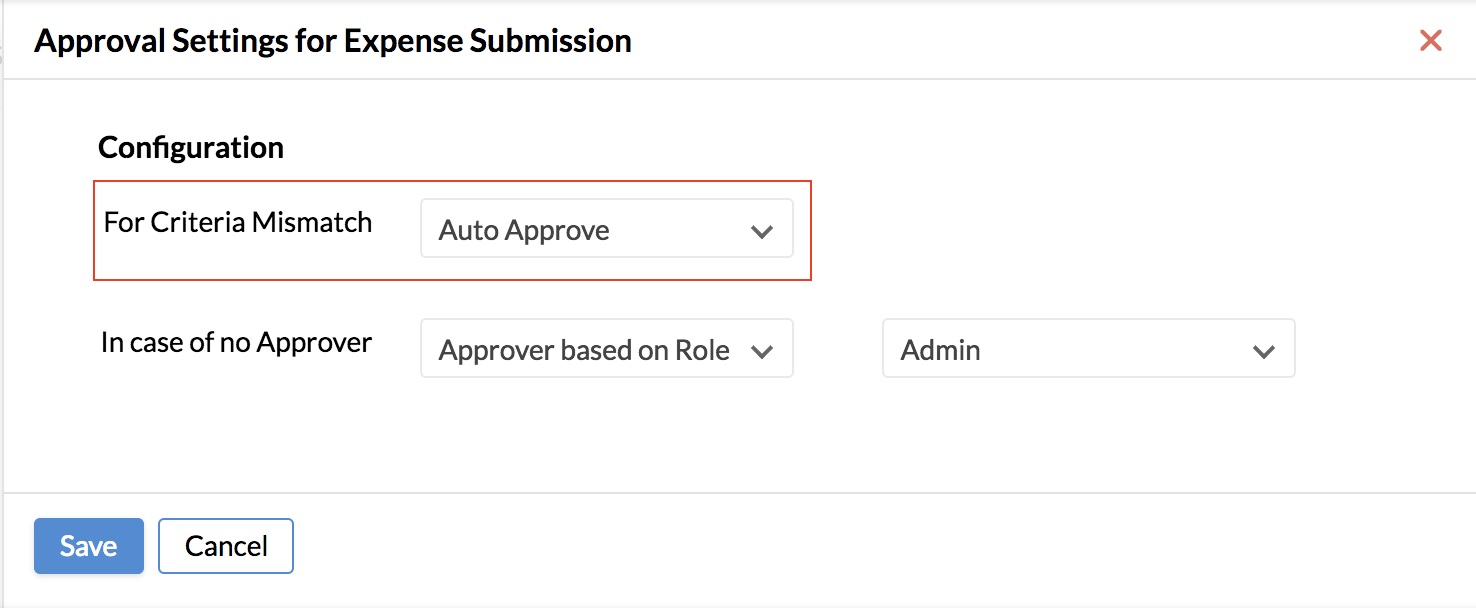
- Click Save
When a request does not match the criteria that you have defined, it will follow the settings that you have defined here.
For a better understanding, consider this use case on how to auto reject approvals.While adding the Approval, you can define the criteria and under 'Approvals', you need to select 'Auto reject'. In this case, when the request doesn't match the criteria, it gets auto-rejected.
For example, in a travel form, you can set criteria to auto reject claims that are above 10k $. However, it is mandatory to put this approval on top of the list of approvals configured. So, when a request is raised, the system will first check if the request satisfies the auto reject approval, and then proceed with the other approvals that are configured.
In Case of No Approver
Generally, when there is no approver as per the approval configuration, the request comes to the administrator for approval. However, you can have a different configuration done for such approvals.
Follow the steps given below to do this.
- From your home page, go to Settings > Approvals
- Select the form and click on 'Approval Settings'
- Under 'Configuration', select the desired option from the drop-down under 'In case of no Approver' - you have various options like Employee, Group etc
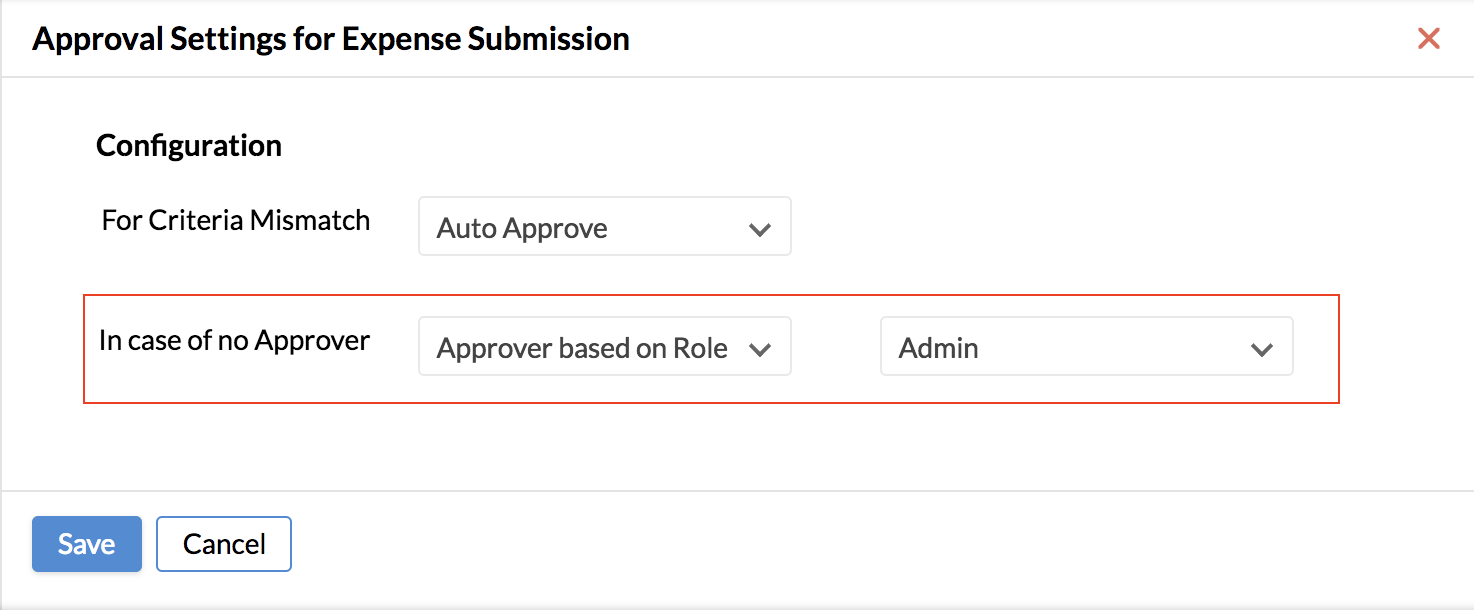
- Click Save
Assume a scenario, where you have configured an approval for the travel form, based on a criterion. I.e - you have defined that if the travel claim amount is less than $1000, then it should be approved by the Team lead. Now, with the help of this new configuration, you will be able to define that the requests that do not match this criterion should be sent to someone else (whoever you define) for approval.
Note: 1. The Approval Settings is applicable only when there is an approval configured. The approval configuration can, however, be done before or after completing the Approval Settings. In case you have defined an approver for criteria mismatch or for no approver, but there is no approval configured, then the Settings will not be applicable.
Note: 2. In case there is more than one level of approvers, and there is no approver found for the first level, then the request will go to the second level of approver. It will only follow the order of approvers as per the approval configuration. Only when there is no approver available for all the levels in the approval configuration, the request will abide by the rule set under Approval Settings.
Forwarding Approvals
You have the ability to transfer approval responsibilities from one approver to another. There are numerous scenarios that could necessitate the need for this feature. For instance, in cases where a manager is departing the organization or is on a business trip, the option to redirect their current approvals to another staff member becomes useful.
Here are some important points to note regarding approval forwarding:
- Allow requests to be forwarded to another approver option must be enabled in approval settings for the corresponding form. By default, this option is not available for system forms such as Timesheets, Employee, Designation, Department, Goal Sheet, Salary Hike, and Multi-rater Approval.
- Approval requests can only be forwarded once.
- Approvals meant for group approval cannot be forwarded. (for example, if all HR department members can approve then it cannot be forwarded.) Only approval meant for specific approvers can be forwarded.
- If an employee with pending approval resigns or is terminated (employee status update) a pop-up will be presented to select who will be handling their approvals.
Forwarding Individual Approval
Go to the corresponding service and click on a pending approval and use the forward approval option. Refer screenshot below for steps:
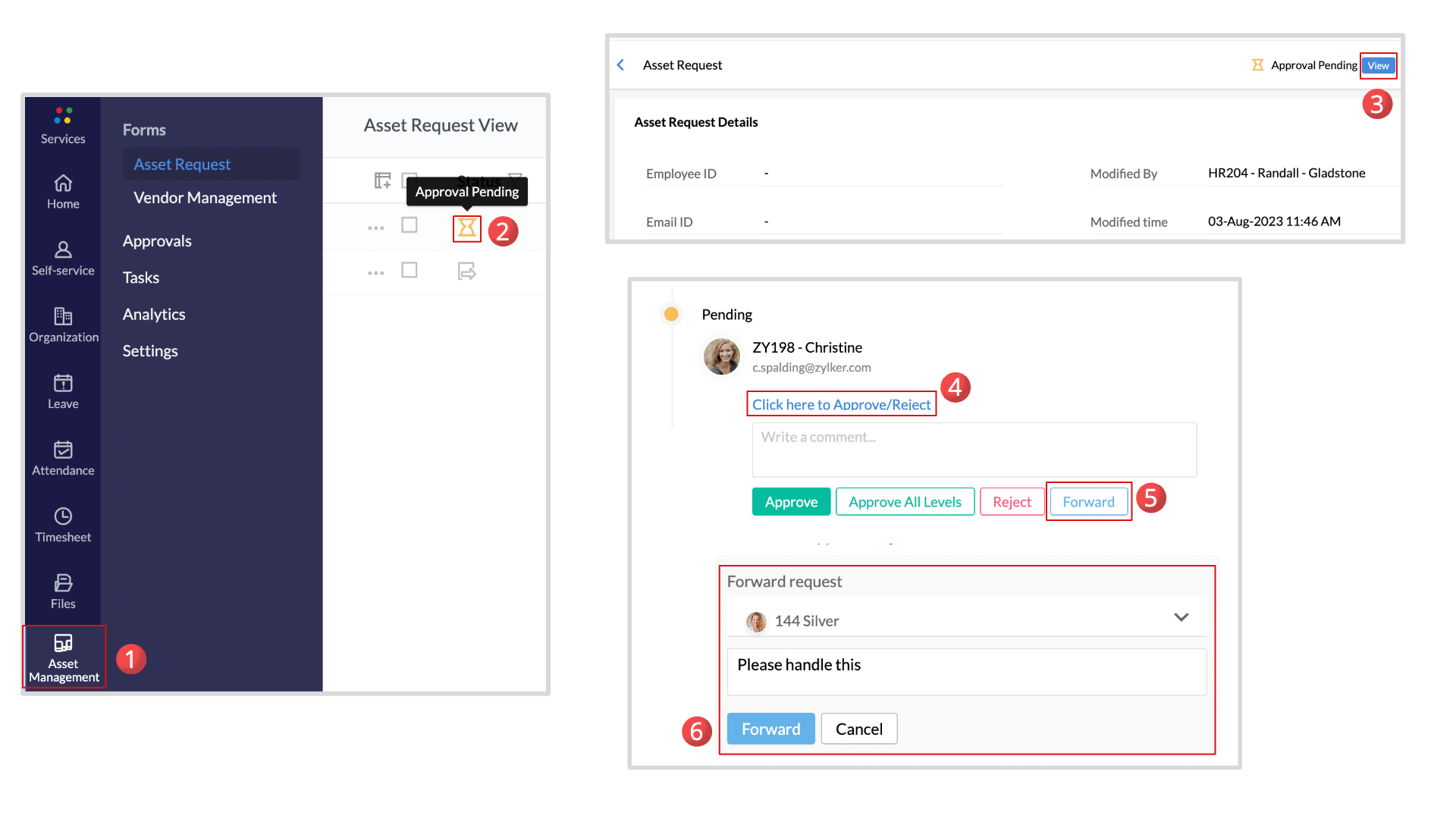
Forwarding Multiple Approvals
To forward multiple approvals go to Approvals > My Approvals and select the approvals you wish to forward using the checkboxes and click on Forward. You will be prompted to select the approver and add a comment. Refer screenshot below for steps:
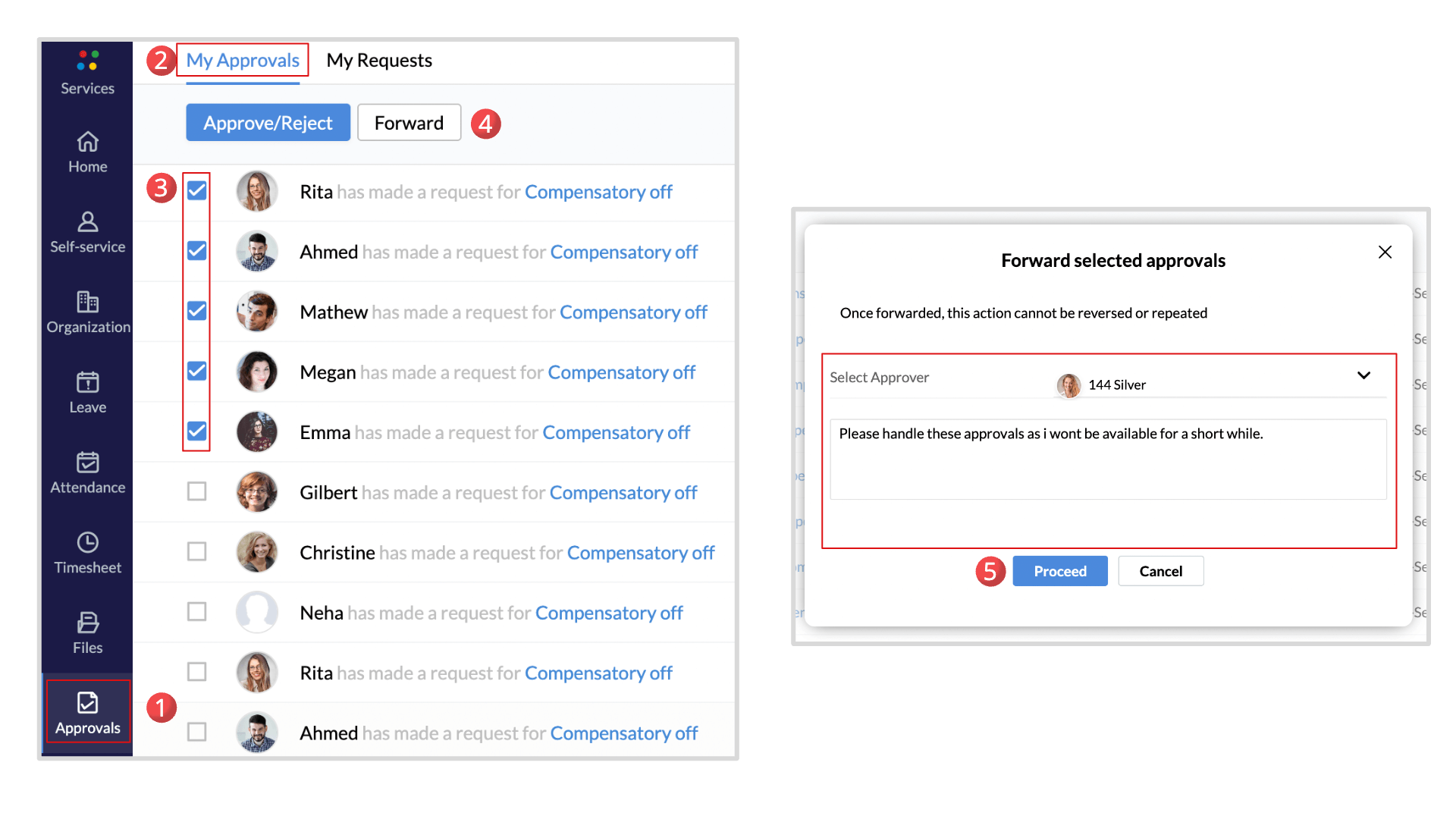
Cancellation Settings (Approvals for Cancellation)
Approvals for cancellations are approvals that are required when an employee chooses to cancel a previously raised approval request. This feature can be enabled for any of the approvals forms.
Learn more about approvals for cancellation.
Turn Around Time (TAT) based Approval Settings
It is now possible to fine-tune approval flow based on turn around time. Turn Around Time is similar to SLA, in simple terms, Turn Around Time refers to the time allotted for an approver to respond to an approval request.
To access this feature, Navigate to Settings > Automation > Approvals. Select a particular form and click Approval Settings, and
navigate to TAT Settings tab.
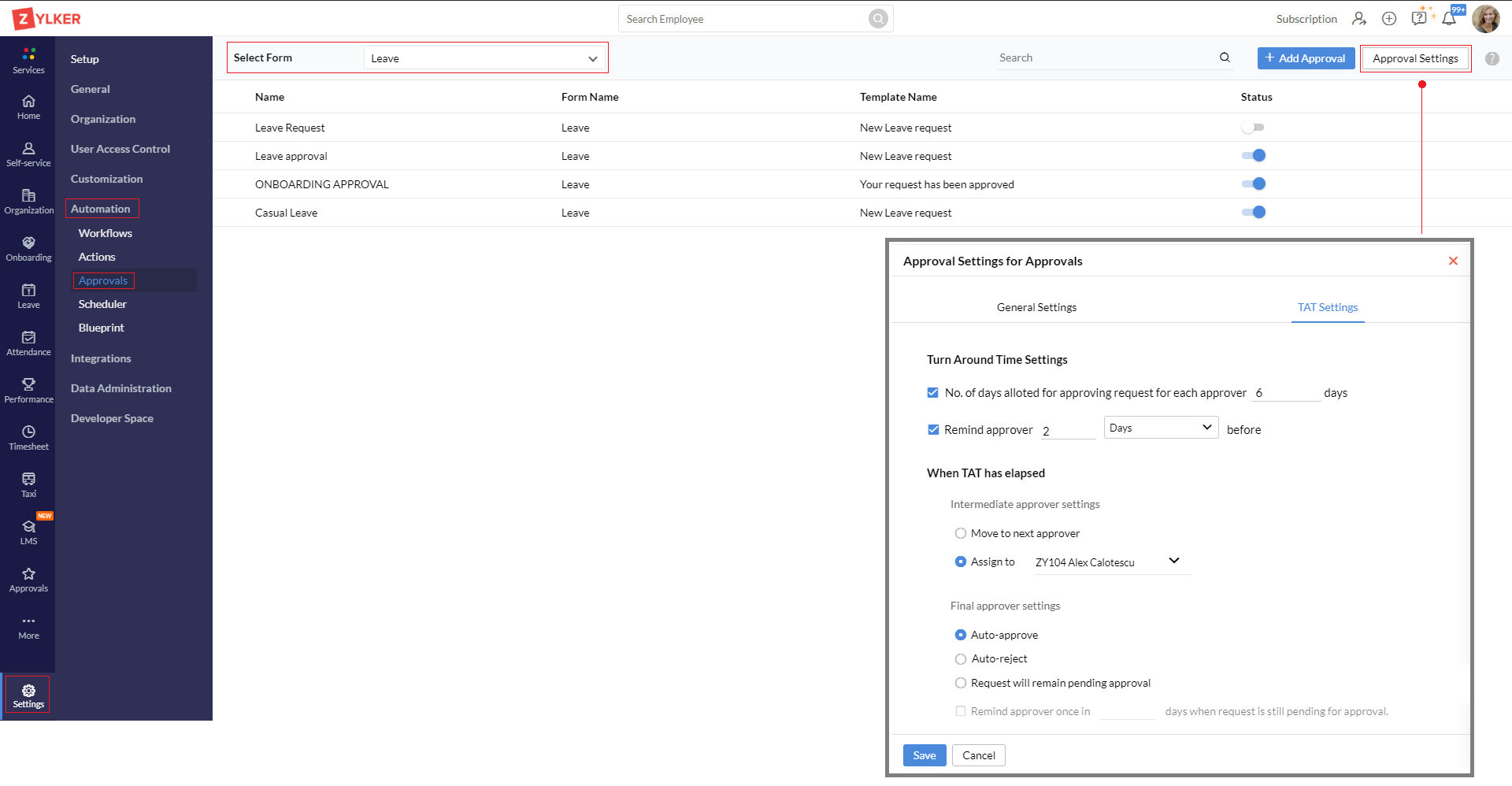
Configuring TAT based approvals
The first checkbox, lets you specify the number of days that each approver is permitted for responding to the approval request.
You can also enable an automatic reminder and choose when you would like the reminder to be sent.
These settings apply to all approvers.
Intermediate Approver Settings
These settings are specific to all approvers except the last approver, for example, if you have five approvers, 1-4 approvers are intermediate approvers.
The actions within intermediate approver settings are triggered when TAT has elapsed, so if the first approver has not responded within the specified number of days, we can either choose to move to the next approver or assign a new approver or move to the request to the Reporting Manager. (they will function as a delegate to approve the pending request)
Note: If 'Reporting To' is selected, the request will be moved to the first approver's Reporting Manager (not the Reporting Manager of the employee who raised the request). If the organization uses a multi-membered group, department, or role for handling approvals, such as a travel desk, or finance team where anyone can approve. In that situation, the request will be sent to all members of the group. However, if they fail to approve the request within TAT, then the system will auto-approve the request.
Final Approver Settings
Once the approval request has reached the final approver, and it still remains pending approval, we can enable the system to auto-approve, auto-reject when TAT has elapsed. We can also choose to leave the approval in pending status. A reminder email option can be enabled, a reminder will be sent automatically based on the number of days specified. Up to 5 reminder emails will be sent.
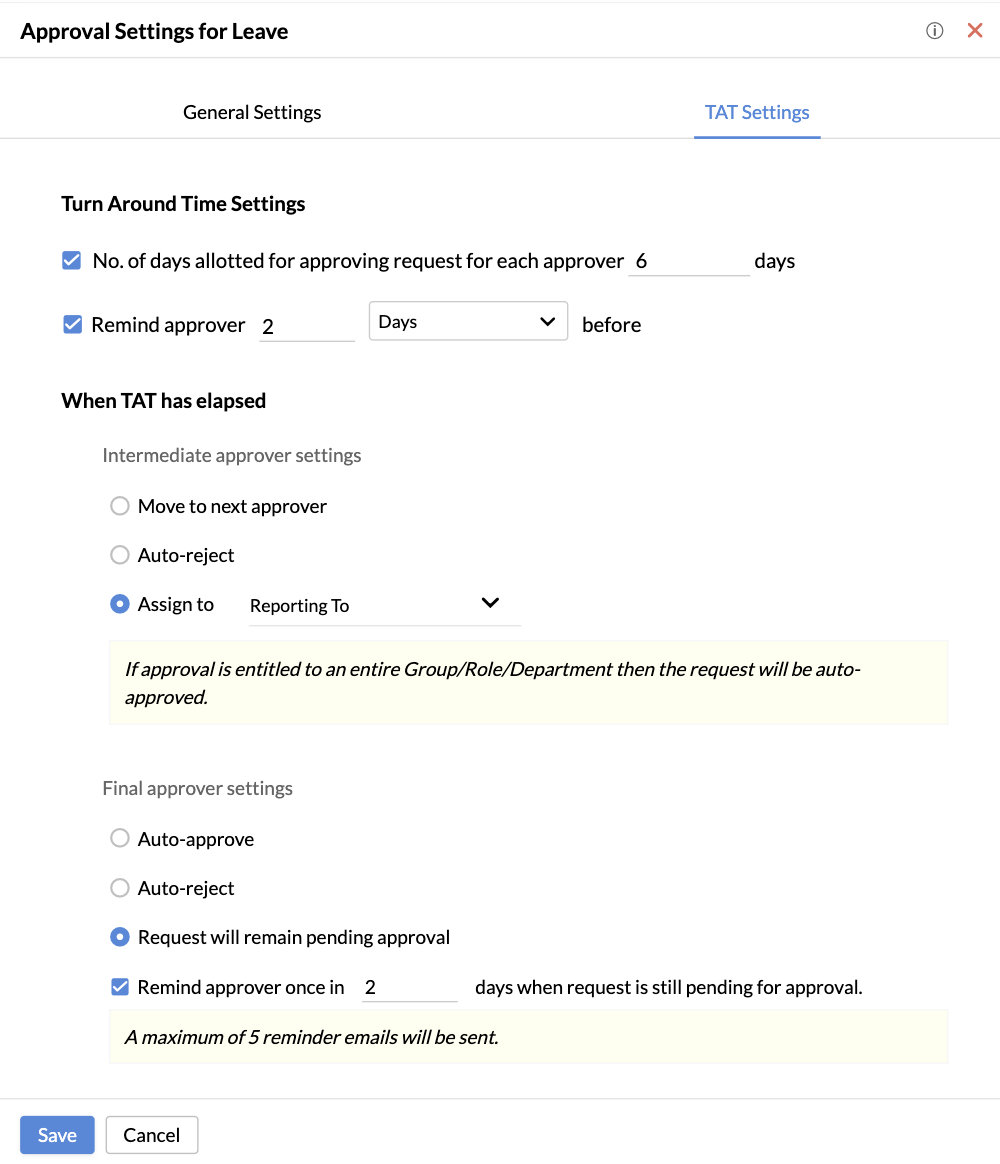
Usecase 1: TAT based enhancement for leave approval.
Now let us assume, there are 3 approvers to approve employee leave requests
First approver: Christine Spalding
Second approver: Randall Gladstone
Third approver: Evangeline Zillum
Settings are configured as shown below, 6 days per approver, and the approval is to be assigned to Alex when the intermediate approver has failed to approve within TAT. An auto-approve function is enabled to automatically approve when the final approver also fails to respond within TAT.
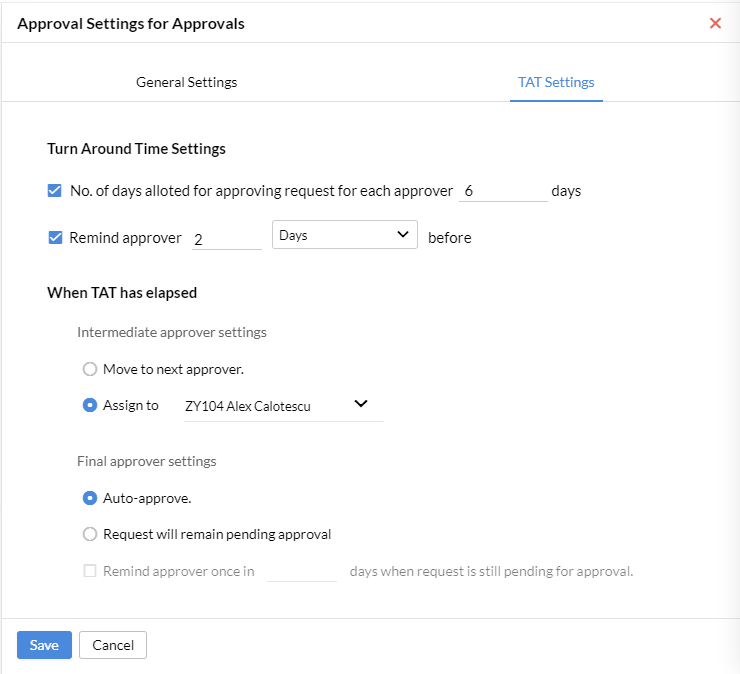
The below timeline will show how the request transitions. It starts with first approver Christine who has not approved the request. After 6 days it moves to assigned approver Alex, when he has also failed to respond within 6 days it moves to Randall Gladstone. As the request is still not approved, 6 days later it finally moves to Evangelin, the final approver who could not approve the request on time as well. It is finally auto-approved by the System.
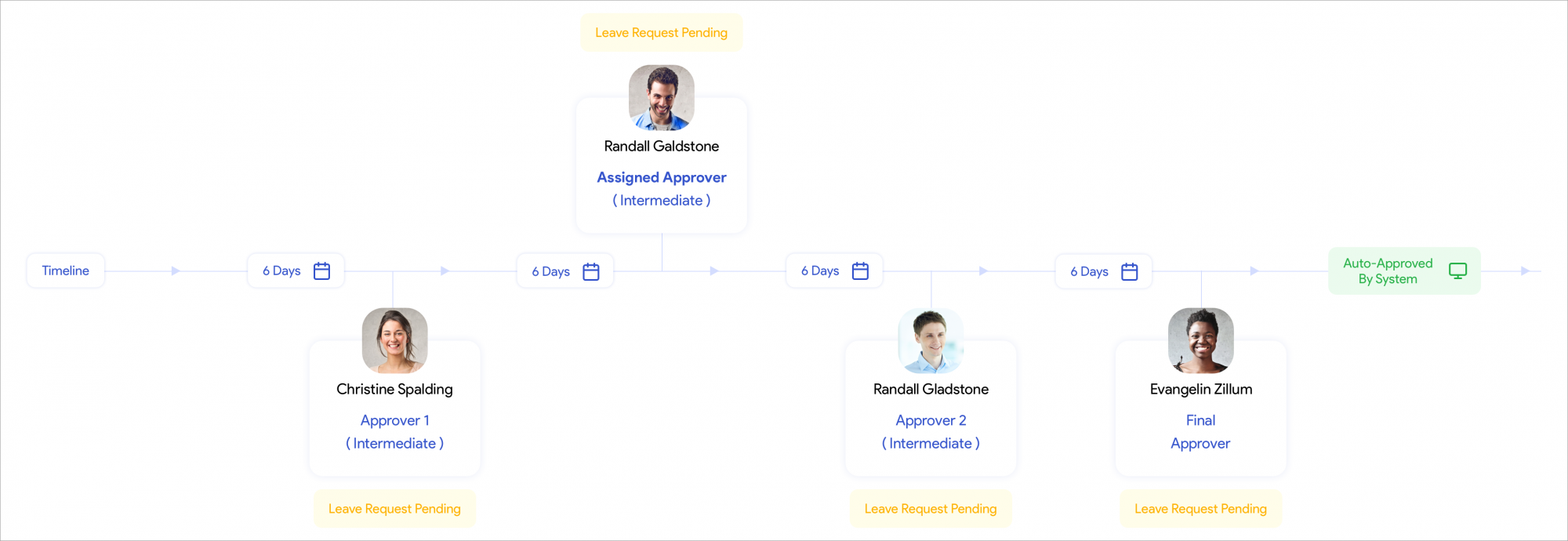
Creating approvals using cumulative fields
Cumulative fields retrieve data related to employee leave, logged hours and regularization count that can be used to create approvals and workflows.
Cumulative fields under Leave include options such as 'leave balance before submitting a request', 'current leave type balance', and 'used leave in current calendar year including current request for all leave types'.
Options under Timesheet include 'minimum hours per day is met' and 'maximum hours per day has exceeded'. Learn more about Timesheet approvals.
Regularization related options include 'current month regularization count' and 'current year regularization count'.
..
Usecase: Triggering an approval process when an employee exceeds 24 days of leave.
An organization wants to trigger an approval for a leave request if the employee has exceeded 24 days of leave.
Use the following steps to achieve this:
- Navigate to Settings > Automation > Approvals.
- Select the Leave form from the drop-down.
- Click +Add Approval.
- Enter a name for the approval, in this case, 'Leave to be approved when employee exceeds 24 days'.
- Click Set Criteria under Criteria.
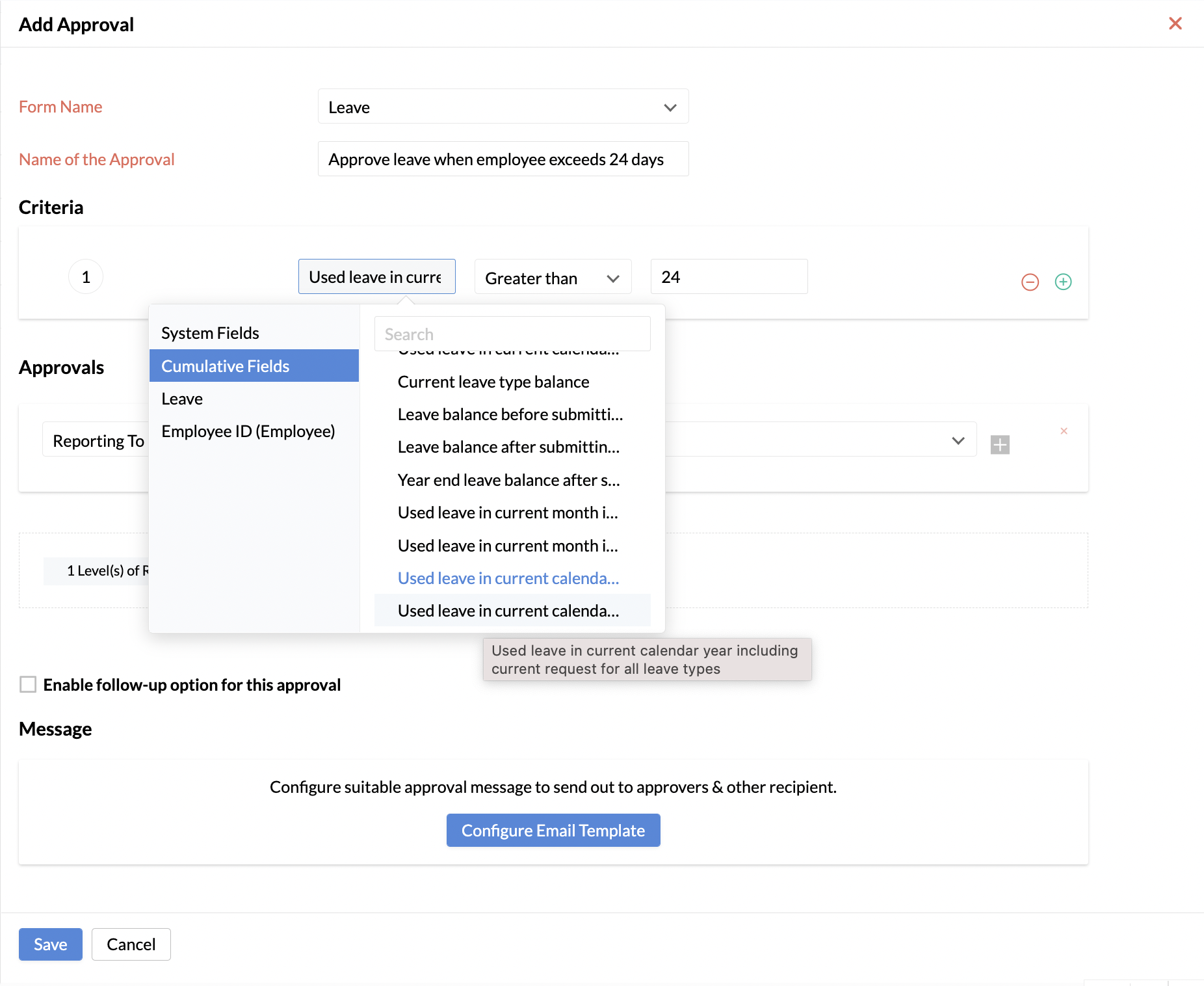
- Select Used leave in current calendar year including current request for all leave types, greater than, and enter 24.
- Click Configure Approver and select the approvers for this process.
- Add an email template, if required.
- Click Submit.
Relative Use Cases
..
Usecase 1: To configure approvals for leave form
- From your home page ,go to Settings (gear icon) > Automation > Approval.
- Click Add Approval.
- Give the name of the form for which you need to add approval.
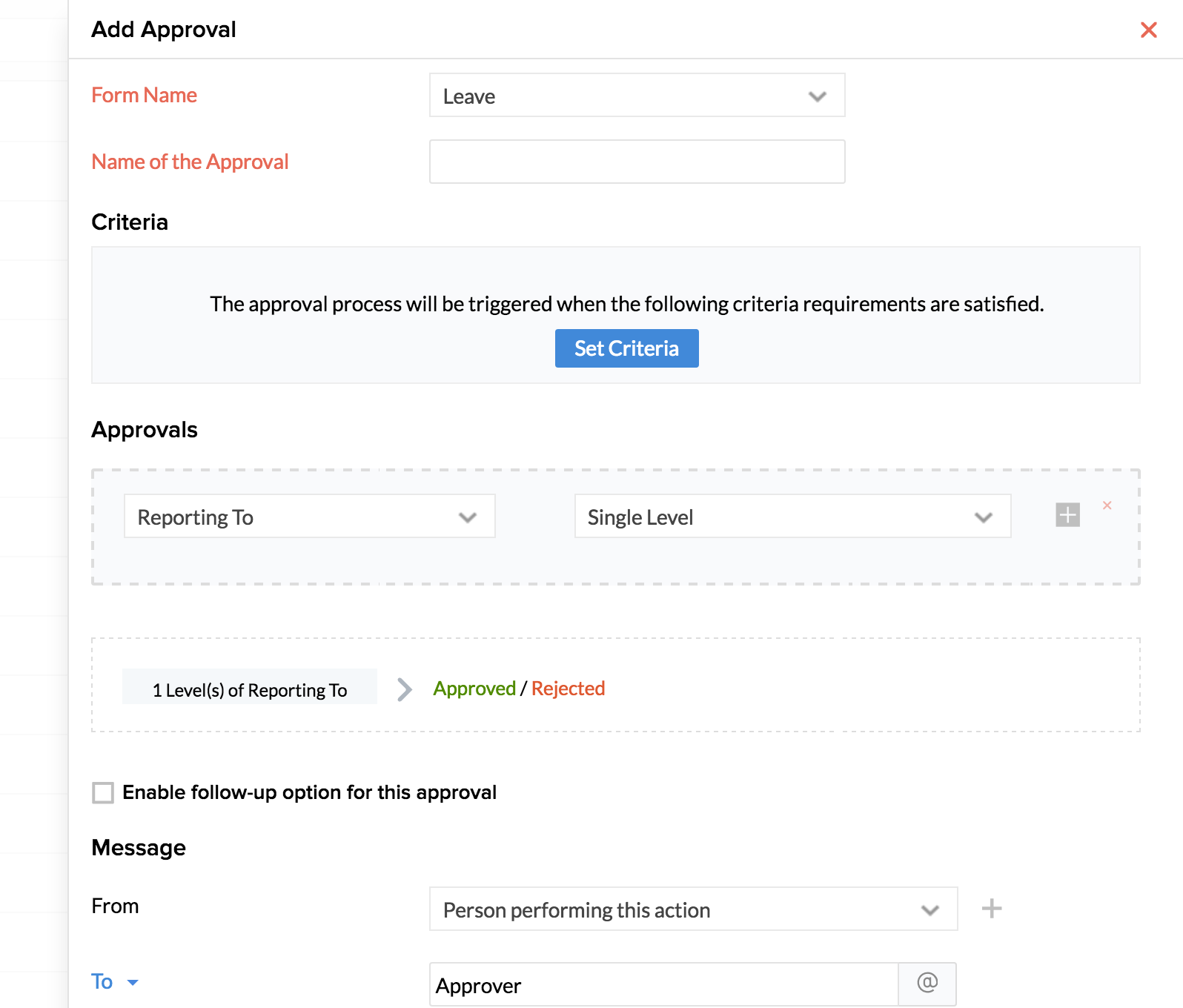
- Enter Name of the Approval.
- Set criteria if needed. You can also set more than one criteria by using the Add new icon (add icon).
- Under Approvals, You can either configure approver or allow the system to auto approve or auto reject the record based on the criteria requirements.
- Check the Enable follow-up option for this approval if you would like to do a follow-up for the approval.
- Create the follow-up template with content related leave approval.
- Click Save
..
Usecase 2: To configure approvals for compensatory off
When an employee applies for compensatory off, the approvals that are configured for the leave form will become applicable for this.Follow the steps given below to achieve this.
To configure approvals, the form name needs to be selected as Compensatory Request. The other steps are the same as that of leave approval configuration.
To configure notifications:
- From your home page, go to Settings (Gear icon) > Automation > Workflow > Add Workflow.
- Under Form Name, select Compensatory Request.
- Select Execute based on action, because the notification needs to be sent when a request is added for marking compensatory of.f
- Set criteria if needed.
- Under Action, select Mail alerts.
- Enter the details like From, To etc.
- Give a subject to the mail alert. For eg. Compensatory Request.
- Click Create new template if you would like to create a new template.
- Use the merge fields to draft the message.
- Click Choose from Existing template if you would like to map a template that has already been created
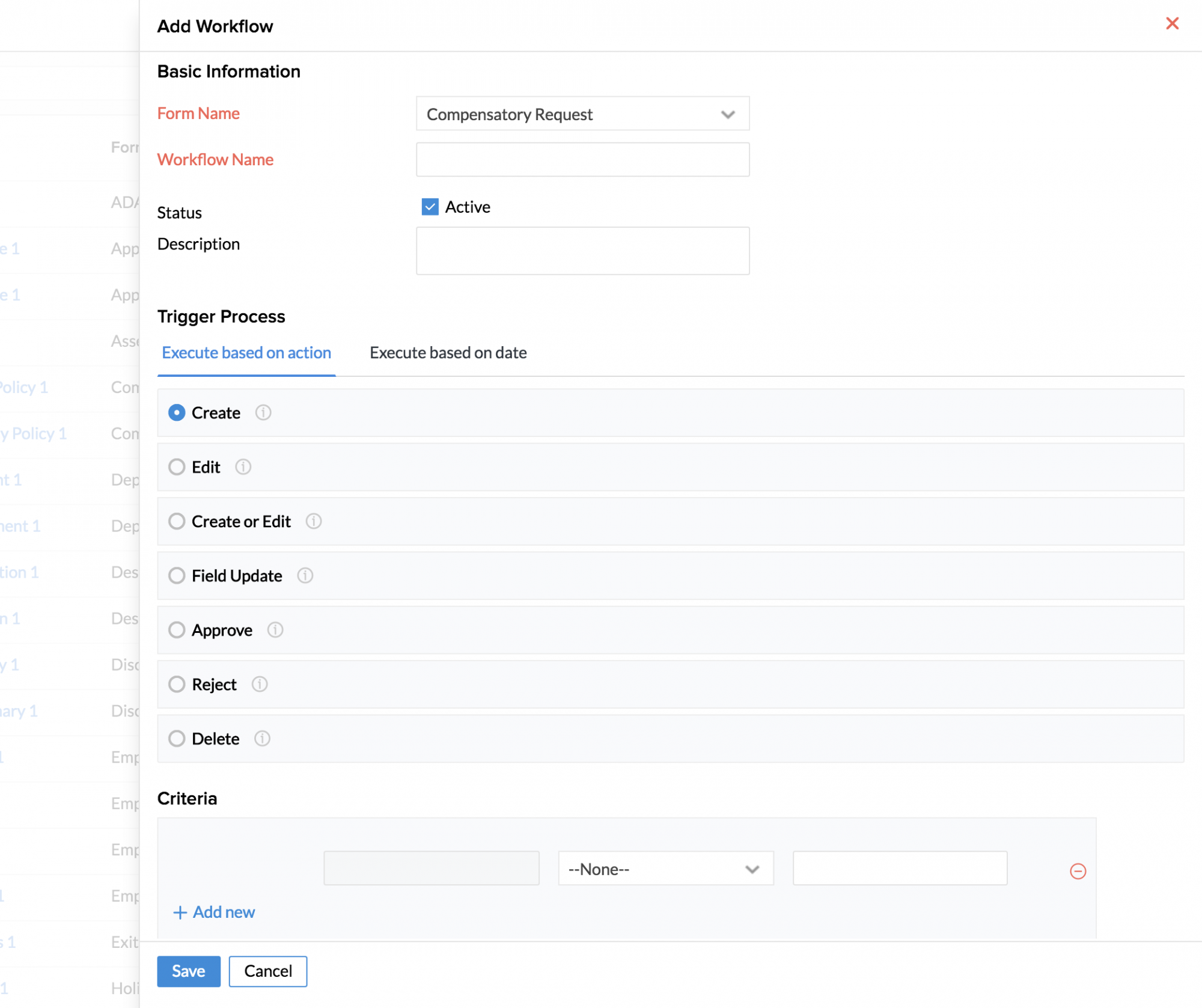
- Click Save
..
Usecase 3: To have the experience letter updated automatically for employees depending on the approval status of the resignation.
In an exit process, you can have the experience letter updated automatically for employees depending on whether the record is approved or not. There are two steps involved here.
1. To create the Experience Letter using Record Template or Mail Merge Template.
![]() Tip: Click here to know how to create record template and here to know how to create Mail Merge Template
Tip: Click here to know how to create record template and here to know how to create Mail Merge Template
2. To configure the Approval for the Exit Form setting that once the record is approved, the Experience Letter should be automatically uploaded. Follow the steps given below.
- From your home page, go to Settings > Automation > Approvals.
- Click Add Approval.
- Under Form select Resignation Form.
- Give a name for Approval - Eg Approval for Resignation.
- Under Criteria, click Set Criteria.
- From the Resignation Form select Resignation Accepted?.
- In the next drop-down, select True.
- Under Approvals, click Configure Approver.
- Select the approver from the drop down from options like 'Reporting To', 'Employee' etc.
- Enable follow up if required.
- Click Configure Email Template.
- Select values for fields like 'From' 'To', 'CC', 'BCC' etc.
- Give a subject and click Create new template and type the message using available merge fields.
- Click Choose from existing template if you would like to select one of the already existing templates.
- Under Attachment, click on the list icon and select the template from Record or Mail Merge template
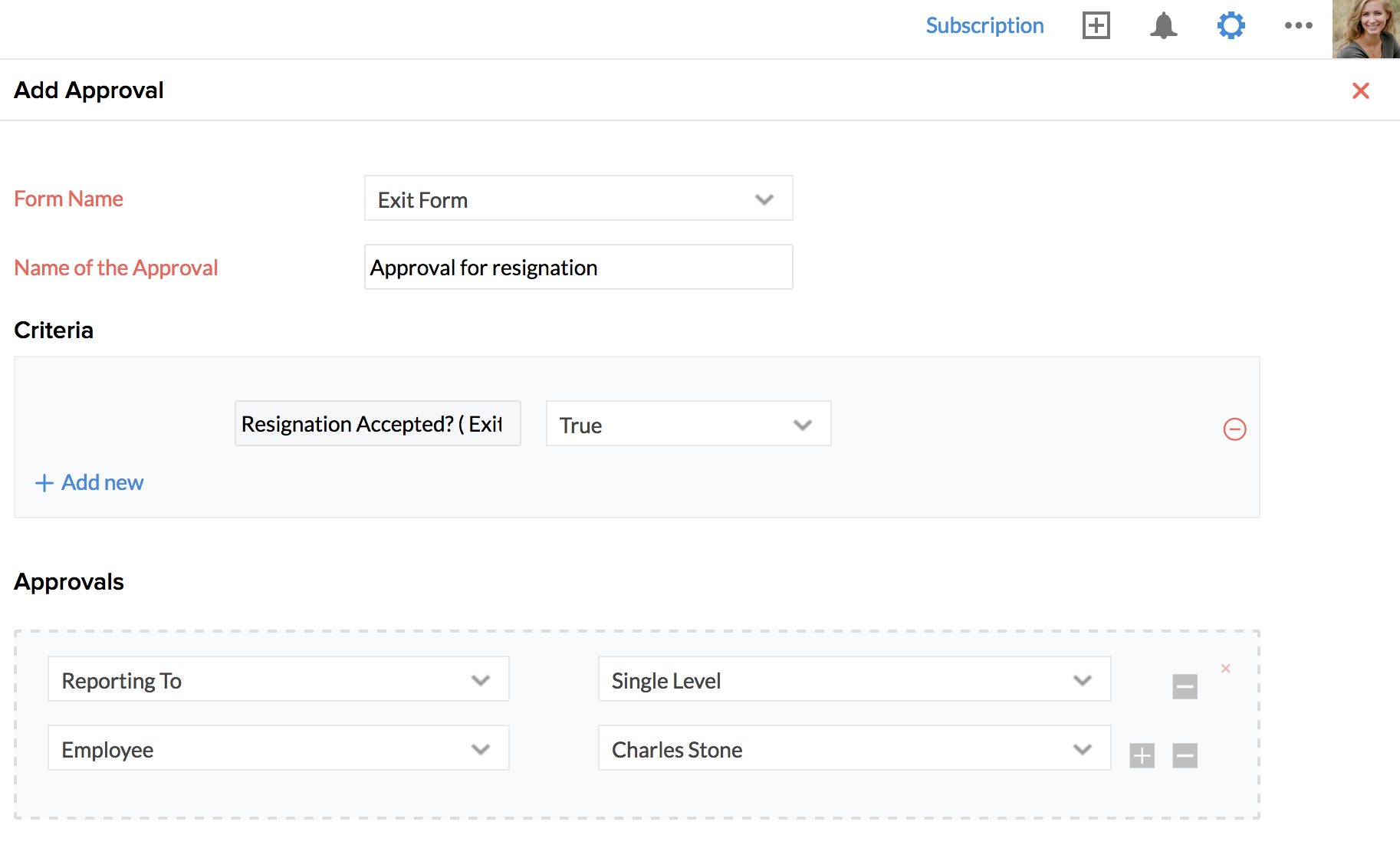
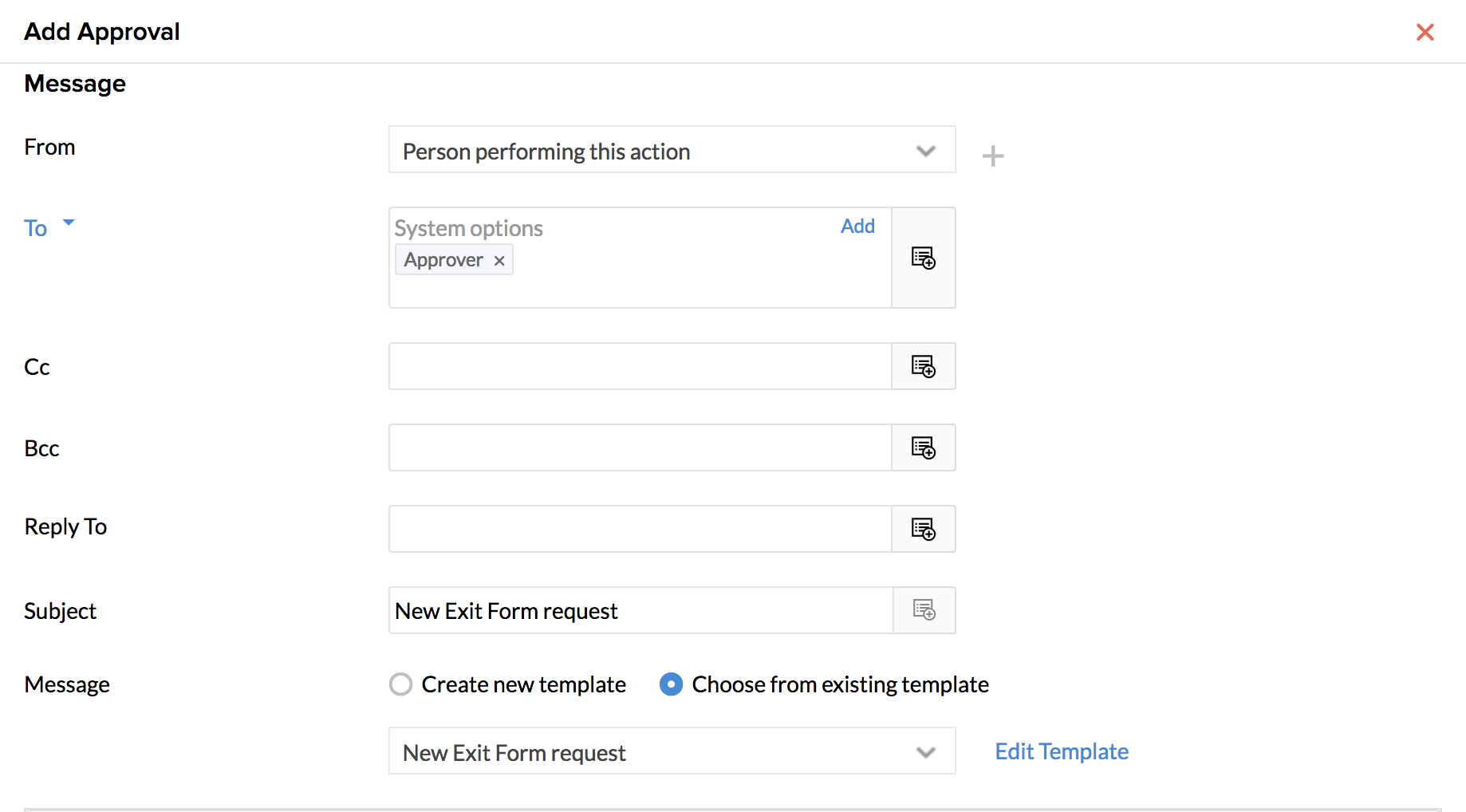
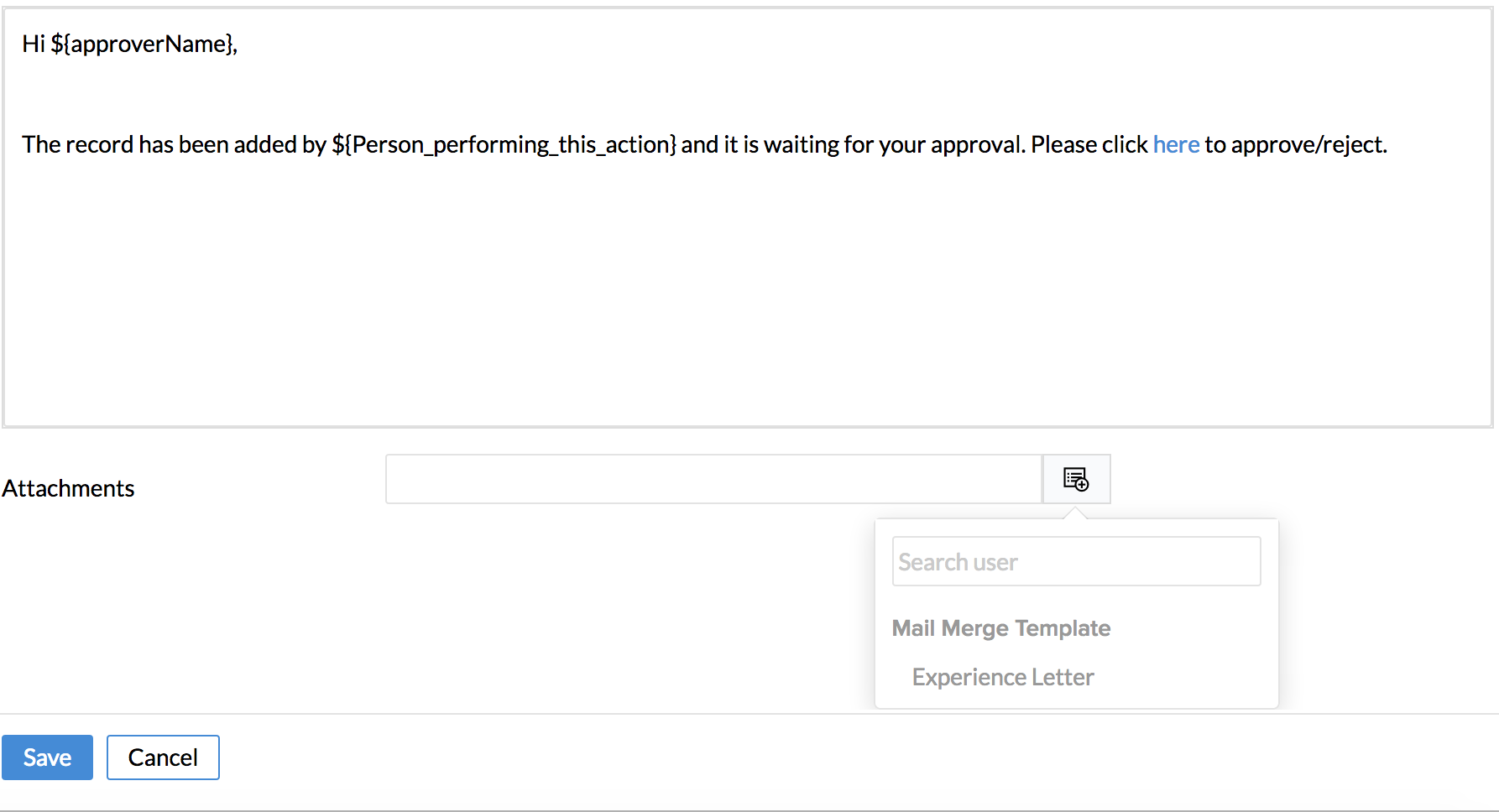
- Click Save
Now, when a record added in the Resignation form is approved, the Experience Letter can be automatically updated in the Resignation form with the dynamic fields like date of joining, years of service etc replaced dynamically.