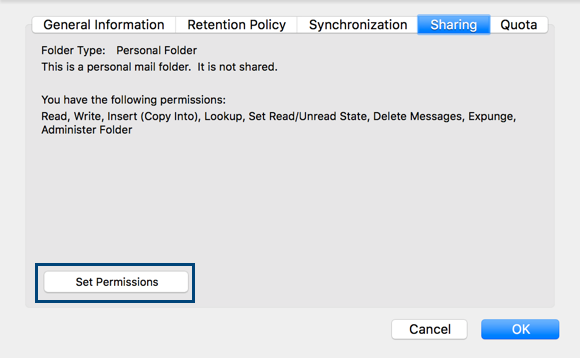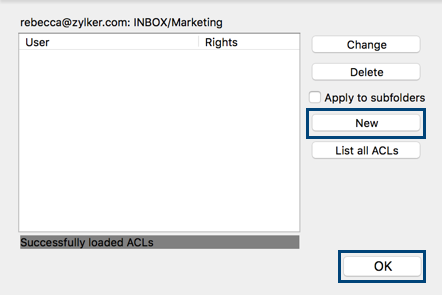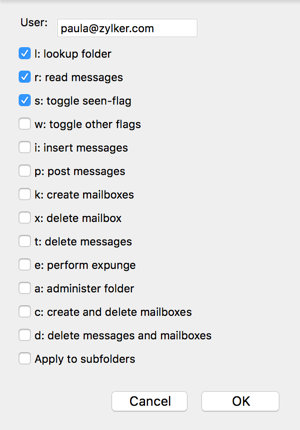Steps to Configure Zoho Mail as IMAP Account in Thunderbird
Configure your Zoho Mail account as IMAP in Thunderbird
- Enable IMAP Access on the Zoho Mail Settings page. (Log in to Zoho Mail >> Settings >> Mail Accounts >> IMAP Access >> Enable IMAP Access by clicking the checkbox)
- Launch the Thunderbird application in your system.
- In the menu bar, navigate to Tools and then select Account Settings.
At the bottom of the left pane, click Account Actions and select Add new account.

- Enter your name, your Zoho email address, and your Zoho email address's password.
- Once done, click Continue. Thunderbird should fetch the Incoming and Outgoing server details from Zoho Mail. If Thunderbird fetch failed or you want to edit the server details, click the Configure Manually button.
- On the manual configuration page, enter the Server and Account details as per the instructions given below.
- For Incoming, select IMAP from the drop-down.
- Incoming server hostname:
- If you are a personal user, provide imap.zoho.com, select 993 as the Port from the drop-down, and Normal Password for authentication.
- If you are an organization user with a domain-based account, provide imappro.zoho.com, select 993 for Port from the drop-down, and Normal Password for authentication.
- Outgoing server hostname:
- If you are a personal user, provide smtp.zoho.com, select 465 as the Port from the drop-down, and Normal Password for authentication.
- If you are an organization user with a domain-based account, provide smtppro.zoho.com, select 465 for Port from the drop-down, and Normal Password for authentication.
For enhanced security, provide smtppro.zoho.com. Select port 587 with STARTTLS from the drop-down and choose Normal Password for authentication.

- In the username field, provide your complete Zoho account email address (you@yourdomain.com). If you're using a different Outgoing email address, enter the respective address.

- Click Done to create the account. Clicking Test might give an error message and reset the settings you configured.
Note for TFA users:
You need to generate and use Application-specific Password, in case you have configured and using Two-Factor Authentication in your account. You can generate application specific passwords from https://accounts.zoho.com.
Folder Sharing from Thunderbird IMAP Client
Zoho Mail offers options to share folders with certain permissions to users. Learn more on Folder Sharing here.
Installing the ACL Extension
Folder Sharing is also supported in the Thunderbird IMAP client. To share folders from Thunderbird, you will have to download the ACL extension.
Note:
The ACL extension for folder sharing depends on your Thunderbird version. Kindly check for the supported Thunderbird versions before installing the extension.
In the Thunderbird client, locate the menubar, click the Tools option, and choose Add-Ons. Select Extension from the left menu, and search for ACL. Install the extension. Click on Restart Now after you've downloaded the extension. The extension will now be enabled in your Thunderbird Desktop client.
Steps to Share Folders:
- Once the extension has been enabled, choose the folder that you want to share.
- Right-click on the folder name.
- Choose Properties from the listing.
- Click on the Sharing tab, click on Set Permissions, and click Ok.
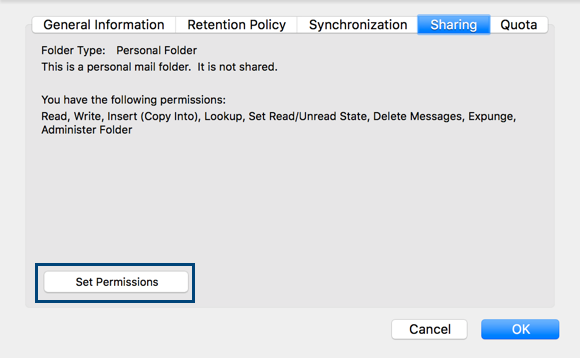
- The Share permissions, if you've already added any, will be listed in the popup.
- To add new sharing permissions, click on New, and click Ok.
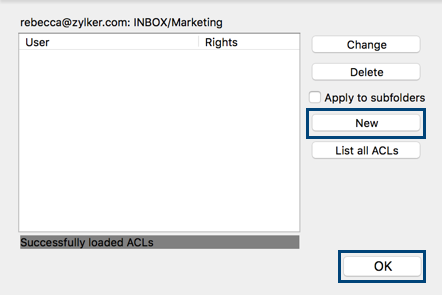
- Select the permissions from the window that pops up.
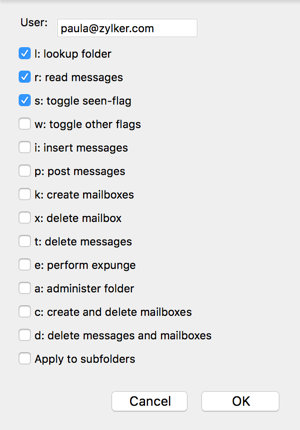
- If you want to assign Read permissions, select the l: lookup folder and the r: read messages checkbox and click Ok.
- If you want to assign Write permissions, select the l: lookup folder, r: read messages and s: toggle seen-flag checkbox and click Ok.
- The folder, with the assigned permissions, will be shared with the respective user.
- You can take a look at all the folders that have been shared by clicking the List all ACLs option.