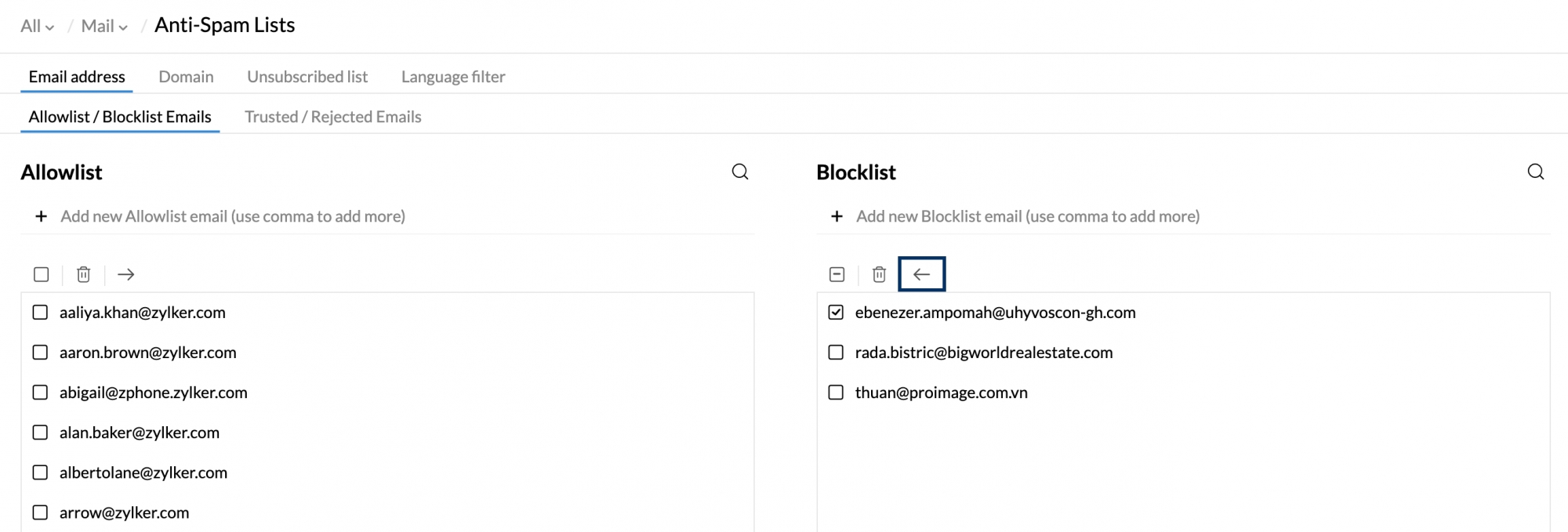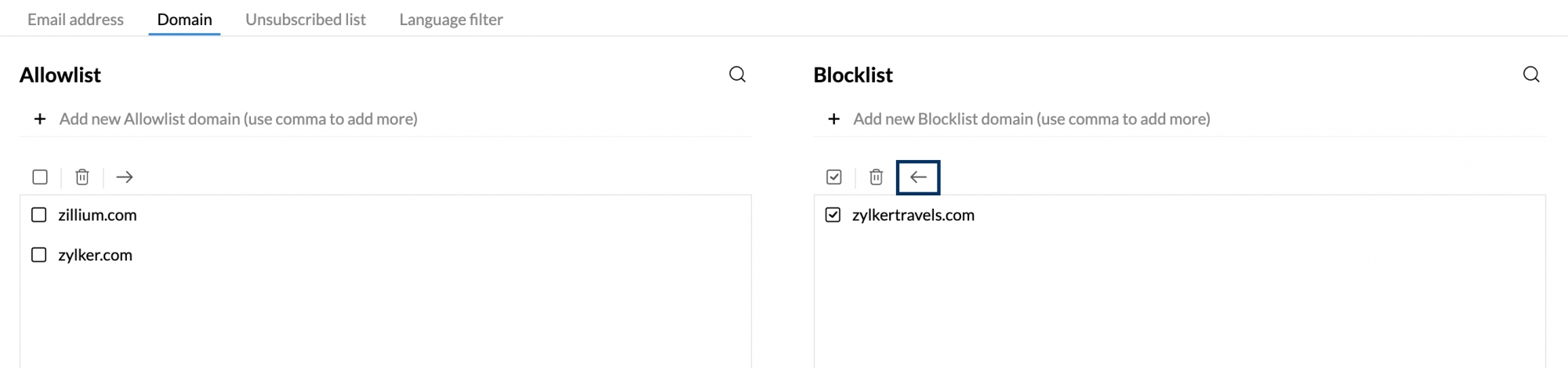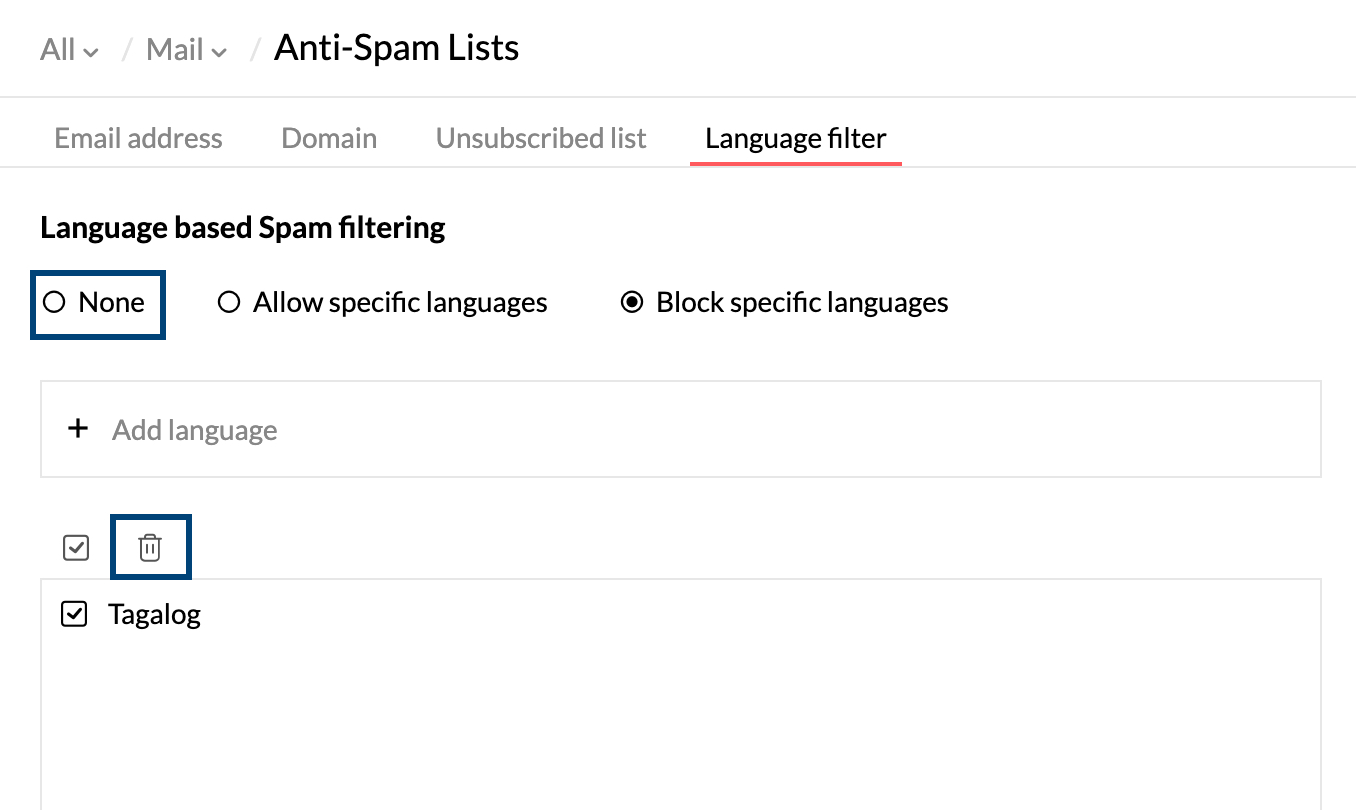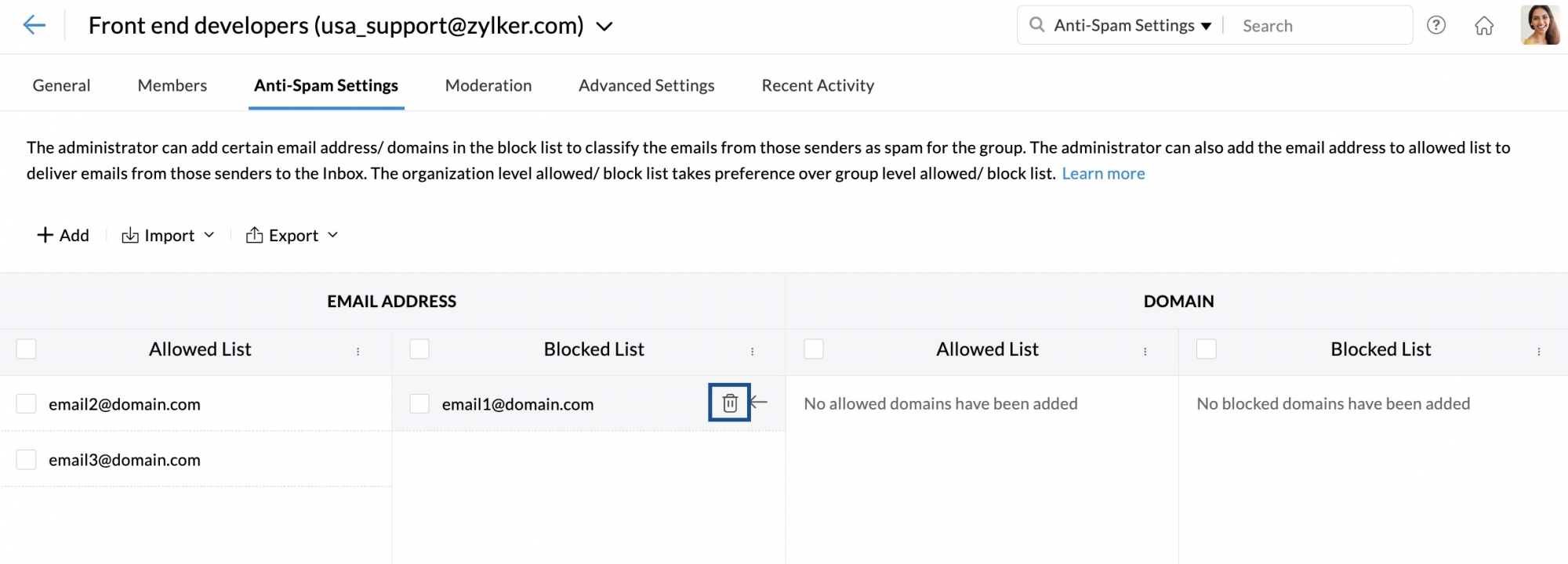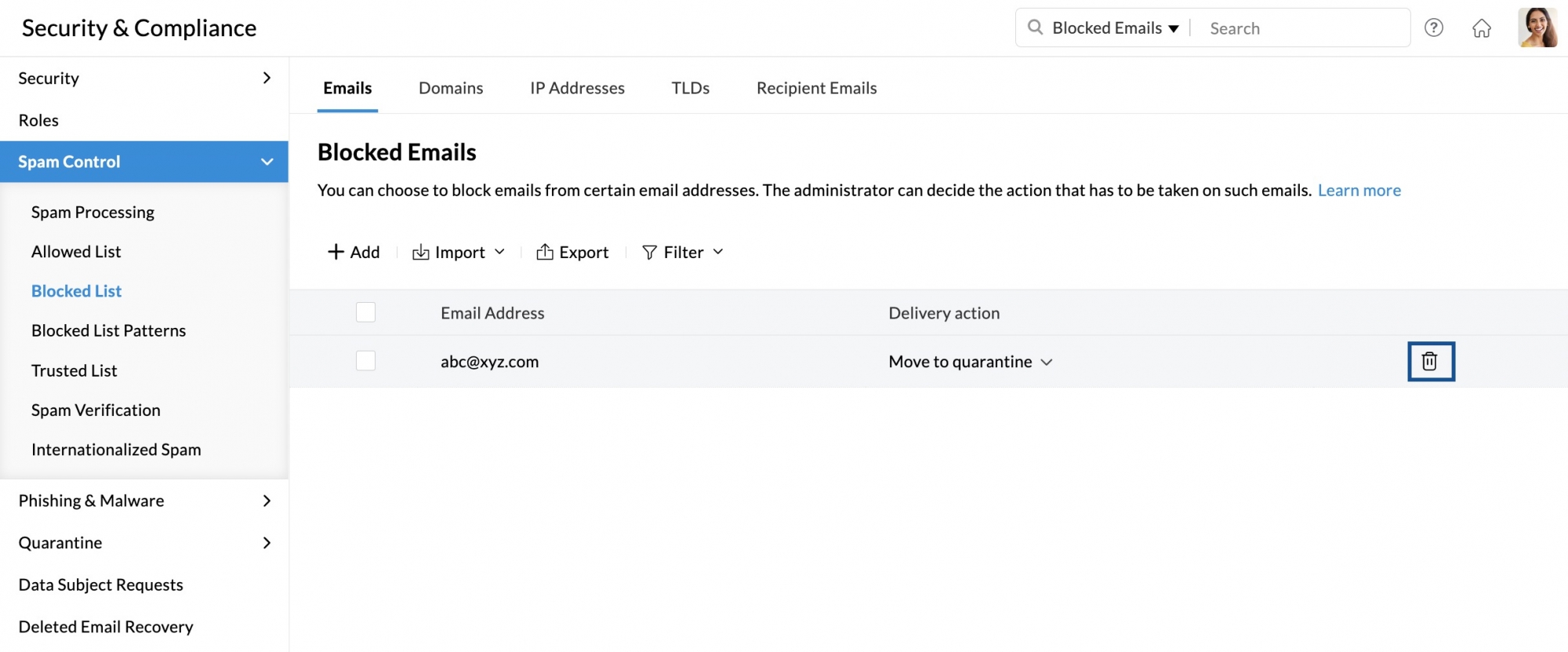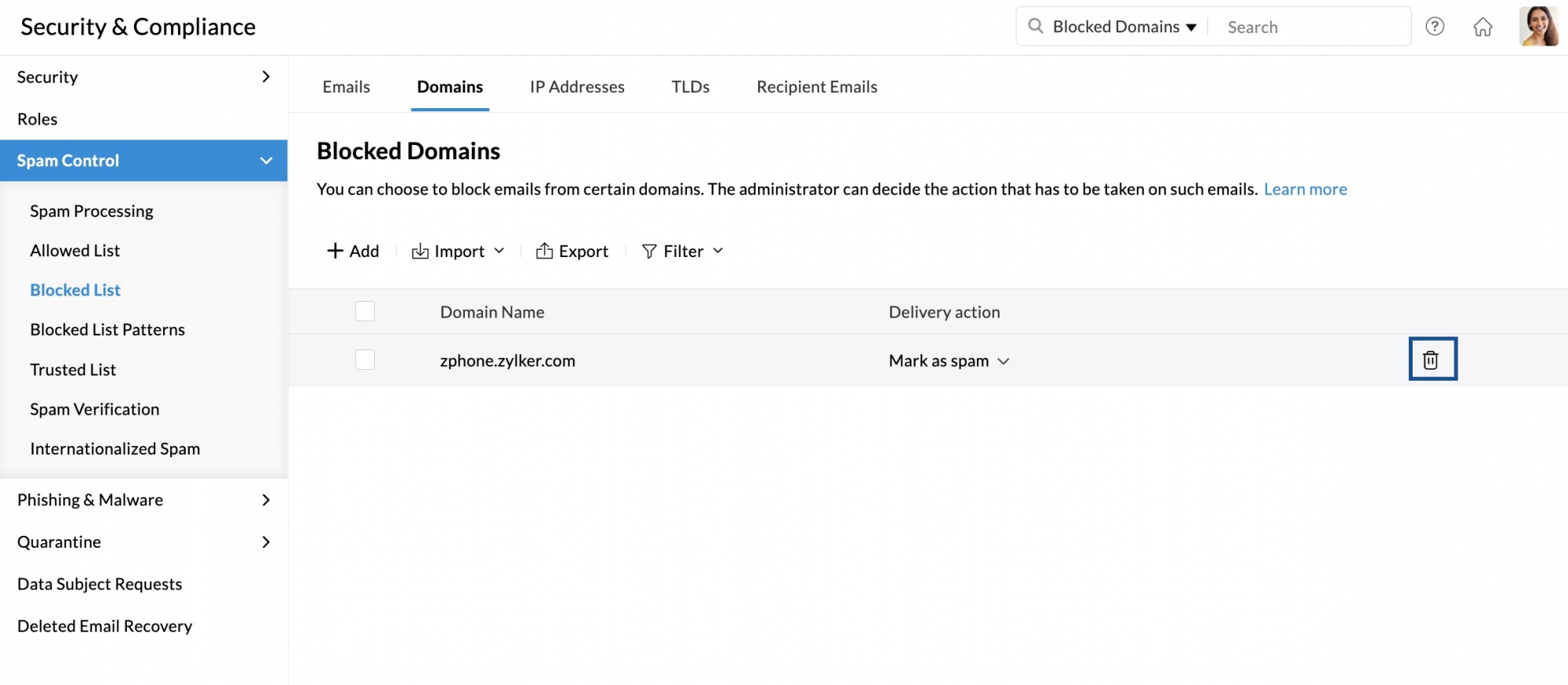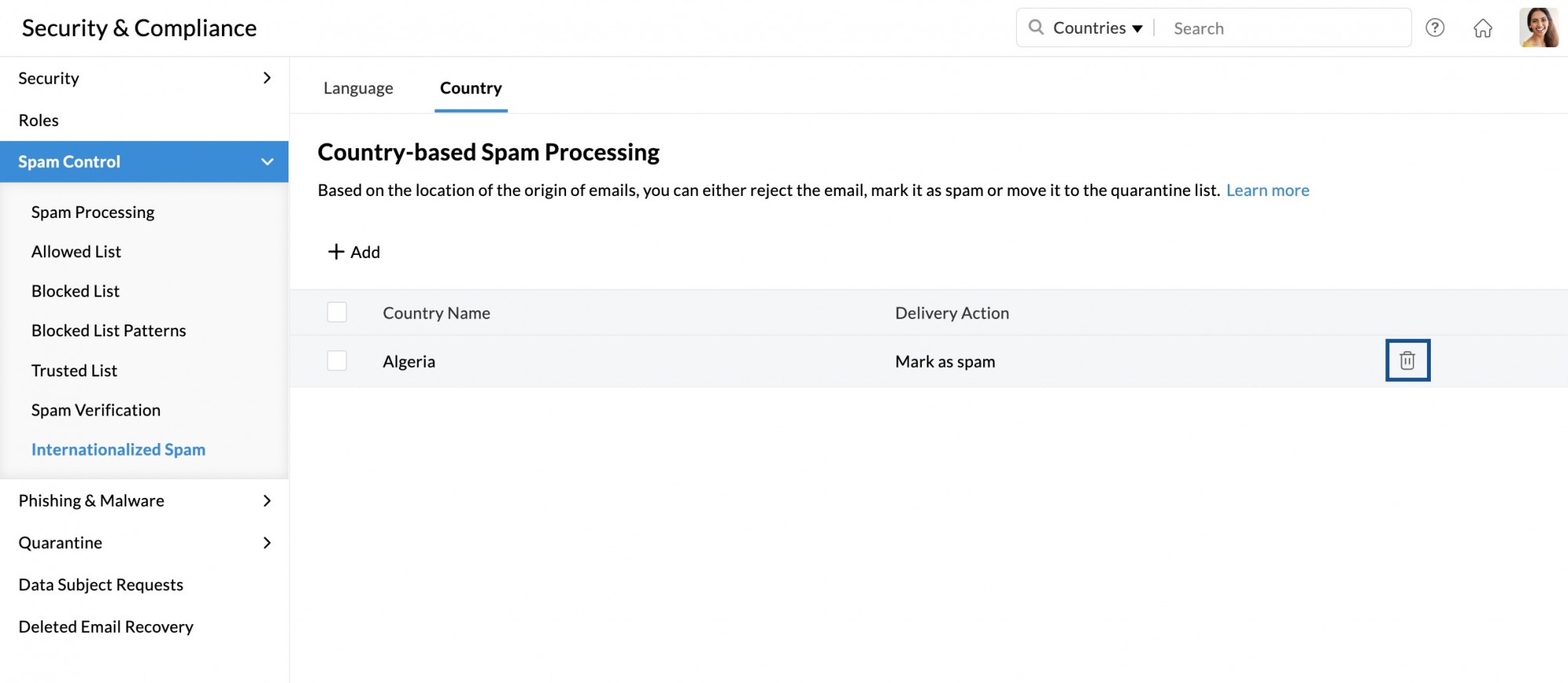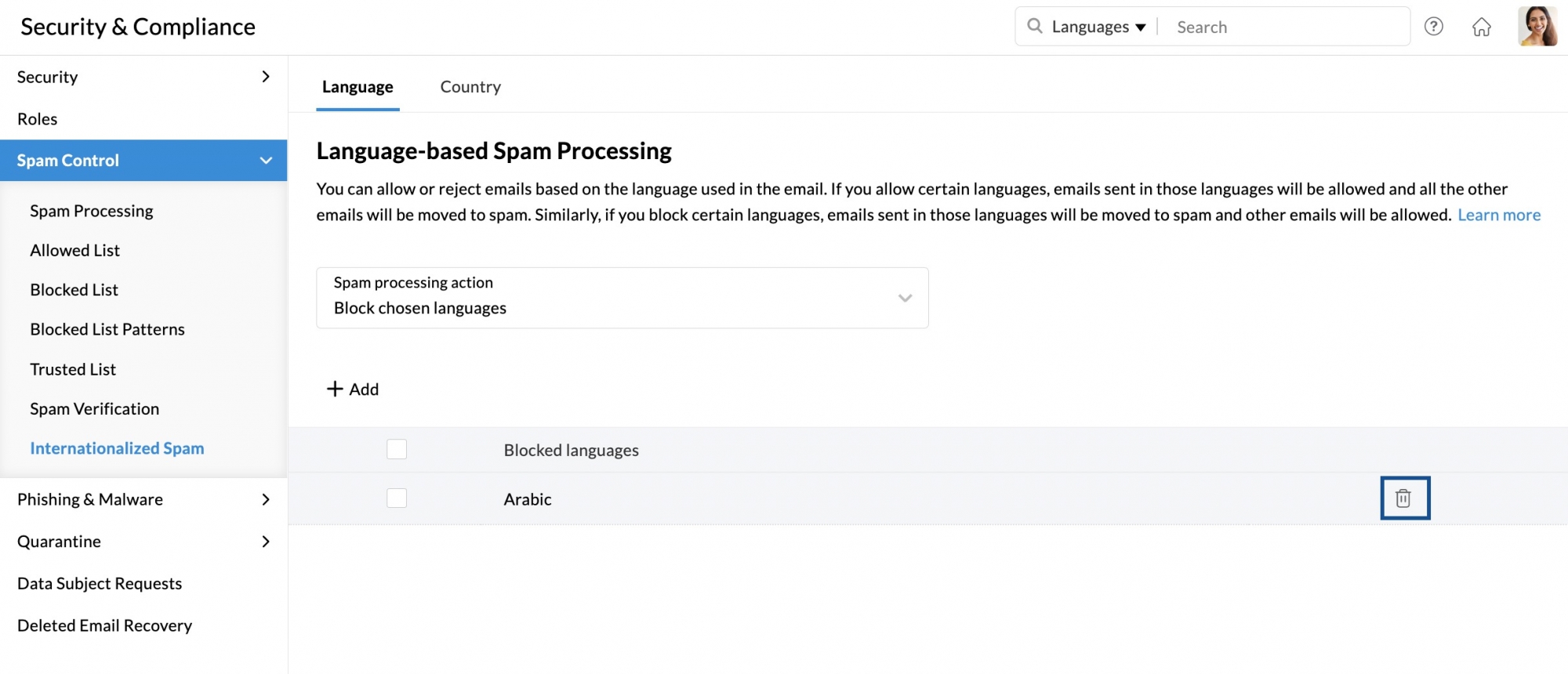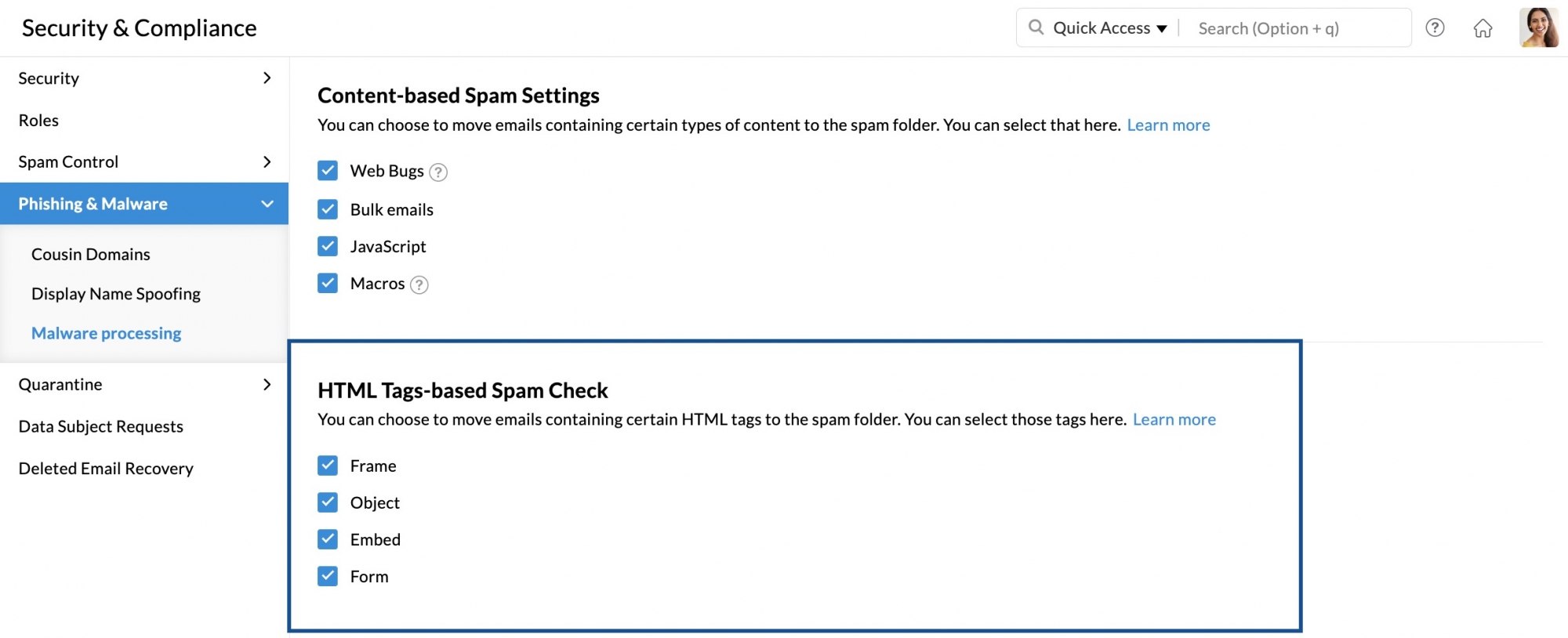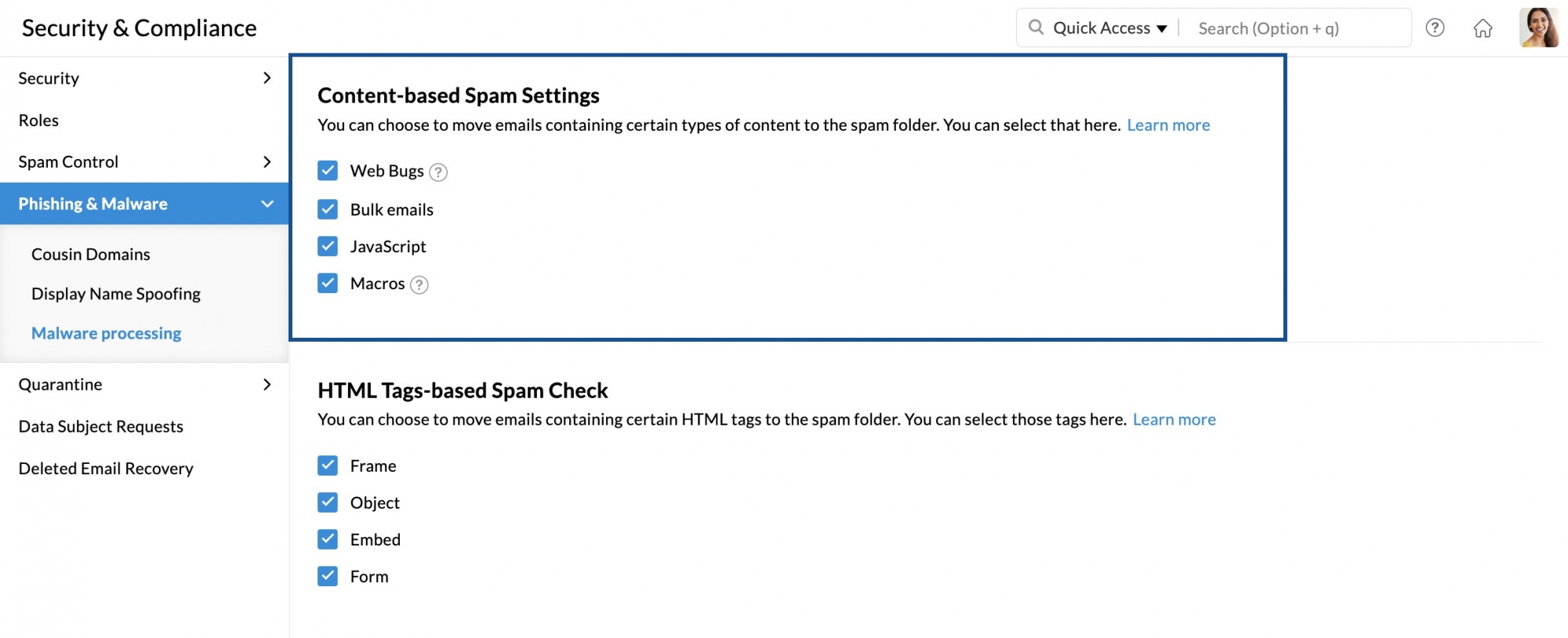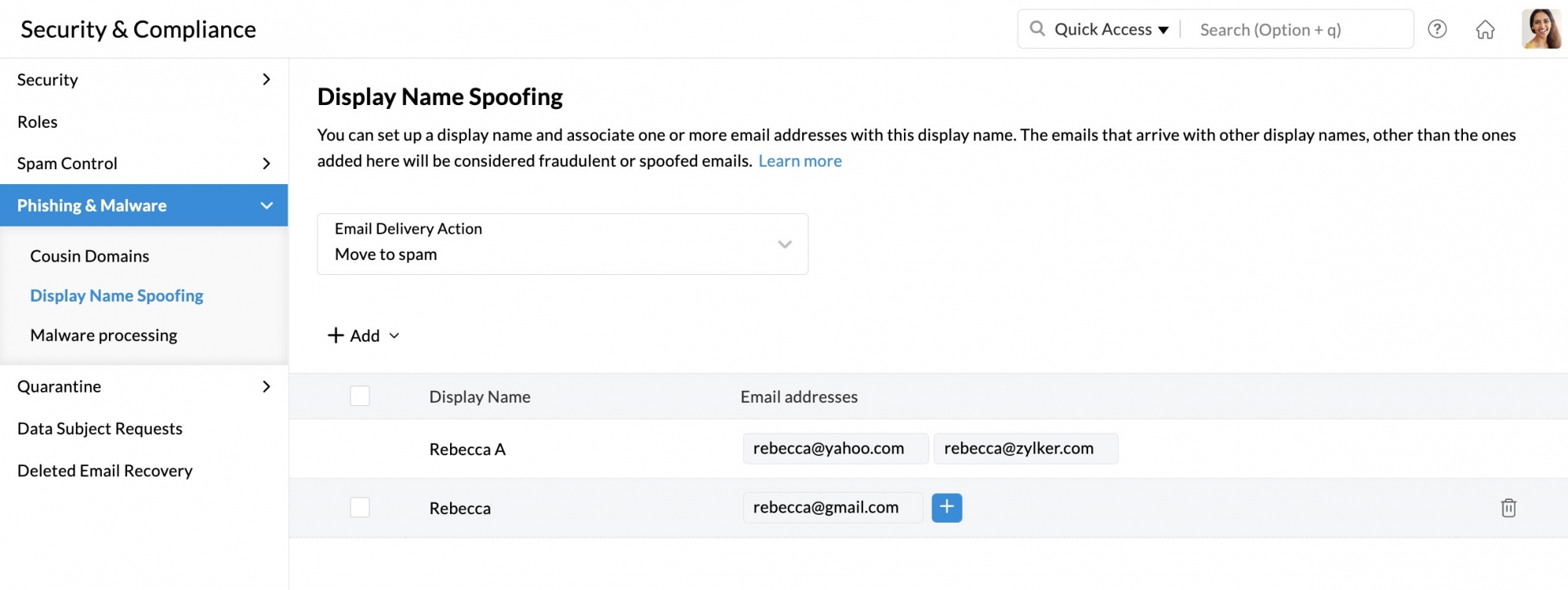Reasons an email is marked as Spam
Zoho Mail's spam filtering process includes identifying and classifying any harmful emails as spam based on various parameters. Your incoming mails are ideally filtered based on the user spam settings or organization spam control settings made by you or your admin to separate the spam emails from the genuine emails in your inbox.
There are many possible reasons why an email is marked as spam and is in your spam folder. You can view these reasons when you open an email in the Spam folder. In case, it is a genuine email that ended up in your Spam folder by mistake, you can undo it based on the reason it was marked as spam and prevent it from happening again by following the instructions in this help document.
Table of Contents
- Sender email is listed in your email blocklist
- Sending domain is listed in your domain blocklist
- The email language is in your Blocklist
- Marked as Spam via Filter conditions
- Sender email is in blocklist for this group
- Sender email is in your organization's Blocked List
- Sender domain is in your organization's Blocked List
- IP address or range is in your organization's blocked list
- Sending domain's TLD is in the blocklist of your organization
- The country from which the email was sent is blocked by your organization
- The email language is your organization's blocked list
- HTML tags based spam errors
- Content-based Spam errors
- Spoofing attempt made using the Display name
Sender email is listed in your email blocklist
If this reason is displayed then it means you have added the sender’s email address to Blocklist in your Anti-spam settings. If you want to remove the email address from the Blocklist or move to Allowlist:
- Go to Zoho Mail Settings >> Anti-Spam Lists.
- Under the Email Address tab, all the email addresses in your Allowlist and Blocklist will be displayed.
- Select the email address you wish to remove from your Blocklist.
- Click the arrow icon to move the email address added to Blocklist to the Allowlist.
- You can also click the delete button to remove the email address from your Blocklist.
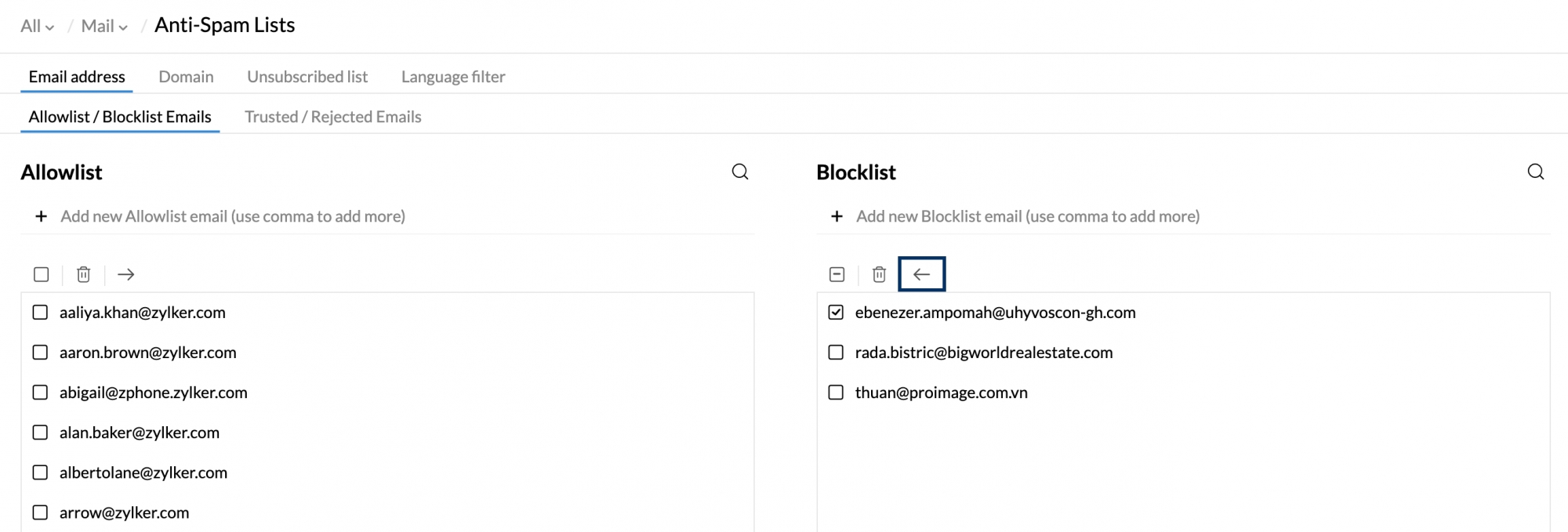
Sending domain is listed in your domain Blocklist
If this reason is displayed, then the email is in your spam folder because the sending domain is in your Blocklist. If you want to move it to the Allowlist:
- Go to Zoho Mail Settings >> Anti-Spam Lists.
- Under the Domains tab, all the allowed and blocked domains will be listed.
- Select the domain you wish to remove from your Blocklist.
- Click the arrow icon to move a blocked domain to the Allowlist.
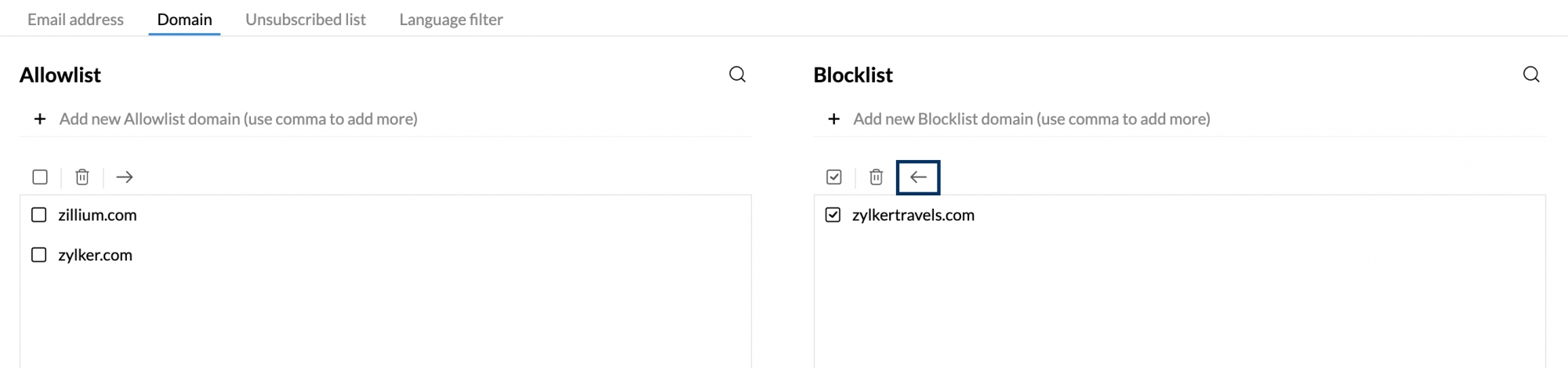
The email language is in your Blocklist
This reason is displayed if an incoming email contains a language which is blocked by your language filter in spam settings. To remove the language filter:
- Navigate to Settings >> Anti-Spam Lists.
- Under the Language filter tab, all your blocked languages are listed.
- Select the language you wish to remove from the list and click the delete icon.
- You can also choose the none option to remove all language filters in spam.
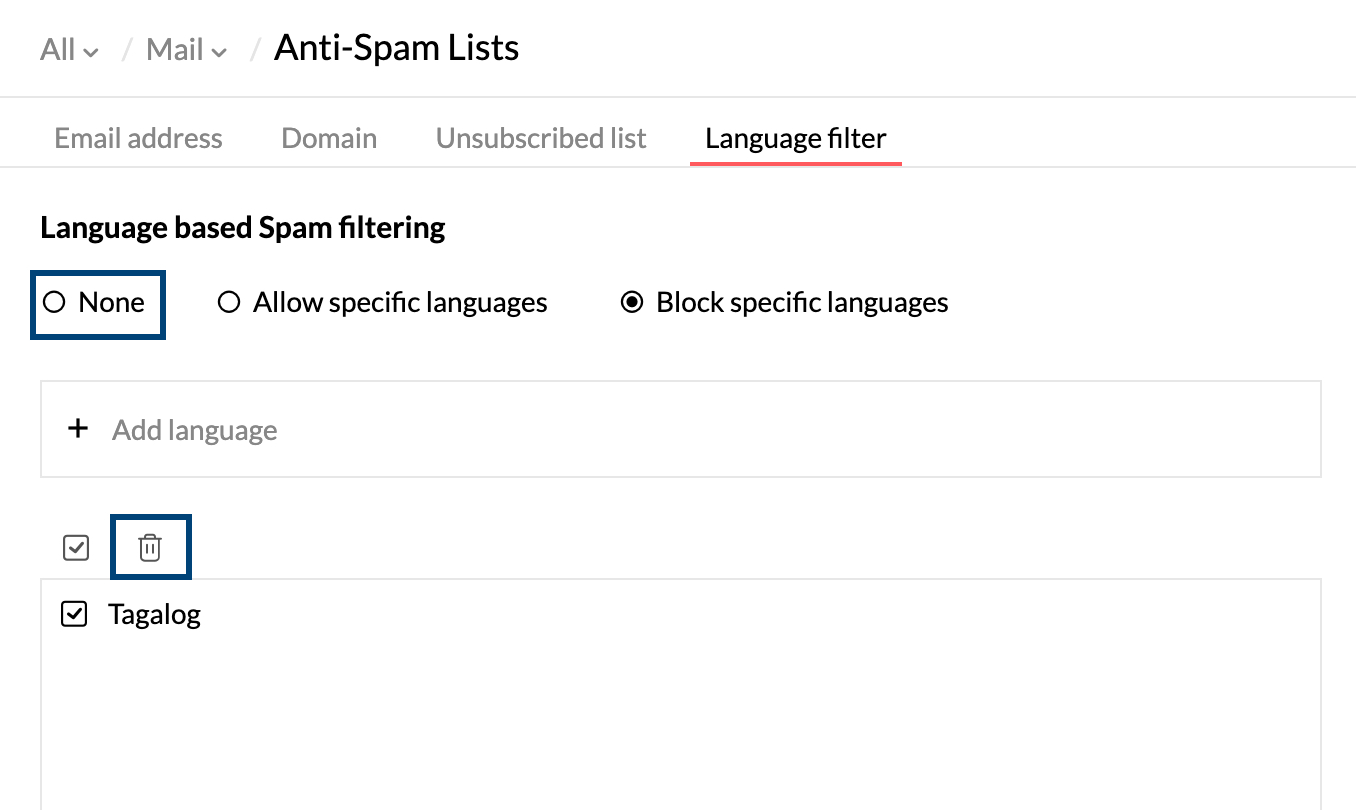
Marked as Spam via Filter conditions
Based on one of the filter conditions set by you, an email can land in the spam folder. You can check and modify filter conditions from your filter settings.
Sender email is on Blocklist for this group
This denotes that the sender's email sent to your group may not reach you. This can be modified by the admin.
- In the Admin Console, select the Groups tab from the left pane.
- Select the Group name.
- Navigate to Anti-spam settings > Blocked List under the Email address section.
- Click on the Delete icon to remove the email address from the Blocked Email list.
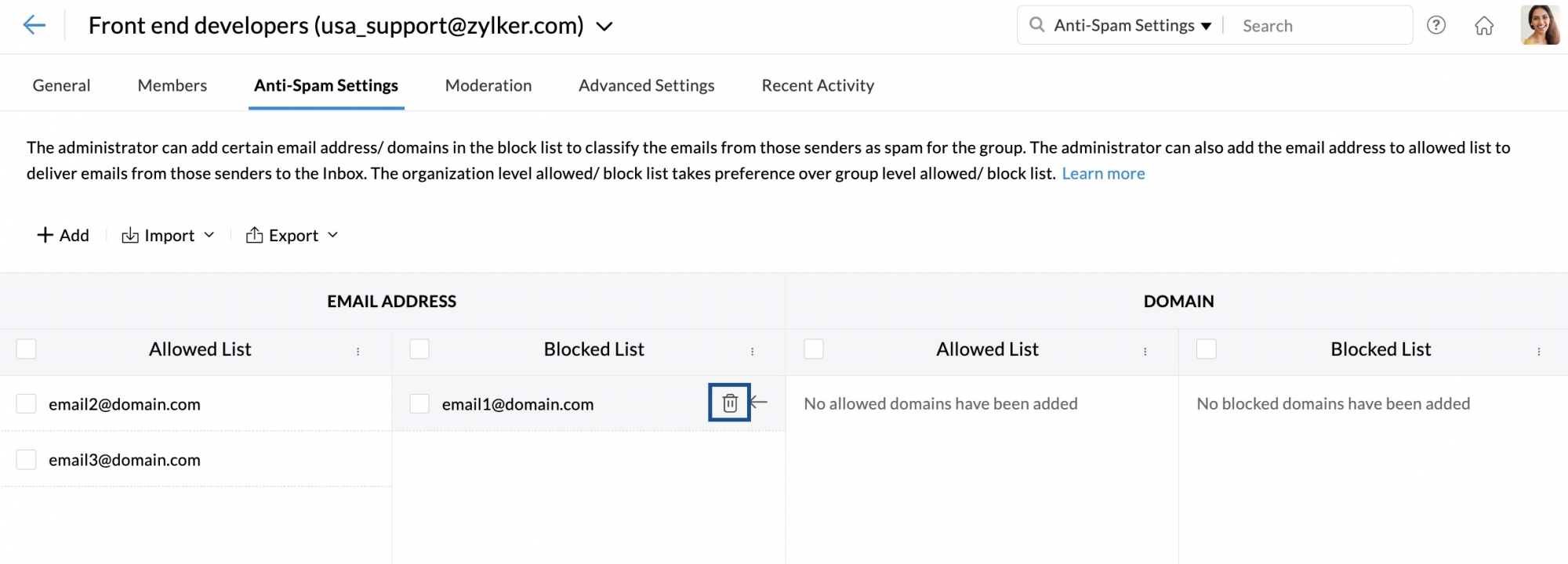
Sender email is in your organization's Blocked List
The sender’s email address is blocked by the admin of your organization. It can be modified by the admin by following these steps:
- In the Admin Console, select the Security and Compliance section from the left menu.
- Navigate to Spam control >> Blocked List >> Emails.
- Select the specific email address from the list.
- Click the delete icon.
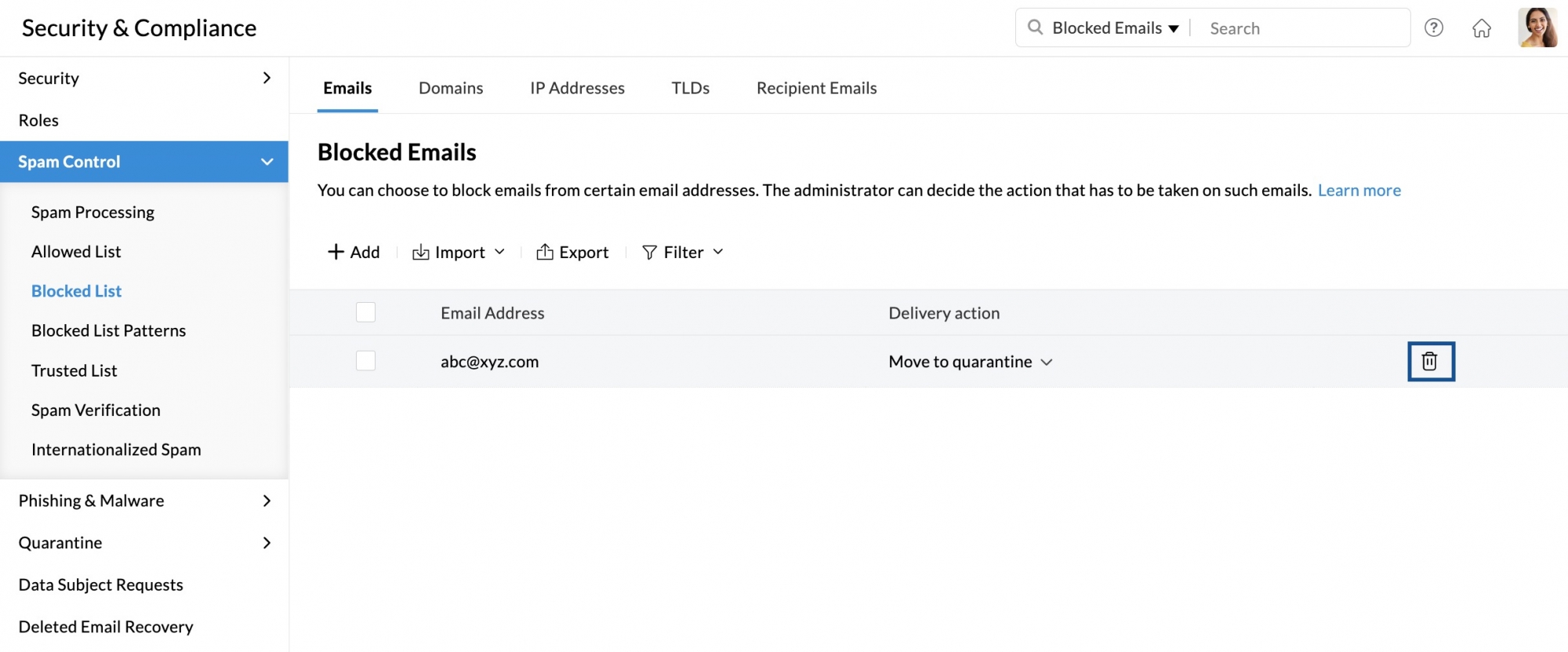
Sender domain is in your organization's Blocked List
The sending domain was added to the Blocked List by the admin of your organization. If the domain is a genuine one, the admin can remove it from the Blocked List by following these steps:
- In the Zoho Mail Admin Console, go to Security and Compliance section from the left menu.
- Navigate to Spam control >> Blocked List >> Domains.
- Select the domain you wish to remove from the Blocked list.
- Click the delete icon.
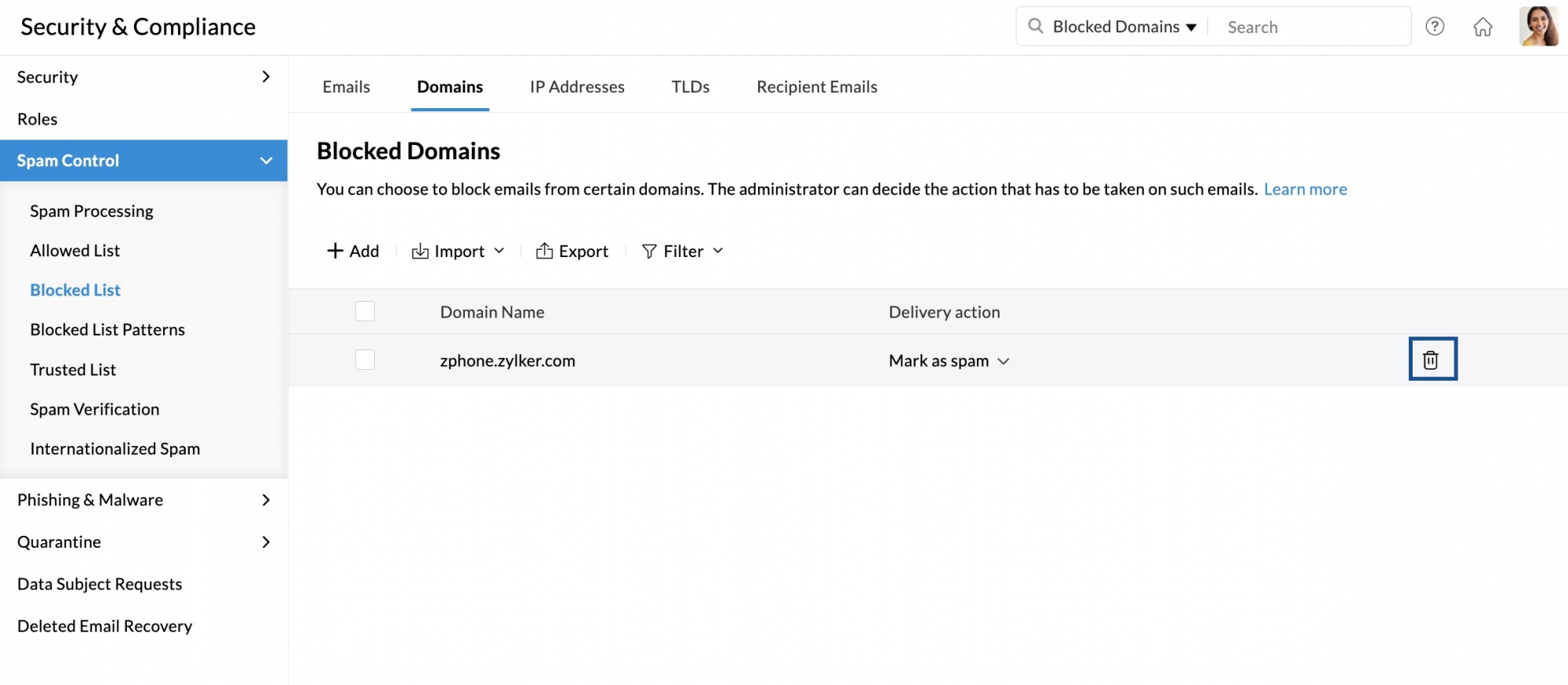
IP address or range is in your organization's Blocked List
The IP address or range from which the email was sent is blocked by your organization. Admin can remove it from the Blocked List:
- In the Admin Console, go to Security and Compliance section from the left menu.
- Navigate to Spam control >> Blocked List >> IP Addresses
- Select the specific IP address/range from the list
- Click the delete icon.
Sending domain's TLD is in your organization's Blocked List
An email is sent to the spam folder if the sending domain’s TLD is blocked by the organization. Admin can remove the TLD from the Blocked List by following these steps:
- In the Admin console, go to Security and Compliance section from the left menu.
- Navigate to Spam control >> Blocked List >> TLDs
- Select and remove the specific TLD by clicking on the delete icon.
The country from which the email was sent is blocked by your organization
An email sent from a country that is blocked by your organization will land in your spam folder. Admin can remove the country from the Country based spam filter in Admin Console.
- In the Admin console, go to Security and Compliance section from the left menu.
- Navigate to Spam control >> Internationalized Spam >> Country.
- Select and remove the specific Country by clicking on the delete icon.
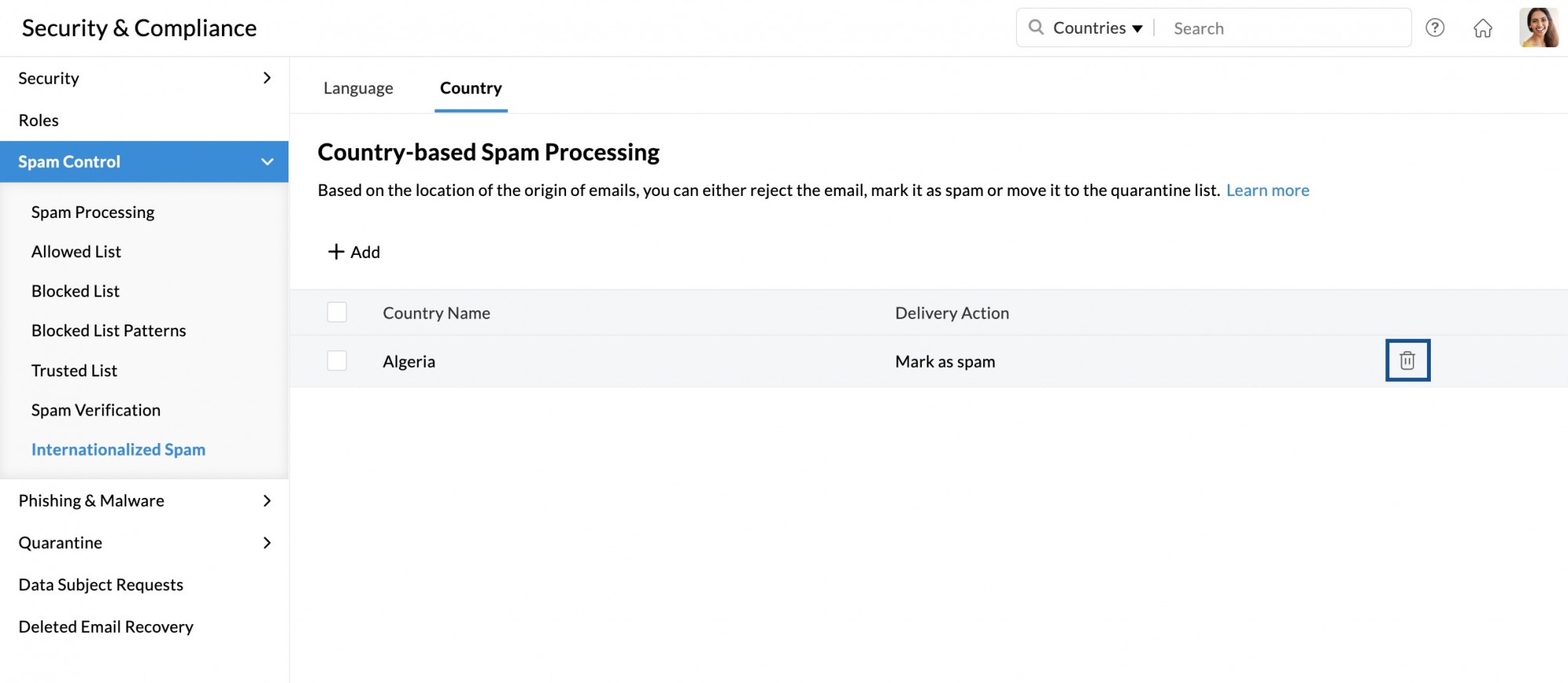
The email language is blocked by your organization
An email containing a language blocked by your organization will be listed in the spam folder. Admin can unblock the language in the Admin Console.
- In the Admin console, go to Security and Compliance section from the left menu.
- Navigate to Spam control >> Internationalized Spam >> Language.
- Select the language you wish to remove from the spam settings.
- Click the delete icon.
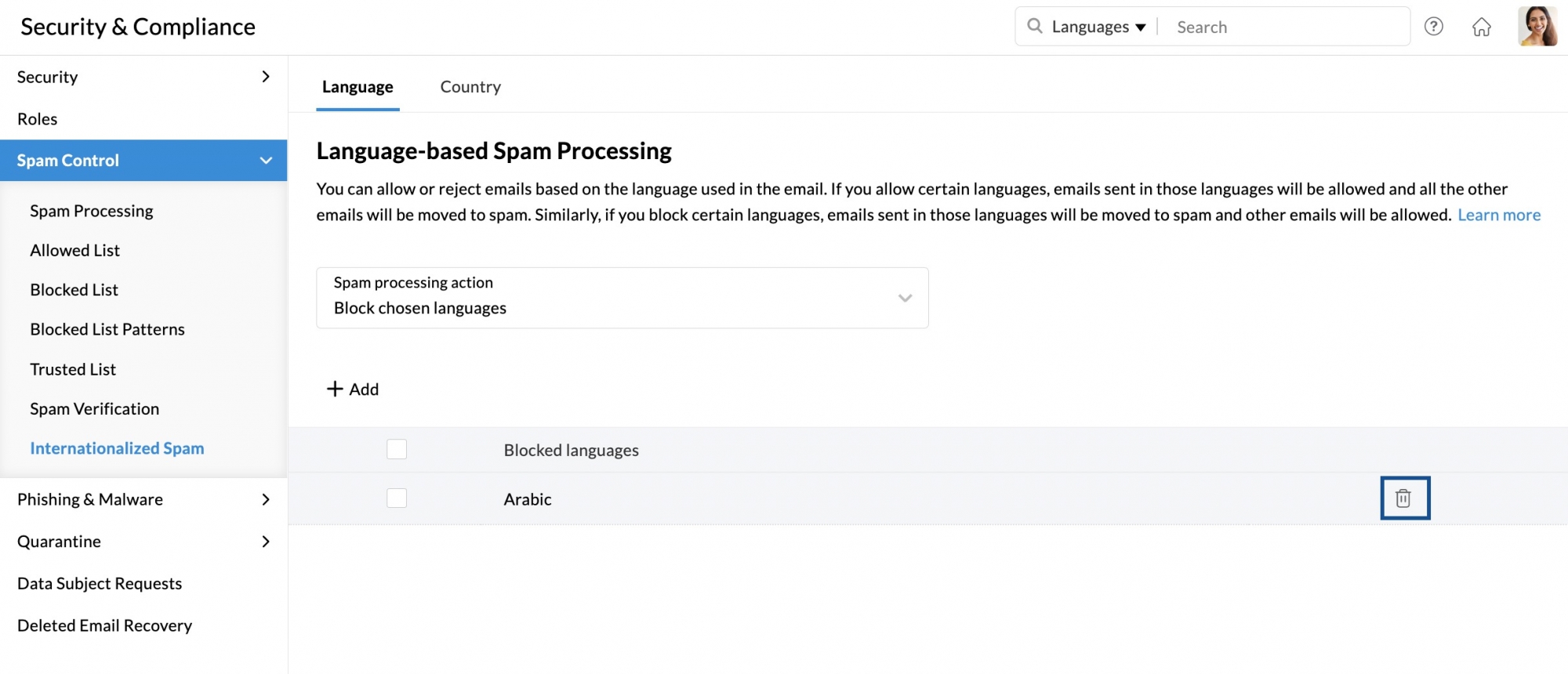
HTML tags based spam errors
The following reasons are displayed when an email is filtered due to the HTML tags based Spam settings in the Admin Console. The emails containing these HTML tags are moved to Spam.
- Emails with FORM tags are potentially harmful.
- Emails with EMBED tags are potentially harmful.
- Emails with FRAME tags are potentially harmful.
- Emails with OBJECT tags are potentially harmful.
This spam setting can be modified by the admin by following these steps:
- In the Admin console, go to Security and Compliance section from the left menu.
- Navigate to Phishing & Malware >> Malware Processing.
- Under the HTML Tags-based Spam Check section, uncheck the appropriate option to remove the tag-based spam check.
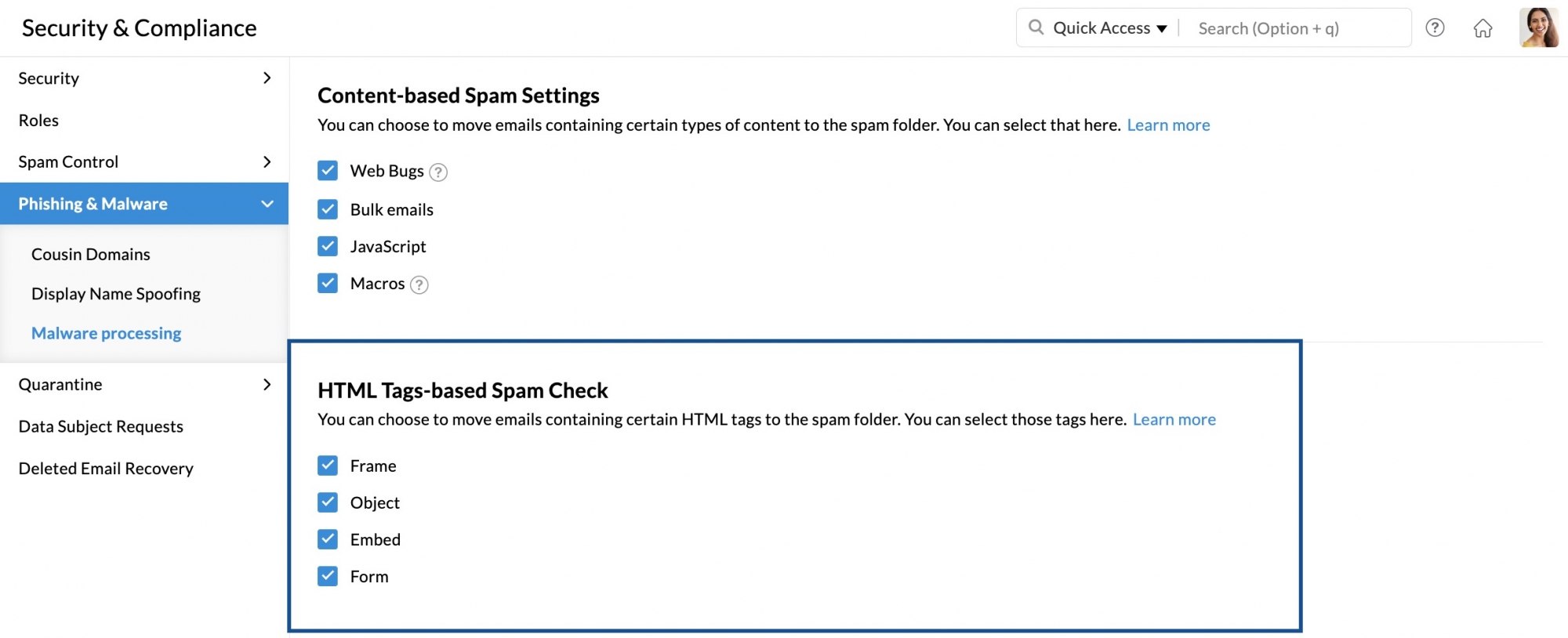
Content-based Spam errors
The following reasons are displayed when an email is filtered due to a Content-based spam check in Admin Console. Emails with these kinds of content are moved to the spam folder:
- This email is potentially harmful, as it contains executable JavaScript embedded.
- The email contains tracking signatures that could harm your data.
- This is a bulk or campaign email.
In case genuine emails end up in your spam folder due to these checks, Admin can remove these spam checks in the Admin Console by following these steps:
- In the Admin console, go to Security and Compliance section from the left menu.
- Navigate to Phishing & Malware >> Malware Processing.
- Under the Content-based spam settings section, uncheck the appropriate option to remove content based spam check.
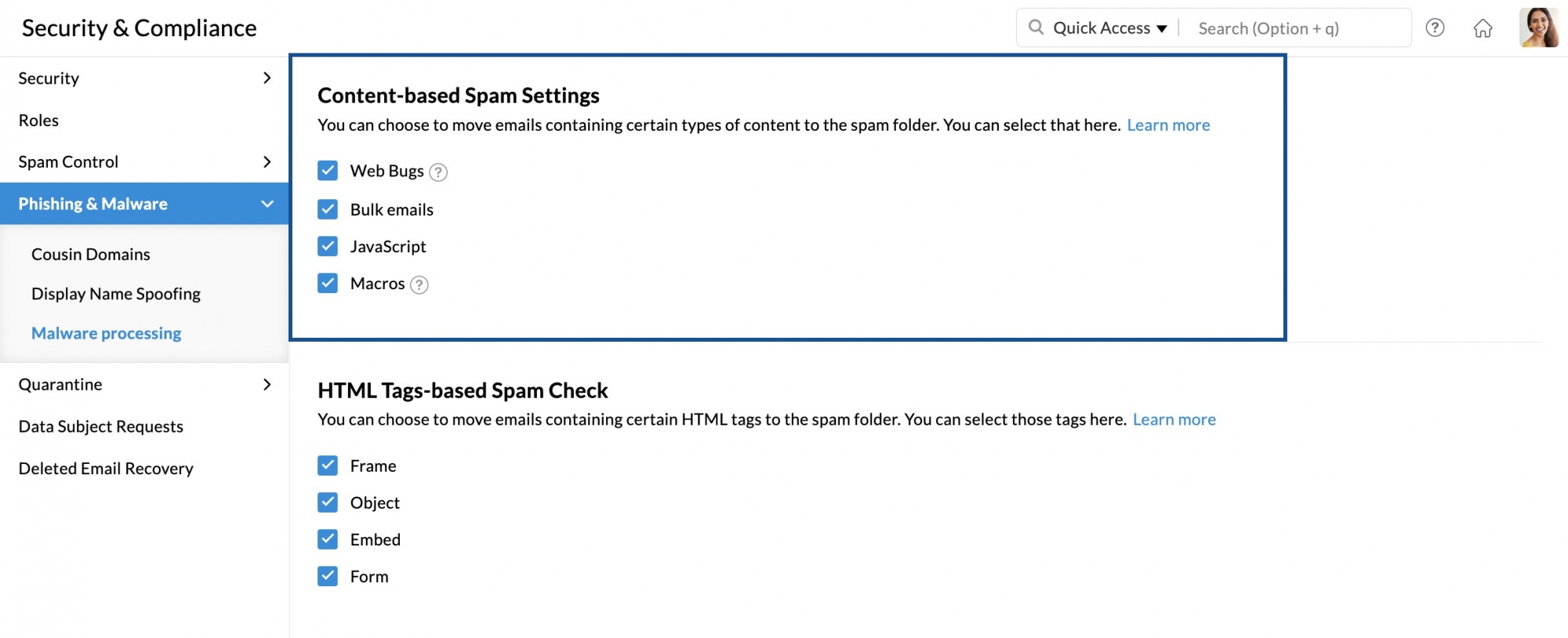
Note: To remove the spam check for tracking signature, the admin can uncheck the Web Bugs option in the Spam control settings.
Spoofing attempt made using the Display name
Admin controls the fraudulent usage of display names by setting up the display name and associating it with one or more email addresses with it in the Zoho Mail Admin Console.
In case an incoming email has the configured display name but not the associated email address, the email received is classified as a spoof email/ fraudulent email and is sent to the spam folder, based on the settings in the Admin Console. For example, consider the email address ceo@mydomain.com, you can ensure that if an email with the display name 'CEO' arrives from any other email address, the action defined by you is taken on this email address. If the email is genuine the admin can add the valid email address to associate it with the respective display name in the Admin Console Settings.
- In the Admin console, go to Security and Compliance section from the left menu
- Navigate to Phishing & Malware >> Display Name Spoofing.
- The display names and their associated emails are listed here.
- Locate the display name you want to associate with the email address.
- Click the Add button beside the existing associated email address.
- Type the email address you want to associate with the display name and click Add users.
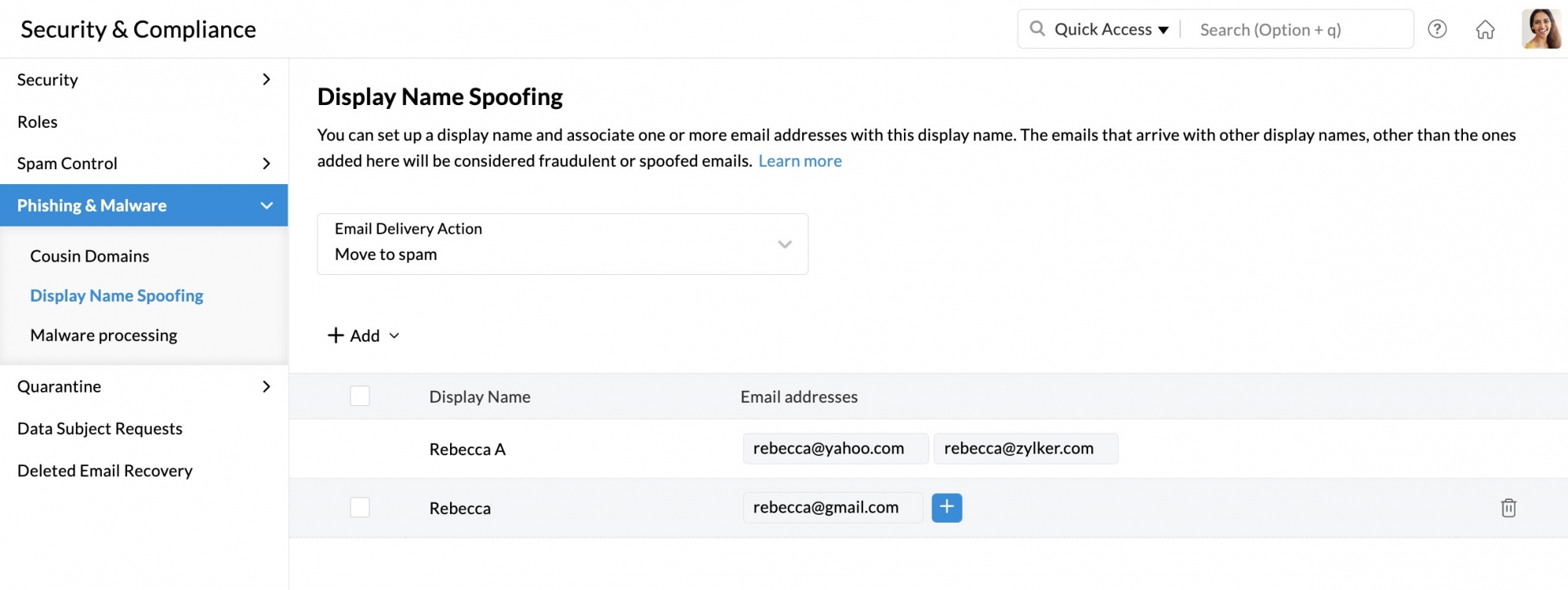
Furthermore, to avoid display name spoofing, Zoho Mail will show the sender's display name only if the sender is in your contacts or if you have had a previous conversation with the sender. Otherwise, only the sender's email address will be shown. For example, consider you get an email from rebecca@zylker.com which has Rebecca as the display name. The display name Rebecca will be shown only if rebecca@zylker.com is already in your contacts or if you have had a previous conversation with her. Otherwise, only the email address rebecca@zylker.com will be shown to avoid display spoofing. Check here to learn more about Display Name Spoofing.