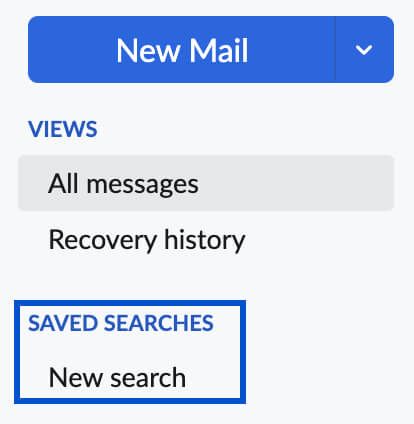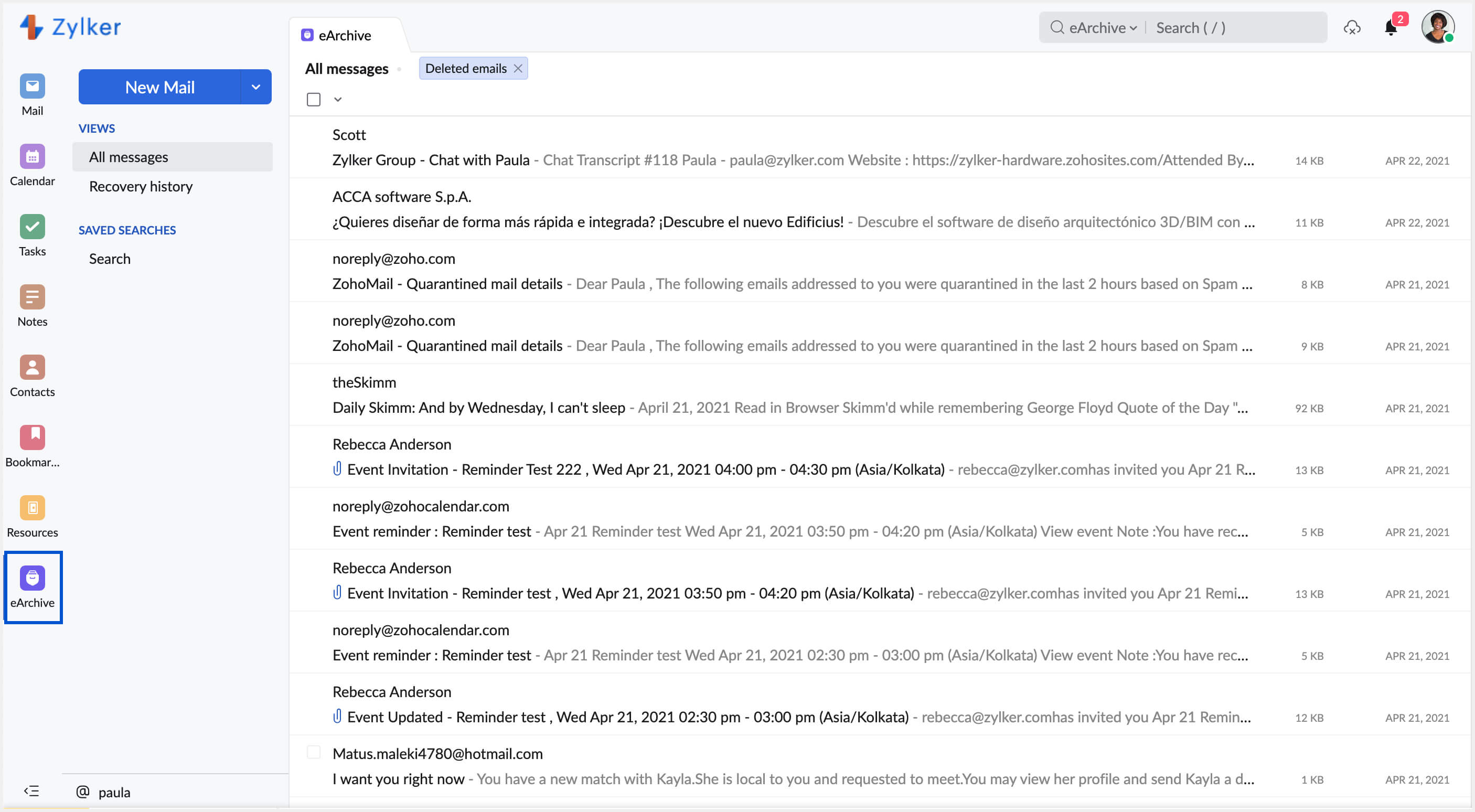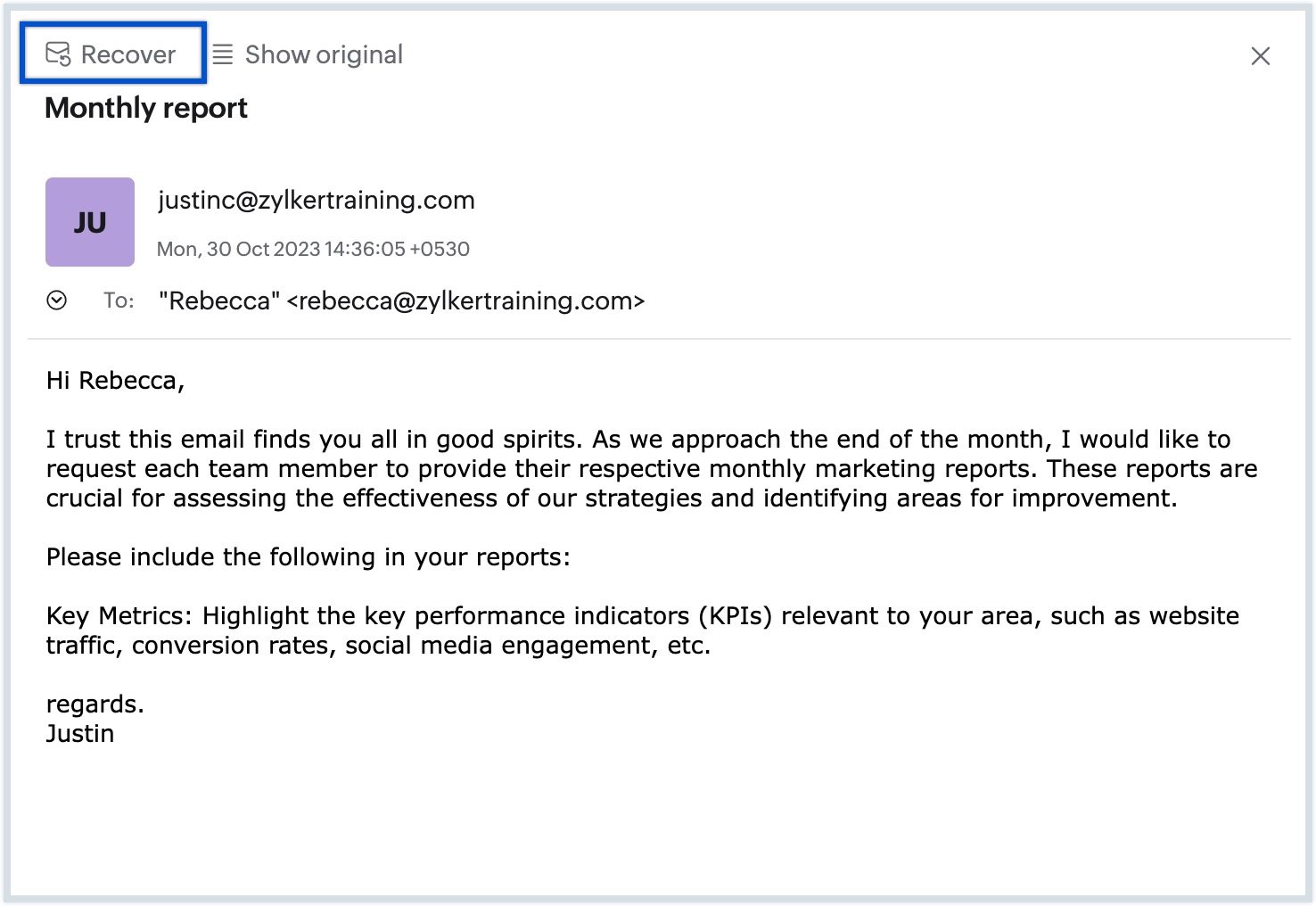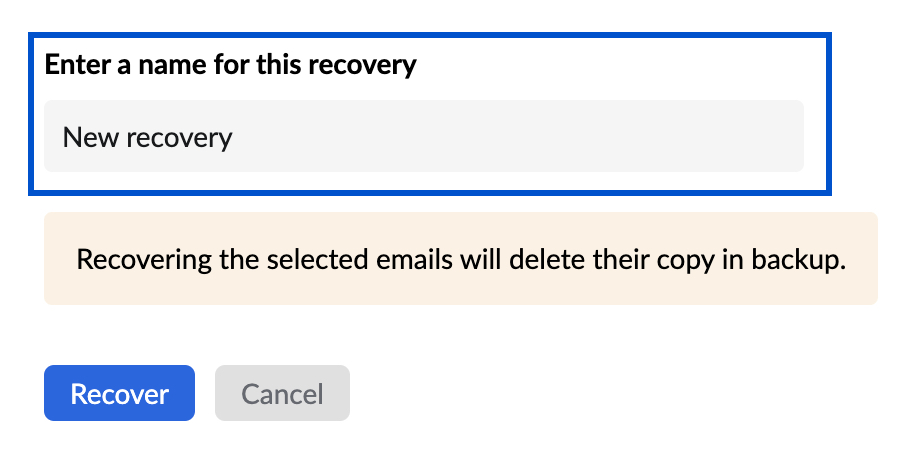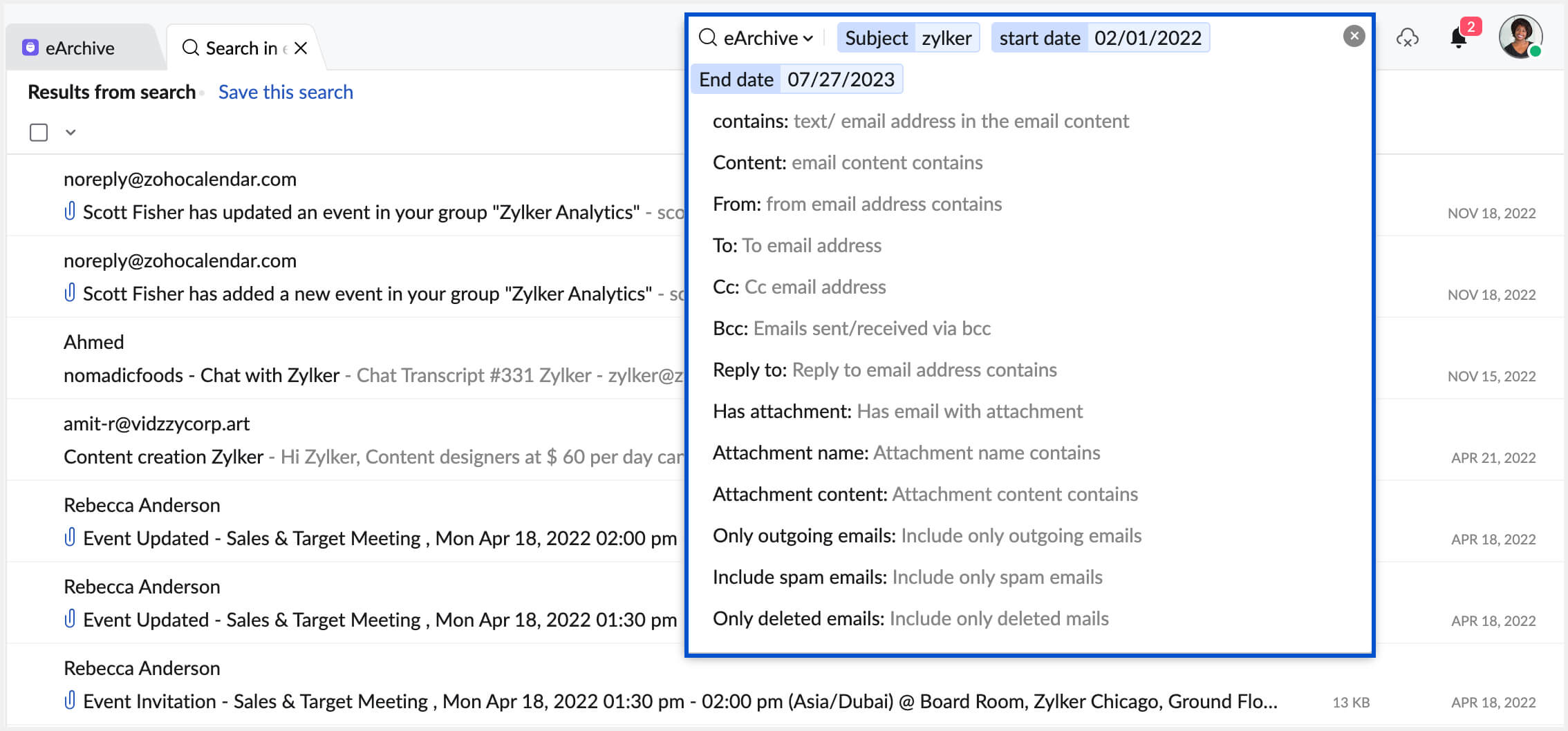Recover emails using eArchive
eArchive
eArchive in Zoho Mail allows users to restore their permanently deleted emails. It provides a dedicated space where emails are retained according to the settings configured by the Organization Admin in eDiscovery. Users can access and retrieve emails from a specified time period as configured by the admin.
Note:
If the organization administrator has disabled the eArchive service for your account, you will not have access to the eArchive feature.
Zoho Mail eDiscovery
e-discovery (electronic discovery) refers to a legal process of “discovering” electronic data by identifying, processing, reviewing, and producing retained emails potentially relevant to litigation.
The advanced eDiscovery portal in Zoho Mail provides a complete solution to retain, review, and export emails related to your organization's internal, external, or legal investigations. It empowers the legal teams to manage the holds and investigations.
Overall, it assures that the legal team can gather and access the required information in a simple interface, without technical dependency or complexity.
Access to retained emails from eArchive
Zoho Mail provides the admin of an organization with the option to allow users to access their permanently deleted emails from their own mailboxes using eArchive. If you are an administrator, you can enable eArchive access for users.
Once the admin enables the option for a user's mailbox, the users can access their retained emails from their mailbox to perform the following actions:
- Search and recover permanently deleted emails
- Search and view permanently deleted emails
- View the recovery history
- Save a search based on input keywords
- Search and recover/ view emails retained based on the email retention criteria set by the admin.
Steps to recover emails
- Log in to Zoho Mail.
- Navigate to the eArchive application on the left pane.
- The retained emails will be listed under the All messages view. The Deleted emails filter will be applied by default.
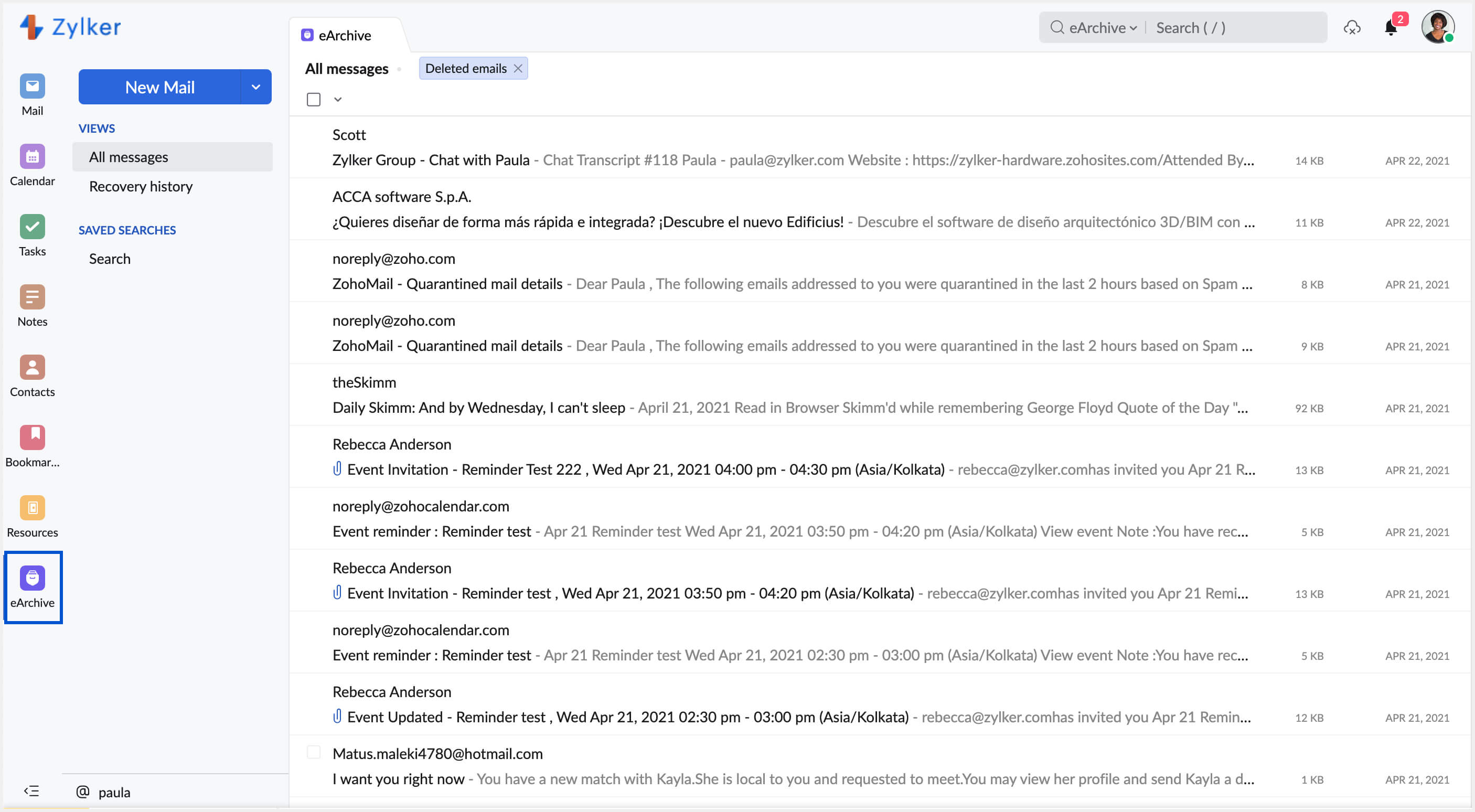
- You can choose to remove the Deleted emails filter to view all messages and re-apply the filter by clicking on the View deleted option.
- You can recover one or multiple emails from the retained email listing.
- To recover a particular email, click on the email from the listing. Click Recover from the top of the email preview pane.
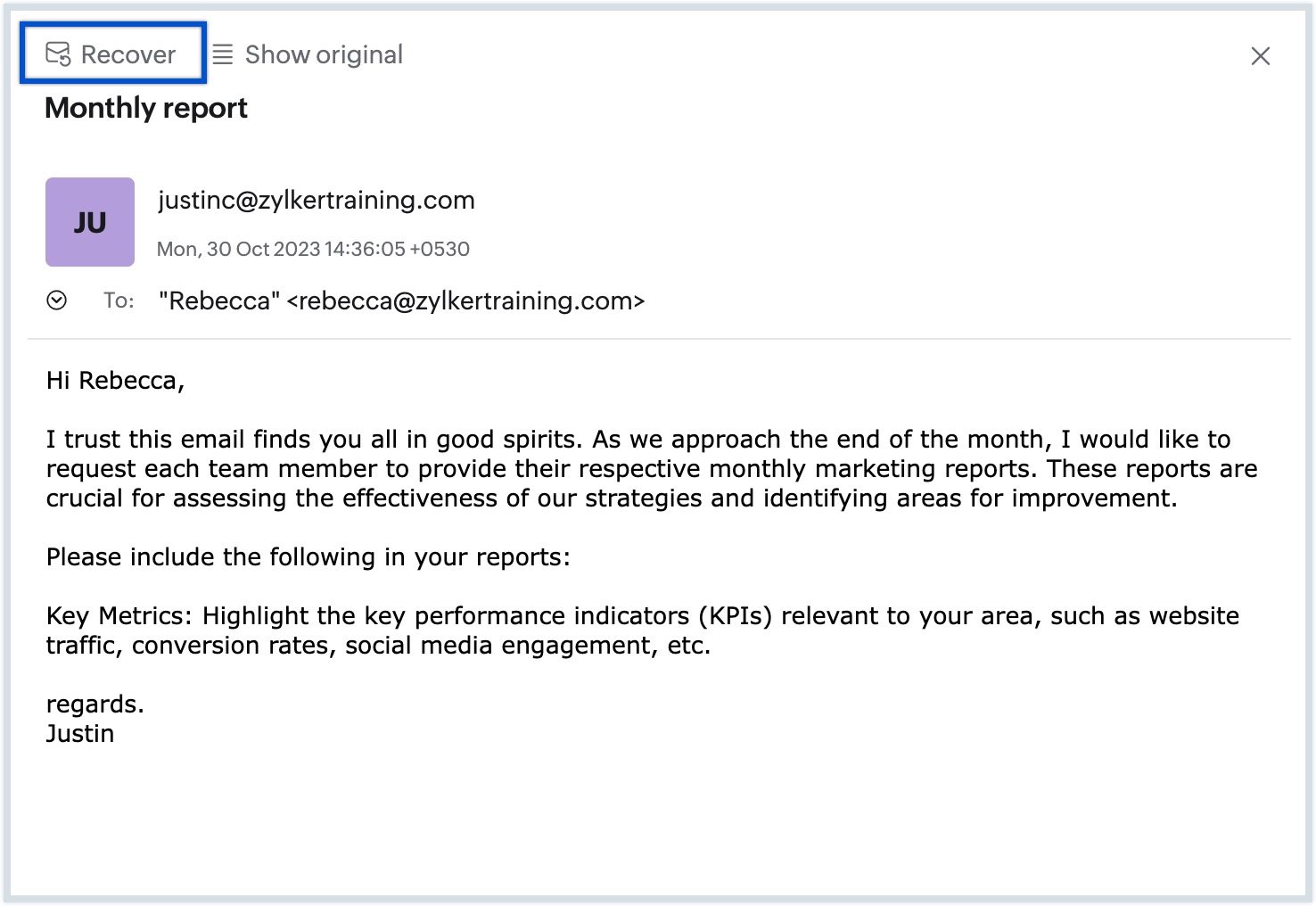
- To recover multiple emails, select the emails you want to recover using the checkbox provided in the listing. Click Recover from the top of the email listing.
- To recover a particular email, click on the email from the listing. Click Recover from the top of the email preview pane.
- Provide a name for the recovery.
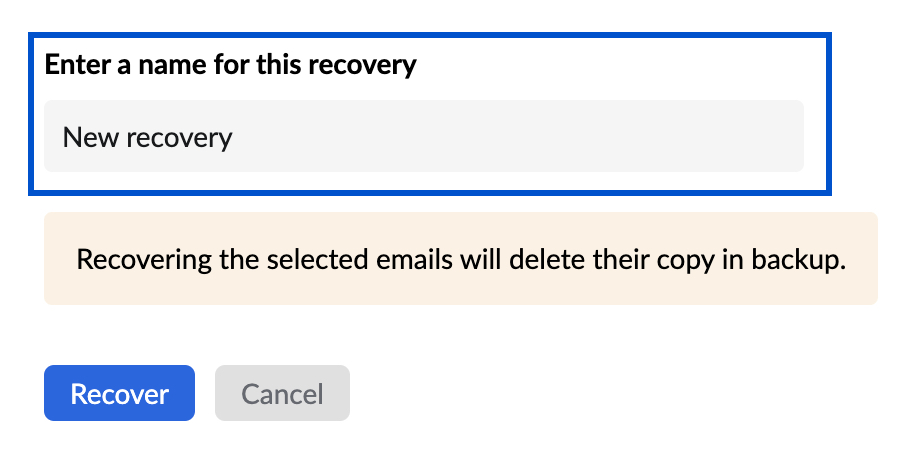
- You can also use the Advanced Search option to locate an email based on filters.
- Your email recovery will be scheduled and you can view its progress under the Recovery history view. The recovery history will be deleted after 90 days.

Note:
- You'll have the option to recover emails only if the admin has provided you with permission. Learn more
- You can select and recover only a maximum of 500 emails at once.
- The copy of the recovered emails will be deleted from the Backup.
Steps to save a search
You can make use of the Advanced Search in Zoho Mail to find a particular email from the retained emails listing using multiple filters such as Subject, From, To, Cc, etc., You can also choose to save the search for future use by following the steps given below:
- Log in to Zoho Mail.
- Navigate to the eArchive application on the left pane. You can view the list of retained emails.
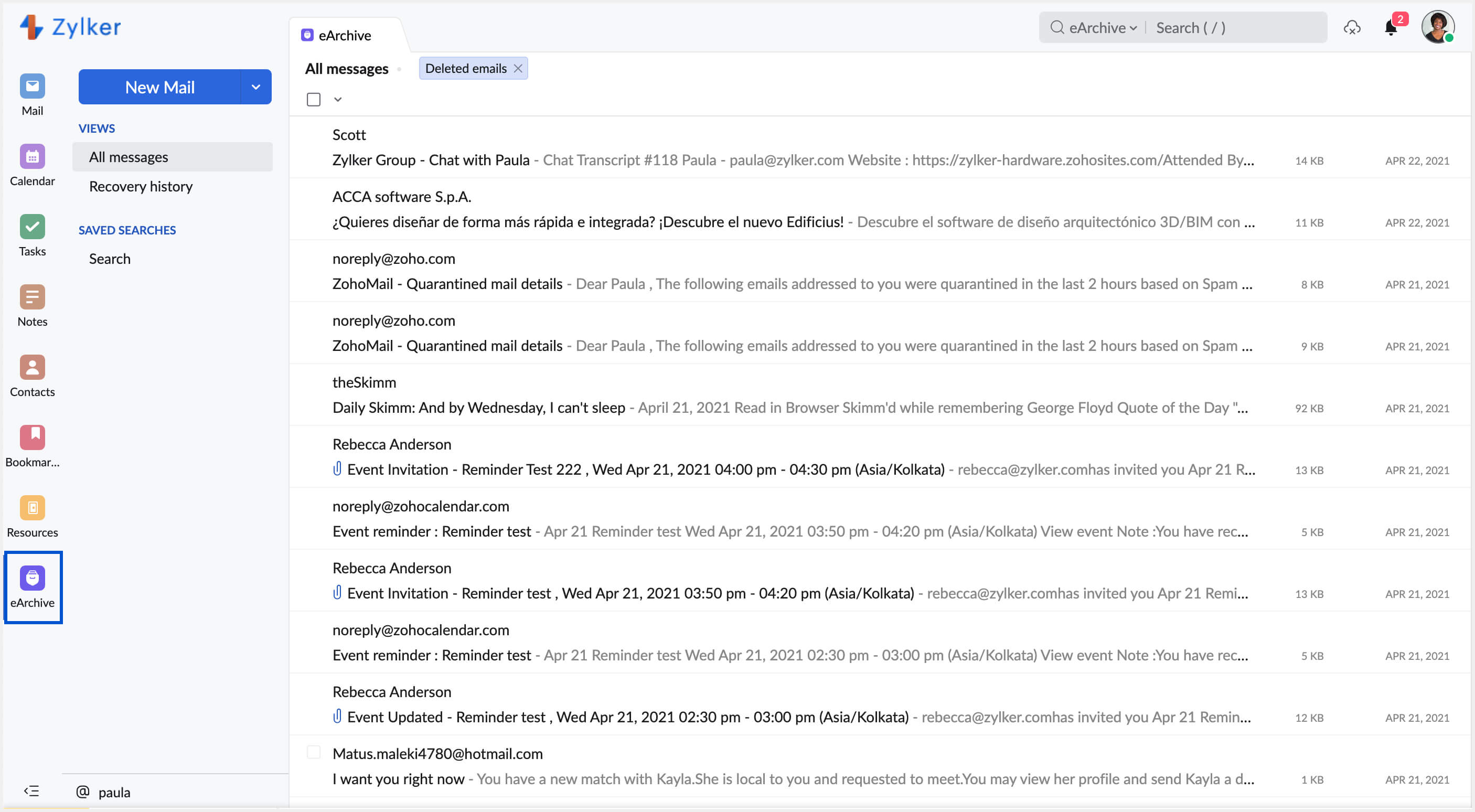
- Click on the Search bar at the top of your mailbox to use the Advanced Search option.
- eArchive will be chosen by default in the application filter dropdown next to the Lens icon. If not, you can choose eArchive from the drop-down menu.
- Place the cursor in the search bar and choose the filters you need to apply from the drop-down.
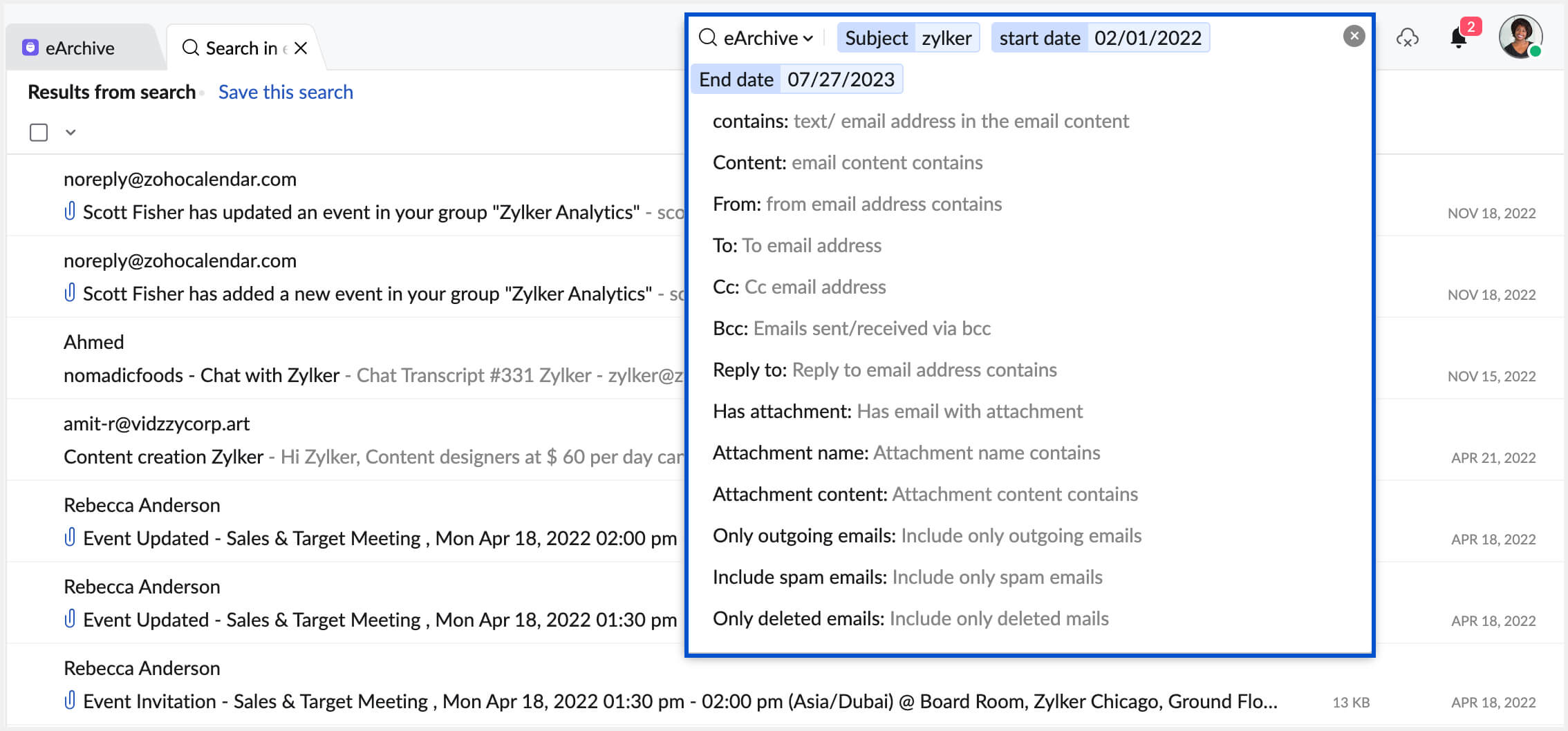
- Provide your search parameter and click Enter.
- Emails based on your search query will be listed. You can choose to view or recover those emails.
- Click Save this search option from the top of the listing and provide a name for the Search query.
You can access the emails of a particular search query by clicking the Search name under the Saved Searches section.