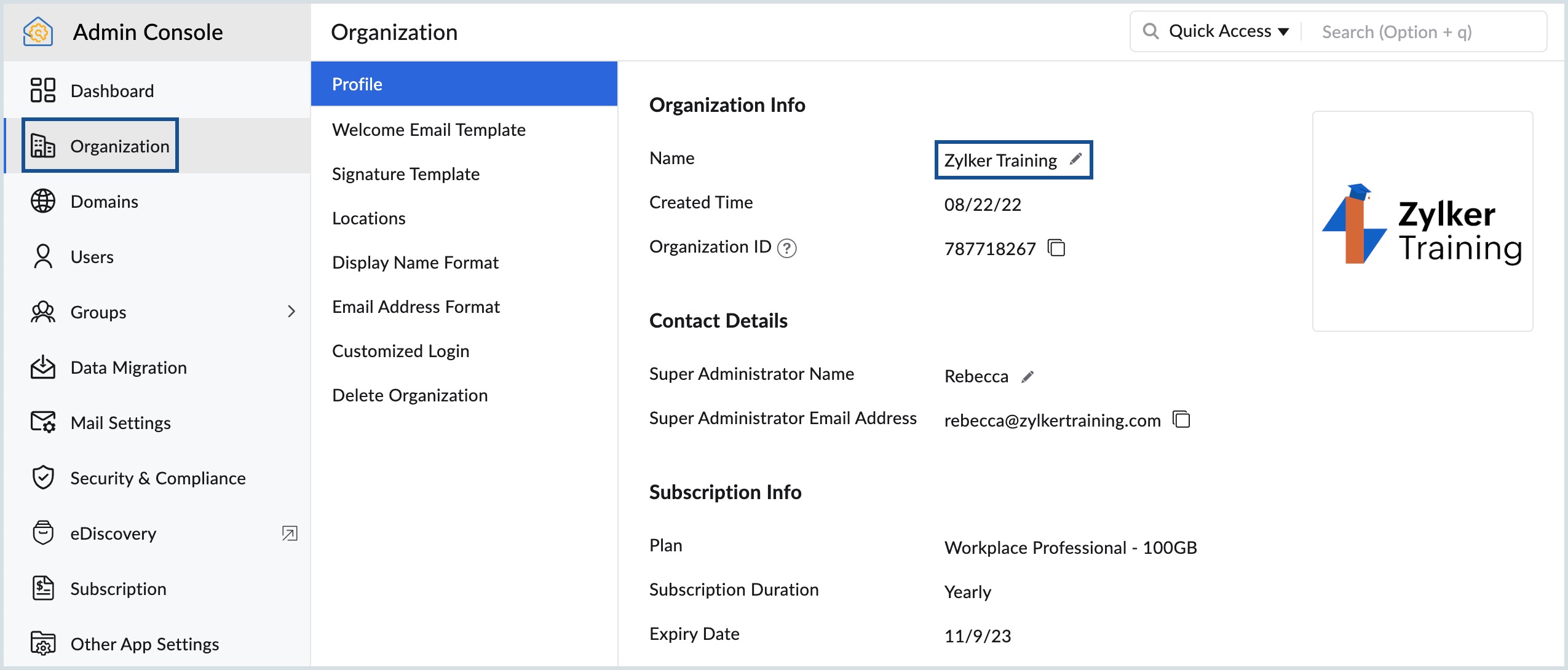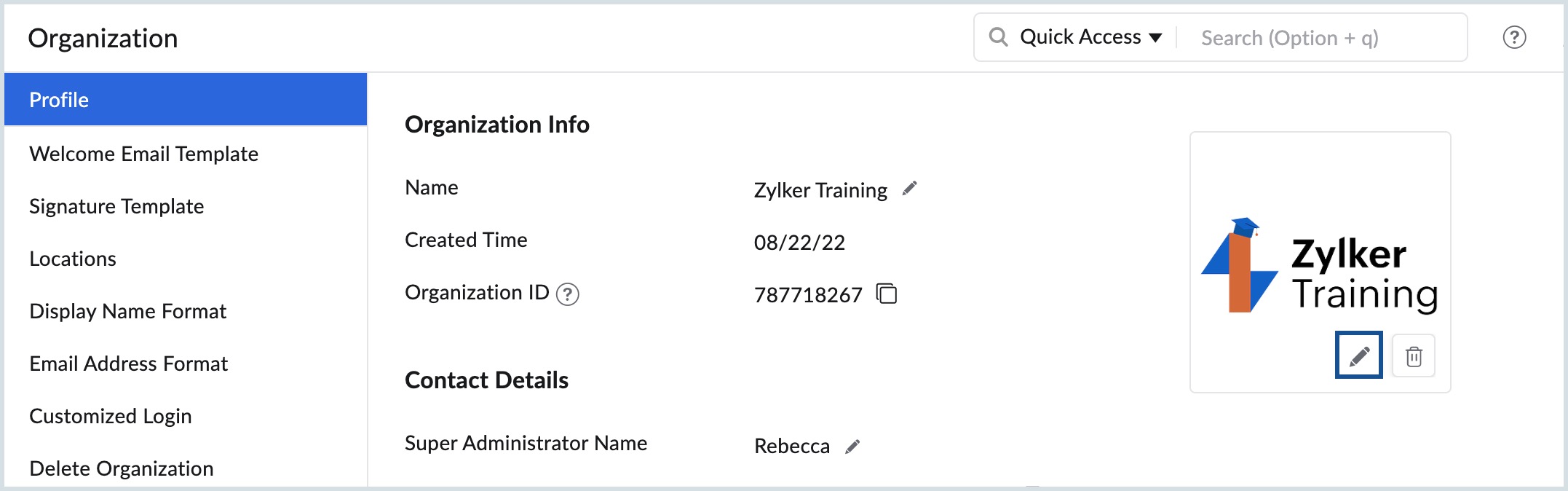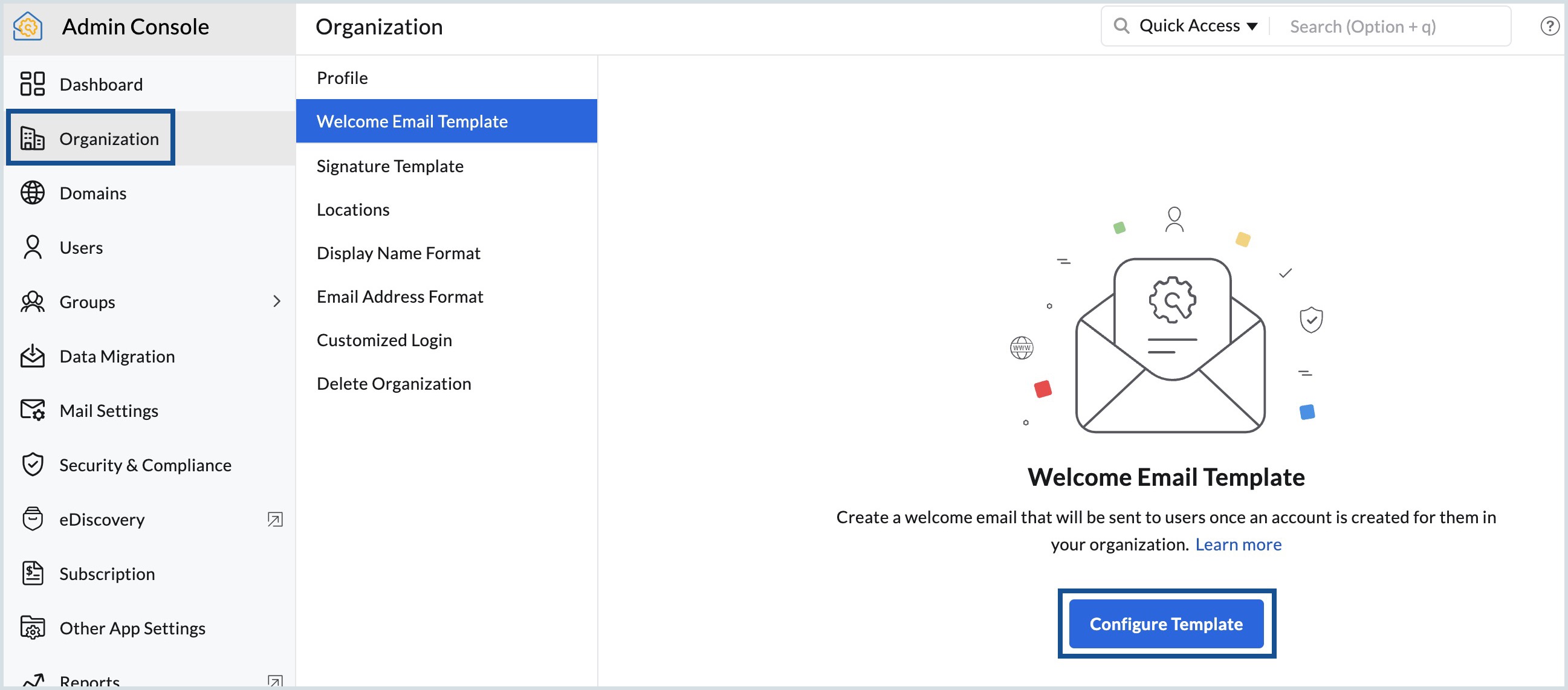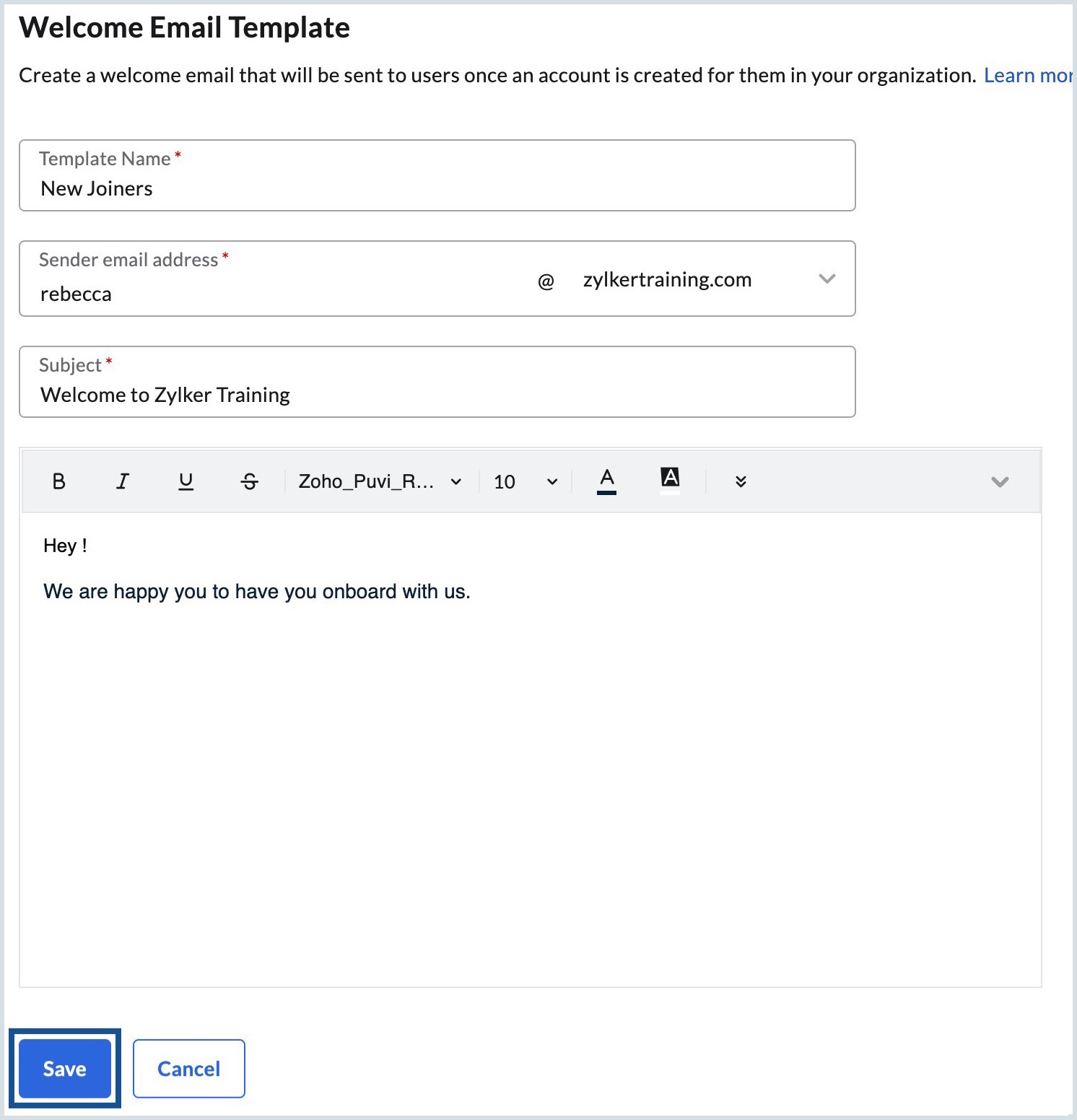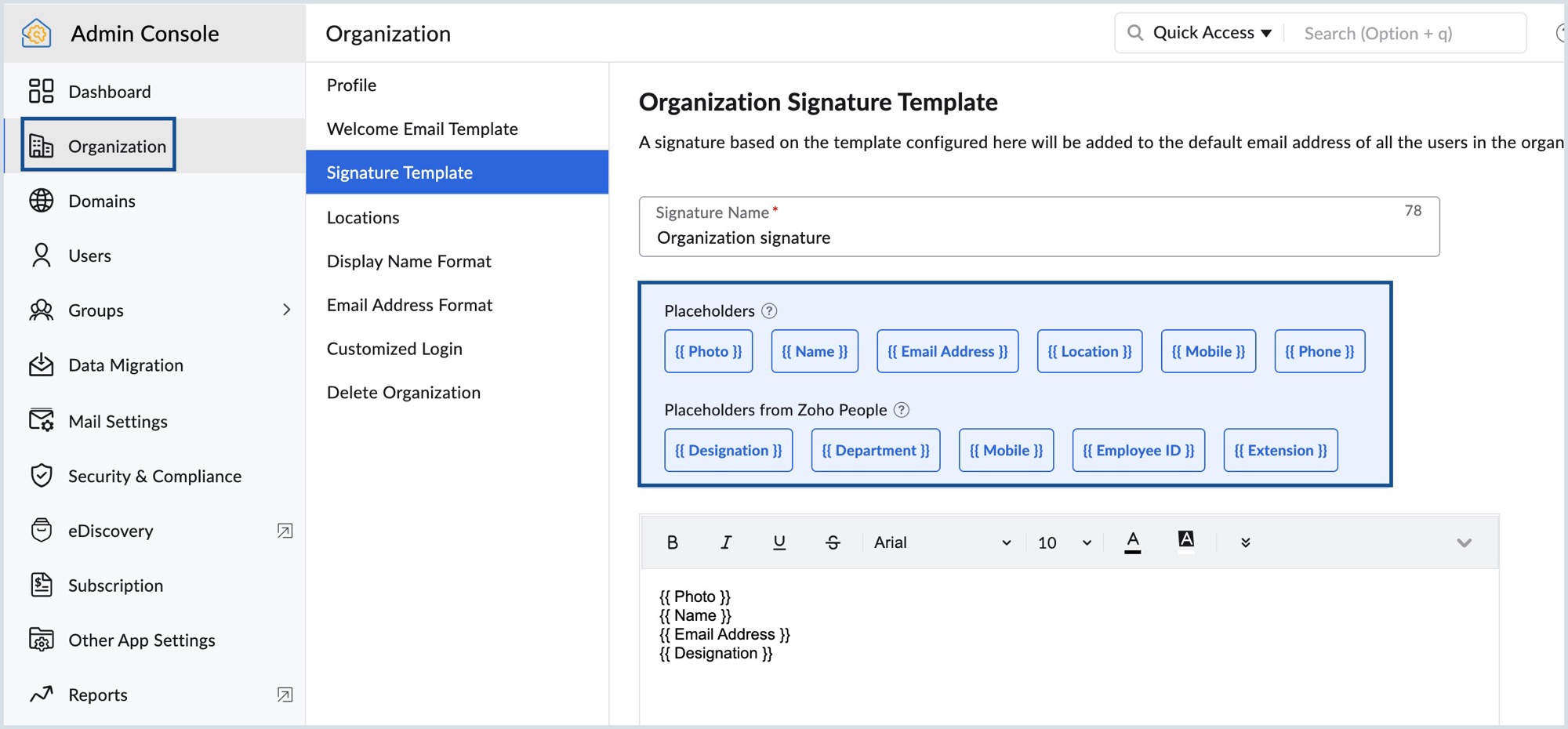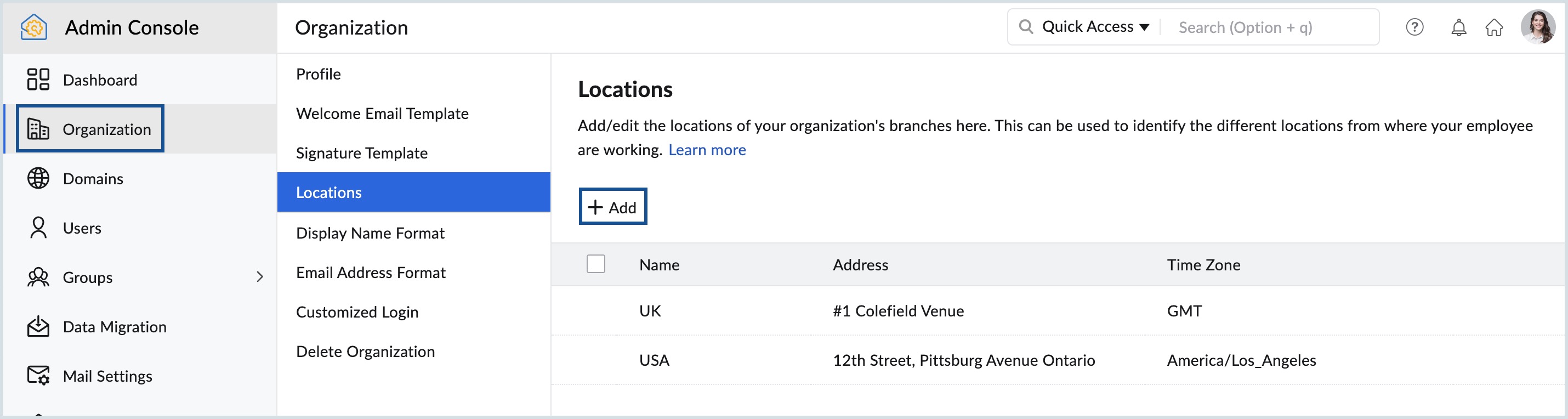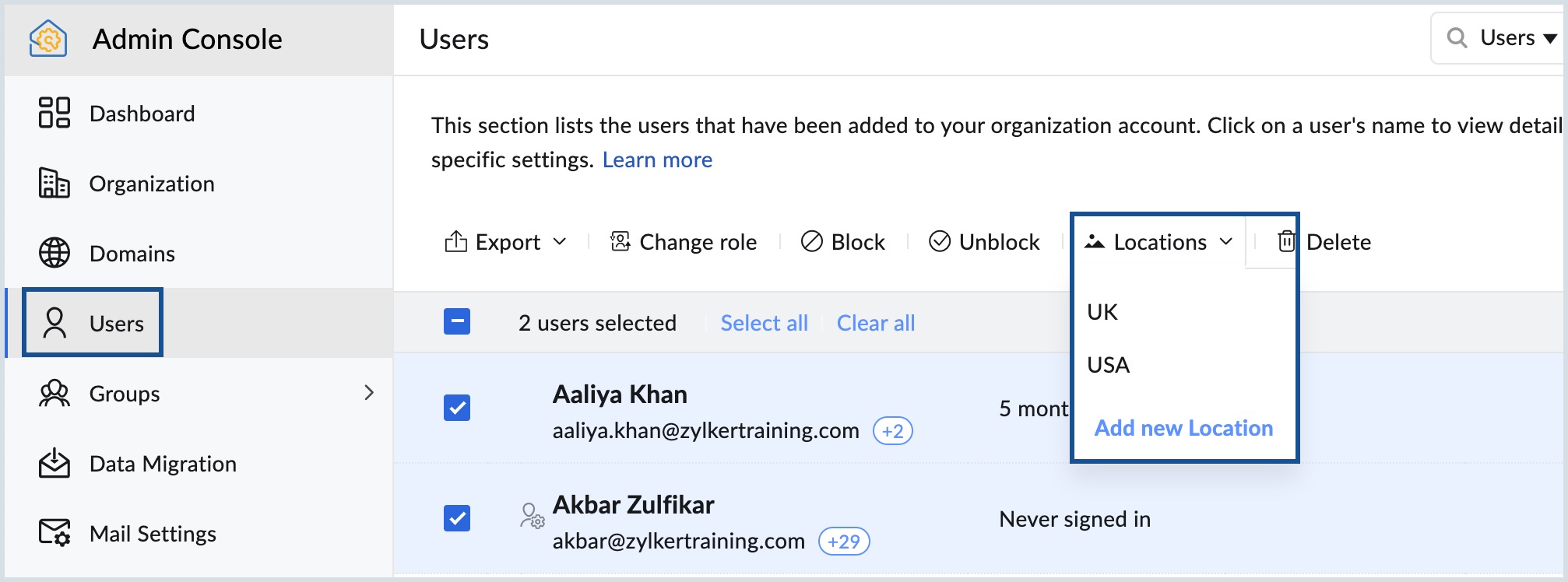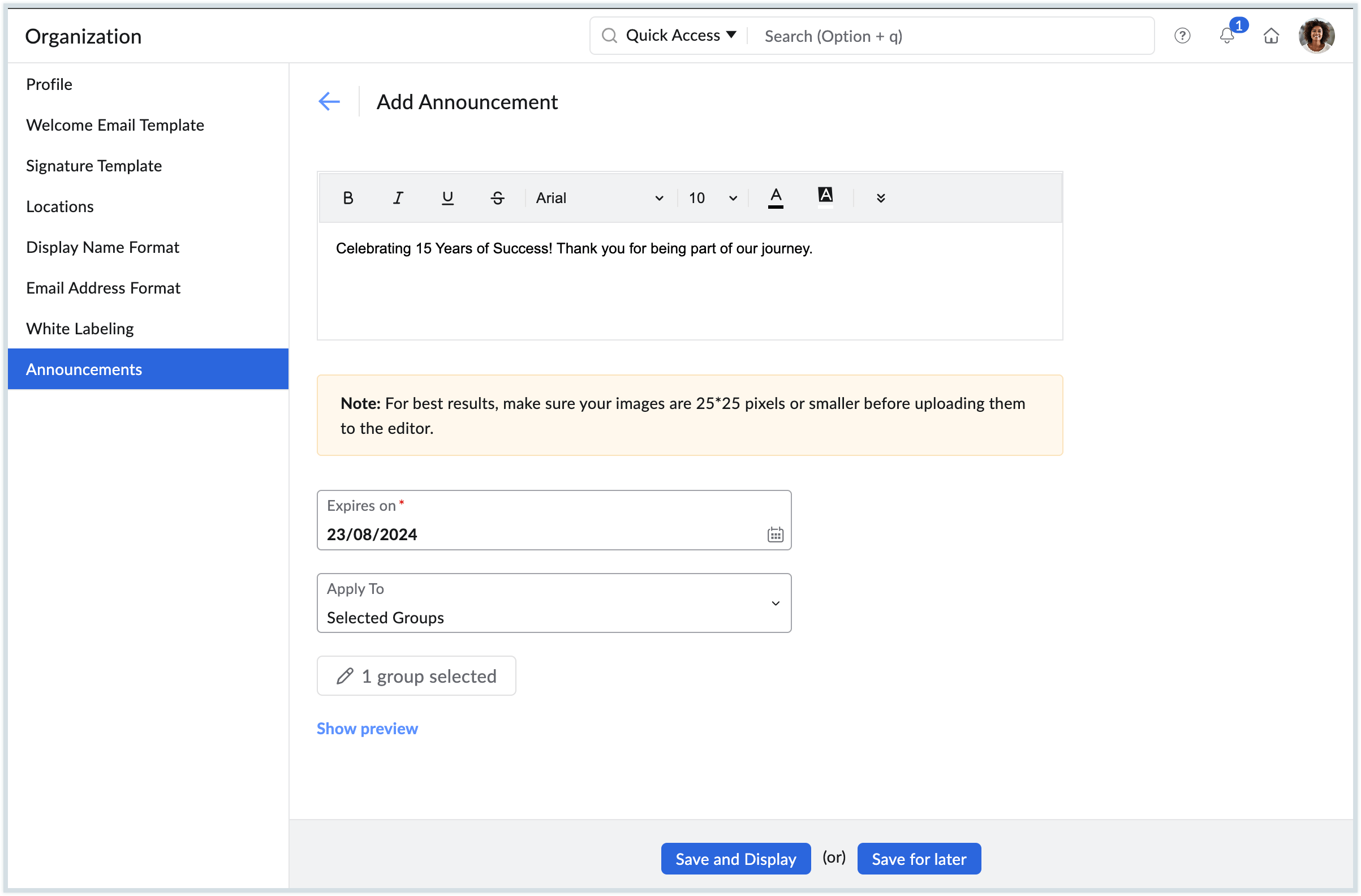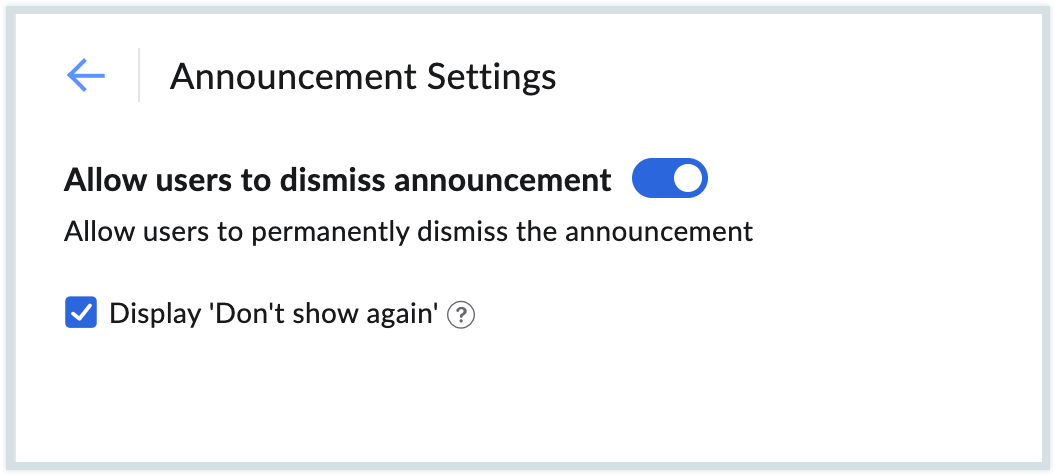Organization Settings for Email
The administrator can control organization-wide parameters under the Organization section. Settings for the entire organization such as the org name, logo, templates for the welcome email and signature, format for the display name and email address, and the different locations for the organization can be set up here.
Organization Profile
You can set up your organization's basic profile information in the Profile section of the Admin Console. Here, you can change your org's name, super admin and upload a logo for your organization.
Changing the organization name
Generally, if you don't edit the name of the organization after creating the organization account, the domain name gets added as the name of the organization. The super administrator can later change the name of the organization from the Admin Console.
- Log in to Zoho Mail Admin Console and select Organization on the left menu.
- By default, the Profile section appears with the below details:
- Organization Info - Displays the organization name, date of creation and organization ID.
- Contact Details - Mentions the super administrator's name and email address.
- Subscription Info - Provides an overview of the subscription plan and its validity.
- Under Organization Info, you will find your organization's Name.
- Click the Edit icon and enter a name of your choice to change the organization's name.
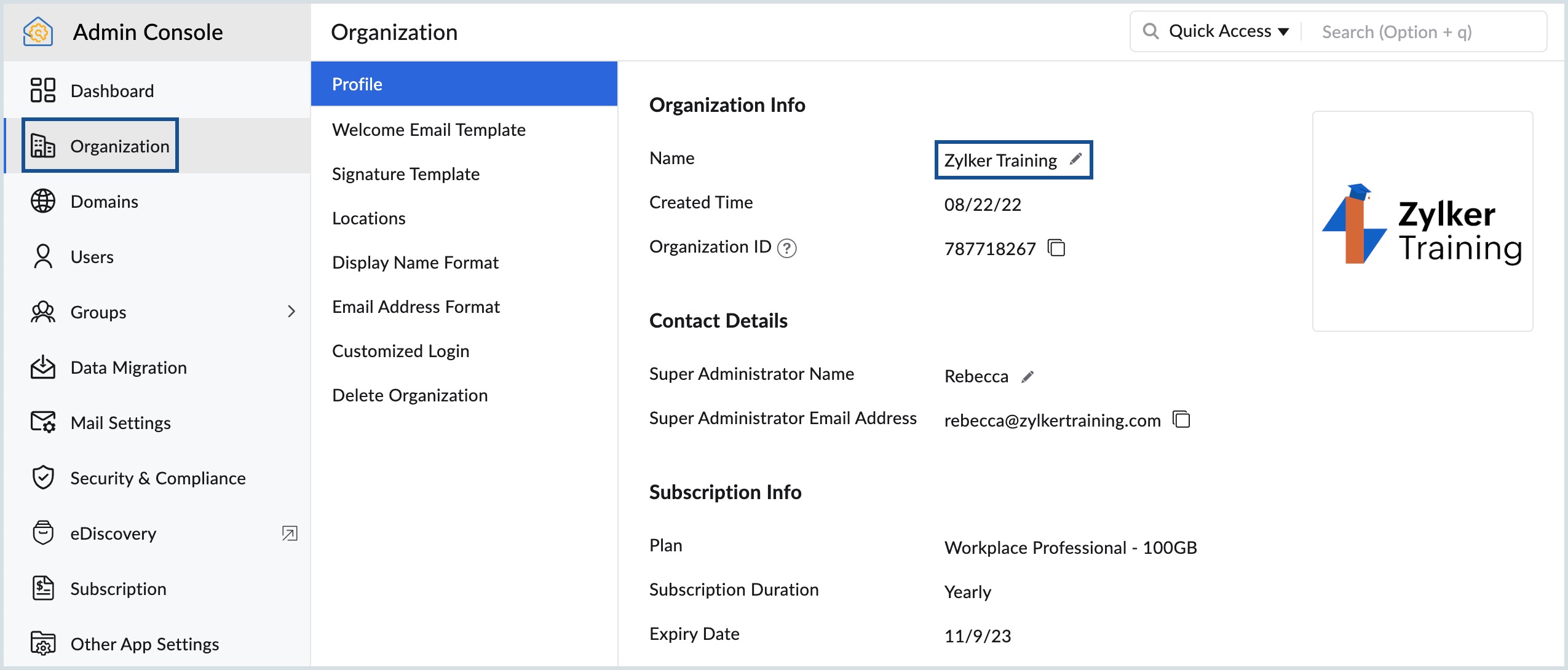
Changing the organization logo
The super admin has the privilege to upload a logo for the organization's account. This logo will be displayed on the custom login page, and also on the webmail page of all the users in the organization.
- Log in to Zoho Mail Admin Console and select Organization on the left menu.
- Select the Profile section and hover over the organization logo.
- Click the edit icon.
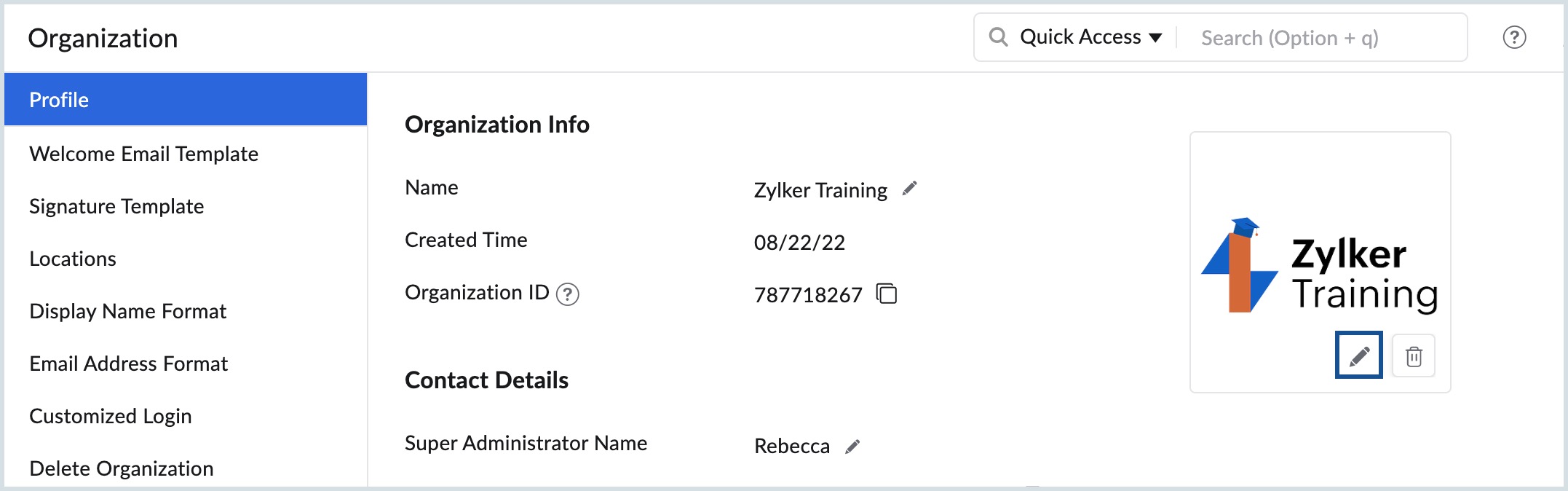
- Click on Browse files, select the file that you'd like to use as the organization's logo and click Open.
Welcome Email Template
When a new user is added to your organization, the Admin or Super Admin can configure a customized welcome email which will be sent to each user. The template for this email can be edited in the Admin Console.
- Log in to Zoho Mail Admin Console.
- In the Organization menu, go to the Welcome Email Template section.
- Click Configure Template.
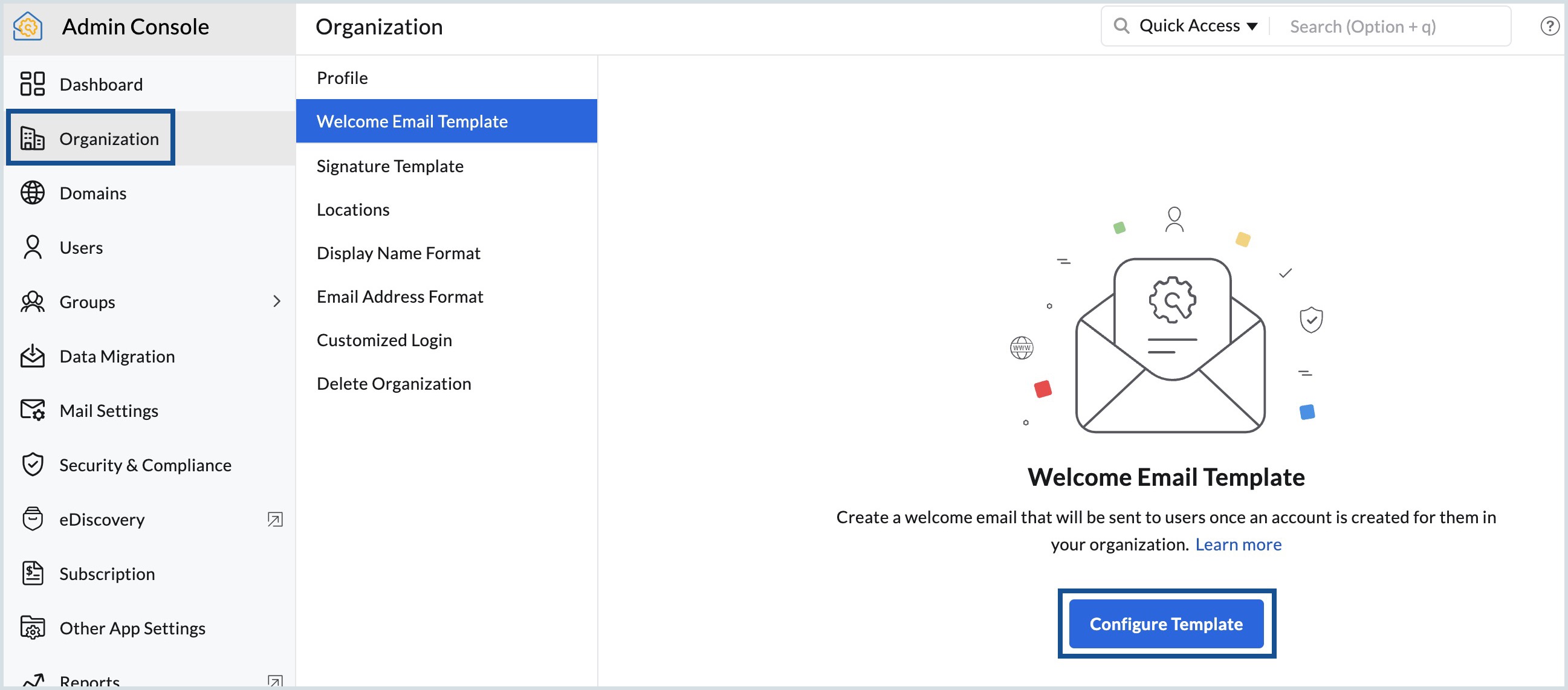
- Enter the template and format it according to your necessities, and click Save.
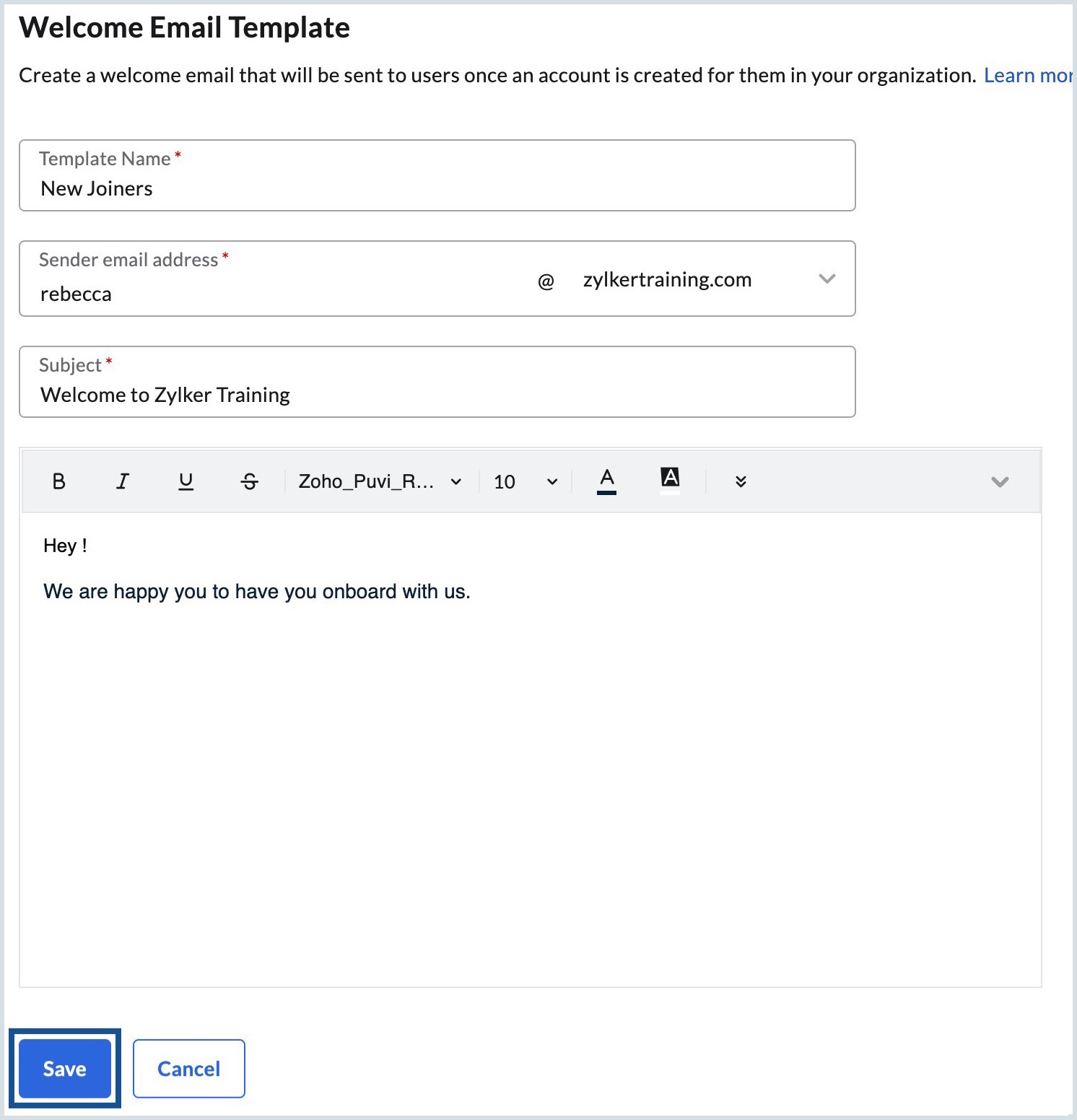
The email content that you enter here will be sent as a welcome email to all new users.
Note:
This feature will be available only for organizations that are using one of our paid plans.
Signature Template
The admins and the super admins can configure a signature template for the organization. A signature, based on the template configured, will be added for all the users in the organization. The signature configured here by the admin cannot be overwritten by the signatures that the users configure for themselves.
- Log in to Zoho Mail Admin Console.
- In the Organization menu, go to the Signature Template section.
- Click Configure Template.
- Enter a name for the signature, and select the placeholders that you would like to apply:
- Placeholders - Values for the placeholder you choose will be populated from the corresponding user's Zoho Mail profile.
- Placeholders from Zoho People - Values for the placeholder you choose will be populated only if the corresponding user's Zoho People fields are updated. Follow the steps given in the edit user info help page to add People information.
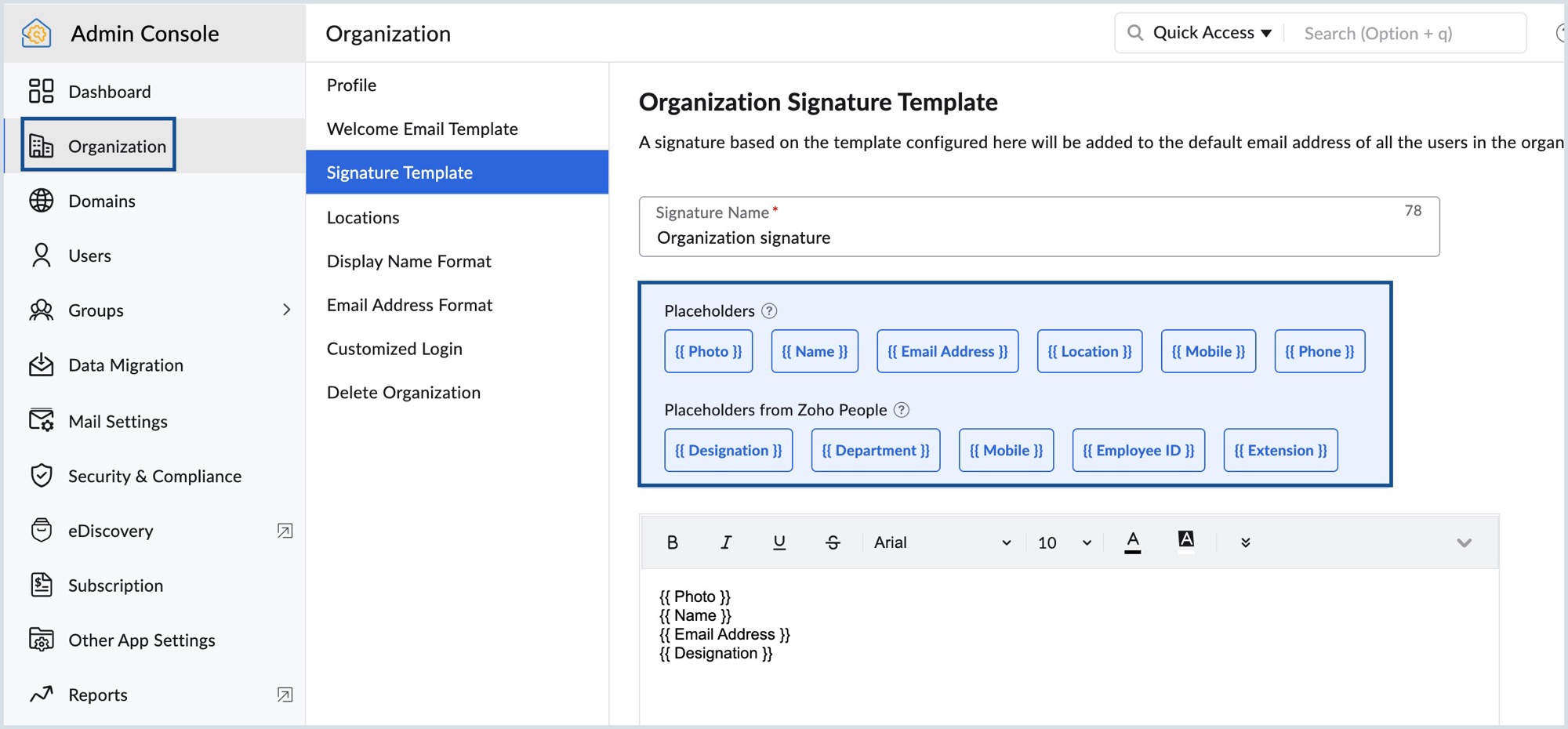
- You can also add any text or website links that you'd like to add to the signatures, and click Save.
Note:
This feature will be available only for organizations that are using one of our paid plans.
Preferred Display Name Format
The admin can choose the preferred format for displaying a user's name from the organization settings section in the Admin Console.
- Log in to Zoho Mail Admin Console.
- In the Organization menu, go to the Display Name Format section.
- Select your preference from the below options:
- If you want the First name to be displayed followed by the Last name, select the First Name, Last Name option.
- If you want the Last name to be displayed followed by the First name, select the Last Name, First Name option.
The names of your organization's users will be displayed in the preferred order in the Users section.
Preferred Email Address Format
The admin can choose the preferred format for creating a user's email address from the organization settings section in the Admin Console.
- Log in to Zoho Mail Admin Console.
- In the Organization menu, go to the Email Address Format section.
- In this section, select the relevant options from the drop-down lists.
While creating a new user, when you enter the First Name and Last Name, an email address will get auto-populated in the email address field based on the format chosen.
This format will also be taken into account if you're importing user details into your organization account. If the First Name and Last Name fields are given, but the Username field is not given, an email address will be created for each user based on the given format.
Organization Locations
You can add different work locations to your organization. After adding the user, the respective location can be mapped to each user. Only the Super Administrators and Administrators can add and map the locations.
- Log in to Zoho Mail Admin Console.
- In the Organization menu, go to the Locations section.
- Click Add. If there are no existing locations, click Create your first location now!.
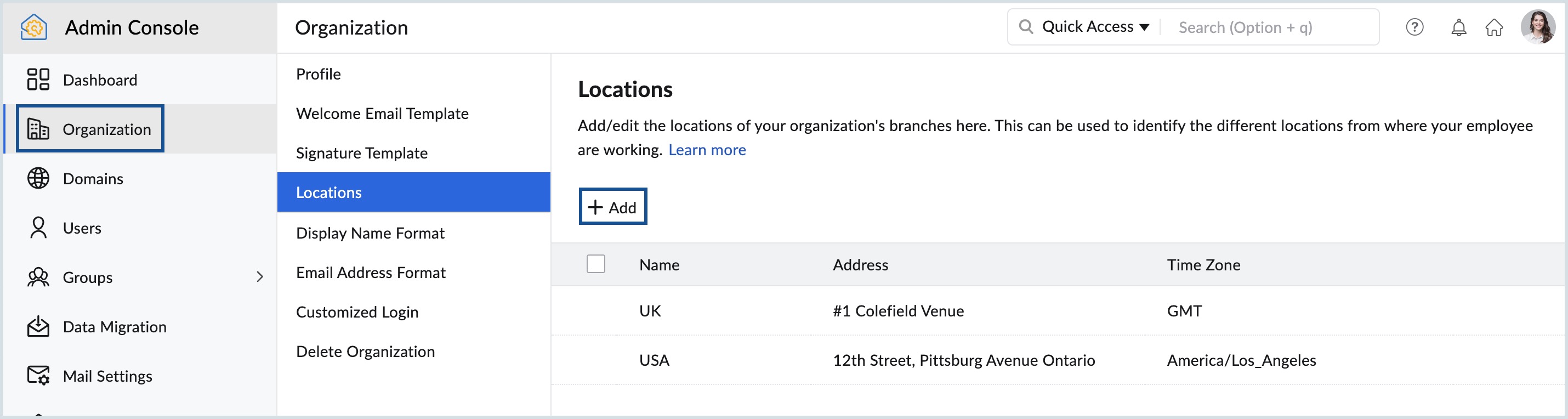
- Enter the location, address and choose the correct time zone from the dropdown, and click Add.
- You can select the Edit or Delete options across each location to edit or delete them.
Changing Members' Location
You can change the location of the organization members from the Users section.
- Log in to Zoho Mail Admin Console and select Users on the left menu.
- Select the users for whom you'd like to change the location.
- Select Locations from the top menu, and select the relevant location from those listed. You can also select the Add new Location option to create a new location.
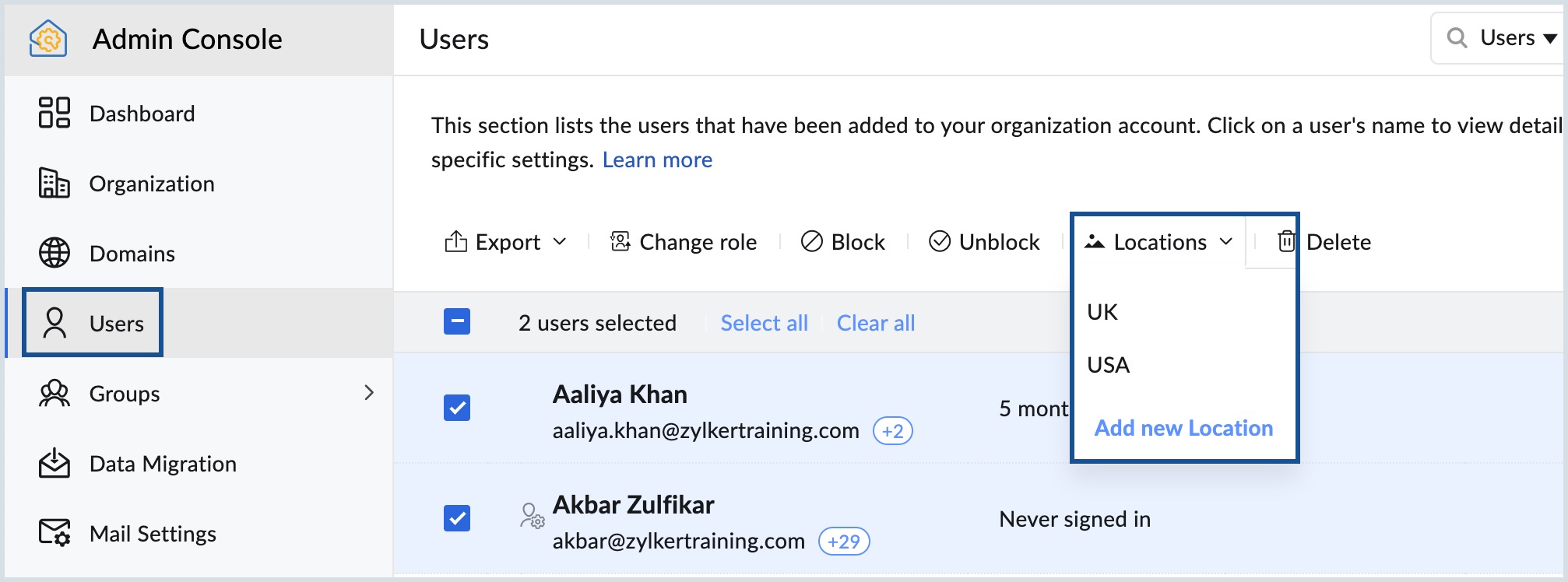
Announcements
Announcements in Zoho Mail Admin Console help administrators relay important information to users in the organization. Each announcement you configure will appear at the top of the Zoho Workplace / Zoho Mail interfaces, making it more prominent. If more than one announcement is added, they will appear in the order of configuration. You can reorder them if necessary. Announcements page has three sections, displaying the following:
- Announcements on Display - All the announcements that are currently active and visible to users will be displayed here.
- Announcements on Hold - All the announcements that are temporarily disabled or saved for later will be displayed here.
- Expired Announcements - All the announcements that have passed their expiry date will be displayed here.
Follow these steps to add an announcement:
- Log in to Zoho Mail Admin Console and select Organization on the left menu.
- Navigate to Announcements and click Add.

- Enter the message in the Content area and apply the desired formatting for the message.
- Adhere to the image size restrictions if uploading an image.
- Set an Expiry date for the announcement.
- Choose either Entire Organization or Selected Groups in the Apply To drop-down.
- Click Show preview to view how the announcement will appear for users.
- Preview your announcement and do one of the following:
- Save and Display - The announcement will be saved and displayed immediately.
- Save for Later - The announcement will be saved for later and will be listed under Holds. You can later enable the announcement whenever necessary.
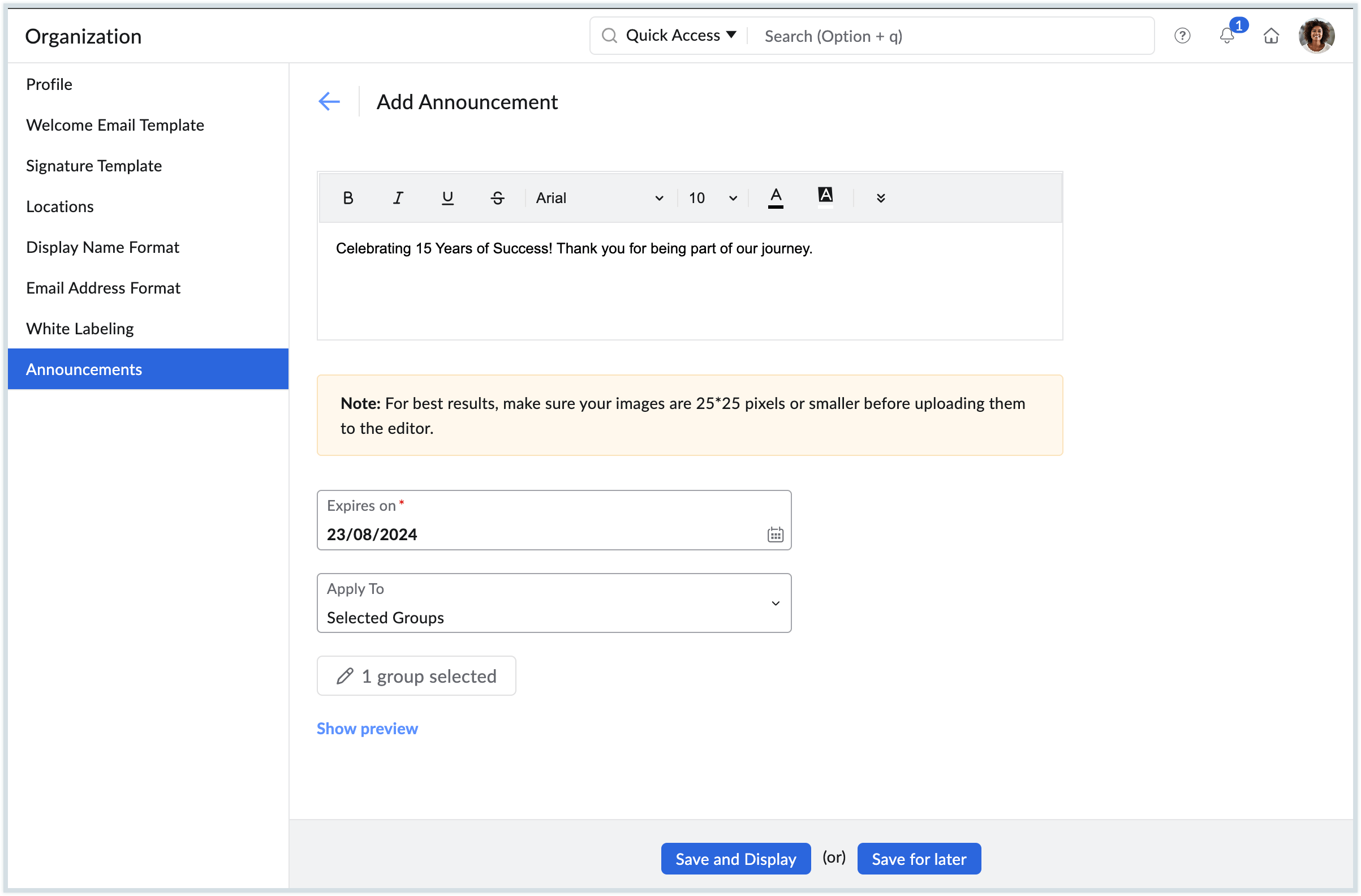
- The Announcements gets added and will be displayed to the users based on the option you selected.
- You can either enable or disable an announcement using the toggle button against each announcement.
- Click Settings on the top menu and configure the below options:
- Allow users to dismiss announcement
- Display "Don't show again"
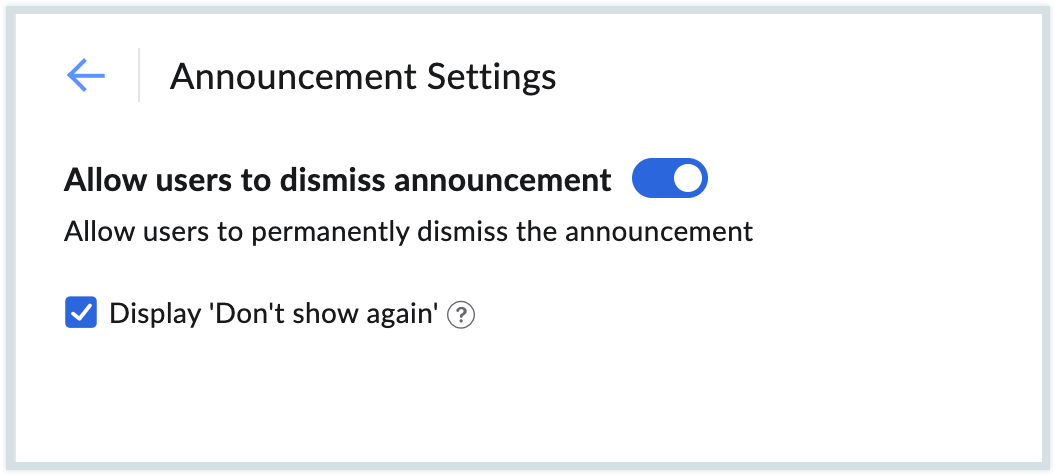
Modify Announcements
You can edit an announcement regardless of whether it is disabled, expired, or active. Steps to edit an announcement:
- Navigate to Organization and select Announcements.
- Hover over an announcement and click the edit icon.
- Make the required changes and click Update.
- You can also delete an announcement using the Delete icon.
By default, all enabled announcements will be displayed in the order they were configured. To reorder them, select the announcement you want to move using the checkbox. Click the Reorder dropdown in the top menu and choose where you want the announcement should be moved from the list.
Partner Details
If your organization is a Child Org under a Partner Admin, your Admin Console will include aPartner Admin Details section under the Organization menu. This section displays the name and email address of the Partner Admin for the Child Organization.
The Partner Admin can access the Admin Console of the Child Organization from the Partner Admin Console. If you want to disable Admin Console access for the Partner Admin in the Child Org, follow the steps below:
- Log in to Zoho Mail Admin Console and select Organization on the left menu.
- Navigate to the Partner Details section. Here, you can view the name and email address of the Partner Admin for the Child Organization.
- Click the Revoke Access option to disable Admin Console access for the Partner Admin.
- Click Revoke again to confirm your selection.
- You’ll be prompted to re-authenticate your identity for security purposes.
- Once verified, access will be revoked, and the Partner Admin will no longer be able to access the Child Organization’s Admin Console.
Note:
- Each time you revoke access for a Partner Admin, it is mandatory to re-authenticate your session using the Multi-Factor Authentication (MFA) method configured on your account.
- If you do not have MFA configured for your account, you will be prompted to re-authenticate your session using your account password in a new tab or window, depending on your browser preference.
- This additional re-authentication step helps protect your account by ensuring that only authorized users can perform this sensitive action.
In order to revert the Revoke Access action, the admin of the child organization can contact support@zohomail.com.
Delete Organization
If you want to delete your organization account, there are three steps to follow before deleting the organization:
- Deleting all your organization users except yourself.
- Deleting all your domains.
- Cancelling your subscription.
Refer this help page for detailed instructions.