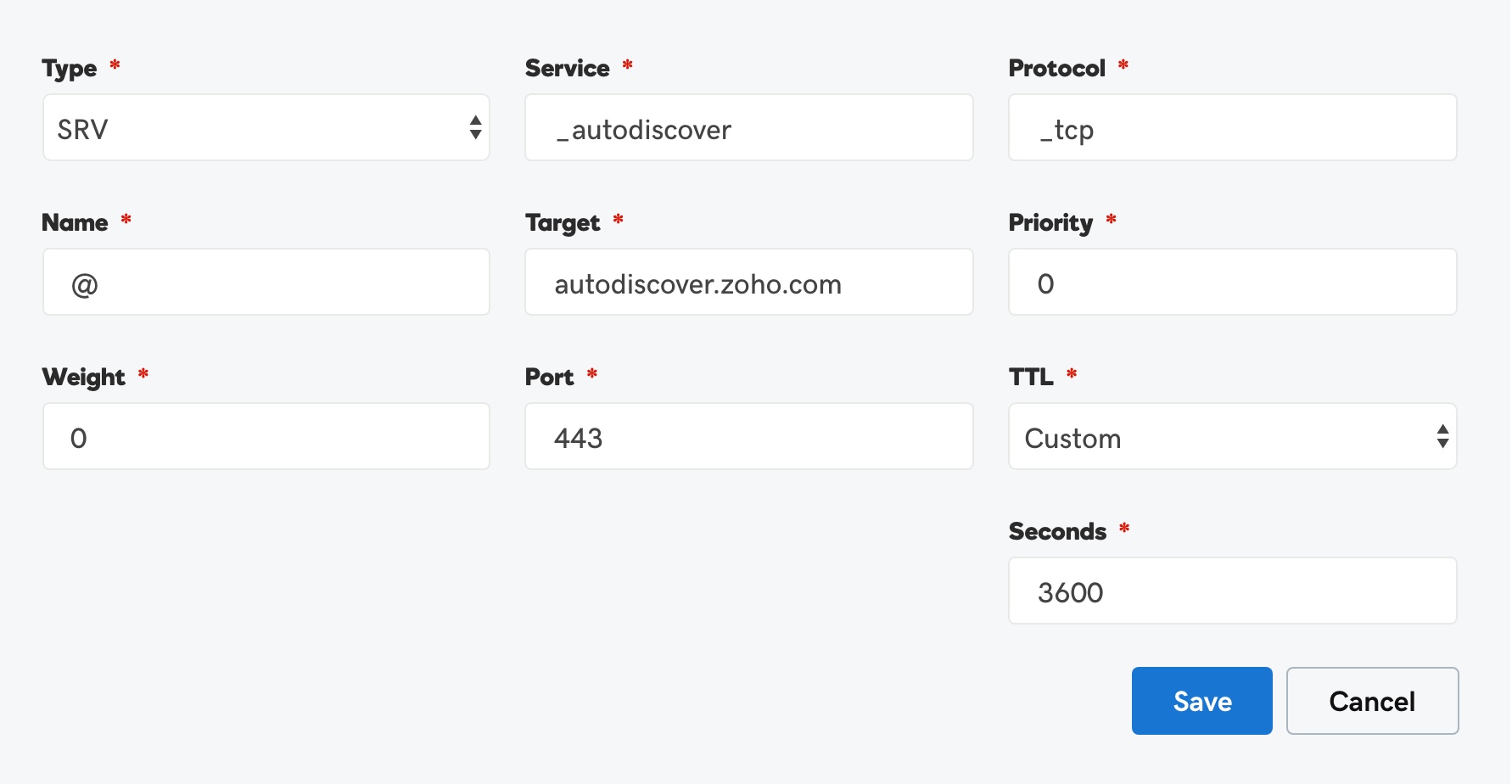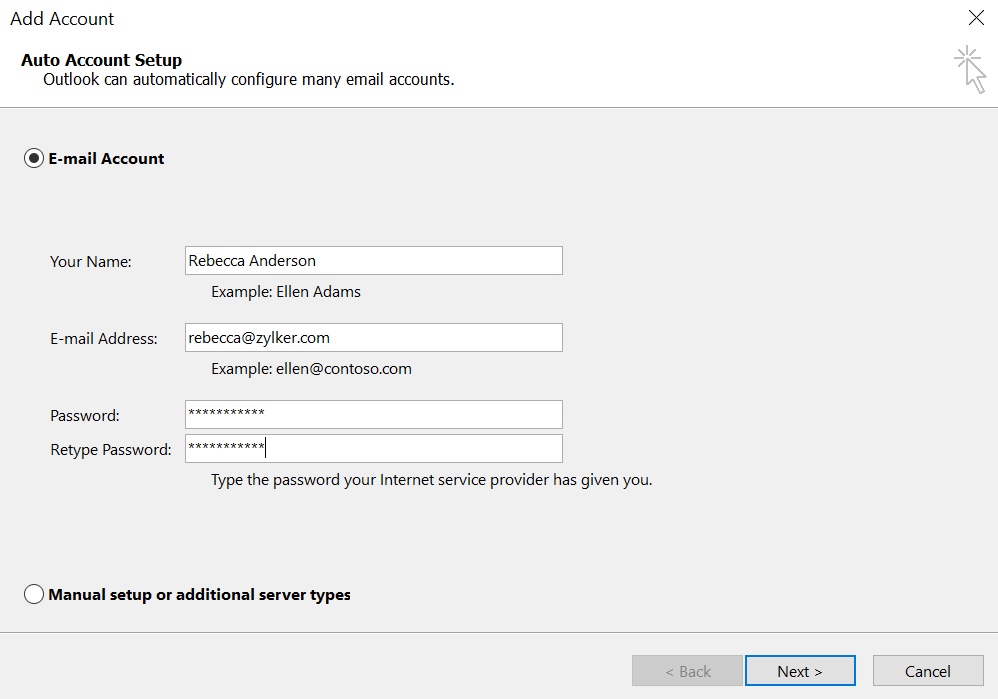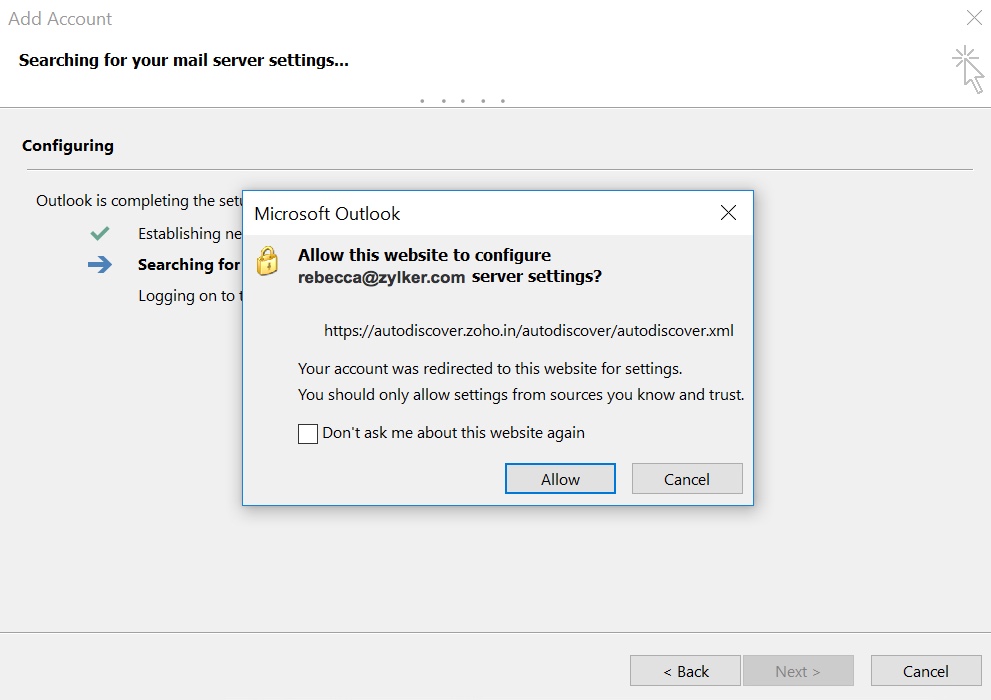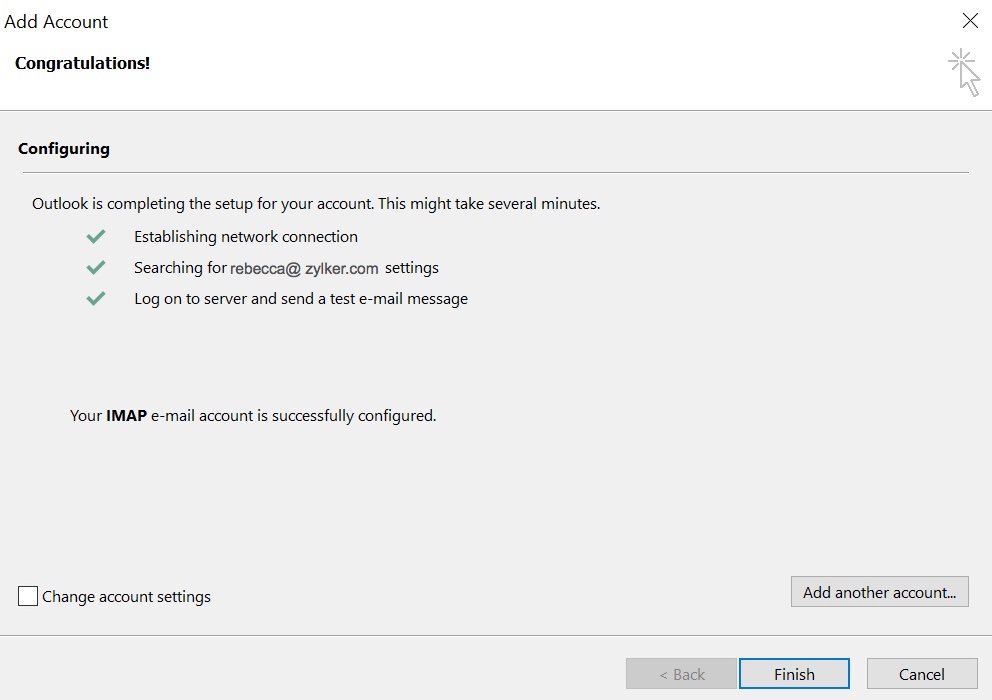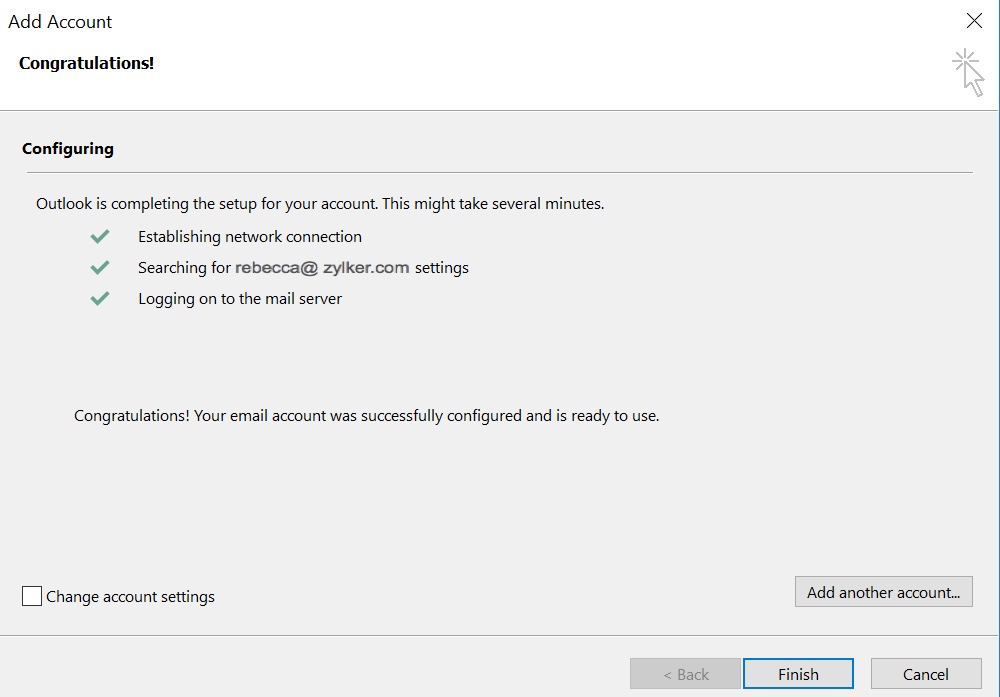Autodiscovery Settings
Autodiscovery:
The Autodiscovery service ensures that email accounts can easily be configured using the IMAP protocol or on mobile devices using ActiveSync. The procedure varies depending on whether you want to configure it for IMAP or ActiveSync.If Autodiscovery is configured, you will not need to enter the server details, port number etc. Just by entering your email address and password, you can configure your email accounts. User configuration and the following deployment are done easily, and it saves time for organization administrators while deploying email accounts for large organizations.
Configuring Autodiscovery for IMAP:
To configure Autodiscovery in IMAP, there are two major steps involved.
- Adding an SRV Record in your DNS Manager or uploading an XML file.
- Login using an email address in your domain.
You will not need to enter any of the server details while logging in.
Autodiscovery for Outlook:
The autodiscovery settings can easily be configured in Outlook using the IMAP protocol by manually adding an SRV record in your DNS manager or uploading an XML file.
Adding SRV Record:
- Login to your DNS provider.
- Go to the DNS Management page, to add an SRV Record.
- Click Add to add a new record.
- In the Type field, select SRV from the options listed.
- Enter the following details in the respective fields:
- Service: _autodiscover
- Protocol: _tcp
- Name: @
- Target: autodiscover.zoho.com
- Priority: 0
- Weight: 0
- Port: 443
- TTL: custom
- Seconds: 3600
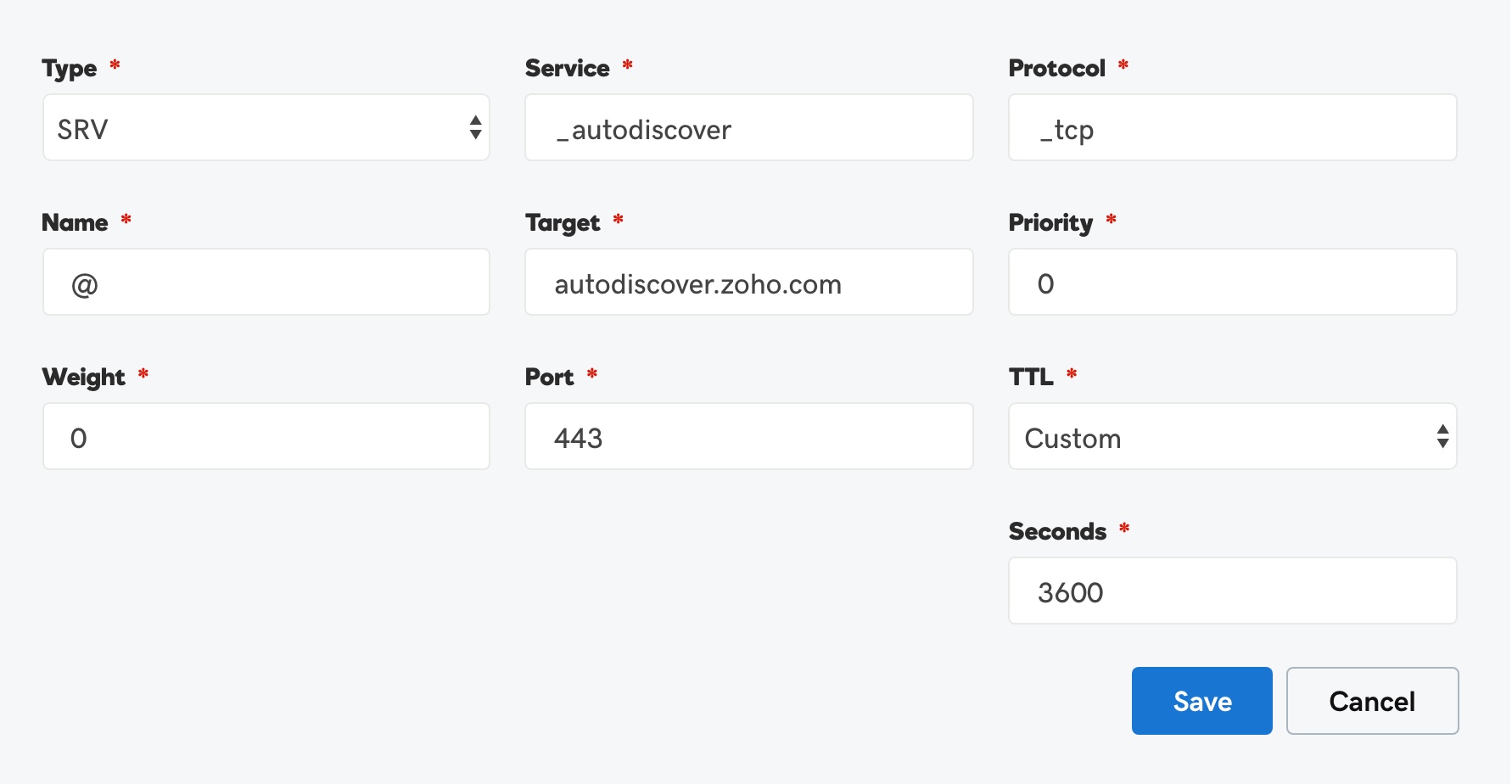
- Now click Save after you have entered these details.
After adding the record, please wait for the TTL value for the record to propagate. You can check whether the record has been added properly by entering your domain name in the MX section of the TTL checker tool.
Once the record has propagated, follow the configuration instructions for Outlook.
Instead of manually adding the SRV record, you can also upload an XML file by following the instructions given below, and then configure in Outlook.
Uploading XML file- Outlook:
To configure Autodiscovery for IMAP for your domain, you need to have web hosting enabled for your domain. In addition, you need to purchase an SSL certificate for your domain as well.
If the above conditions are in check, follow the below instructions for configuration:
- Contact your Webhosting provider.
- Get them to add a folder named autodiscover.
- In this folder, create an XML file named autodiscover.xml
- Click here to view the sample XML file for IMAP configuration.
- After creating this file, go to https://<domainname>/autodiscover/autodiscover.xml and make sure that the XML file that you added is listed.
- If the file is listed, you can proceed with configuring your domain's email accounts using IMAP.
Configuration in Outlook:
- Launch the Microsoft Outlook application in your system.
- Click File and select Add Account.
- Select the Email Account option.
- Enter the name of the user, the Email Address and the Password of an account from your domain.
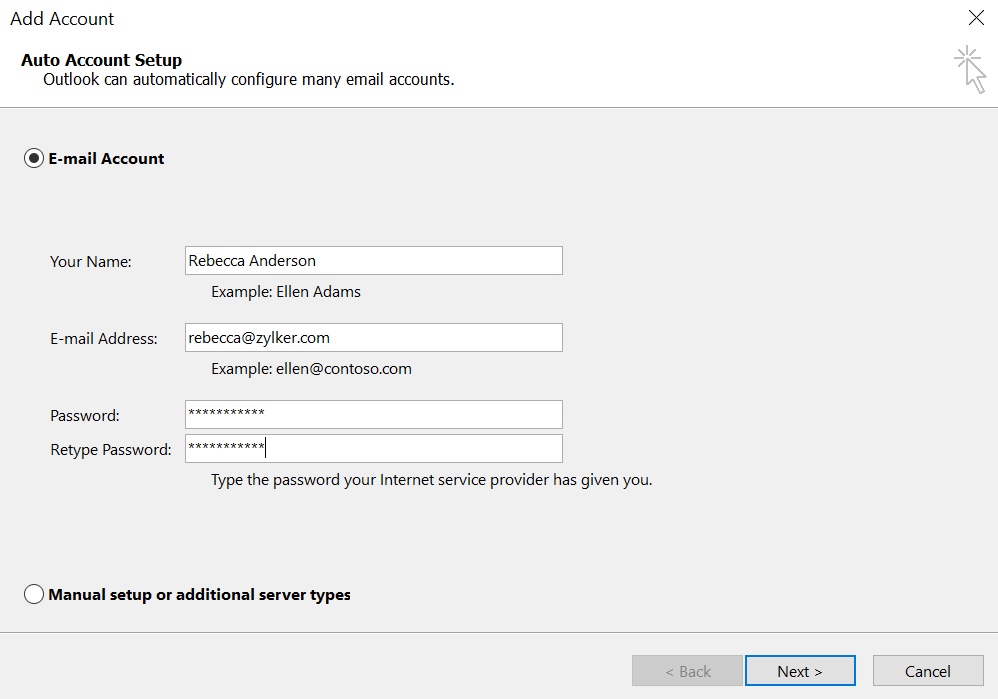
- Now click Next.
- Click Allow if you are asked to authorize the particular website to configure your server settings.
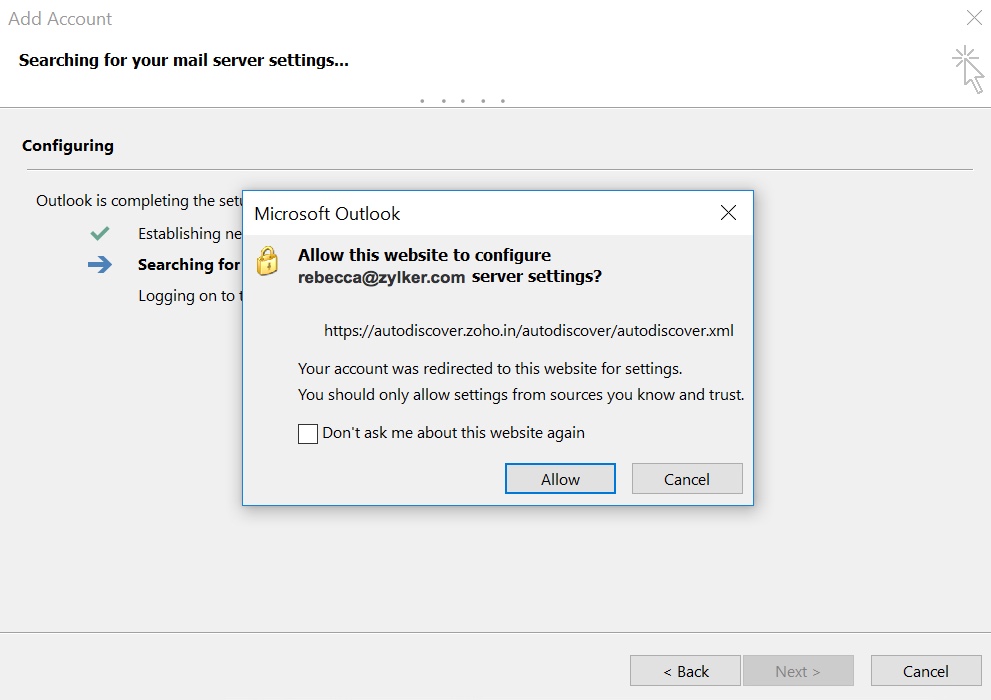
- After the configuration is done, click Finish.
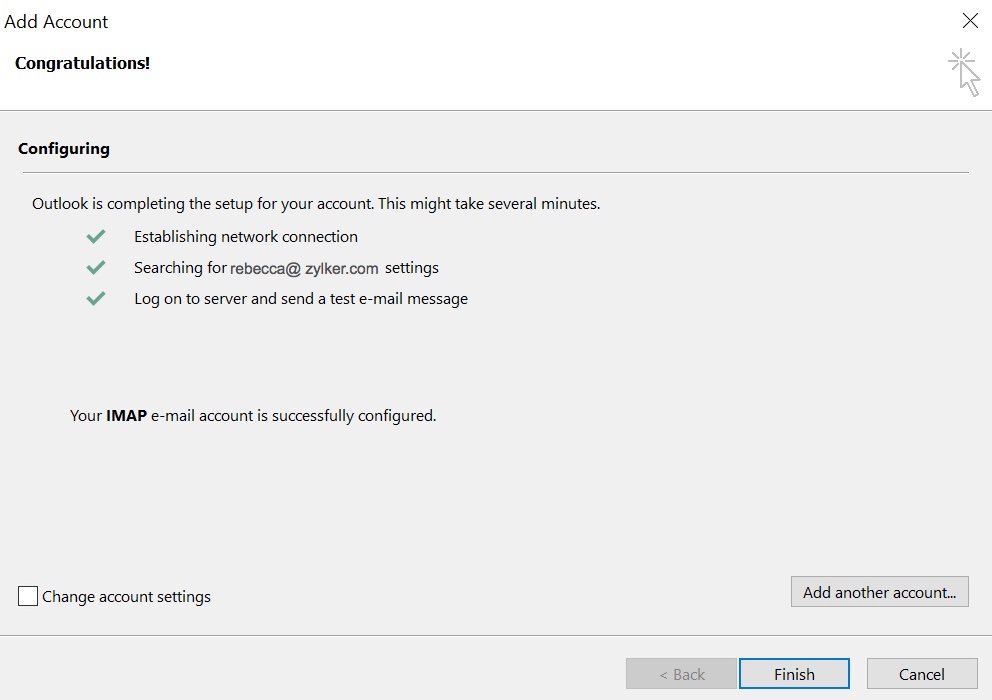
This email address from your domain will now be configured in Outlook as an IMAP account. Similarly, you can configure other user accounts in a few simple steps.
Autodiscovery for Thunderbird
The autodiscovery service can be configured in Thunderbird using the IMAP protocol in two simple steps,
Uploading XML file -Thunderbird:
To configure Autodiscovery for IMAP for your domain, you need to have web hosting enabled for your domain. In addition, you need to purchase an SSL certificate for your domain as well.
If the above conditions are in check, follow the below instructions for configuration:
- Contact your Webhosting provider.
- Get them to add a folder named autoconfig.
- In this folder, create an XML file named autoconfig.xml
- Click here to view the sample XML file for IMAP configuration.
- After creating this file, go to https://autoconfig.<domain>/mail/config-v1.1.xml. and make sure that the XML file that you added is listed.
- If the file is listed, you can proceed with configuring your domain's email accounts using IMAP.
Note:
If you are already using autodiscovery for Outlook, you can configure Thunderbird using the same XML file.
If you want to use TLS connection instead of SSL, replace in the XML file as <port>587</port> <sockettype>STARTTLS</sockettype>.
Configuration in Thunderbird:
- Launch the Mozilla Thunderbird application in your system.
- Select the Email option under Choose what to Set Up.
- Enter the name of the user, the Email Address and the Password of an account from your domain.

- Now click Continue to proceed.

- After the configuration is over, click Done.

- Click on Finish to complete your configuration.
This email address from your domain will now be configured in Thunderbird as an IMAP account. Similarly, you can configure other user accounts in a few simple steps.
Note:
The above-mentioned configuration address in the screenshot will vary based on your data centre. The sample hostnames for different data centres are given below. You can also verify the same in the XML file before uploading.
| Data centres | Sample Hostnames |
|---|---|
| US (United States) | imappro.zoho.com |
| IN (India) | imappro.zoho.in |
| EU (Europe) | imappro.zoho.eu |
| CN (China) | imap.zoho.com.cn |
| JP (Japan) | imap.zoho.jp |
| AU (Australia) | imap.zoho.com.au |
Configuring Autodiscovery for ActiveSync:
To configure Autodiscovery for ActiveSync for your domain, you need to have web hosting enabled for your domain. In addition, you need to purchase an SSL certificate for your domain as well.
If the above conditions are in check, follow the below instructions for configuration:
- Contact your Webhosting provider.
- Get them to add a folder named autodiscover.
- In this folder, create an XML file named autodiscover.xml
- Click here to download the sample XML file for ActiveSync configuration.
- After creating this file, go to https://<domainname>/autodiscover/autodiscover.xml and make sure that the XML file that you added is listed.
- If the file is listed, you can proceed with configuring your domain's email accounts using ActiveSync.
- Follow the same steps as above to configure your email in Outlook.
- Finally, after the configuration is done, click Finish.
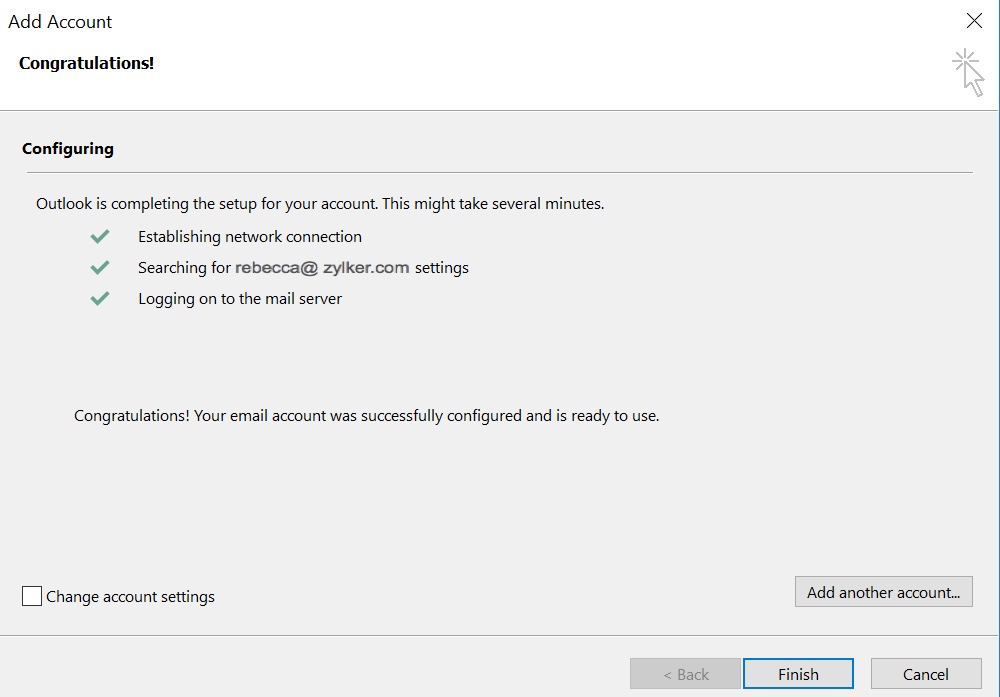
Your account will now be configured in Outlook using the ActiveSync protocol. Similarly, you can configure other user accounts in a few simple steps.