items
 Inventory
Inventory
What is HSN Code or SAC? How do I configure it in Zoho Inventory?
HSN Code (Harmonised System of Nomenclature) is a six-digit code that classifies more than 5000 products according to well-established rules that is accepted worldwide. This code has been developed by the World Customs Organisation (WCO) to enable efficient international trade. Similarly, SAC (Services Accounting Code) is a six-digit code used to classify the different services that are rendered.
The Central Board of Indirect Taxes and Customs (CBIC) has mandated HSN Code or SAC for goods effective from 1 April 2021. That means when you create transactions and add items to them, the items must have the HSN Code or SAC associated to them.
According to CBIC, if your previous year’s annual turnover is less than ₹5 crores, you will have to use a 4-digit HSN Code or SAC and if it is more than ₹5 crores, you will have to use a 6-digit HSN Code or SAC.
Configure HSN Code or SAC in Zoho Inventory
In Zoho Inventory, we have built a bulk-update wizard to configure and update the items in your organisation with the HSN Codes or SACs. Once the HSN Codes or SACs are added to the items in Zoho Inventory, they will be auto-populated when you create transactions.
To configure HSN Codes or SACs:
- Click the Configure and update HSN Code or SAC link on the top bar in the Items module.
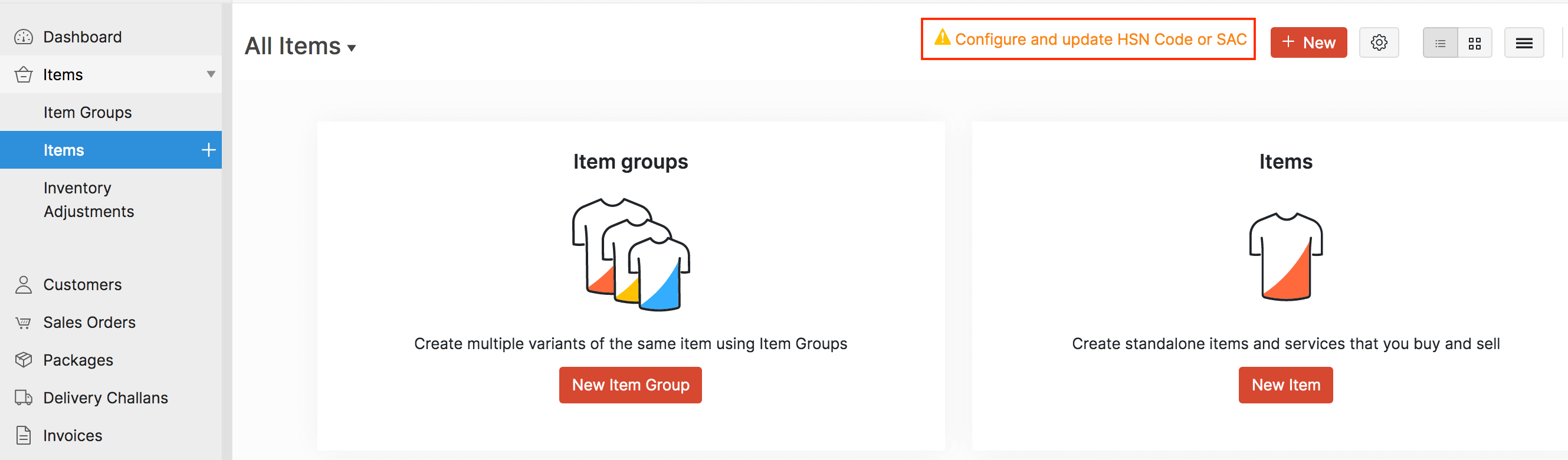
- Select 4-digit HSN Code or SAC if your business’s annual turnover was less than ₹5 crores in the previous year. The 4-digit HSN Code or SAC is mandatory for B2B, SEZ, Export, or Deemed Export tax invoices and optional for B2C tax invoices.
OR
Select 6-digit HSN Code or SAC if your business’s annual turnover was more than ₹5 crores in the previous year. The 6-digit HSN Code or SAC is mandatory for all tax invoices. - Click Save and Proceed.
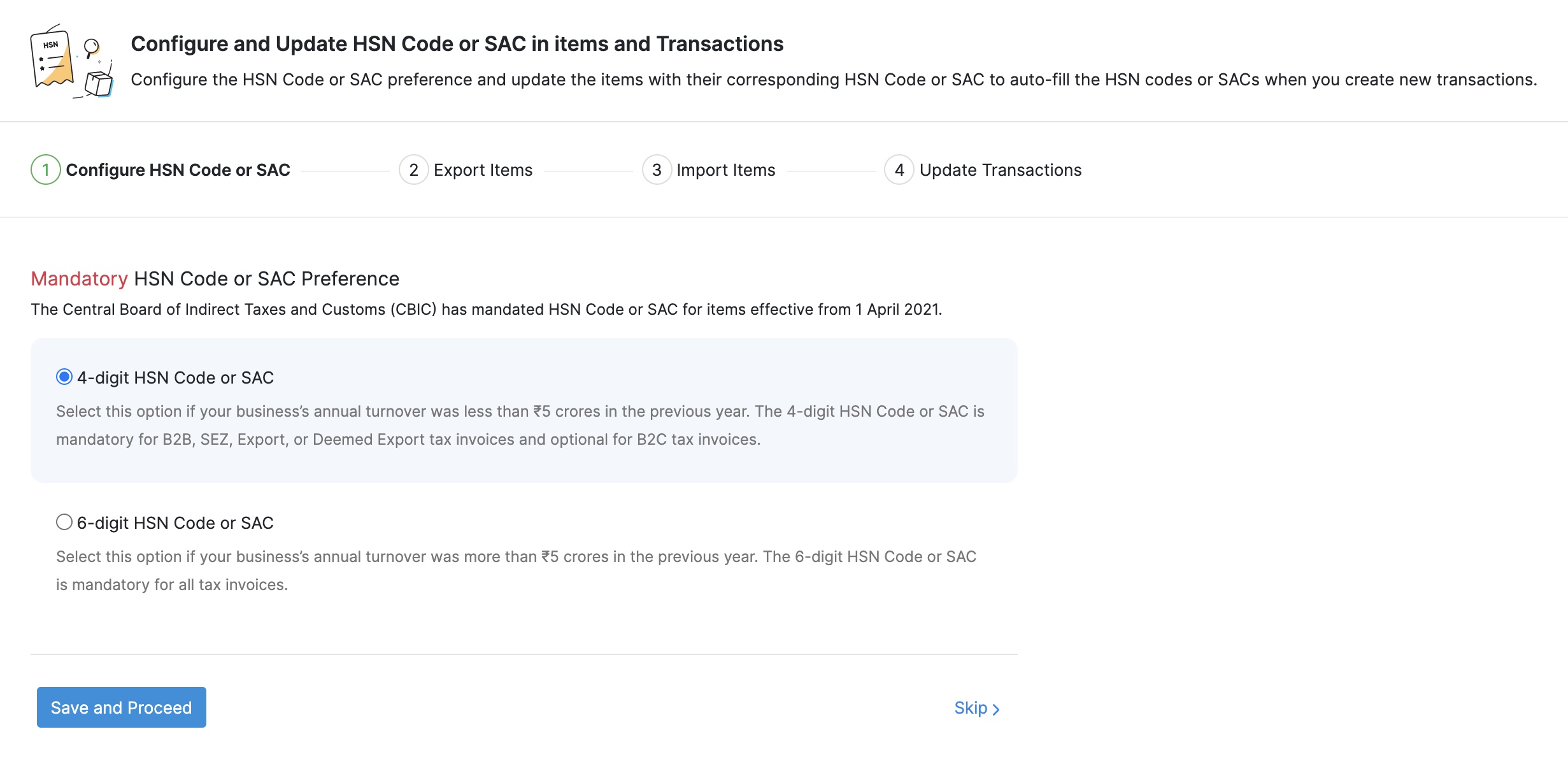
- Next, click Export Items. A CSV file containing all the items in your organisation will be downloaded to your device.
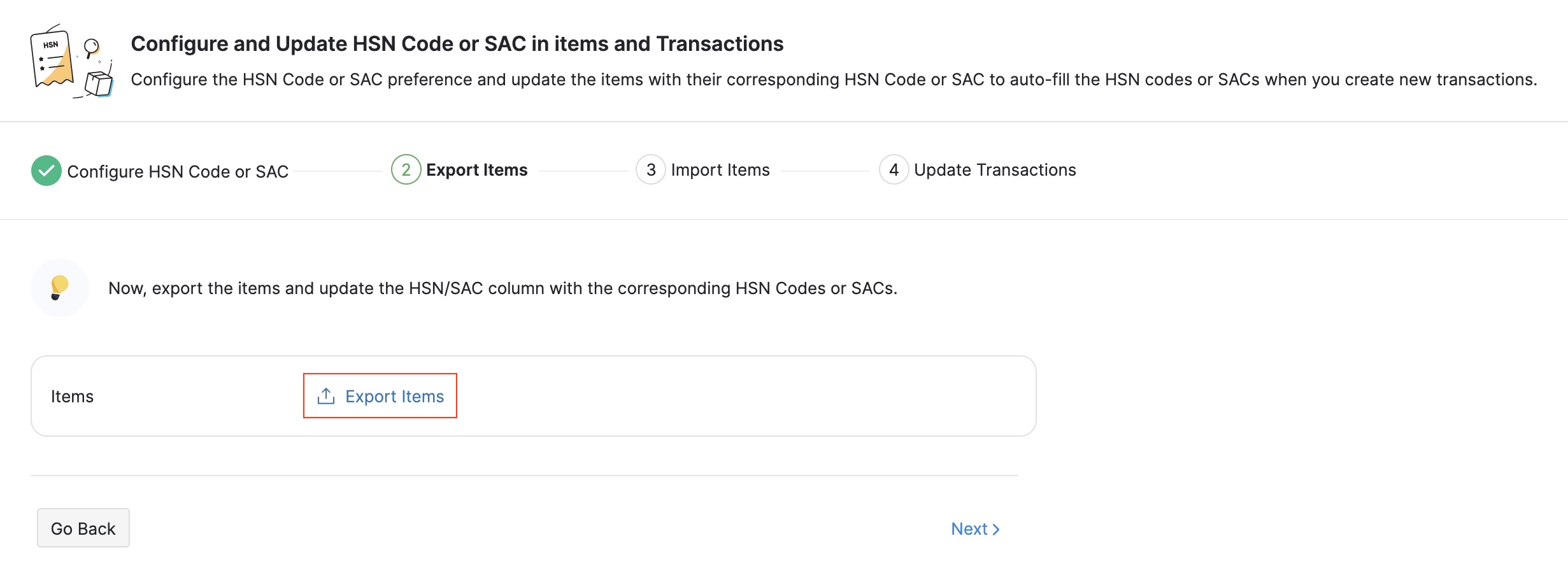
- Edit the CSV file and add the corresponding HSN Codes or SACs for the items.
- Save the edited CSV file.
- Next, go to Zoho Inventory, click + Choose File and select the edited CSV file.
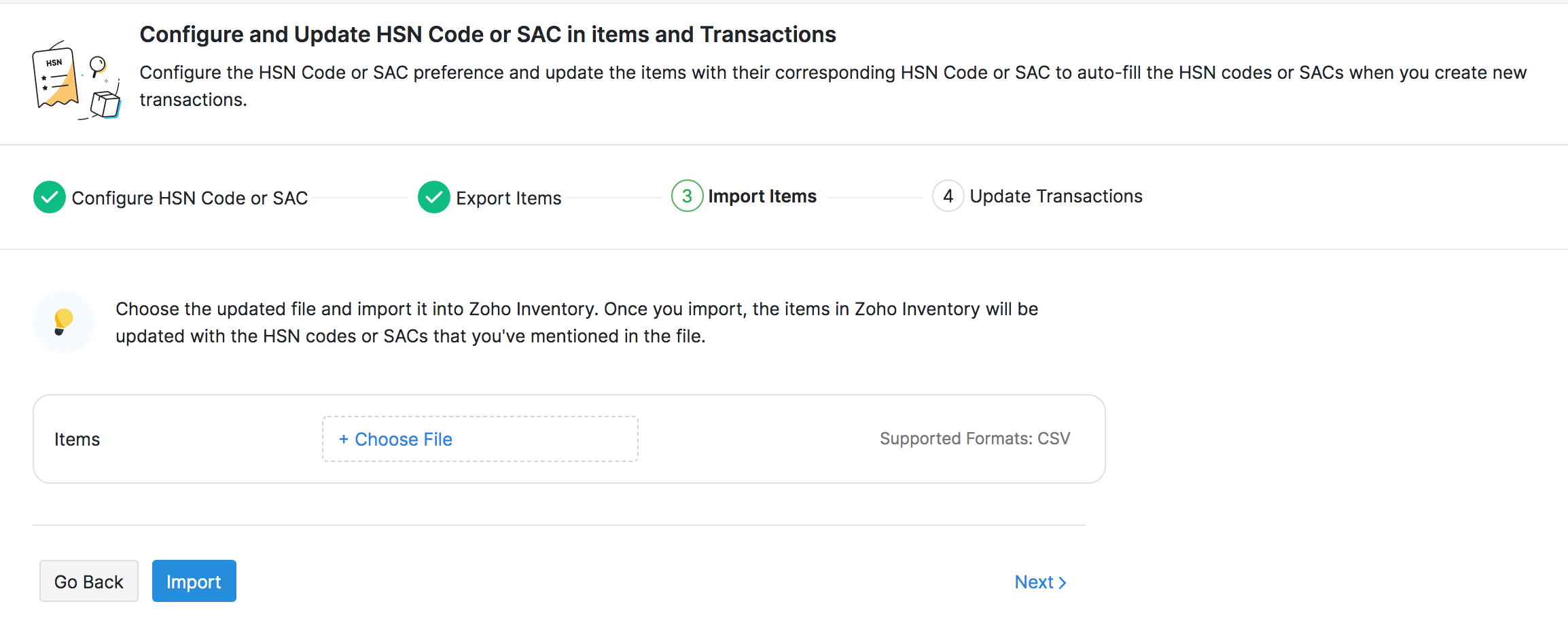
- Click Import. Now, the items will be imported along with the HSN Codes or SACs and the transactions you create from this time on will contain items with HSN Codes or SACs.
- Click Next.
- Click Auto-update Transactions to update the draft estimates, draft sales orders, draft credit notes, and the recurring invoices with the HSN Codes or SACs. The auto-update will be scheduled and you will be notified once the HSN Code or SAC is updated in those transactions via in-app notification.
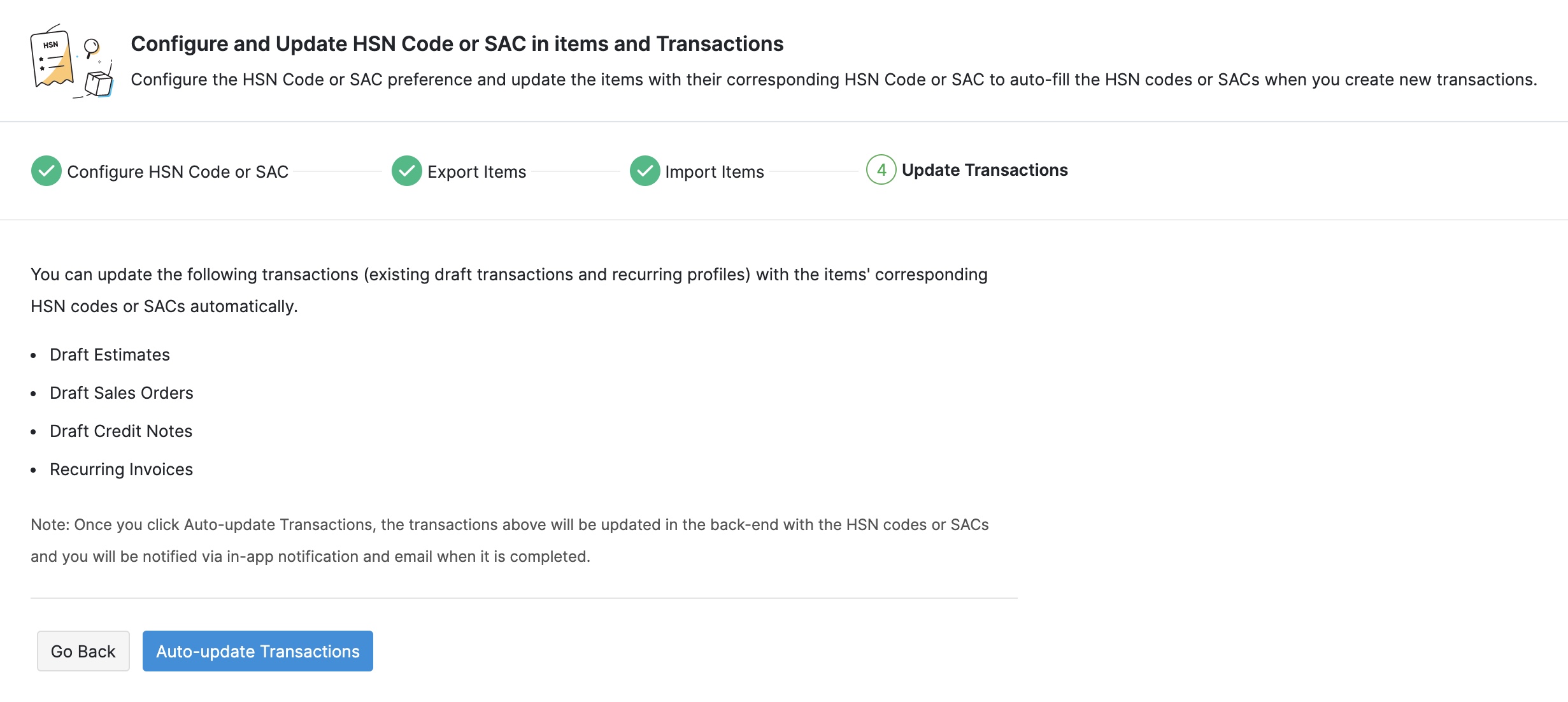
If there are certain transactions that could not be updated with the HSN Codes or SACs, you will receive an email with the list of transactions that could not be updated. You can edit those transactions manually and update them.
Once the HSN Codes or SACs have been updated, they will be auto-populated when you create transactions with items.








