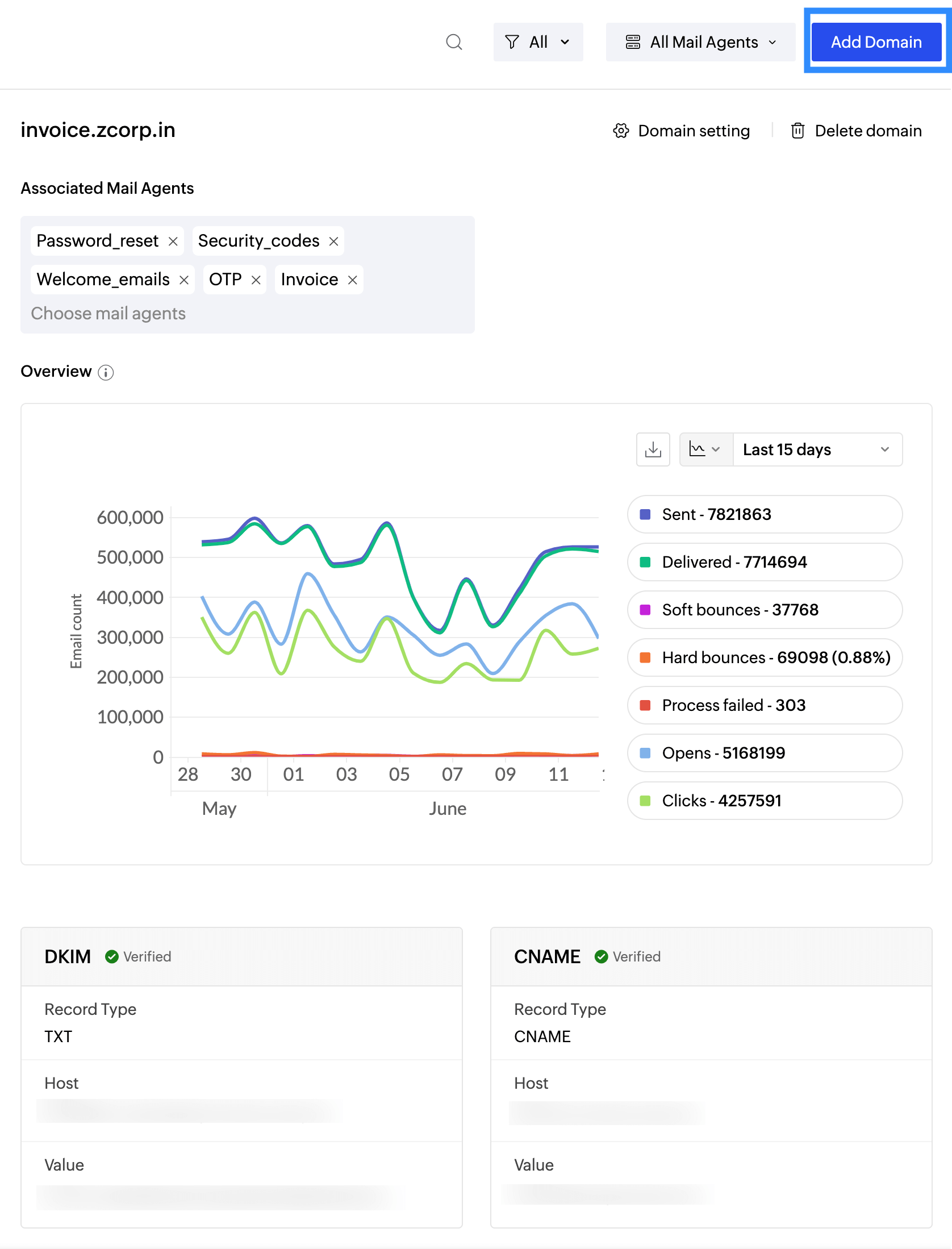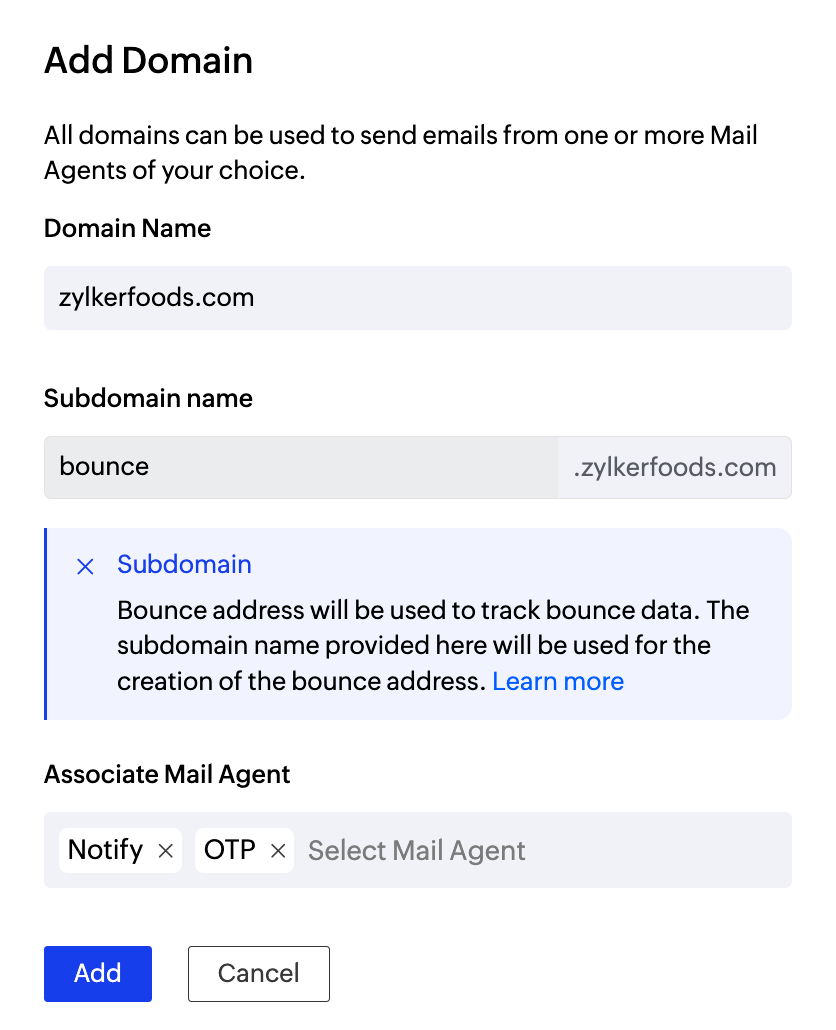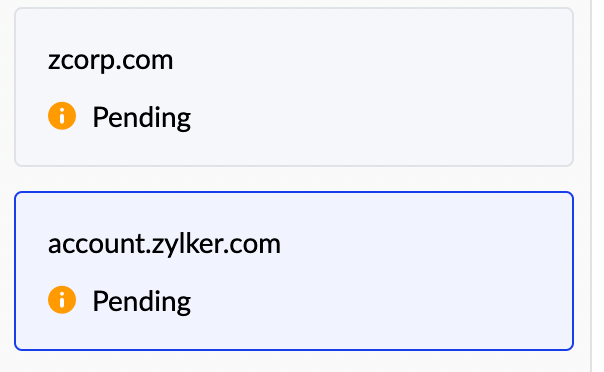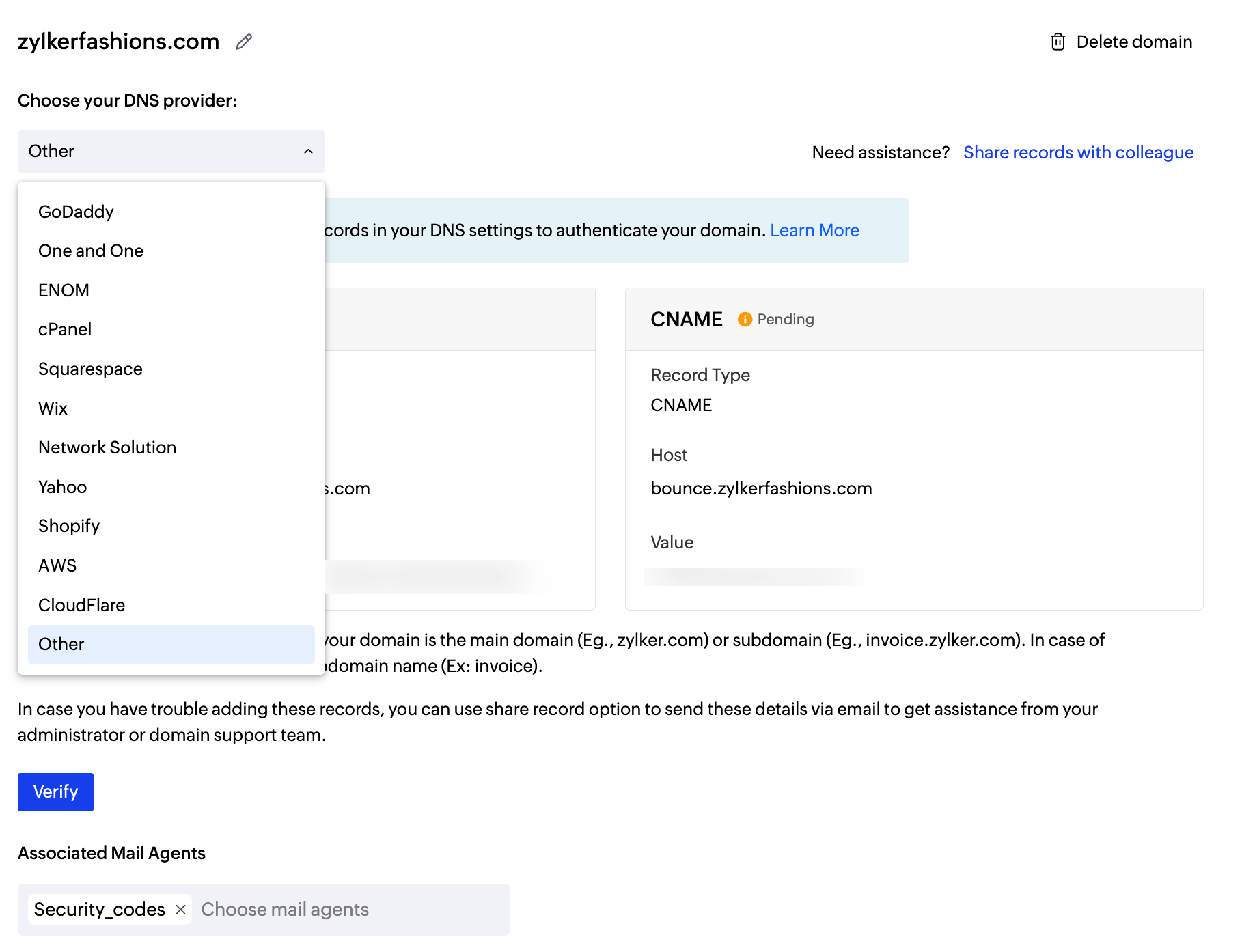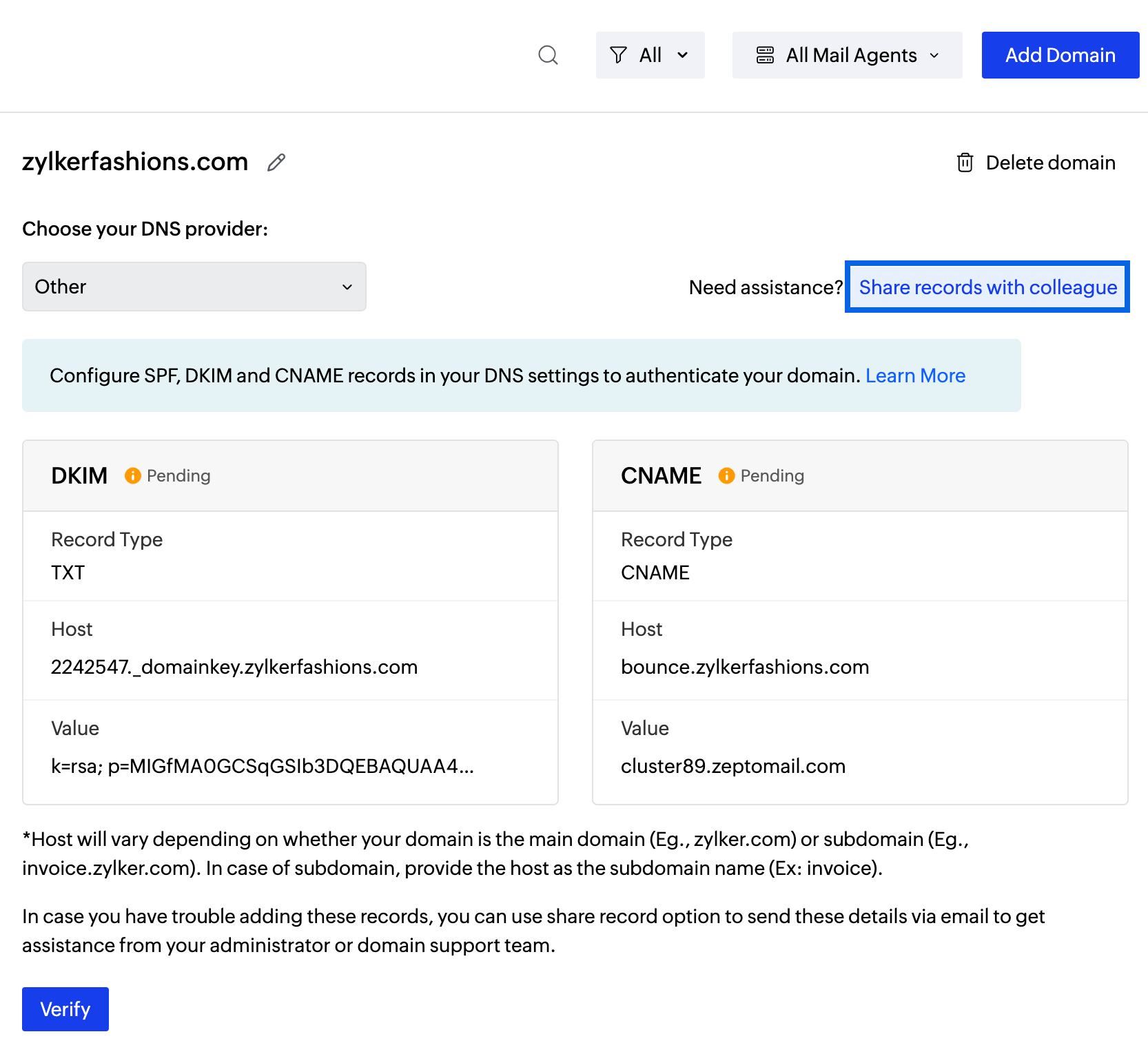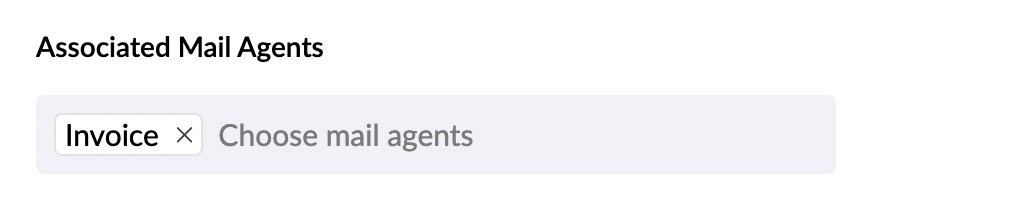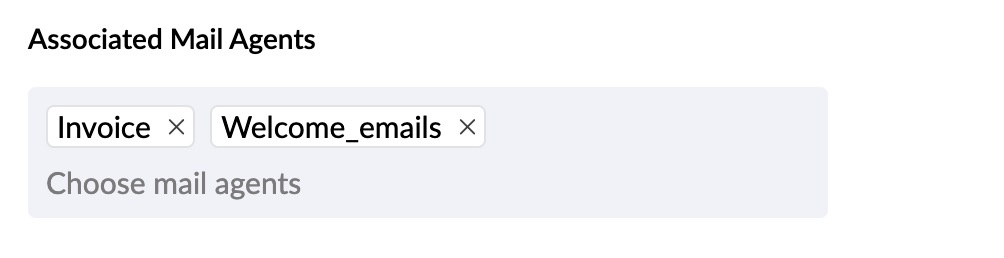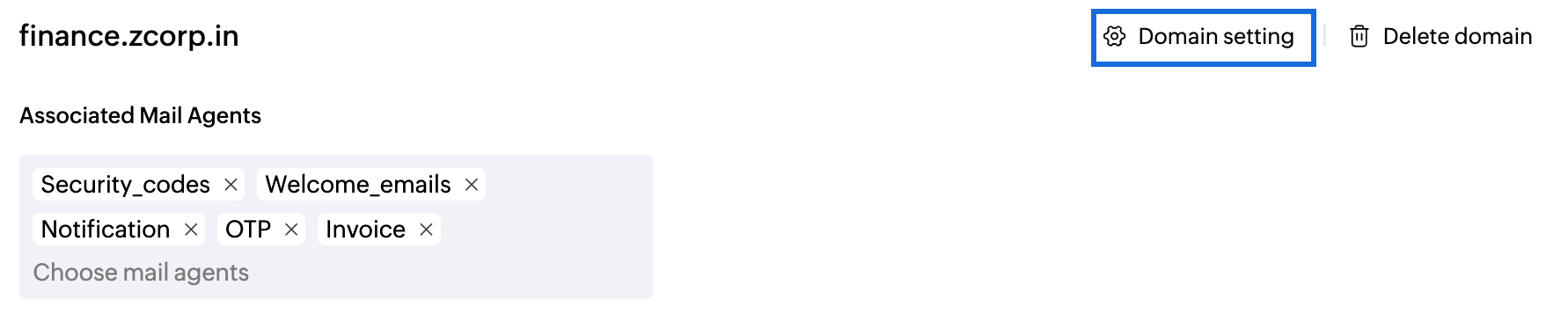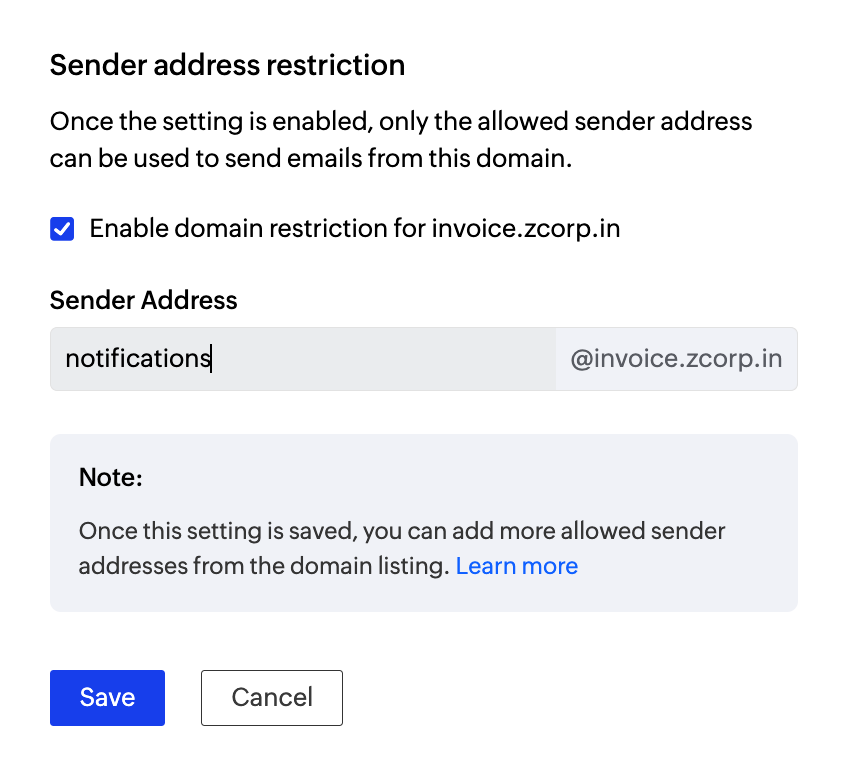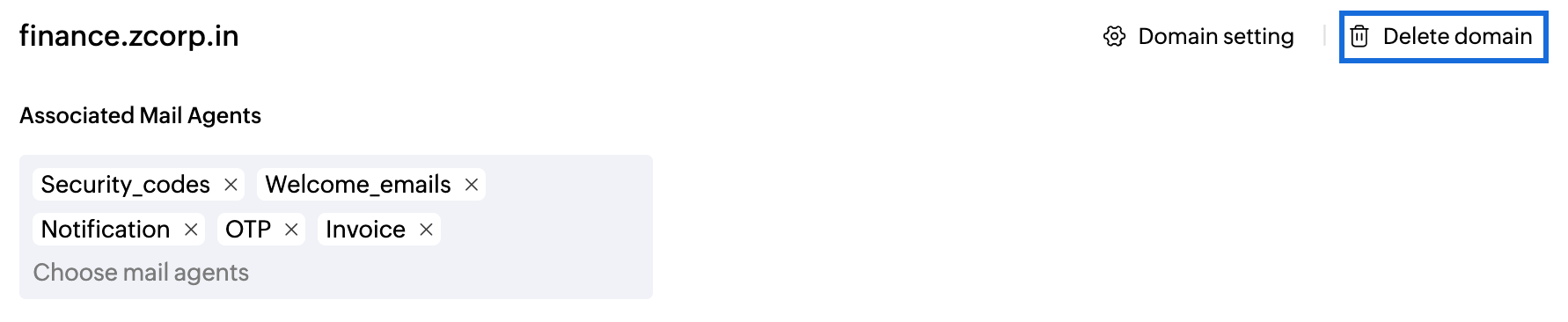Domain Addition & Verification
Domain Verification is a pre-requisite in Zoho ZeptoMail to stop misusing the domains that are added. These verifications ensure that your email lands in your recipient's inbox and not anywhere else. To verify your domains, it is mandatory to set up DKIM and CNAME records. Without this verification, you will not be able to send emails using your domains in your ZeptoMail account. ZeptoMail makes DKIM and CNAME mandatory in-order to ensure high deliverability and avoid spams.
Table of Contents
- DKIM
- CNAME
- Add your Domain
- Edit your Domain
- Verify your Domain
- One click verification
- Overview
- Domain validation
- DNS Record Summary
- Associate Mail Agents to domains
- Sender address
- Domain setting
- Delete your Domain
- DNS missing and Domain suspension.
DKIM
DKIM is an authentication method, which uses email encryption to validate emails. You have to add DKIM record for the domains you associate with Mail Agents in ZeptoMail. These records will be used to verify if the contents of the email are modified in transit.ISPs use DKIM to track the domain sending history. This way ISPs build the domain reputation. Domain Reputation determines the successful delivery of your emails i.e. emails are delivered to the recipient's inbox and not to the spam folder.
CNAME
CNAME record is used to specify a domain's alias name. The alias name, in most cases will be a sub-domain which is linked to the main domain. CNAME record added in ZeptoMail specifies the subdomain that will be used to capture the bounced emails, i.e., the bounce or return path address.
Note:
- SPF validation is performed for the return-path address. Since the CNAME added in ZeptoMail verifies the return-path parameter, the SPF validation will be performed by default. Hence you need not add the SPF record separately to the DNS.
- Total number of domains that can be added in your account is 100.
Add your Domain
In the Domains section you can add domains; view the list of added domains, domain verification status, domain specific DKIM and CNAME records; add subdomain bounce address for a domain; complete the domain verification process; associate/ dissociate Mail Agents for a domain; and delete domains.
Follow the steps given below to add your domain in your ZeptoMail account:
- From the left panel, click on Domains. The Domains section will open up.
- Click on Add Domain. A pop-up will appear.
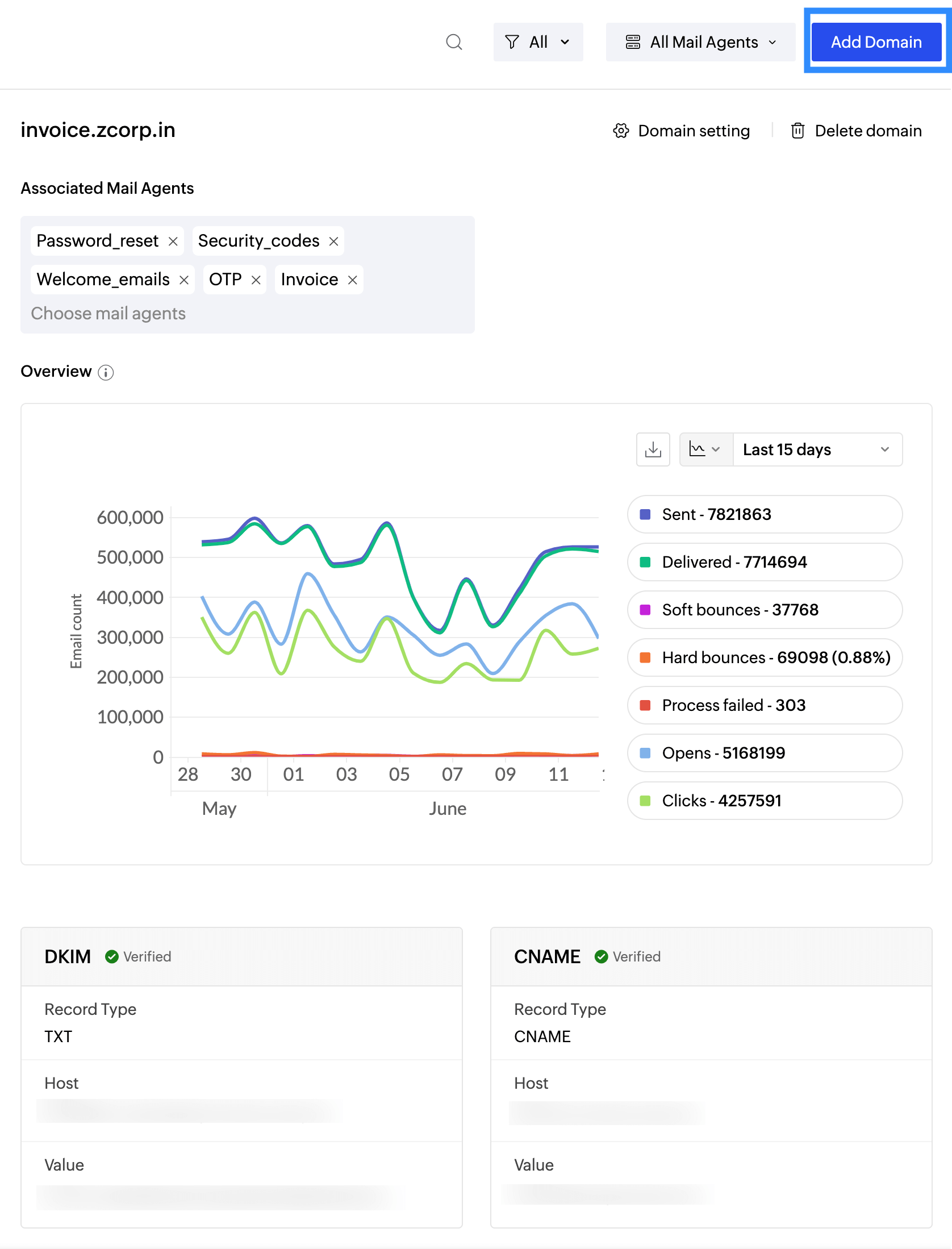
- Enter your domain name.
- A subdomain prefix will already be present. You can opt to retain it or change it according to your needs. This subdomain value will serve as your bounce address.
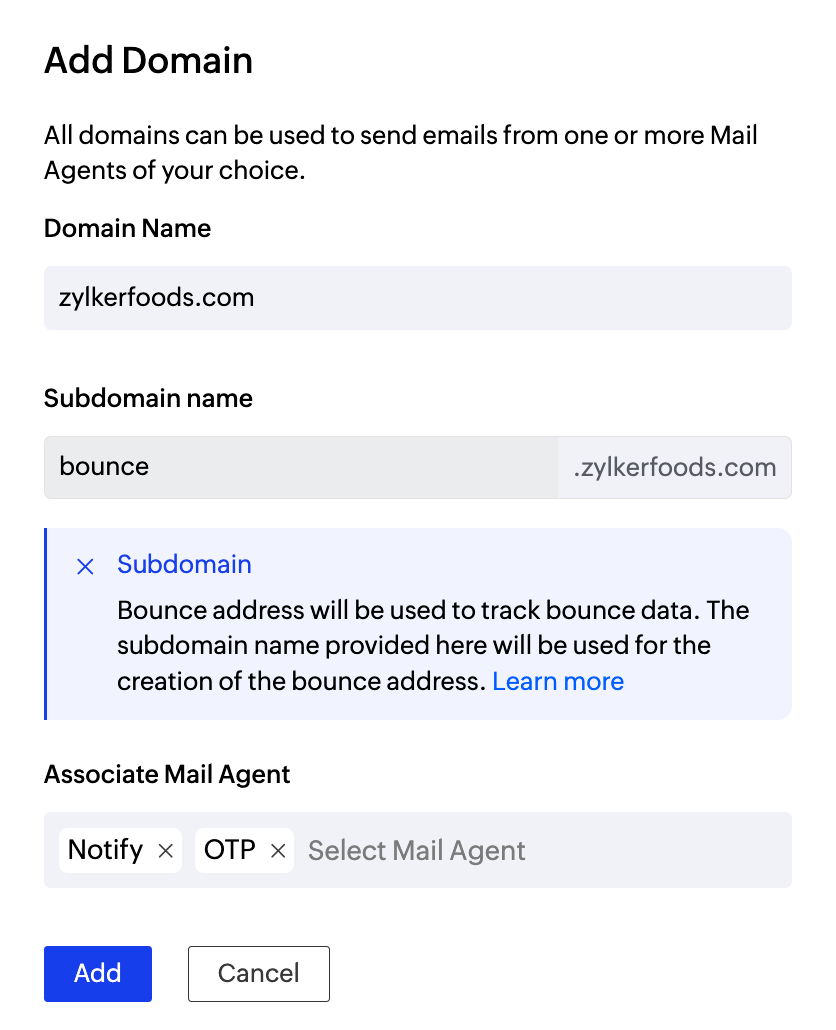
- Select the Mail Agent(s) to which this domain has to be associated. You can select multiple Mail Agents too.
- Click on Add to complete the domain addition process.
- The new domain will successfully be added.
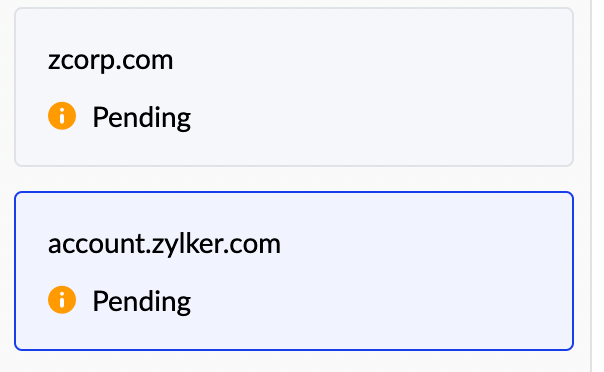
Edit your Domain
If you have mis-spelled any of your un-verified domains, you can edit it. To edit your domain, follow the below steps:
- From the left panel, click on Domains.
- Hover on the domain that is not verified. You will see the edit icon located next to the domain name.
- Click on the edit icon.

- Enter the new domain name and click on the save icon.

- You have successfully edited your domain name.
Verify your Domain
After you add your domain, the Domains section will provide the DKIM and CNAME values for the added domain. You should add these records in your DNS and complete the domain verification process. The Verification status shows whether the domain verification is completed or pending. The Verification status is marked as complete only if the two records (DKIM & CNAME) are verified.
Note:
- It may take 24-48 hours for the records to be published in the DNS. So your domain will not be verified until that time and you will not be able to send any emails.
You can authenticate your domain using any of the below methods:
Self Authentication
- From the left panel, click on Domains.
- Click on any domain from the domains list. A section will appear with the DKIM and CNAME details.
- Select your DNS provider by clicking on the drop-down. The Host Value will be populated according to your DNS provider. Refer here for instruction specific to popular DNS providers like GoDaddy. If your DNS provider is not listed, you can select Other from the drop-down.
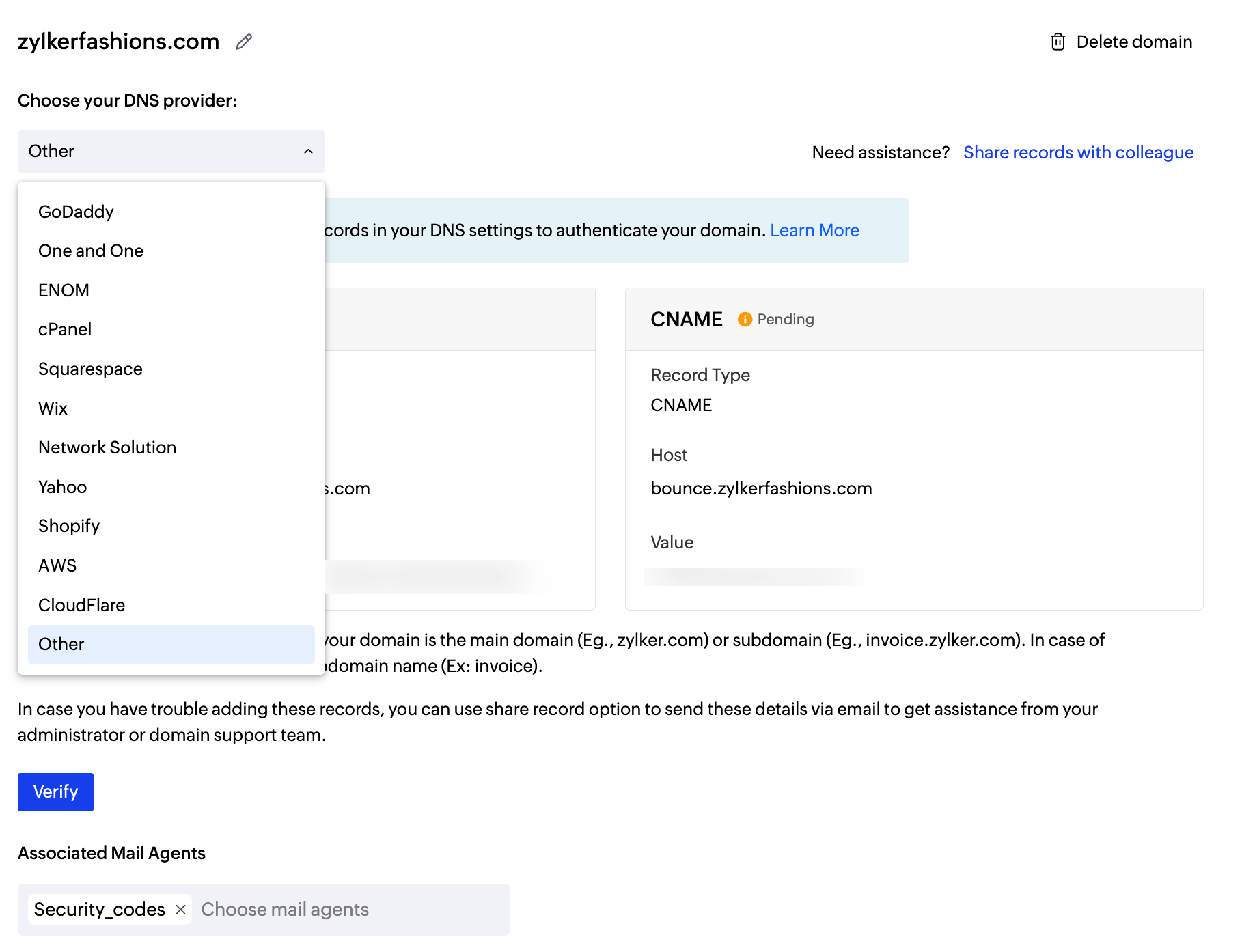
- Copy DKIM Record and CNAME Record and publish them to DNS. Refer here for general instructions to add the records in the DNS.
- After these records are published, click on Verify.
- The Verification Status for your domain will change to Verified. It may take 24-48 hours for the records to be published in the DNS. So your domain will not be verified until that time and you will not be able to send any emails.
Authentication with the help of IT administrator
Sometimes you may not be handing your domains. In that case, you can get help from your IT administrator or your colleague to publish DNS Records. Follow the below steps to share your records:
- From the left panel, click on Domains.
- Click on Share records with colleague for help.
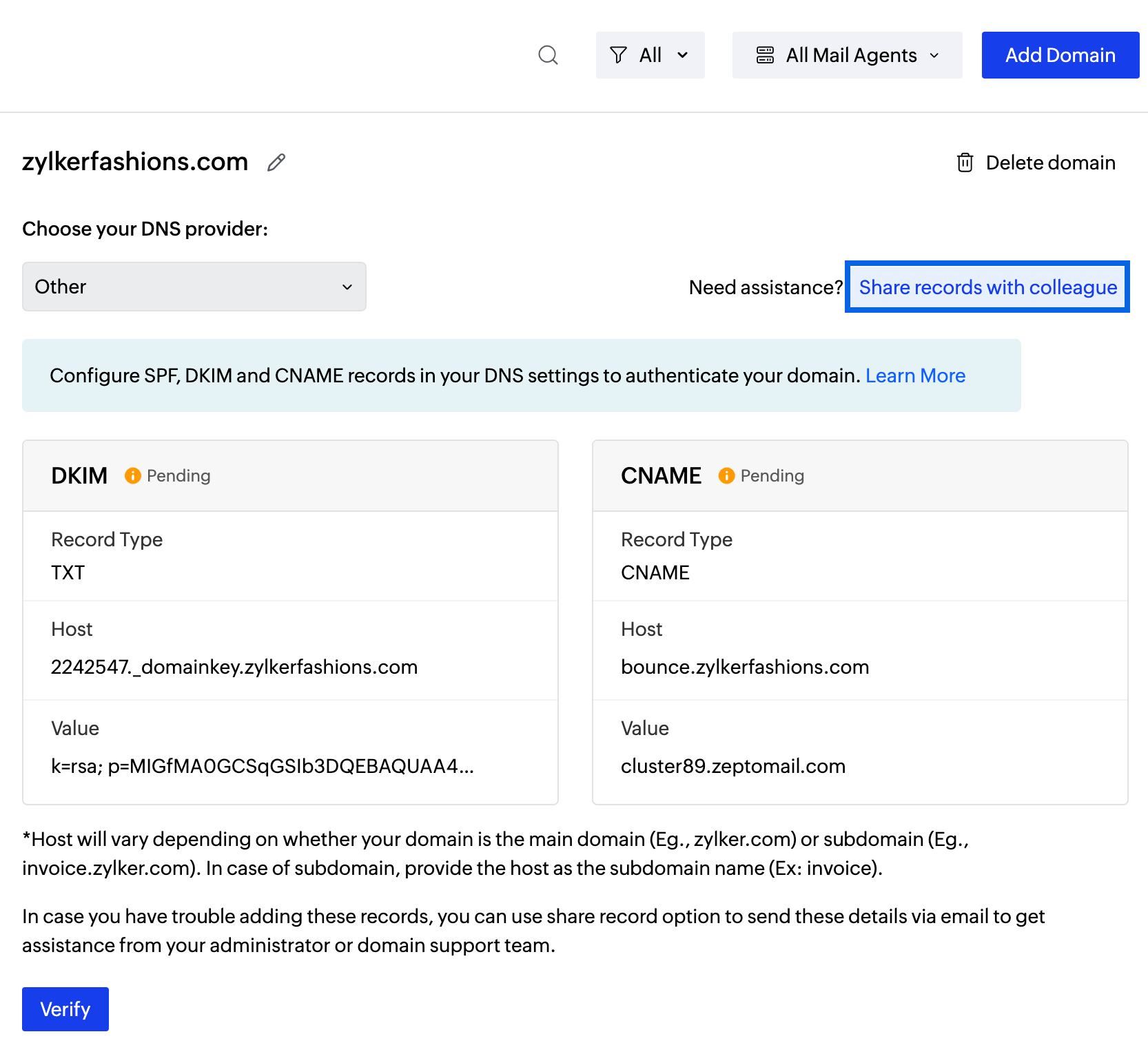
- You will get an email template pop-up.
- You can enter the email address of your IT administrator or the colleague and all other related email IDs who must be notified to get your DNS records published. Add additional information in the body text. Click on Send.
- After these records are published, click on Verify.
- Your new domain is successfully Verified. It may take 24-48 hours for the records to be published in the DNS. So your domain will not be verified until that time and you will not be able to send any emails.
Note:
- The share record feature is available only for users with Postmaster and Engineer role.
One click verification
ZeptoMail also supports one click verification for accounts hosted with certain DNS providers. This allows you to automatically verify the domains added to your ZeptoMail account without having to manually add them.
You can refer our guides on Go-daddy and 1&1 DNS providers to use the one click verification.
Overview
Once your account has been verified, you will be able to view the overall stats of the emails sent from a particular domain. The overview section gives you this comparison of the details of your emails sent over a period of time.
The count of the below-mentioned parameters will be shown :
- Sent - Total number of emails processed. If your email has 1 recipient in the 'to' field, 1 recipient in the 'cc' field, and 1 recipient in the 'bcc' field; then the total count of emails sent is 3.
- Delivered - Number of emails that have been delivered to the recipient's inbox.
- Hard Bounces - Number of emails that did not deliver due to permanent reasons like invalid recipient address.
- Soft Bounces - Number of emails that did not deliver due to temporary reasons like the recipient server being down or the recipient's inbox being full.
- Clicks - These clicks are for the links embedded in your email body.
- Opens - Number of times the recipient opened your emails
- Process failed - Emails that have not been sent out due to various reasons.
Domain validation
The domains associated with your account will be constantly checked for the published DNS records. If any discrepancy arises in the published records, you will be given a certain period to publish the relevant DKIM records. Failing to do so within the given time will result in the suspension of emails being sent from that particular domain.
To authenticate your domain again, follow the above mentioned verification methods.
DNS Record Summary
| Domain verification type | Purpose | Record type | Host | Value |
| DKIM* | Domain verification | TXT | <selector>._domainkey.subdomain | Find this value under Domains tab, while verifying a domain in your ZeptoMail Mail Agent. |
| CNAME* | To configure bounce address | CNAME | subdomain name | Find this value in the Domain Verification tab, while configuring your domain. |
* - mandatory DNS records
Note:
Refer here for instruction specific to popular DNS providers like GoDaddy.
Associate Mail Agents to domains
- From the left panel, click on Domains.
- Navigate to the domain to which you want to associate multiple Mail Agents.
- Scroll down to find Associated Mail Agents section.
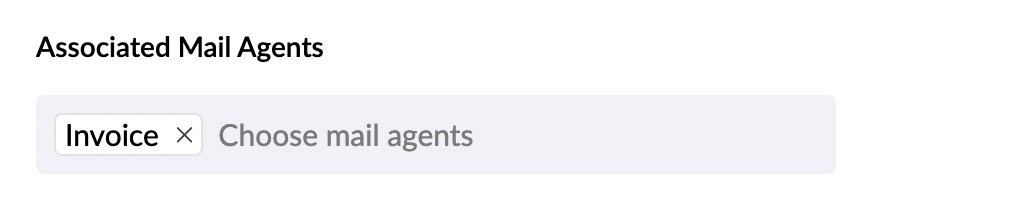
- Choose the Mail Agent you wish to add.
- Now your domain is associated with multiple Mail Agents. You can use this domain as your sender domain while sending emails using any of the associated Mail Agents.
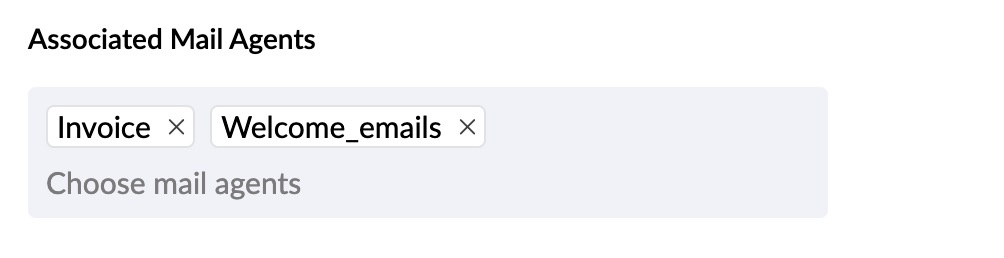
Sender Address
Sender address is the means by which you can send emails using email addresses created with verified domains in ZeptoMail. This aids in setting up your account quickly and start sending emails by simply adding the email addresses that you wish to use.
To add a sender address, select the Add sender address button. Enter the suitable sender address prefix and click Save. The sender address will be created.
Domain setting
Domain setting gives you the option to choose whether you want to use the sender address added to a particular domain. Consider the example illustrated below, for the domain finance.zcorp.in, by choosing to restrict the sender addresses, you will now be able to send emails using only the two added addresses.
You can enable this restriction only for verified domains. Follow the steps below to add the restricted addresses :
- Select the Domain setting option.
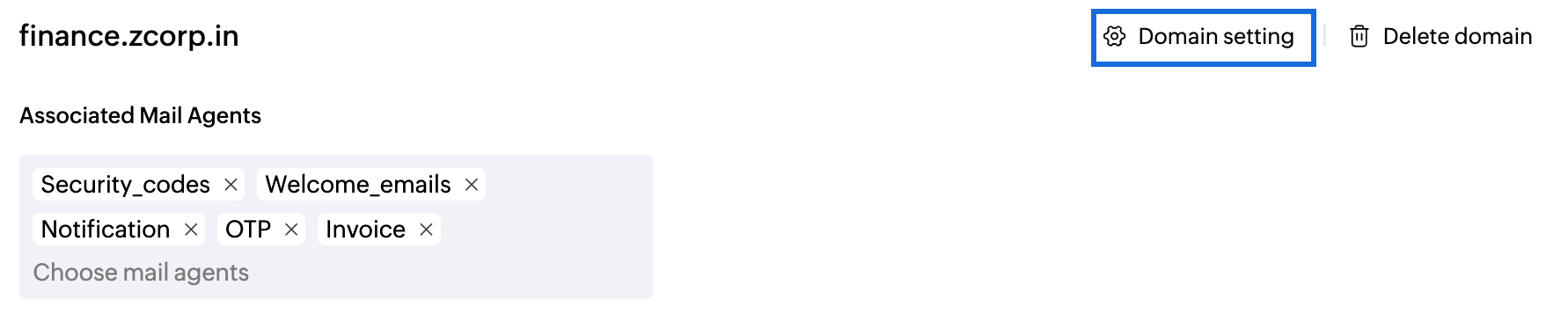
- Select the checkbox to enable sender address restriction.
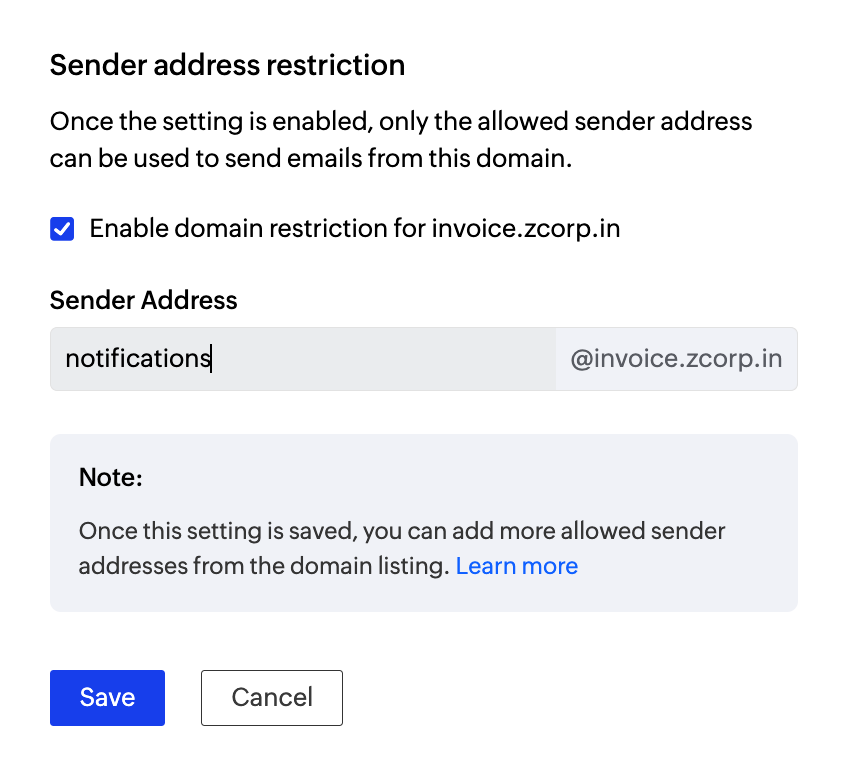
- If you are adding this restriction for the first time, you will be able to add your first sender address within the dialog box.
- Click Save.
You can add sender addresses only for domains that have been verified with ZeptoMail. You can disable this option at any point to use any email address associated with the domain.
Delete your Domain
Only a user with the role Postmaster can delete a verified domain from Mail Agents. You will NOT be able to send any further emails using the deleted domain. If you use a deleted sender domain in your API/ SMTP, it will show an error message. Refer here for API/ SMTP error codes. In order to send emails using this domain, you will have to verify the domain again.
Follow the below steps to delete a domain:
- From the left panel, click on Domains.
- Navigate to the domain in the listing you want to delete. Click on delete icon on the top right corner.
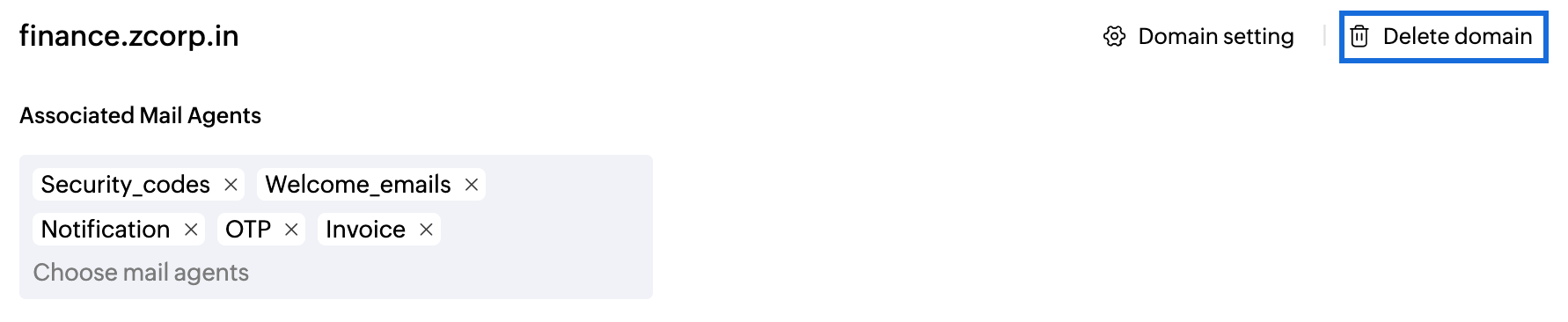
- Click on Yes, delete to confirm the deletion of the domain. The domain will be deleted.
DNS Missing and Domain suspension
In cases where your DNS records have been modified or deleted, you will be shown the Domain verification warning pop-up when you login. This pop-up lists the domains whose DNS settings have been changed.
There are two cases :
- DNS missing
- Domain suspension.
DNS missing case:
When the DNS records - DKIM and CNAME, of a particular domain have been deleted or modified, a pop-up warning about the changed data will be displayed. You will also be able to view the records that have been modified. Click view button near the domain to navigate to view the details corresponding to it in your ZeptoMail account's Domains section.
The deadline before which you have to verify these records will also be shown in the pop-up. A period of time will be given to add the required data, post which email sending will be suspended from that domain. Apart from this, we will also be sending you email intimations about the modified records. 
Domain suspension case :
When you fail to add and verify the deleted or modified DNS records, email sending will be suspended for that particular domain. Further, the domains whose email sending has been disrupted will be shown in the pop-up when you login. You can add the missing data in your DNS settings and verify your domain to start sending your emails again.
Follow the steps given above to add and verify your records.
You will be able to view the information about the missing DNS record in the Domains section of your account too. The list of domains with the DNS missing case will be shown in the left pane along with the date before which they should be verified. 
Note:
Before you get started it is important to know that ZeptoMail is for sending transactional emails like welcome emailers, password resets emails, OTPs. We do not support sending of bulk emails or promotional emails like newsletters or marketing campaign emails. If you are looking for a bulk email provider, you can visit Zoho Campaigns.