
There are situations in which you might have multiple business deals with a single customer or vendor. That is, you might have issued multiple invoices to one of your customers or received multiple bills from one of your vendors. In such cases, you might pay your vendor for all the bills received in one go, and your customers might pay you in the same way.
To record payment for multiple invoices of a customer**:**
1. Log in to your Zoho Books account.
2. Go to the Payments Received module under Sales on the left sidebar.
3. Click the + New button on the top right corner.
4. Select the customer for whom you want to record payment in the Customer Name dropdown. Now, you will be able to see a list of all the unpaid invoices associated with that particular customer.
5. Enter the total amount received in the Amount Received field. If you have received payment for every unpaid invoice of the customer, check the box Received Full Amount.
6. Enter the amount received for each invoice. You can also use the Pay in Full button to auto-populate the amount pending for an invoice.
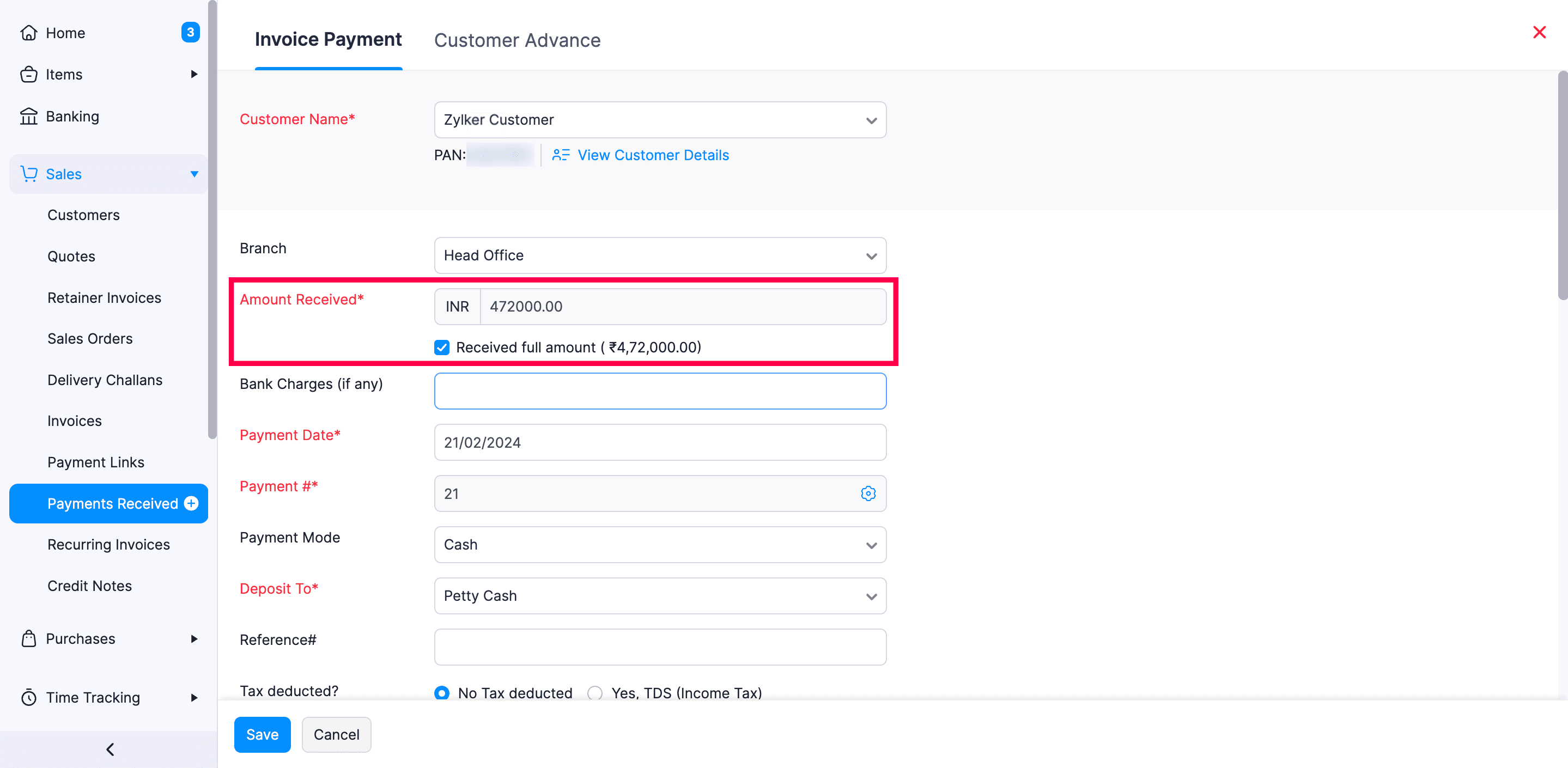
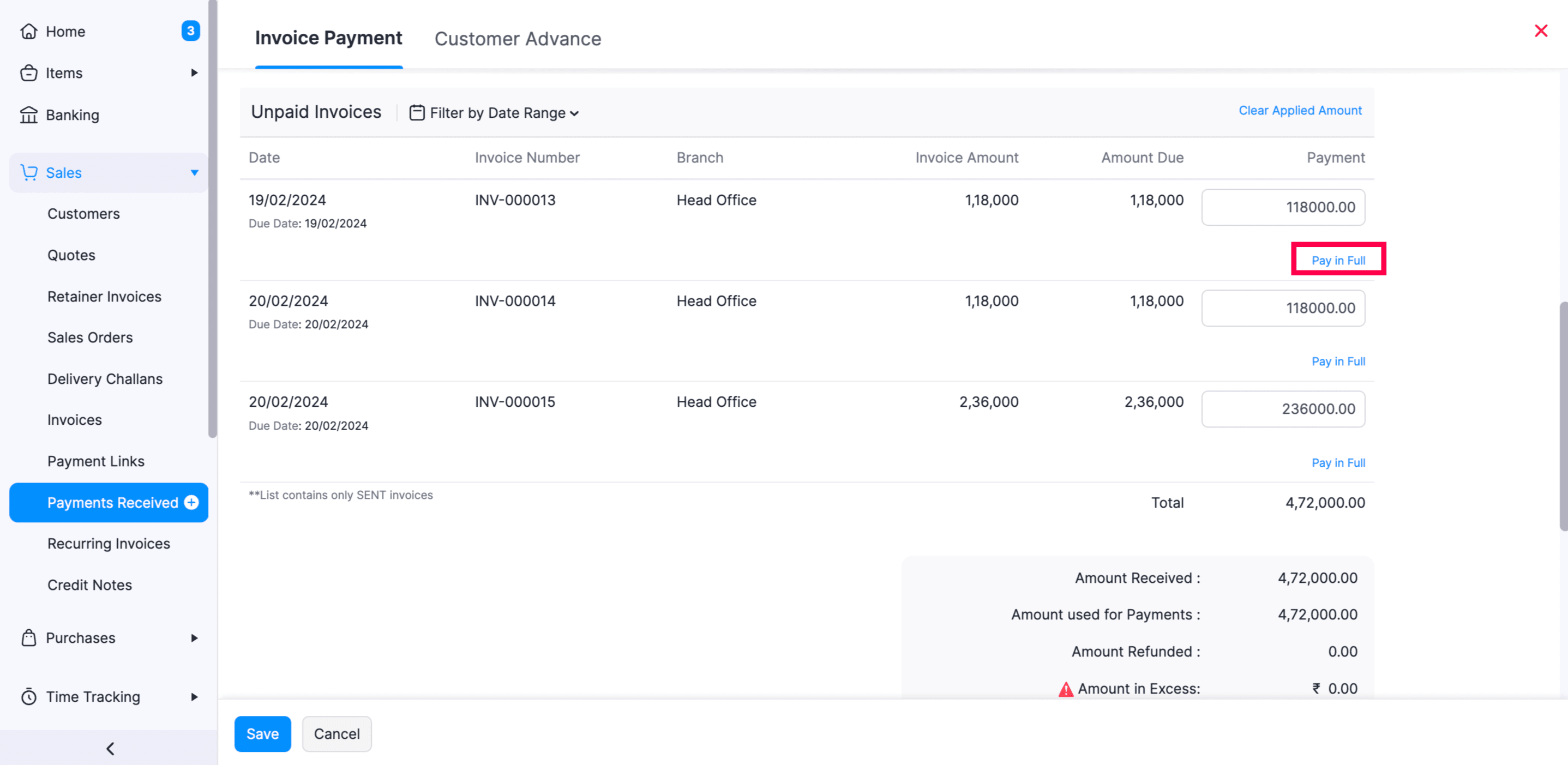
7. Click Save.
Now, the corresponding invoices will be marked as Paid or Partially Paid based on the amount you entered while recording the payment.
To record payment for multiple bills of a vendor**:**
1. Log in to your Zoho Books account.
2. Go to the Payments Made module under Purchases on the left sidebar.
3. Click the + New button on the top right corner.
4. Select the vendor for whom you want to record payment in the Vendor Name dropdown. Now, you will be able to see a list of all the unpaid bills associated with the particular vendor.
5. Enter the total amount paid in the Payment Made field. If you have sent a payment for every unpaid bill of the vendor, check the box Pay Full Amount.
6. Enter the amount paid for each bill. You can also use the Pay in Full button to auto-populate the amount pending for a bill.
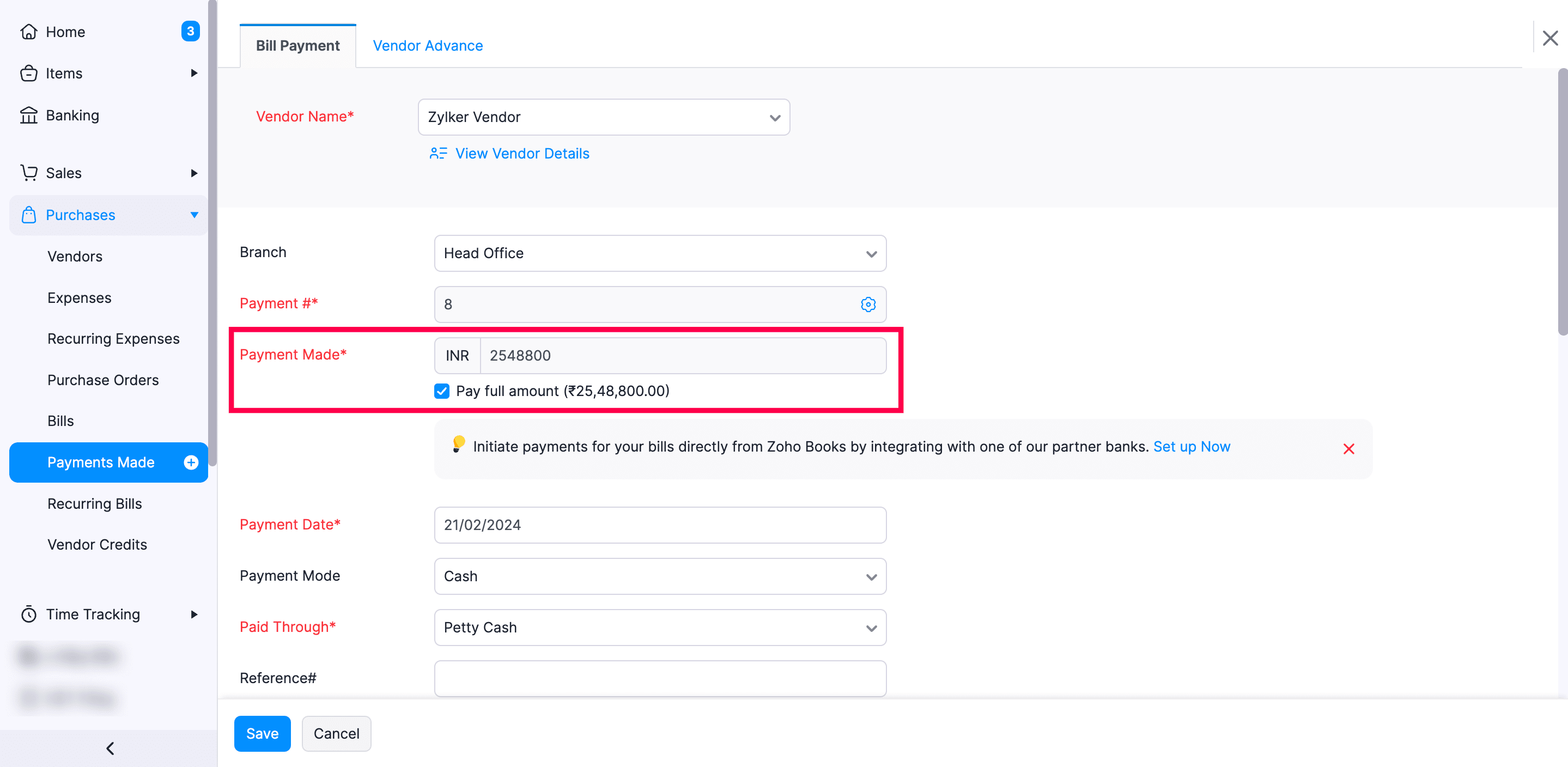
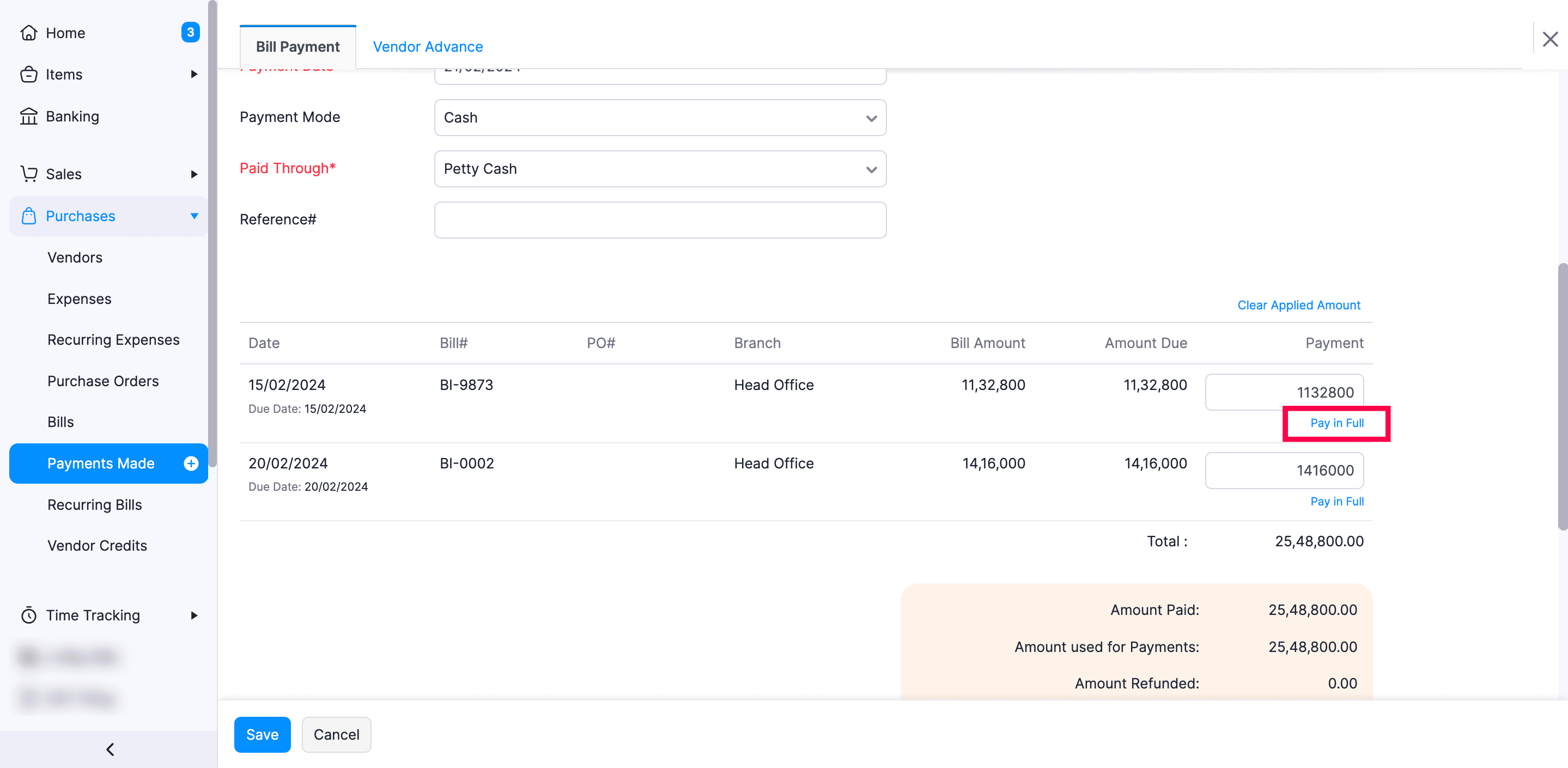
7. Click Save.
Now, the corresponding bills will be marked as Paid or Partially Paid based on the amount you entered while recording the payment.
Books
MTD ready accounting
software for small
businesses.