
Opening Balances
Any business that has recently switched to Zoho Books from another accounting software or from manually maintained books of accounts, will have to ensure that all details from the previous accounts are brought in. This includes all their previous inventory levels, sales and purchase details, customers and vendors, income and expense statements, miscellaneous journal entries and a lot more.
To ensure that all the data from your previous accounting software is available once you’ve switched to Zoho Books, you will have to enter all your opening balances.
Note:
- If you’re switching to Zoho Books at the end of your financial year, all the closing balances of the previous year will be entered as your opening balances for the current year in Zoho Books.
- If you’re switching to Zoho Books at during any time of the financial year, you can generate a Trial Balance to identify all the debit and credit balances of your accounts.
ON THIS PAGE
- Points to Note Before Entering Your Opening Balance
- Entering Opening Balances
- Entering Accounts Receivable and Accounts Payable Balances
- Import opening balances of customers/vendors
- Import customers/vendors along with their opening balances
- Enter opening balances of customers/vendors manually
- Entering Opening Balances for Other Accounts
- Creating New Accounts
Points to Note Before Entering Your Balances:
- Add all your bank accounts and credit cards. Adding them lists your accounts here to enter their respective balances.
- Add all your items along with their stock details. You can easily import all your items into Zoho Books and track them.
- Generate a trial balance on the date of migration so that you do not miss out any transactions or data entered later.
Entering Opening Balances
Zoho Books by default has a list of accounts that are common to all businesses. The accounts are grouped into Accounts Payables and Receivables, Assets, Expenses, Liabilities, Bank Accounts, Equity and Income. Each account category has multiple accounts under them.
To enter your opening balances:
- Go to Settings in the top right corner of the page.
- Select Opening Balances under Organization.
- Enter the Opening Balance Date. This date is usually the date you’ve started using Zoho Books (this applies to both new and existing businesses).
- Enter balances of all your Receivables or Payables and Other Accounts to continue.
Entering Accounts Receivable and Accounts Payable Balances
Accounts Receivable is the closing balance of the amount you receive from your customers in your previous accounting system. Whereas, Accounts Payable is the closing balance of the amount you owe your vendors in your previous accounting system. You can add the opening balance in one of the following ways:
Import opening balances of customers/vendors
If you have already added your customers/vendors, you will be able to import only their balances in the Opening Balances page. To do this:
- Go to Settings in the top right corner of the page.
- Select Opening Balances under Organization.
- Enter the Opening Balance Date.
- For Accounts Receivable, click Import (or) For Accounts Payable, click Import.

- Click Choose File to upload your import file (CSV/TSV/XLS) with your balances and other relevant data. You can download and refer to the sample file to update your data.
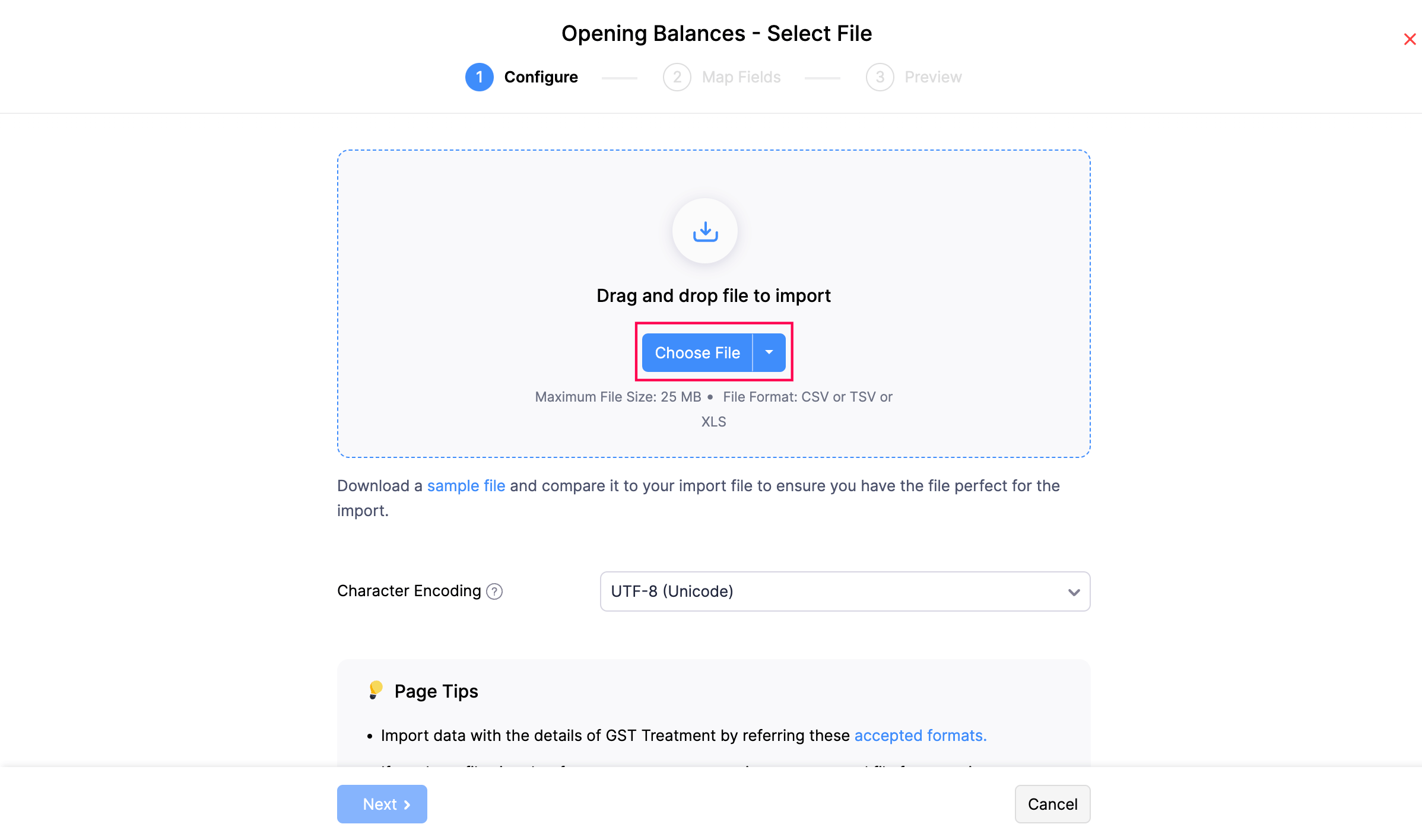
- Click Next and map the fields in Zoho Books with the column headers in the import file.
- Click Next once done and import your data.
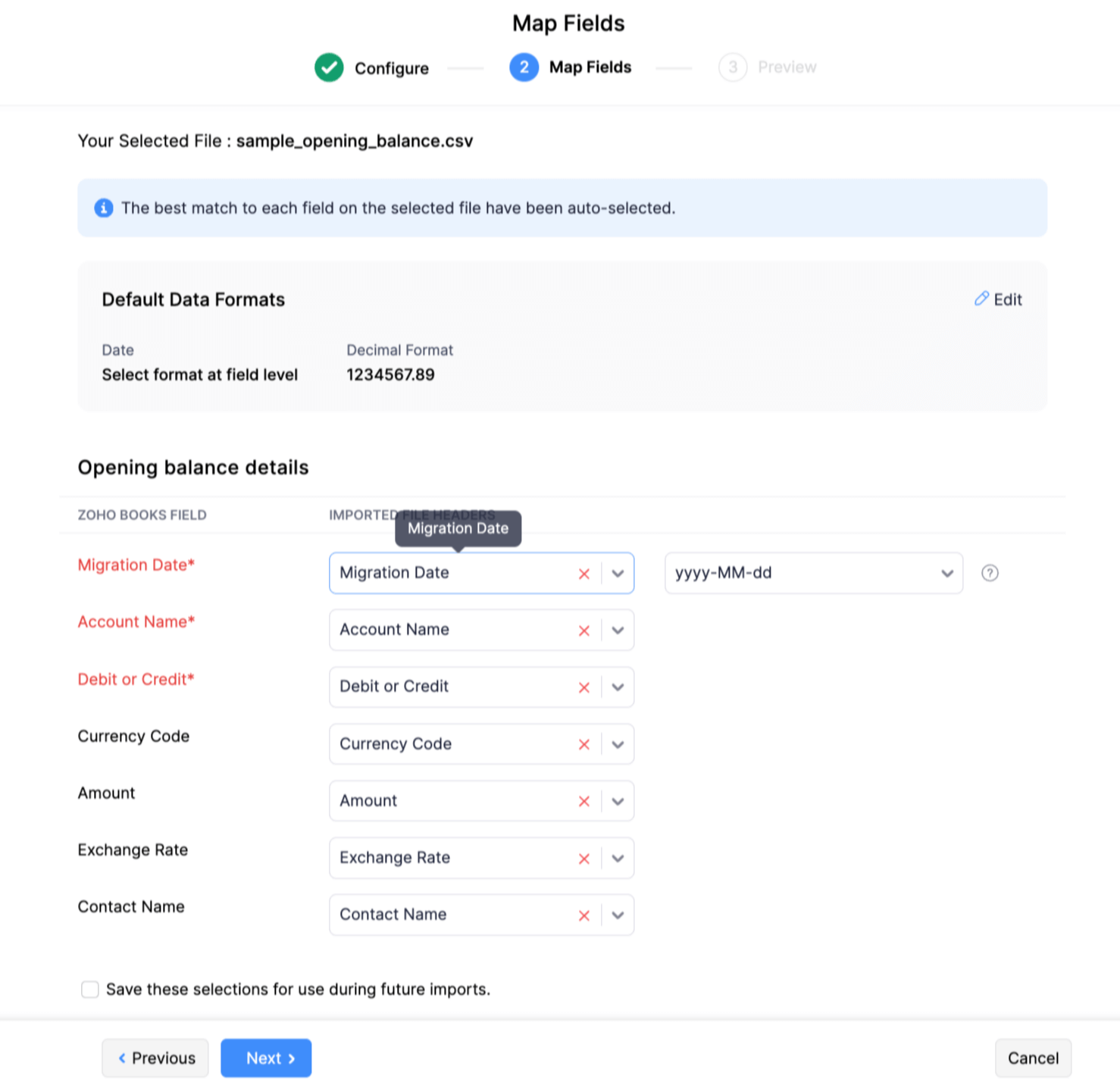
This will import all the opening balances of your customers/vendors and map them with the respective customers/vendors.
(or)
Import Your Customers/Vendors Along With Their Opening Balances
The easiest way to enter your opening balances is while you import your customers/vendors to Zoho Books. As you import your customers/vendors for the first time, you can also enter their balances there by saving your time from doing it again. To do this:
- Go to Sales in the left sidebar and select Customers (for customers) or click Purchases in the left sidebar and select Vendors (for vendors)
- Click the More icon in the top right corner.
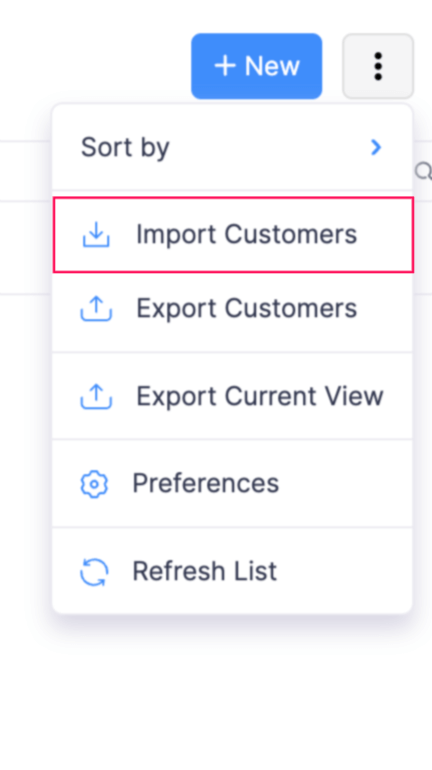
- Click Import Customers/Import Vendors and upload your import file (CSV/TSV/XLS) that contains all customer/vendor details and opening balances in the page that follows.
- Click Next and map the fields in Zoho Books with the import file headers. You can also select the number of decimal places for your opening balances.
- Click Next once done and import your data.

All your customers/vendors along with their outstanding opening balances will be imported to Zoho Books.
(or)
Enter Opening Balances Of Customers/Vendors Individually
If you want to enter the opening balances individually, you can do it while you create or edit a customer/vendor.
To Enter Opening Balances For A New Customer/Vendor
- Go to Sales in the left sidebar and select Customers (for customers) or click Purchases in the left sidebar and select Vendors (for vendors).
- Click + New to create a new customer/vendor.
- Enter the required details and enter the Opening Balance in the Other Details section.
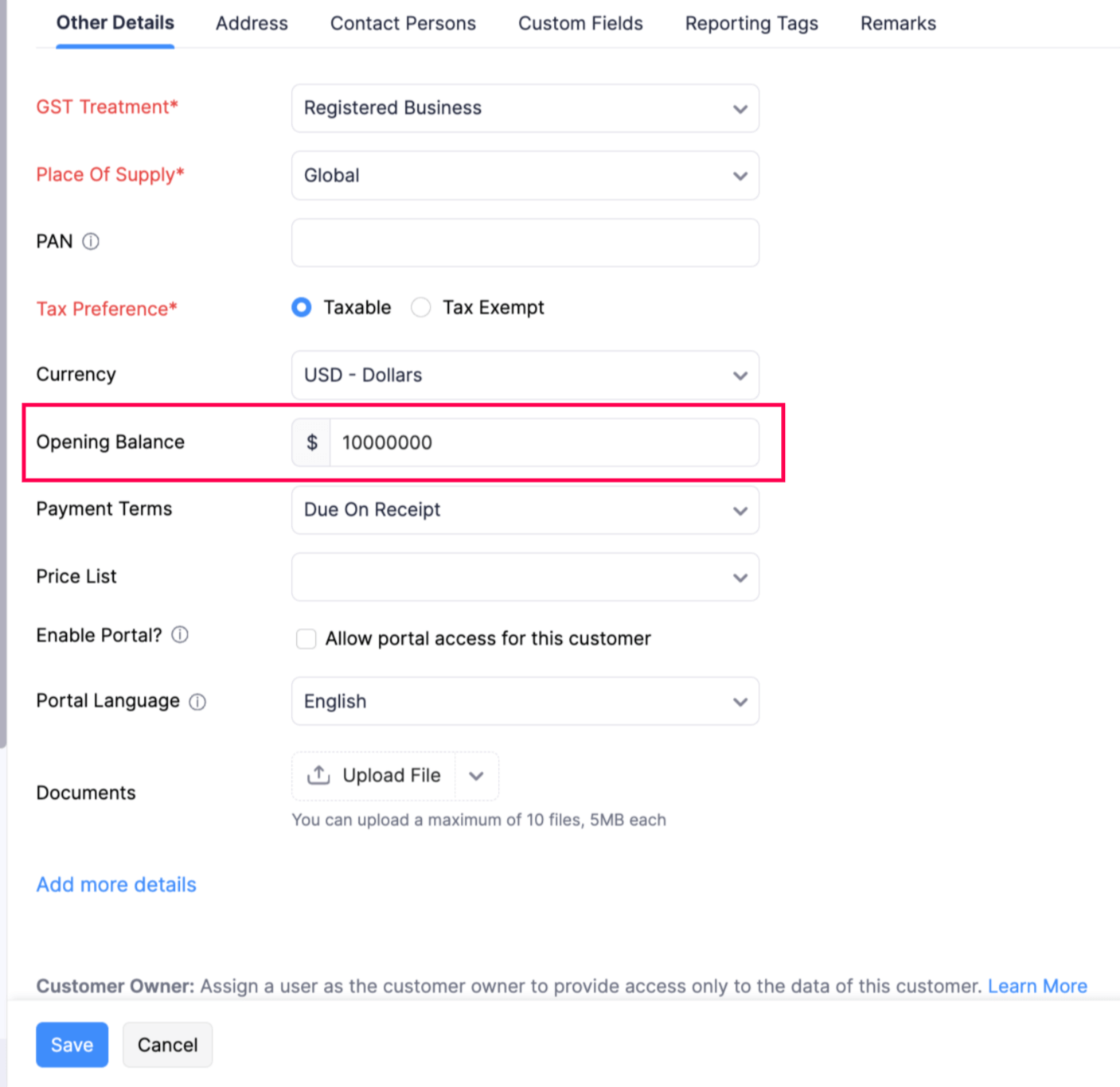
- Click Save.
The opening balance will be available in the Overview tab of your customer’s/vendor’s details section.
To Enter Opening Balances For An Existing Customer/Vendor
- Go to Sales on the left sidebar and select Customers (for customers) or click Purchases on the left sidebar and select Vendors(for vendors).
- Select the particular customer/vendor to add the opening balance.
- Go to the Receivables section in the customer details page (or) Payables section in the vendor details page.
Insights:
- Receivables in the contact overview page contains the total amount the customer owes you (for the invoices created) and also includes the outstanding opening balance you had added initially.
- Payables in the vendor overview page contains the total amount you owe your vendor (for the bills created) and also the outstanding opening balance you had added initially.
- Click Enter Opening Balance.
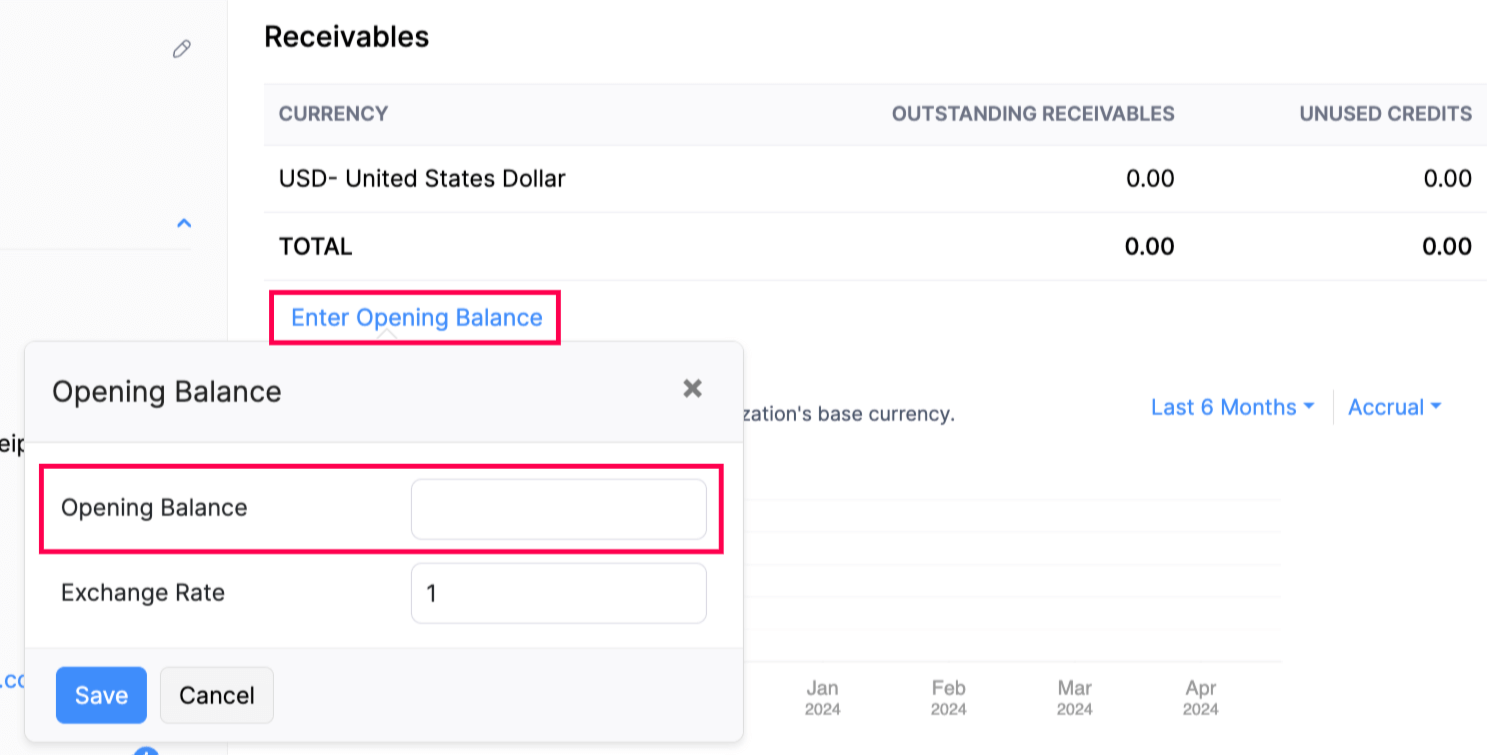
- Enter the opening balance and click Save.:
- If you would like to update the opening balance you had entered already, click View Opening Balance.
- In the dialog box, enter the updated balance and click Save.
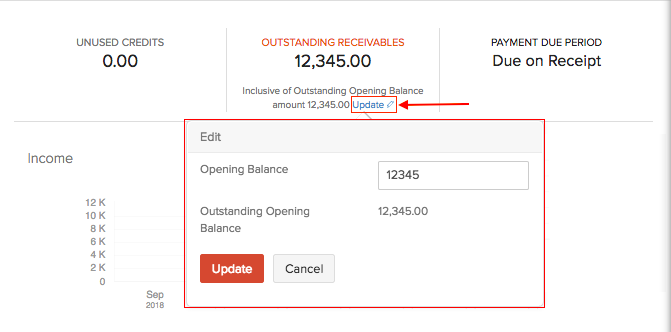
Insight: Outstanding Opening Balance is the balance the customer owes you excluding the amount from the sales transactions created for them in Zoho Books. Each time you record a payment received (apart from the ones you record for the invoices you created in Zoho Books), the outstanding opening balance reduces.
Pro Tip: If you are an existing user of Zoho Books and have already entered the opening balance for Accounts Payable, you will not be able to import the vendor balances. To enable this feature, you will have to set your Accounts Payable balance to zero and refresh the page to get the link to import vendor balances.
Entering Opening Balances For Other Accounts
Other accounts include your assets and liabilities, income and expenses, bank balances, and equity. To enter them:
- Go to Settings in the top right corner of the page.
- Click Opening Balances under Organization.
- Click Edit in the top right corner.
- Select respective category under Opening Balances.
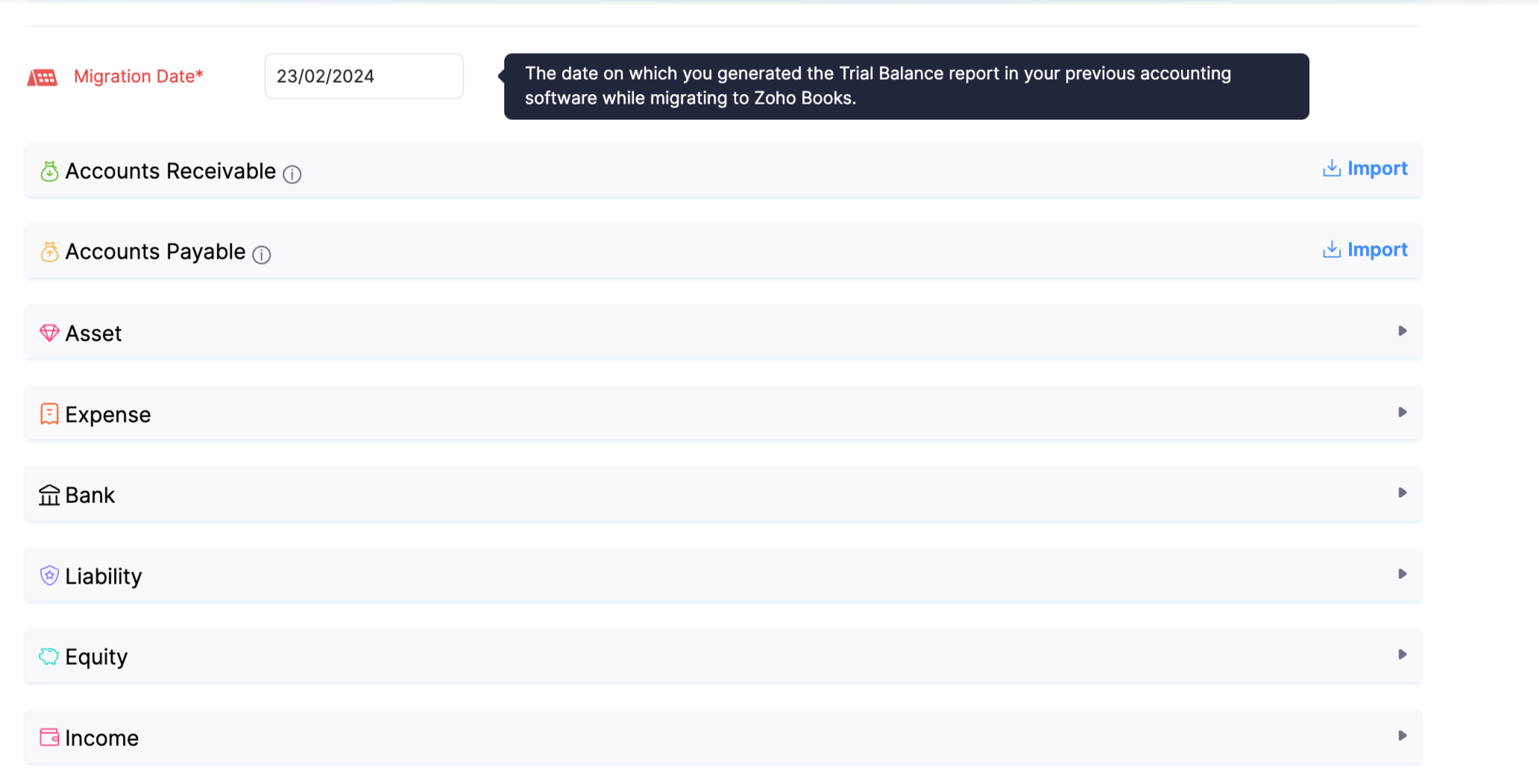
- Enter the Debit and Credit balances for different accounts.
- Refer the Available Balance to get an idea about the existing balances in your account. This is calculated based on the transactions or journals you have created or imported before the Opening Balance Date.
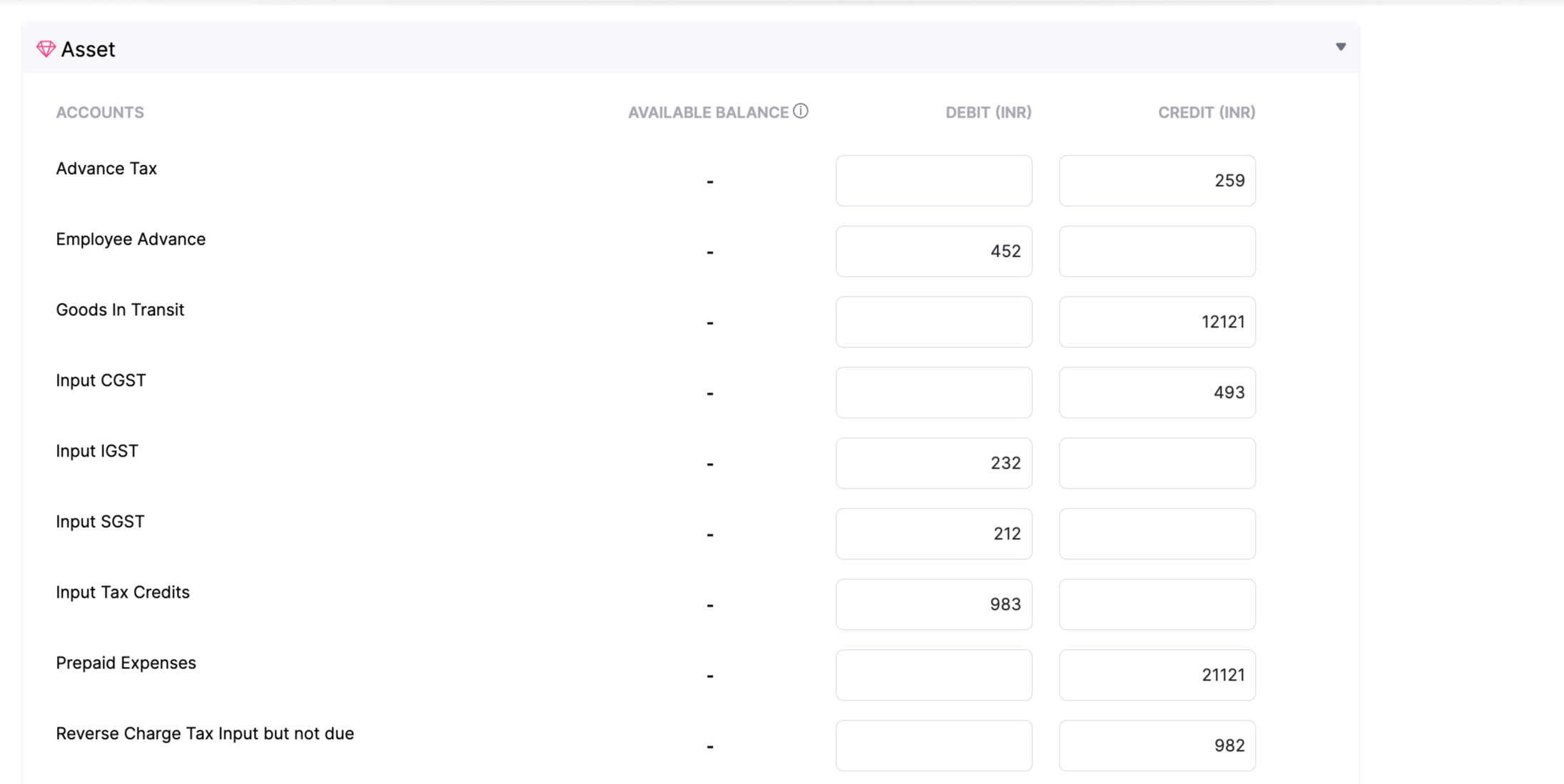
- Click + New Account to create a new account. Enter all the details and click Save.
- Enter all your balances and click Continue. The difference in the debits and credits will be included in the Opening Balance Adjustment account.
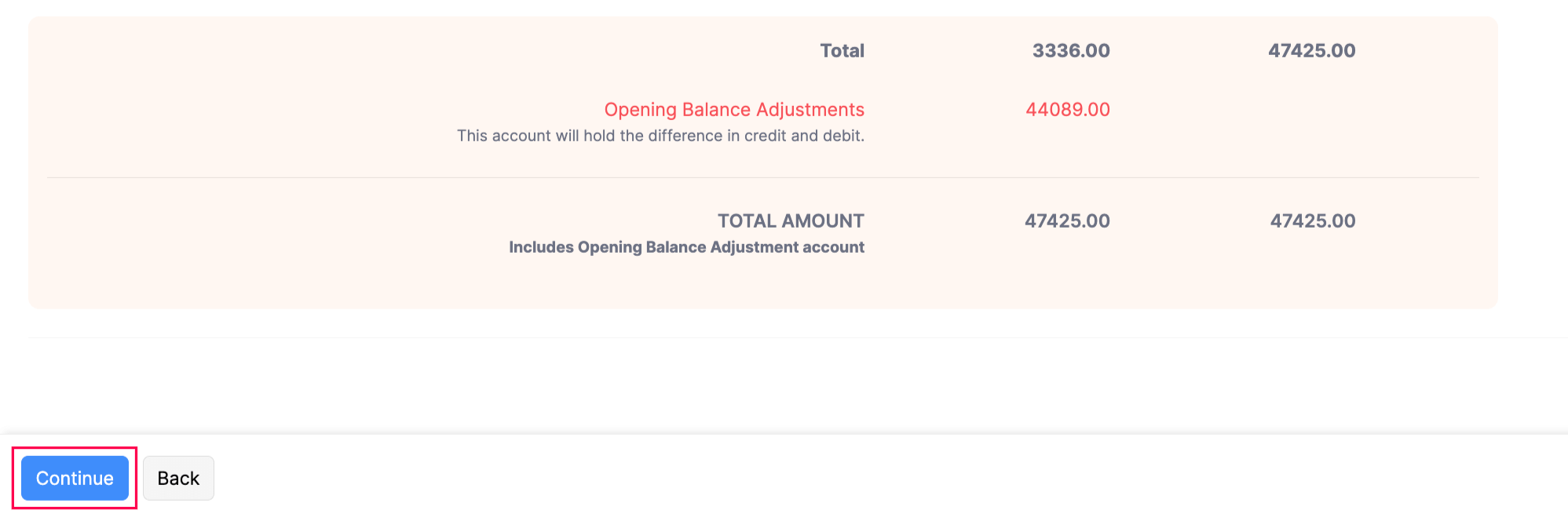
- Verify all the balances in the next screen and click Confirm.
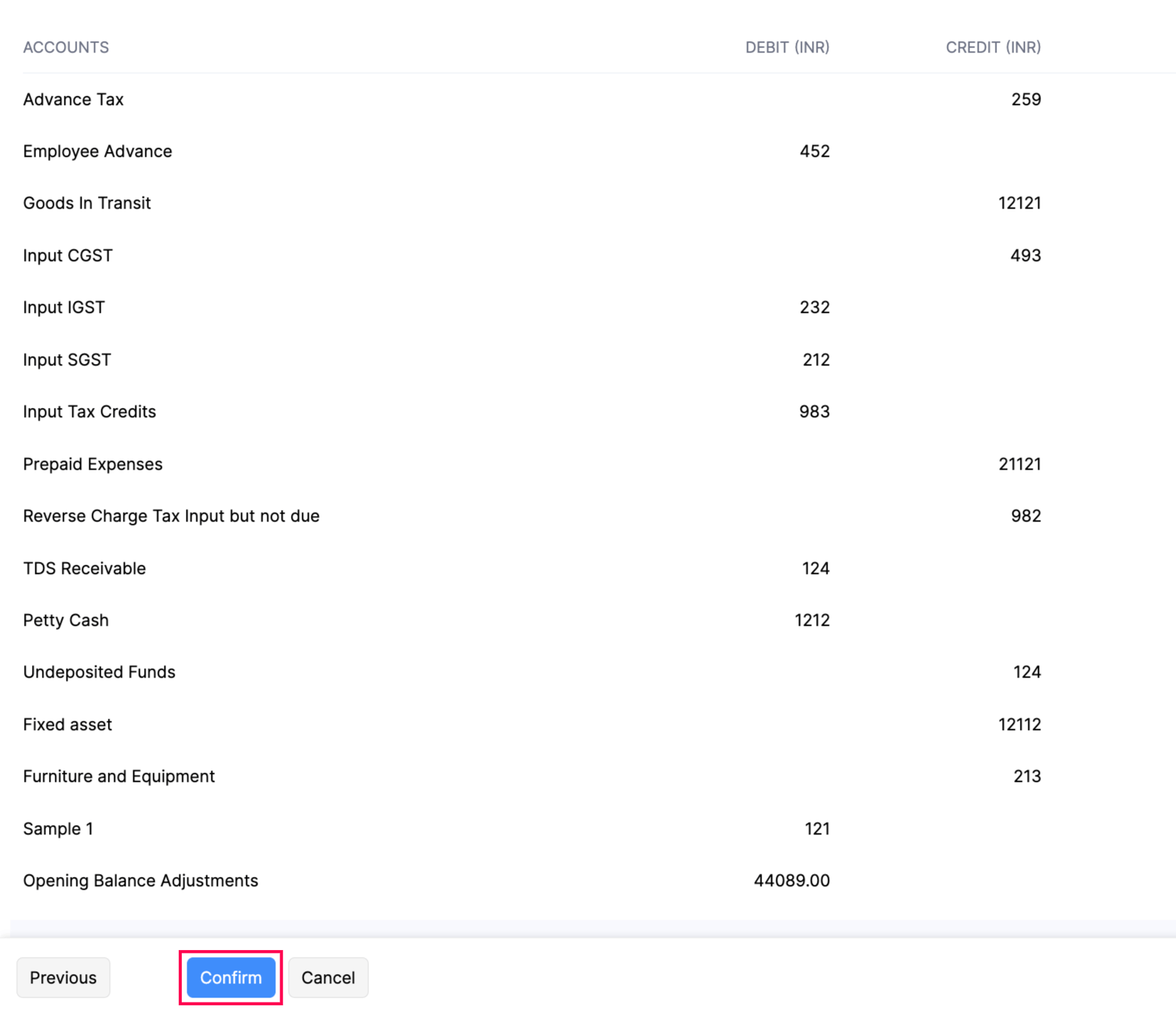
Once you have updated all your balances, you will still be able to create transactions before the opening balance date using the Sync option.
Scenario: Let’s say your opening balance date is Feb 6 2024 and you missed recording a bill earlier on Dec 1 2023. You can immediately record the transaction in the bills page. The Sync option in the opening balances page sync all your data created before your opening balance date and adjust your balances accordingly.
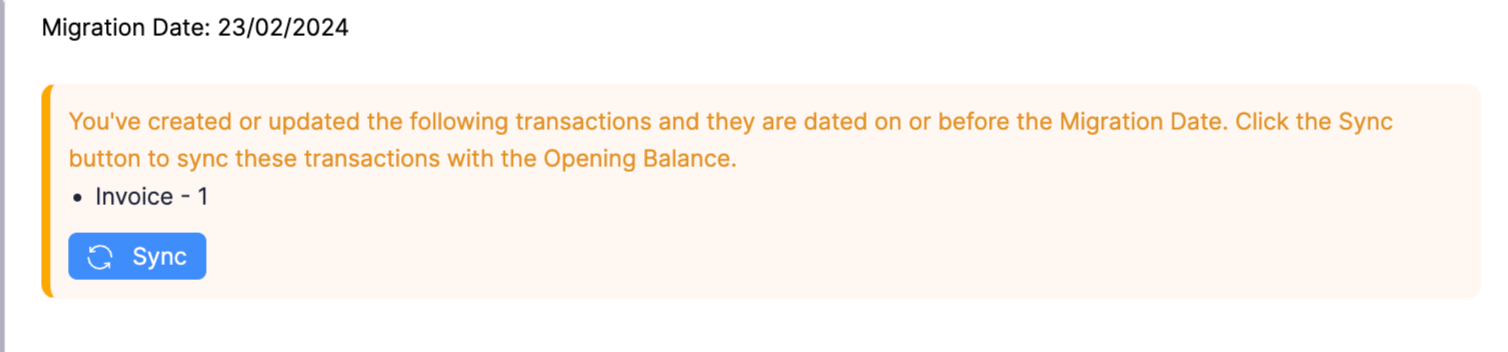
You will also be able to make changes to your pre-dated transactions or delete them and sync your balances.
Creating New Accounts
In case your business deals with accounts other than the default accounts, you can create new accounts. To create a new account:
- Go to Settings in the top right corner of the page.
- Select Opening Balances under Organization.
- Click Edit in the top right corner.
- Select the required module and click + New Account in the dropdown.
- In the pop-up the following fields will be displayed. Enter the necessary details.
| Fields | Description |
|---|---|
| Account Name | Enter the name of the account you would like to create for your organization. |
| Account Type | Select the type of account under which you would like to classify your new account. |
| Description | Enter a description about the account for handling any future references. |
Insight: An account code is a unique combination of numbers and assigned to an account that can help to identify them..
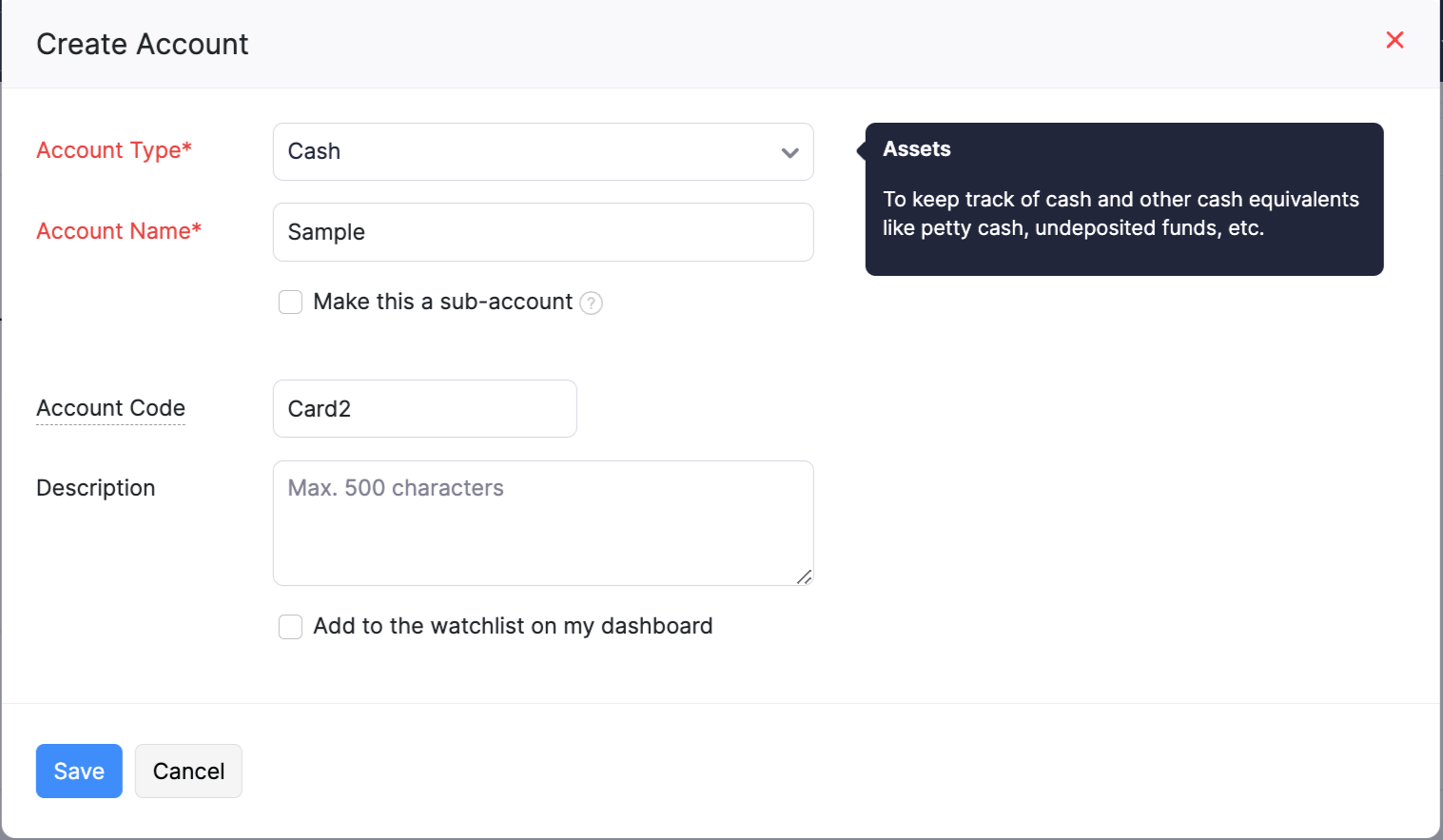
- Mark the box near Add to the watchlist on my dashboard to display the account and its balances as a widget in your dashboard.
- Enter a Description if necessary and click Save.
 Yes
Yes
 Thank you for your feedback!
Thank you for your feedback!





