Webhook Configuration
Registering a Webhook
- Navigate to Settings > Widgets > Add and give a name for your widget.
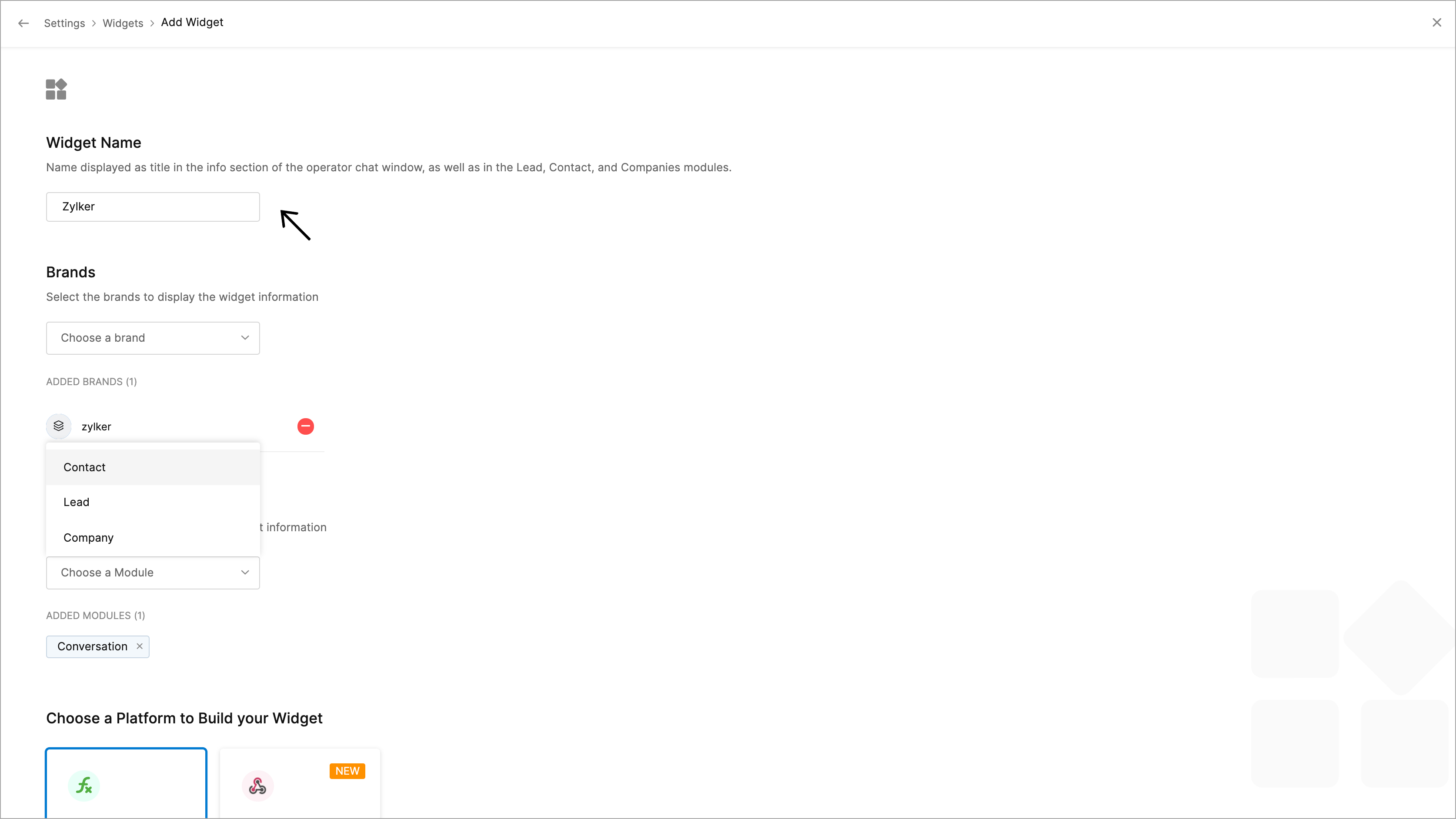
- Then, choose a brand for which you want to create a widget.
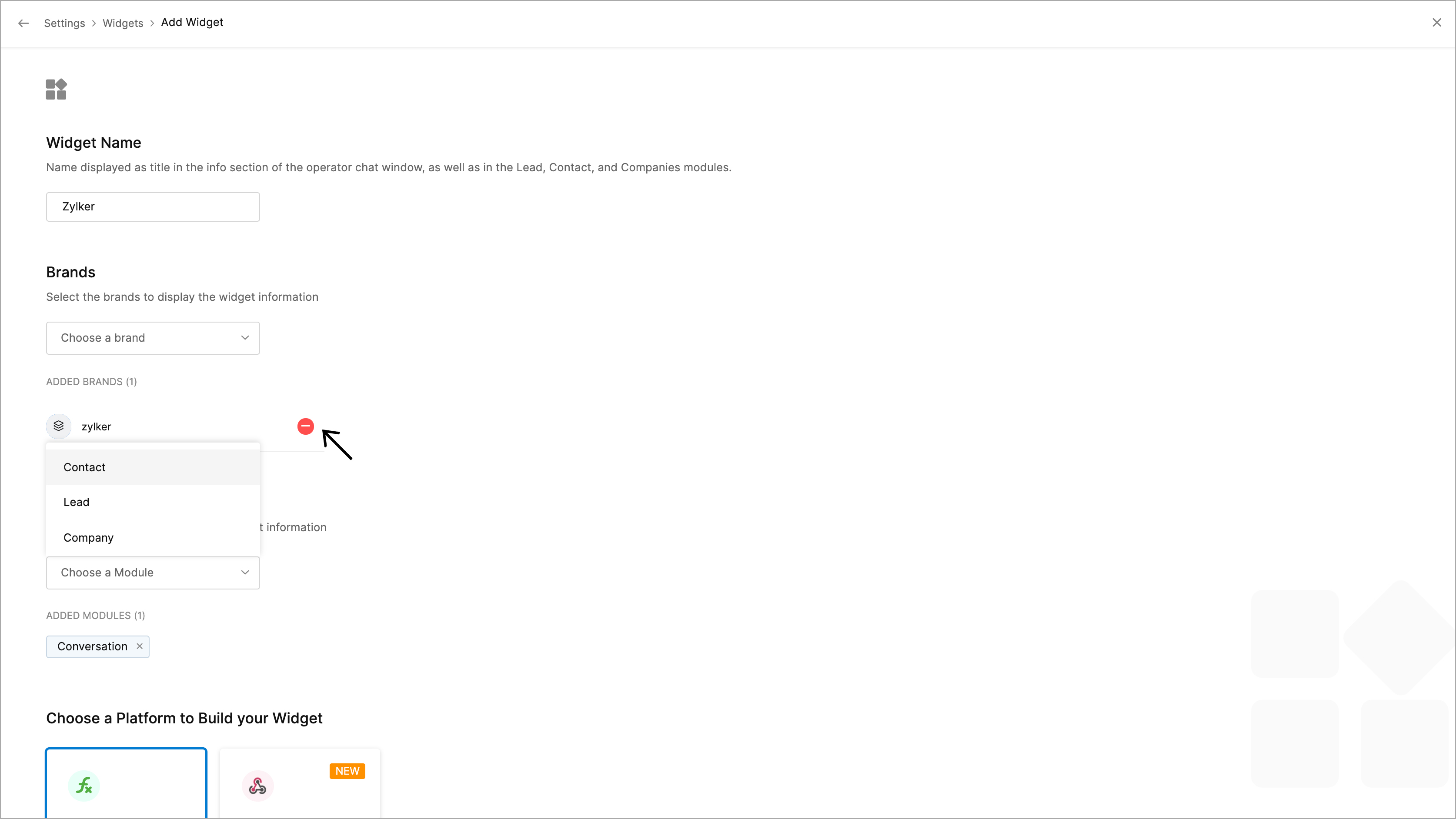
- Then, choose the modules.
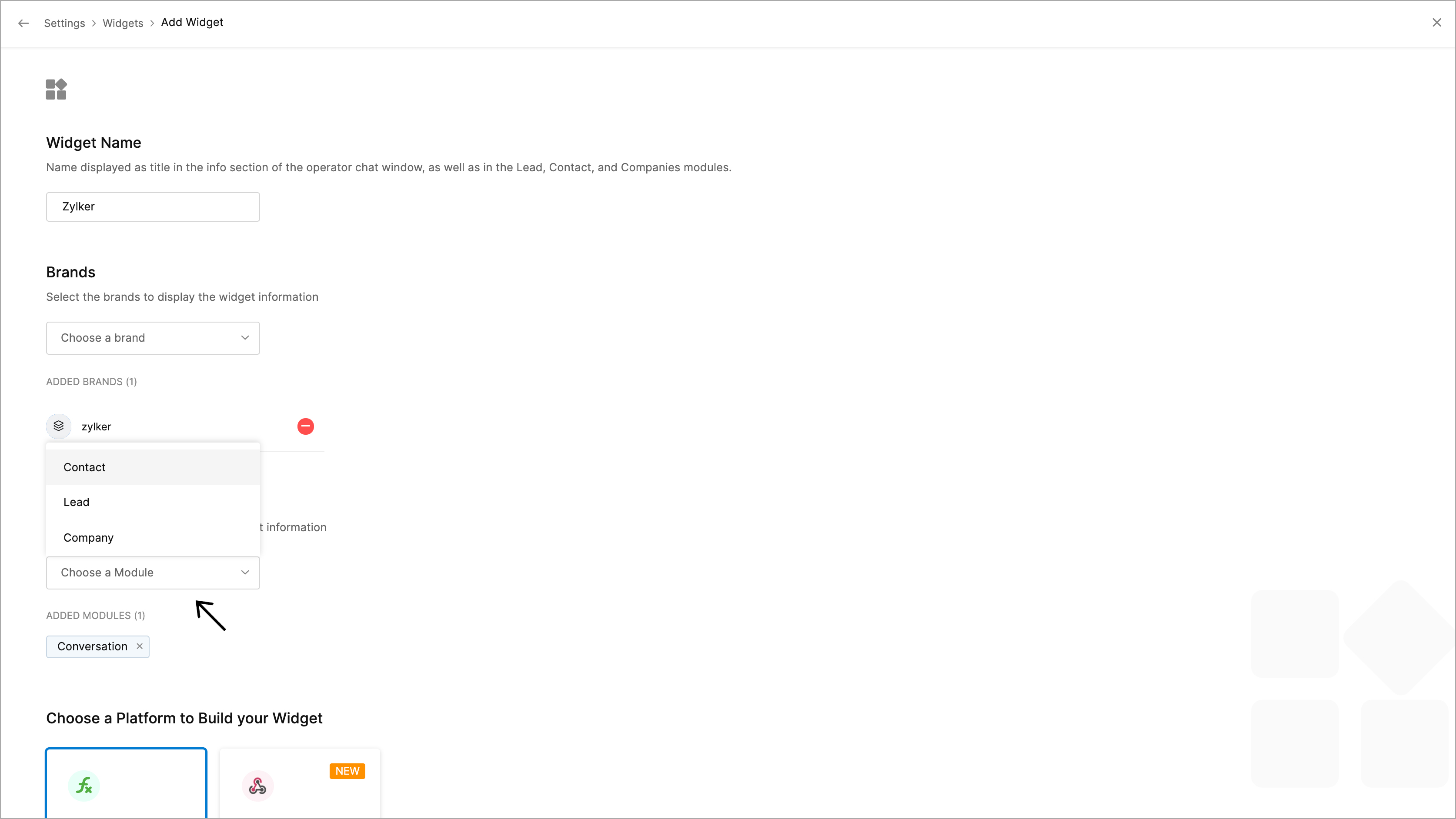
- Then, choose the platform to build your widget on - Webhooks
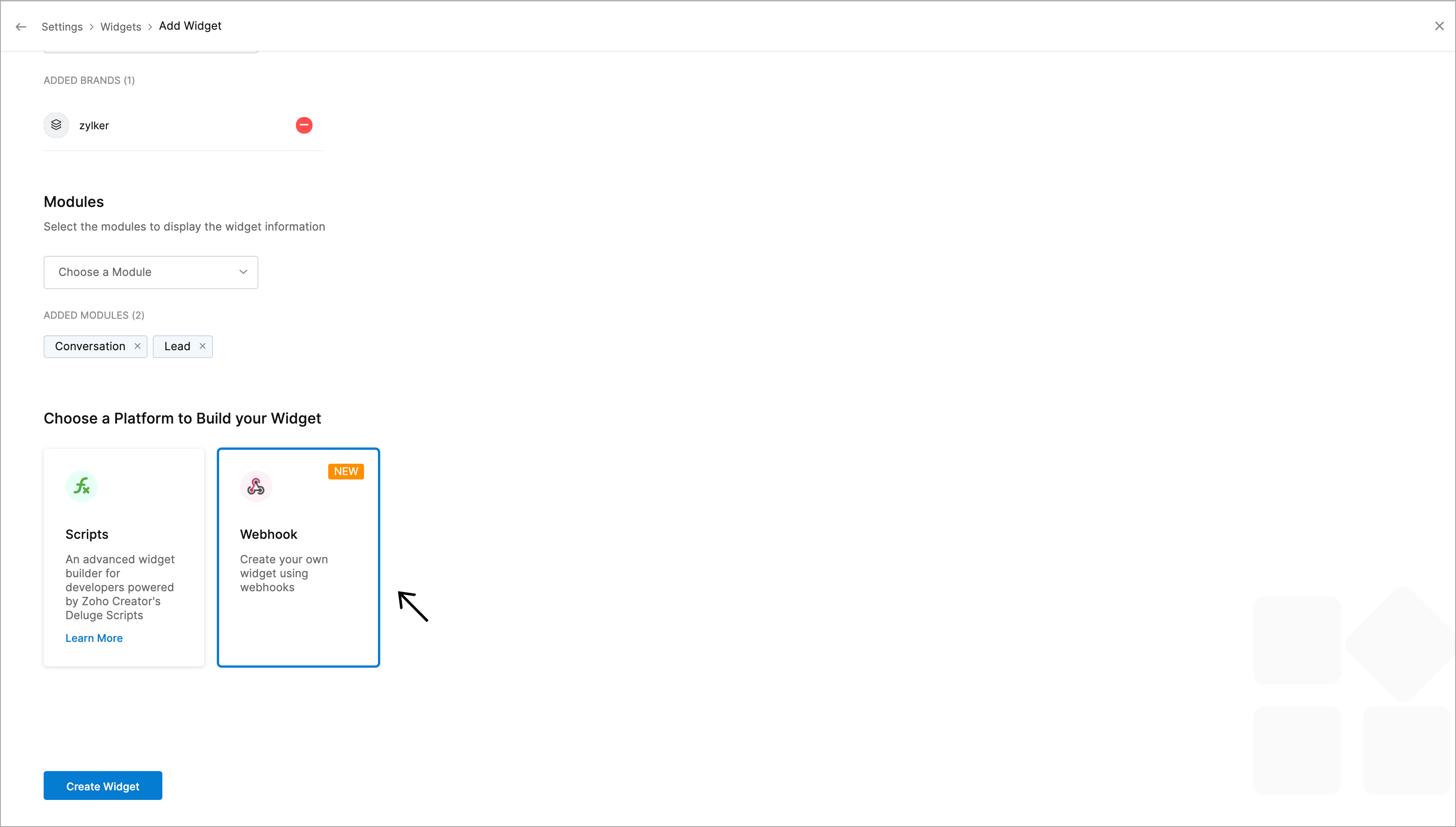
- Then, click Create Widget.
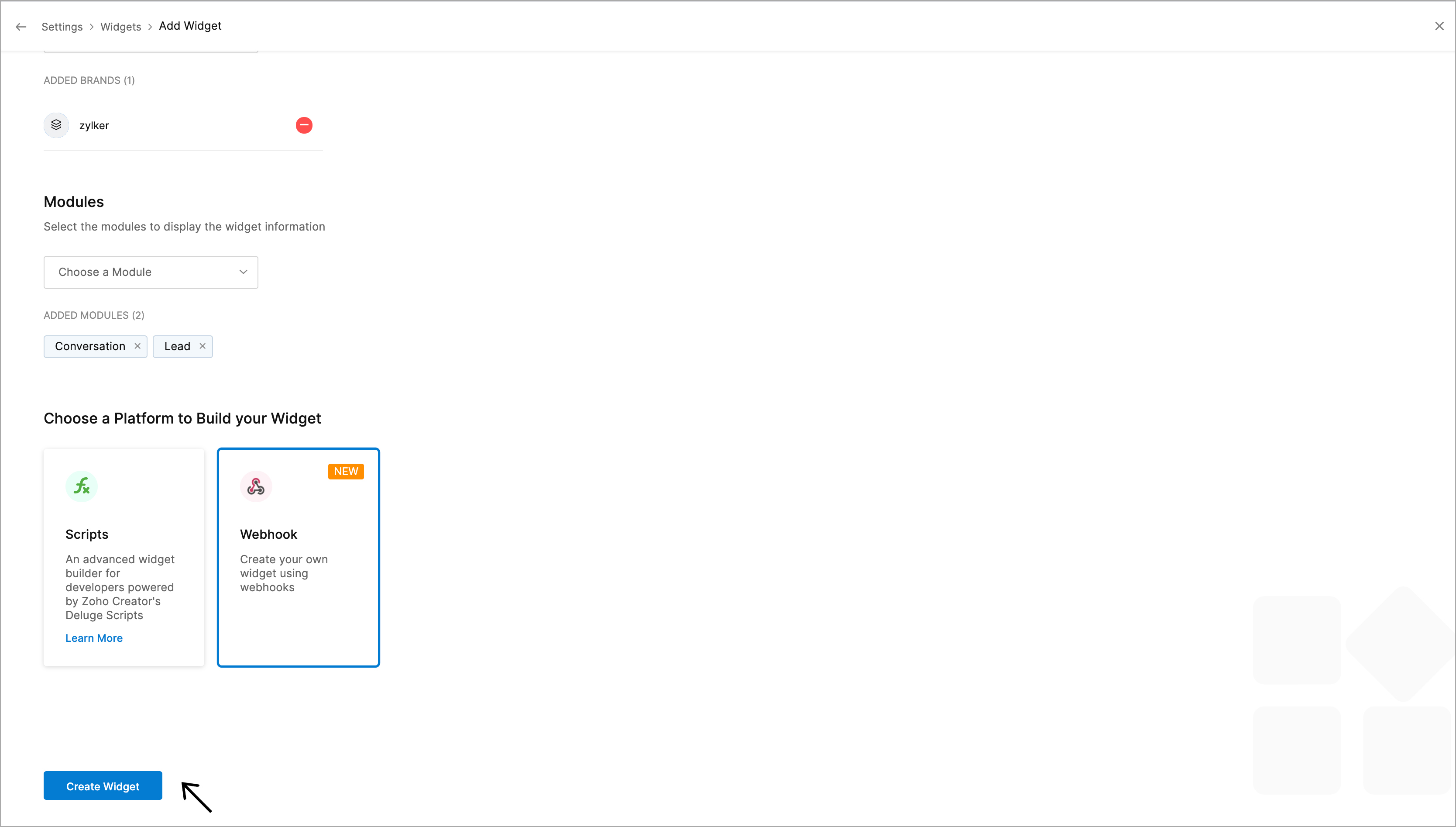
- The Webhooks configuration window appears. Provide the URL to be invoked for creating a connection.
Webhook Pre-requisites
- The "https" URL is recommended for security reasons.
- Our server can not connect with the URL with the port number.
- Make sure the URL can be accessed in public API clients such as Postman and Talend API Tester to be accessible in our server.
- Once the URL is provided, it will be pinged to get validated with the read time out of 5 seconds.
- If it is not reached within 5 seconds, an HTTP HEAD request gets triggered to the URL to check the status code 200.
- Ensure the webhook returns the response within 10 seconds. If not, the bot will not work.
- Furthermore, generate a public key to secure your webhook.
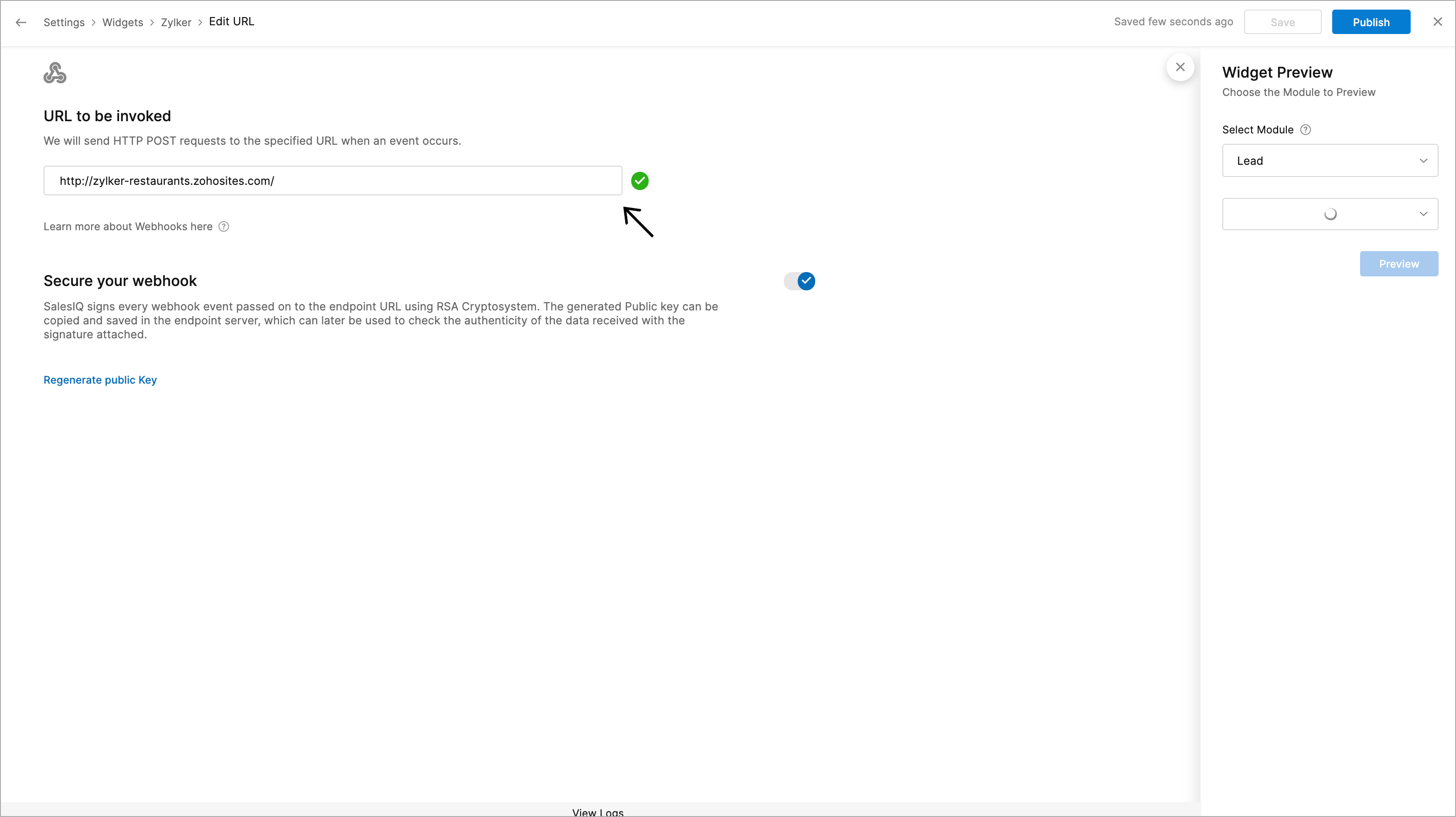
- Then, click Save.
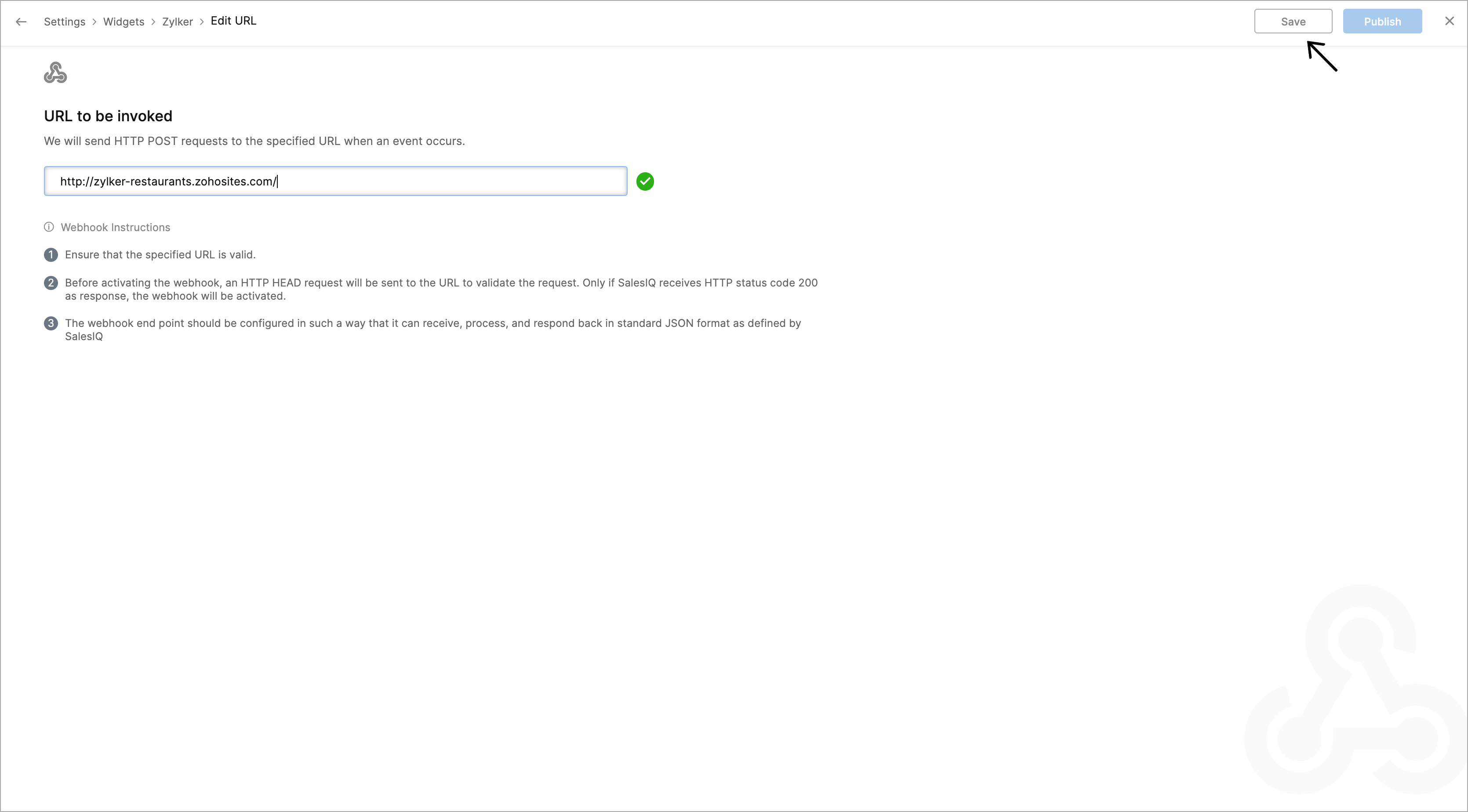
- You can preview your widget before you publish it in the Widget Preview window. You can choose the module of your choice and preview the widget.
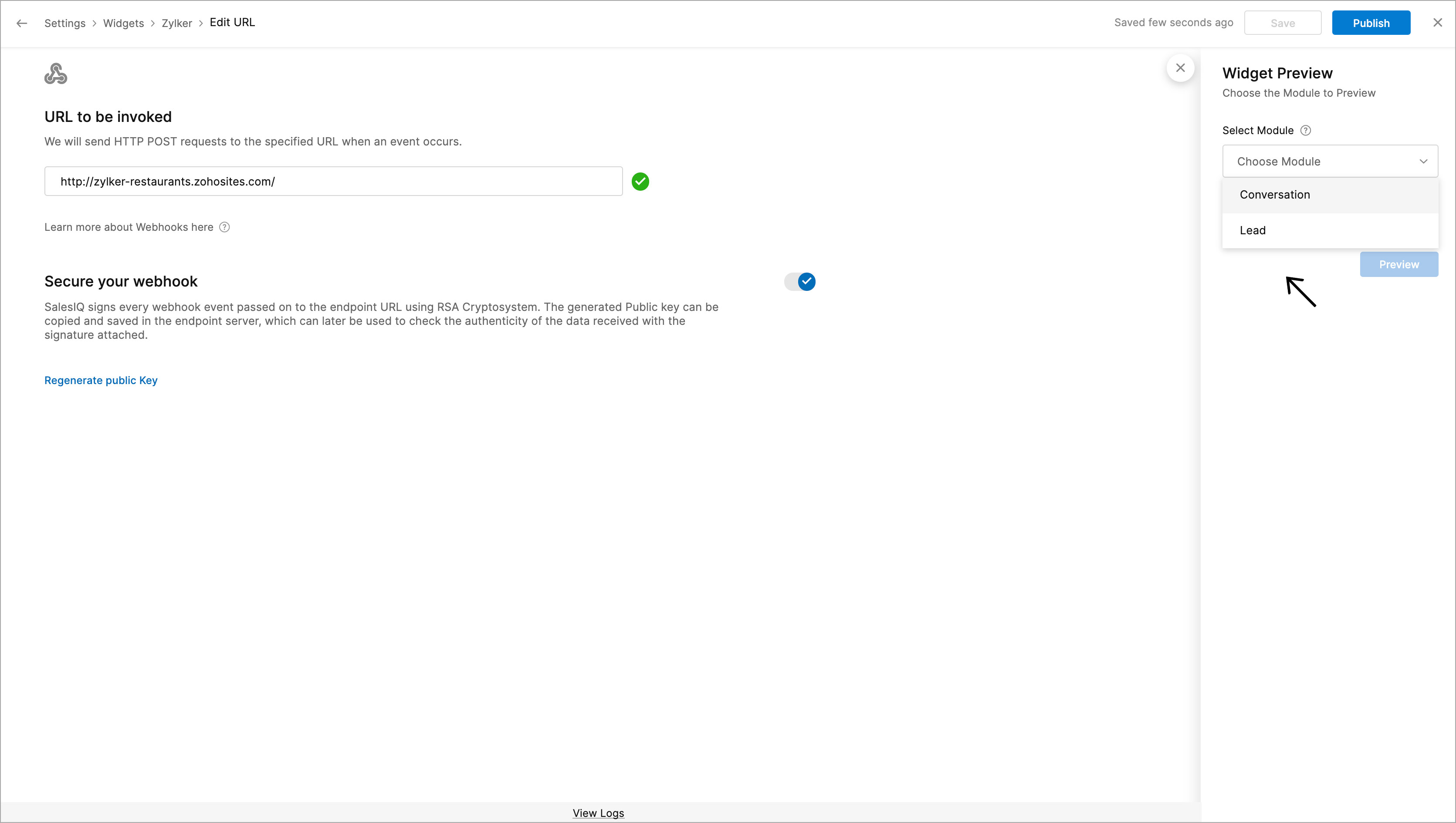
- Once you are done, click Publish.
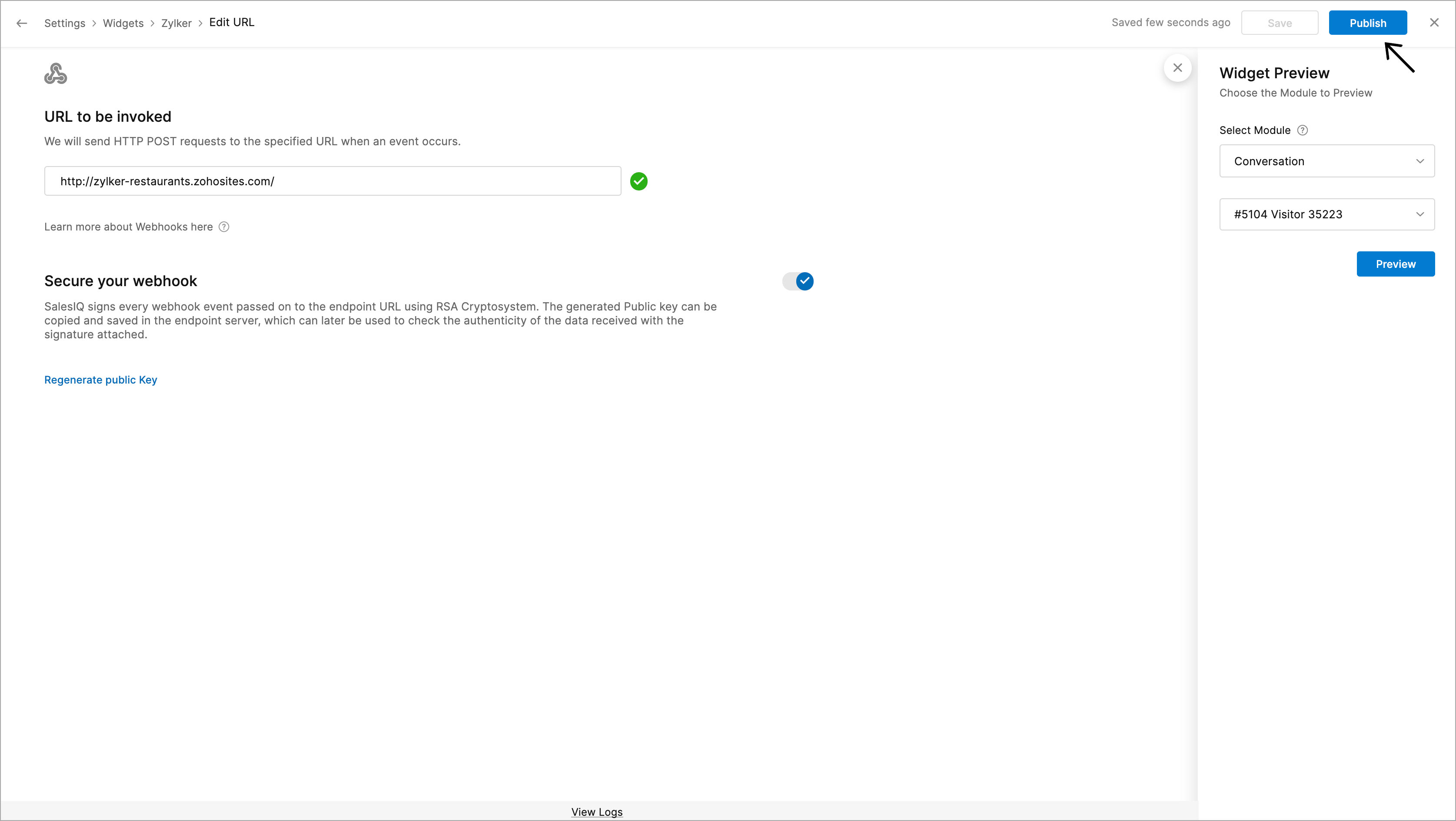
- You can also edit the URL, if required .
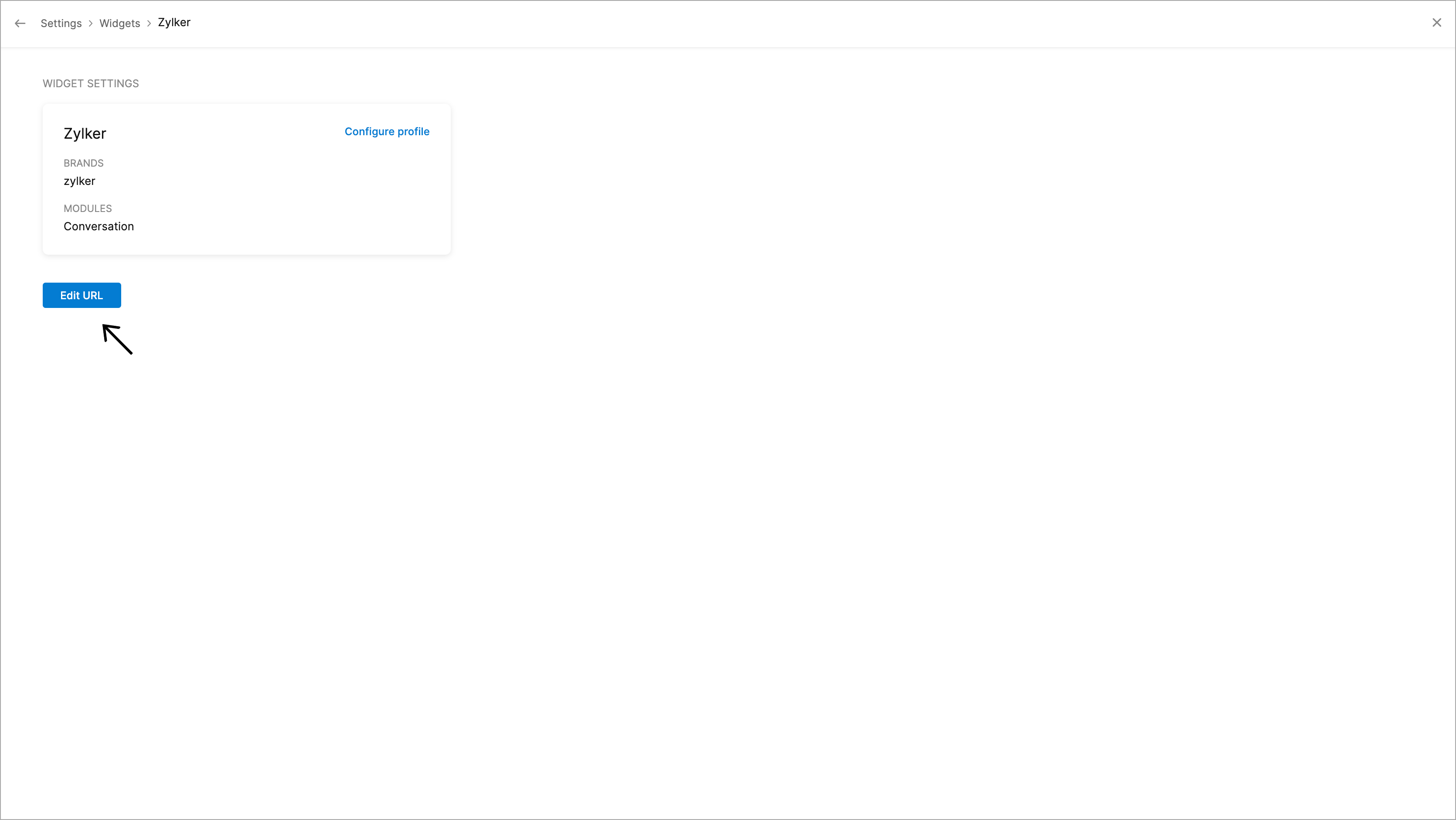
Webhook failure alerts
When the webhook continuously fails under the below instances, SalesIQ will send an email alert to both the bot creator/modifier and the portal owner.
- No emails will be triggered for the first failure.
- The first warning email will be sent after the second failure, with no success within the past hour.
- The second warning/alert will be sent following the third failure, with no success within an hour of the first warning email.
- Upon the fourth failure, with no success within an hour since the second warning email, the bot will be disabled, and a third
- warning/alert email will be sent.
410 Error: If the webhook returns a 410 error at any time, it will be instantly deactivated, and a warning/alert email will be sent.