Reading Emails
Zoho Mail provides easy-to-use options which can be customized to an individual's preference. The webmail interface provides flexible options to read, organize, forward, or reply to emails. The Preview pane offers multiple actions to move the email to folders or add a label or quickly set up a filter etc. You can flag an email or add the email as a task or a note.
Table of Contents
Email Listing
By default, the emails are received in the Inbox folder. You can create and use Filters to automatically move them to different folders. The received emails are listed in the order in which they're received. The recent emails are listed on the top, and you can scroll down to view the older emails. The Email Listing has an unlimited scroll, which helps you to scroll down to view and access older emails, without worrying about pagination.
Some of the default settings are listed below. You can change these preferences from the Appearance Settings.
- After login, the inbox is displayed by default. Unread messages view can be selected from the Settings.
- The summary is displayed by default. You can turn off / on the summary of emails from Settings.
- Time format: 12 hours. The 24-hour format is also available.
- The message opens in the preview pane which occupies the right side of the screen. You can choose to open the emails in new tabs or in a new window.
- External images load only in emails from contacts. - When emails contain images embedded from external URLs, they are often added for tracking purposes by newsletters and email marketers. You can choose to Display images/ not display images based on your preferences.
The emails are grouped as Conversations, in the listing. Hence in a particular conversation, you can expand the tree to view the other emails in the conversation, even if they are from other folders. You can choose your preferences for Conversation views to turn off this view or maintain conversation only within folders.
Note:
You also have the option to group emails based on the subject in the email listing. Learn More.
Zoho Mail provides a feature, wherein the follow-up link inside the email is provided in the email listing. The Quick Actions feature provides the follow-up link in the email listing, which will directly let you go about performing the follow-up action. To know more about Quick Actions, follow this help page.
Unread emails view
The appearance of the unread emails in the listing can be customized based on your preference using the Lite and Rich options in the Mail view options setting.
To configure this setting, go to Settings > Mail view options > Unread emails view. Choose one of the options given under the Unread emails view section:
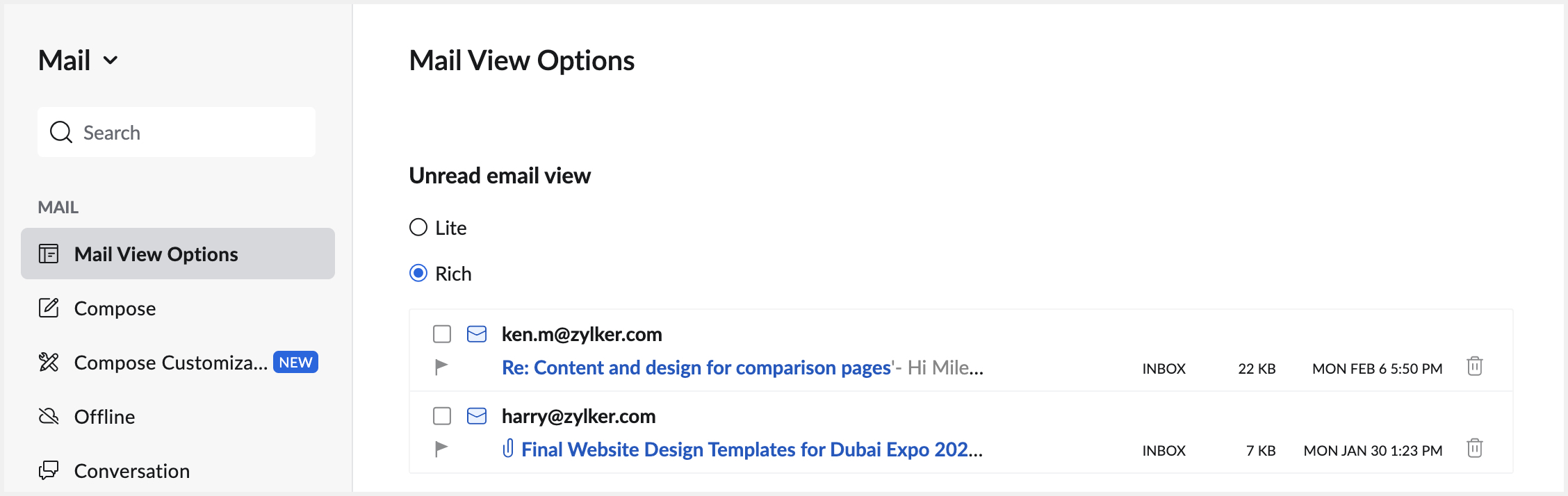
- Lite - The display name of the unread emails will be bold.
- Rich - The display name will be bold and the subject will be made bold based on the theme color set for your mailbox.
Message View Options
When you click on an email, the email gets opened in the Preview/ Tab or New Window, based on your Appearance Settings. To override the default option for a single email, you can right-click on the email from the listing and choose your preferred mode of reading. Apart from that, the right-click menu has the option to directly reply or forward an email.
List emails from this sender - This option lists all emails sent by that particular person from this folder.
List emails with this subject - All emails that have the same subject as the one you've selected from that particular folder will be listed.
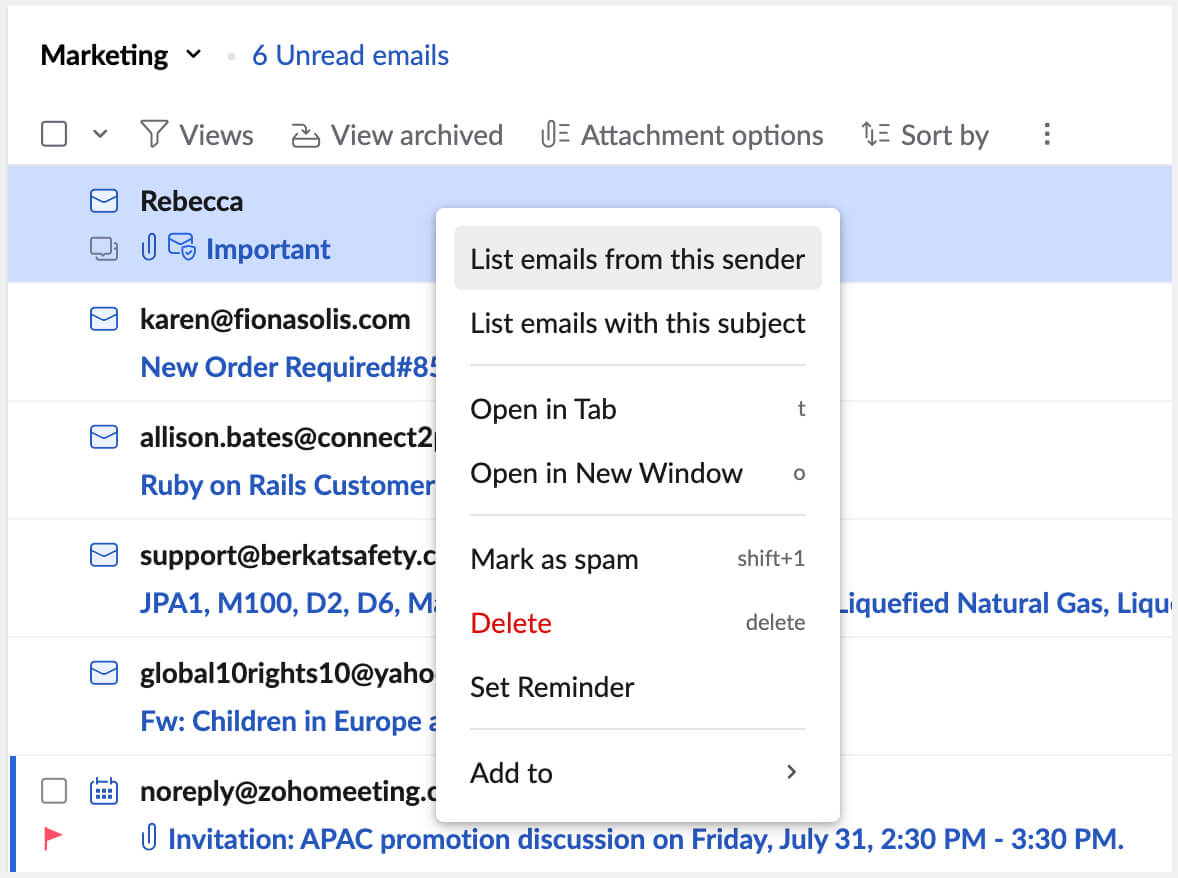
Mail Reading Format
In the Mail View Options setting, you have the option to select whether you prefer to read emails in Rich or Plain text, according to your preferences.
To configure this setting, go to Settings > Mail view options > Mail reading format. Choose one of the provided options in the Mail reading format section:
- Rich Text - Displays emails with formatting, images, tables, hyperlinks, smileys, and other multimedia features.
- Plain Text - Displays emails with only basic text without formatting or multimedia elements.
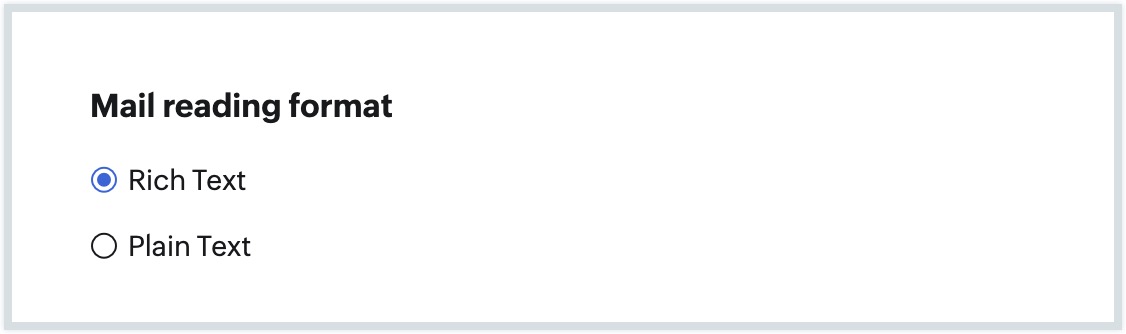
Event Invitation
When you receive an event invitation by email or an email with an ICS attachment, the details of the event will be available in the email itself. You can directly accept/ decline the invitation while viewing the email.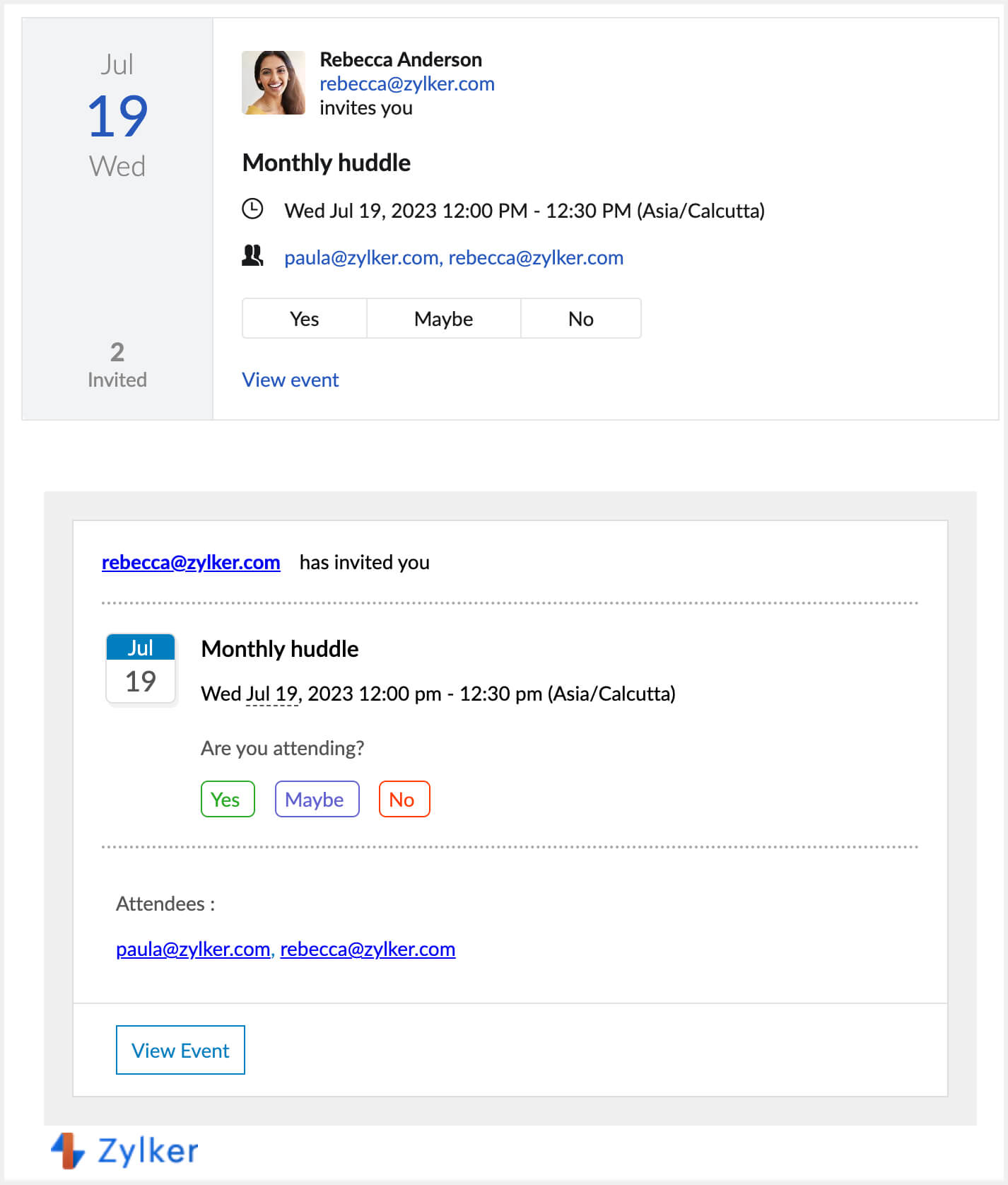
If you accept the invitation, it will directly get added to your Zoho Calendar events, and will also get added to the devices that you've synced your Zoho mailbox with.
Related Pages
Appearance Settings | Conversation View | Conversation View Settings | Managing Received Emails

