Integrate Zoho Invoice with G Suite
Zoho Invoice is integrated with G Suite to make invoicing your customers more powerful with more tools at your disposal. With this integration, you get the best of Zoho Invoice’s powerful invoicing tools combined with Google’s varied collaboration, storage, communication products and services.
With just a single sign-in and seamless integration, this will make it very easy for you to access all your transactions in Zoho Invoice when logged into G Suite.
When you finish setting up the integration, the contacts and users from G suite will be fetched and stored in Zoho Invoice.
Note: App’s use of information received, and App’s transfer of information to any other app, from Google APIs will adhere to Google’s Limited Use Requirements.
IN THIS PAGE…
Prerequisites to setup the integration
- You must have a G Suite email address (which is different from that of your Gmail email address).
- This email address should be the same as the one used to log into Zoho Invoice. Have a different email address?
Installing the Zoho Invoice app in G Suite
- Login to your G Suite account with your credentials.
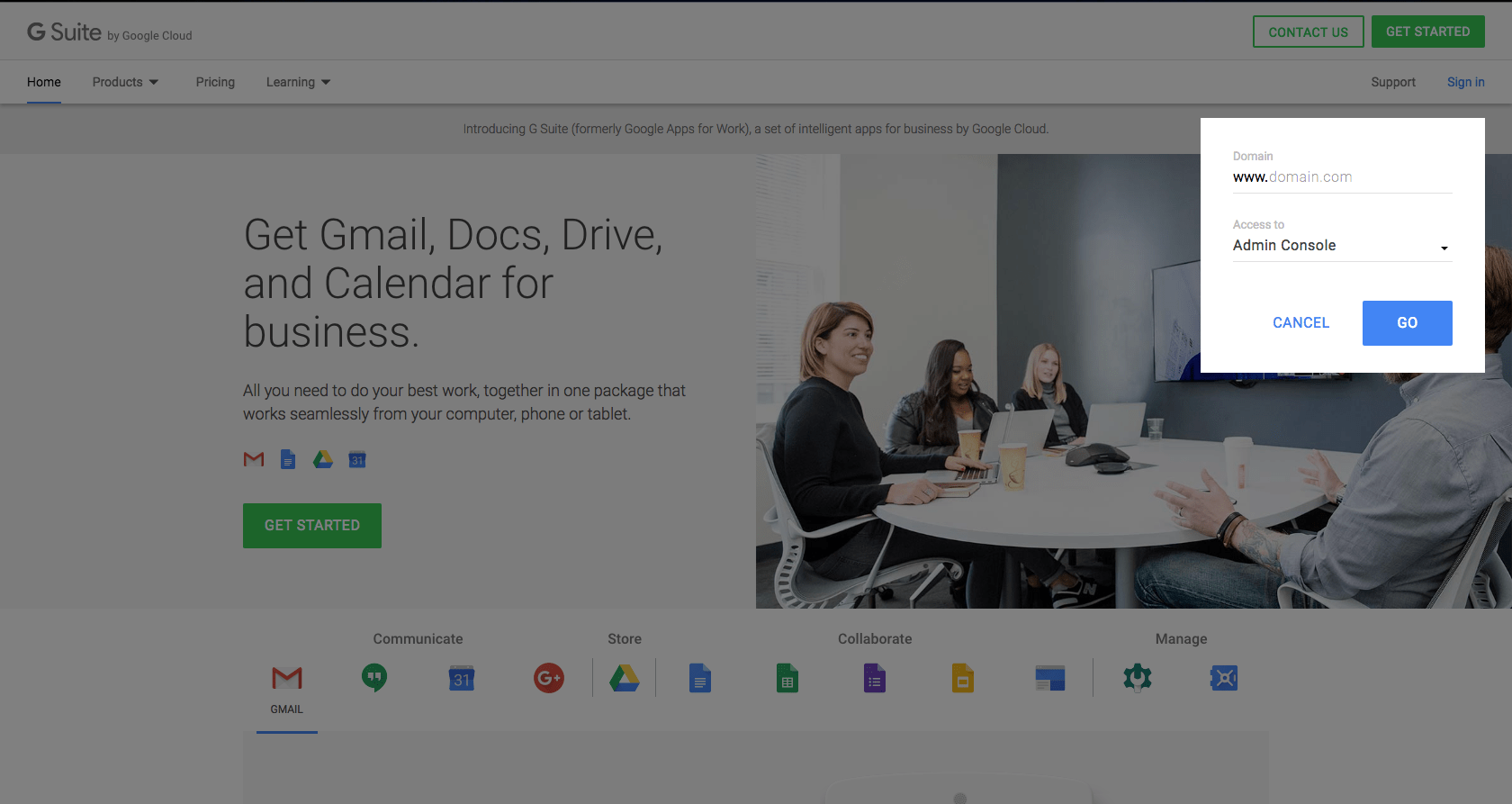
- Click on Apps to manage your G Suite and its settings.
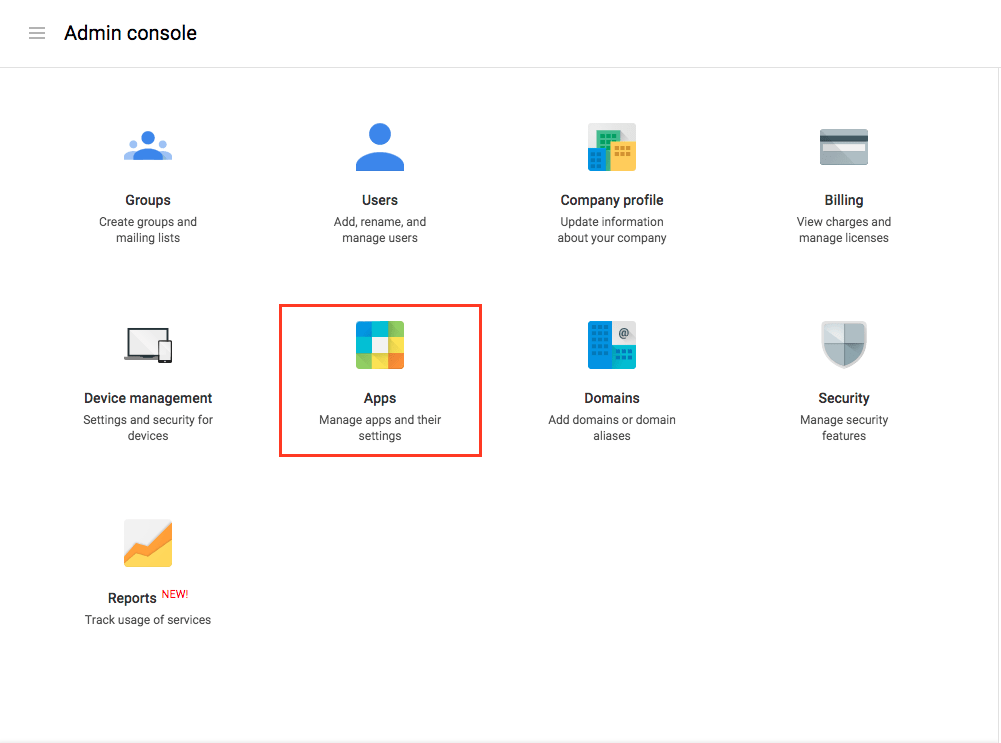
- Click on Marketplace Apps in the screen that follows.
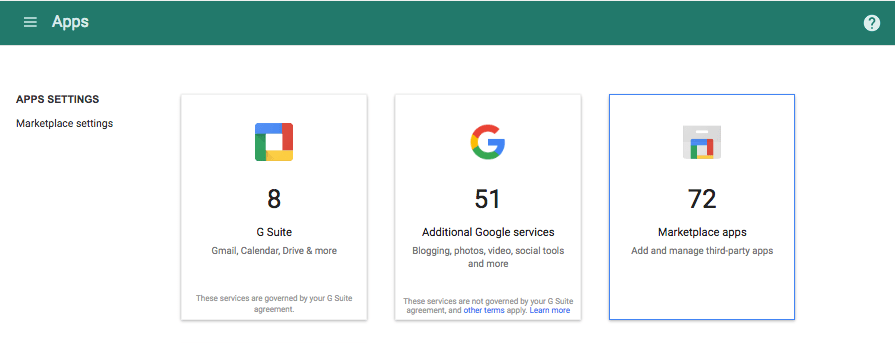
- This page will list all the apps installed for your account. Click on the + icon and search for Zoho Invoice. Click on + INSTALL APP to install the app into your GApps account. Once the application has been installed, scroll through your application list and click on Zoho Invoice.
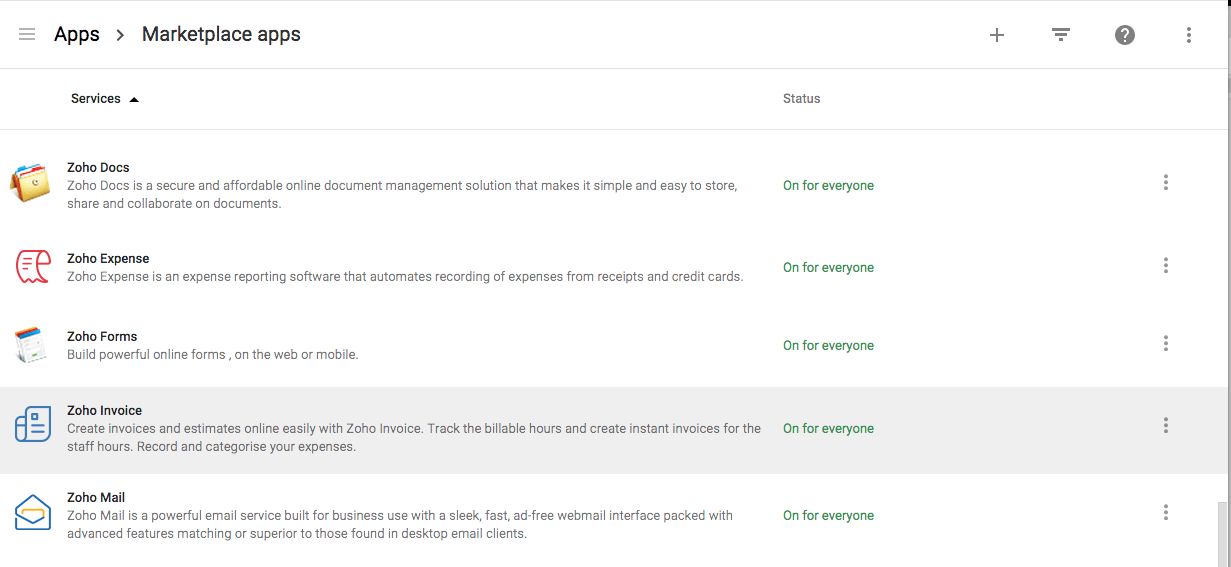
- Click on the Launch this app icon on the top right corner of the screen to open Zoho Invoice.
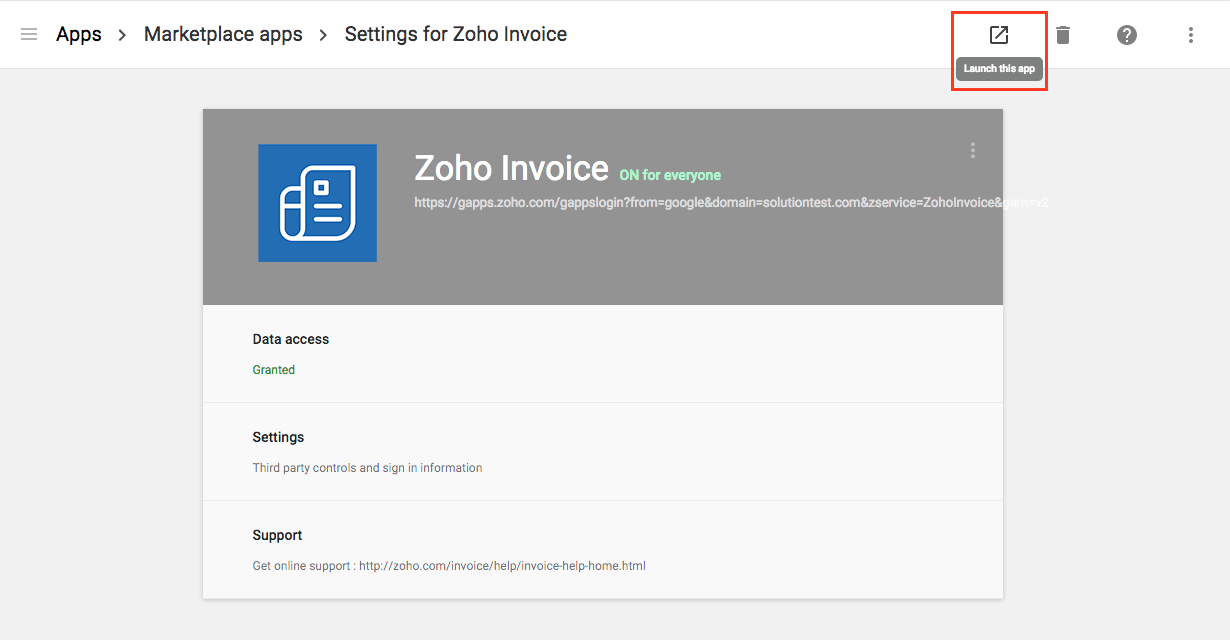
You will now be asked to either create a new organization or link an existing organization in Zoho Invoice with your GApps account. Click here to know more about how to create a new organization in Zoho Invoice.
Import Users
You have the option to import from your GApps Users into Zoho Invoice. You can do so by following the steps below,
If you are logging in for the first time:
If you are logging into Zoho Invoice using GApps for the first time, you will be taken to the setup screen where you can import your users and assign them a role such as Staff or Admin in your Zoho Invoice organization,
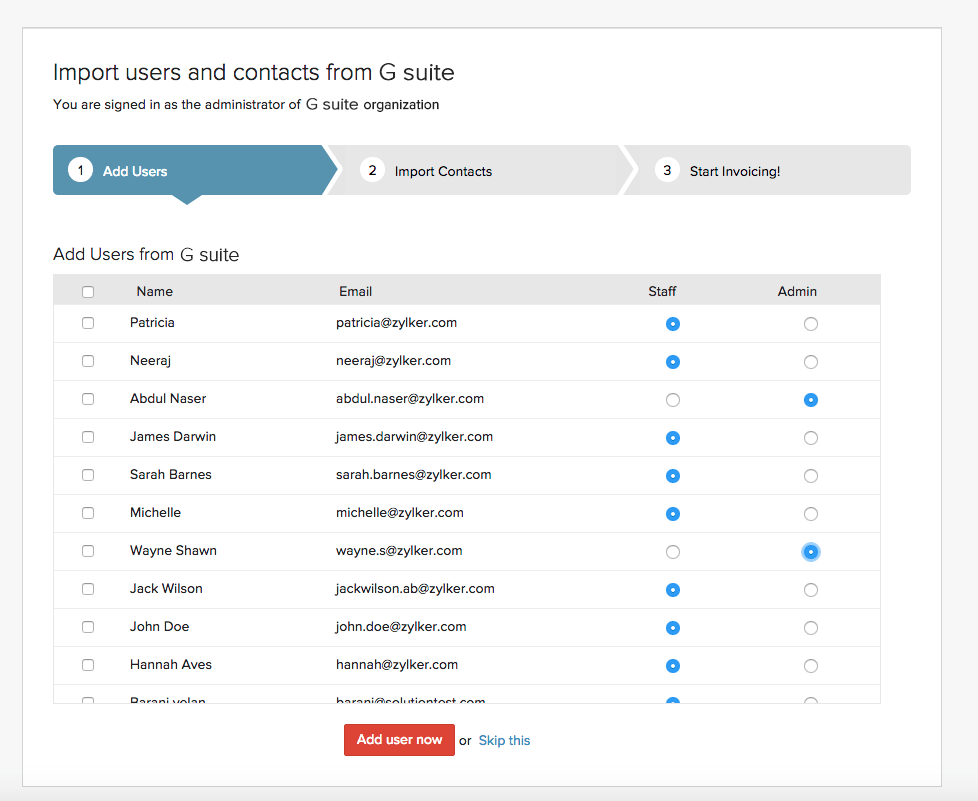
Select the users you wish to import by selecting the check-box against each name and click on the Add user now button. Your GApps account users would now be imported into Zoho Invoice.
Insight: Please note that your users would be marked Inactive by default once they have been imported into Zoho Invoice. You will have to navigate to Gear Icon-> Users, hover your cursor over a user and select Mark as active to activate the user.
If you have already logged into Zoho Invoice:
Click on the Gear icon and select Users and click on the Invite G Suite User button. Once the users have been imported select or type the email address from the “Choose email from G Suite or Add manually” drop-down.
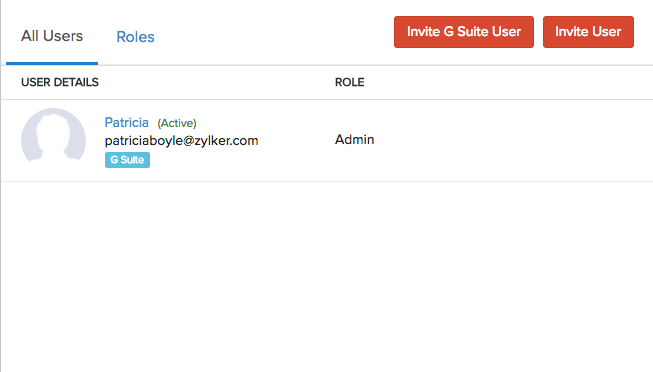
Select the user from the drop-down and assign a Role for the user you wish to invite. Finally click on Send to finish.
Import Contacts
You have the option to import contacts from your G Suite account into Zoho Invoice. You can do so by following the steps below,
If you are logging in for the first time:
If you are logging into Zoho Invoice using GApps for the first time, you will be taken to the setup screen where you can import your contacts,
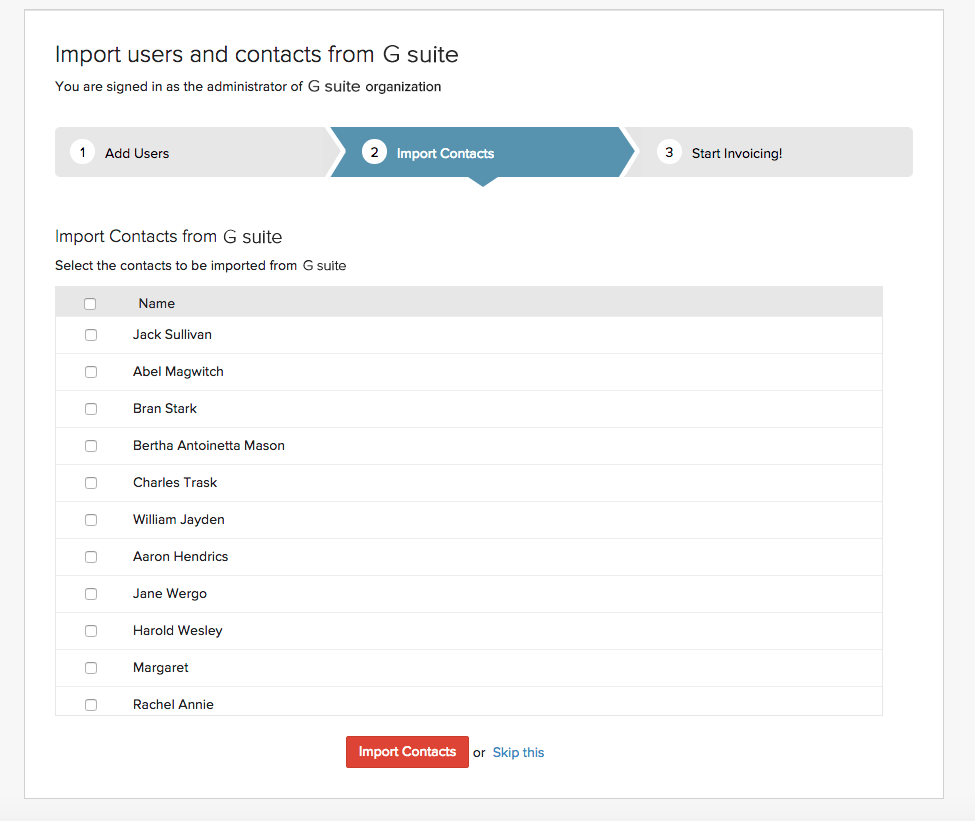
Select the contacts you wish to import by selecting the check-box against each name and select on Import Contacts. Your Google contacts would now be imported into Zoho Invoice.
If you are already logged into Zoho Invoice:
Navigate to the Contacts module. Click on the menu icon on the top right corner and select Import Contacts from GApps from the drop-down.
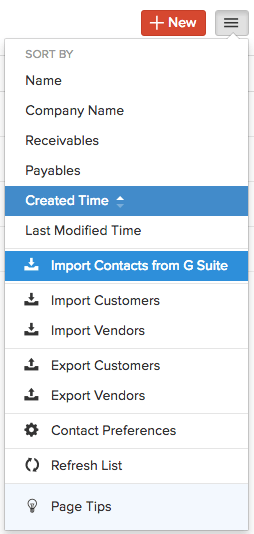
In the screen that follows, you will be asked to select the contacts you wish to import from GApps into Zoho Invoice. Select the contacts from the list and confirm by clicking on the Continue to Import button.
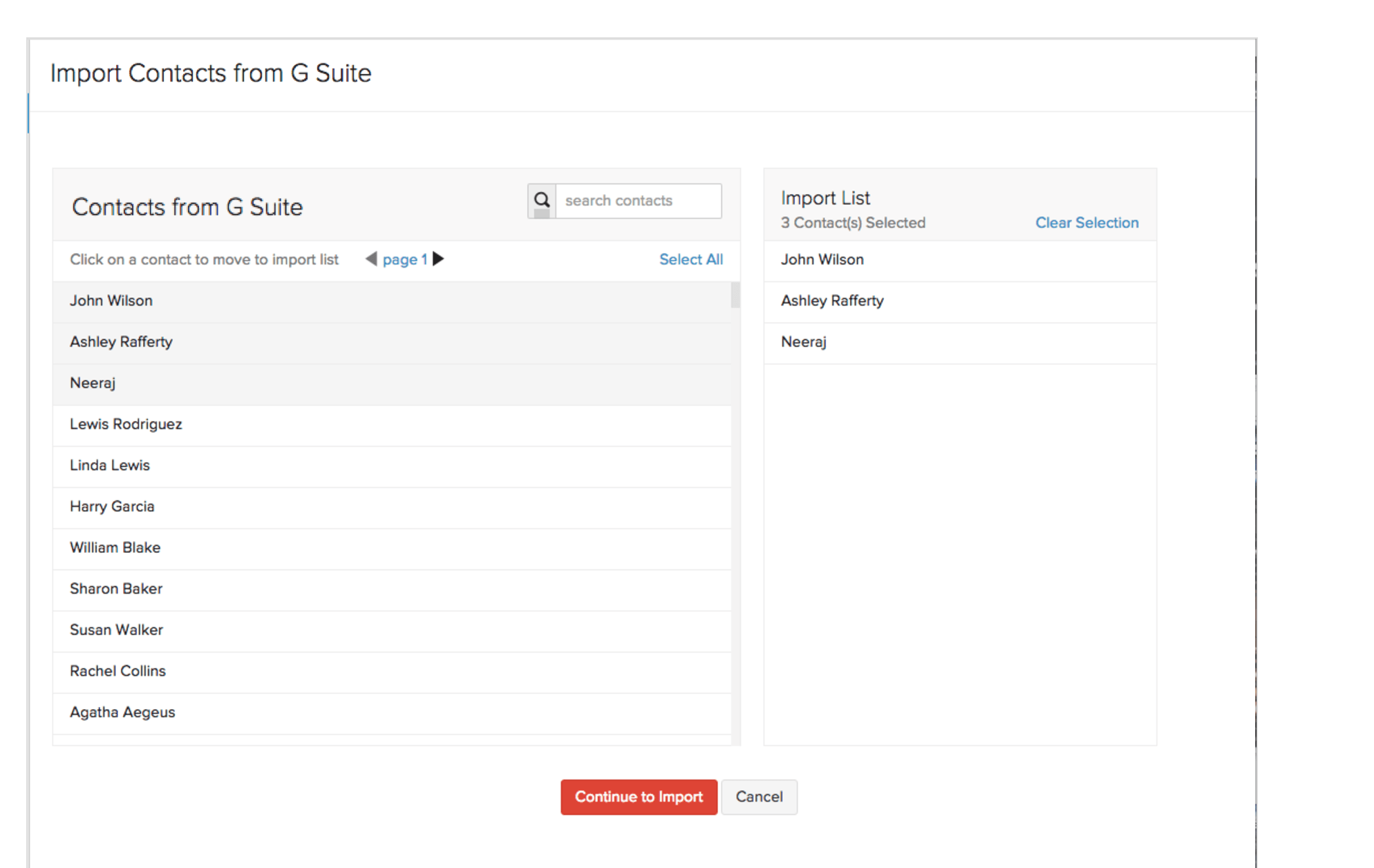
Your contacts would now be imported into Zoho Invoice.
Updating a contact in Zoho Invoice:
If you wish to update the details of a contact that already exists in Zoho Invoice, navigate to the Contacts module and click on the contact you wish to update. Click on More on the right most corner and select Fetch this contact from GApps from the drop-down.
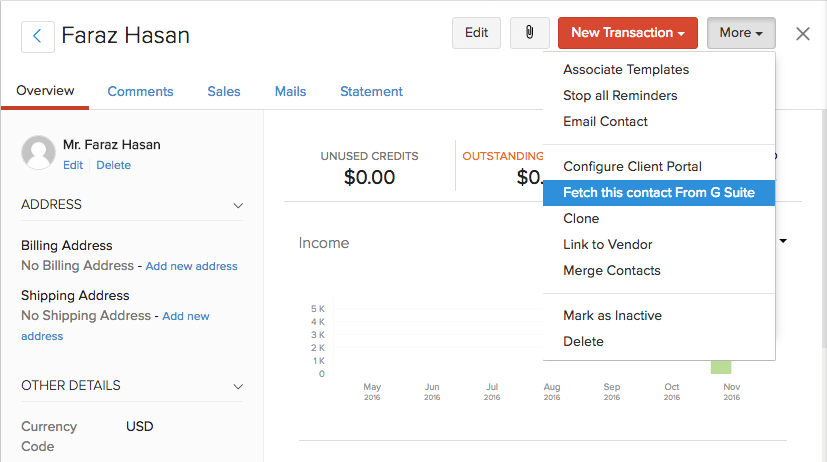
Click on Reimport to confirm your actions in the pop-up that follows.
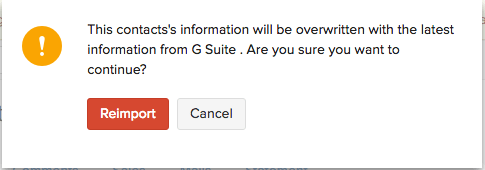

 Thank you for your feedback!
Thank you for your feedback!