Managing Quotes
In Zoho Invoice, you can perform actions on quotes to manage them. You can filter quotes, create custom views, sort quotes on a particular order, attach files to quotes and do a lot more. In this page, we’ll look into all that you can do to manage quotes.
IN THIS PAGE…
Filtering Quotes
You can filter quotes to view a list of quotes based on a specific criterion.
Scenario: It’s the end of the year, and Mark wants to view all the quotes which are still in the draft status and clear them. He navigates to the Quotes module and clicks the All Quotes filter dropdown and selects Draft from the list of filters. Immediately, Zoho Invoice displays all the quotes that are in the draft status. Mark prioritizes these quotes, negotiates with his customers and converts them to invoices.
Zoho Invoice contains a default set of filters based on a certain criteria which allows you to quickly filter the quotes. If you want to filter the quotes based on the criteria you set, you can create custom views.
Default Filters
The default filters that are available for quotes in Zoho Invoice is listed below with its descriptions.
| Filter Name | Description |
|---|---|
| All Quotes | All the quotes in Zoho Invoice will be displayed. By default, the Quotes module displays the quotes using this filter. |
| Draft | All the quotes that are in the draft status are displayed when you use this filter. |
| Sent | All the quotes that you’ve sent to your customers will be displayed when you use this filter. |
| Client Viewed | All the quotes that your customers have viewed in the Customer Portal will be displayed when you use this filter. Learn more about Customer Portal. |
| Accepted | All the quotes that your customers have accepted will be displayed while you use this filter. |
| Invoiced | All the quotes that you’ve converted to invoices are displayed when you use this filter. |
| Declined | Quotes that your customers have declined will be displayed when you use this filter. |
| Expired | All the quotes who’s expiry date is in the past are displayed under this filter. |
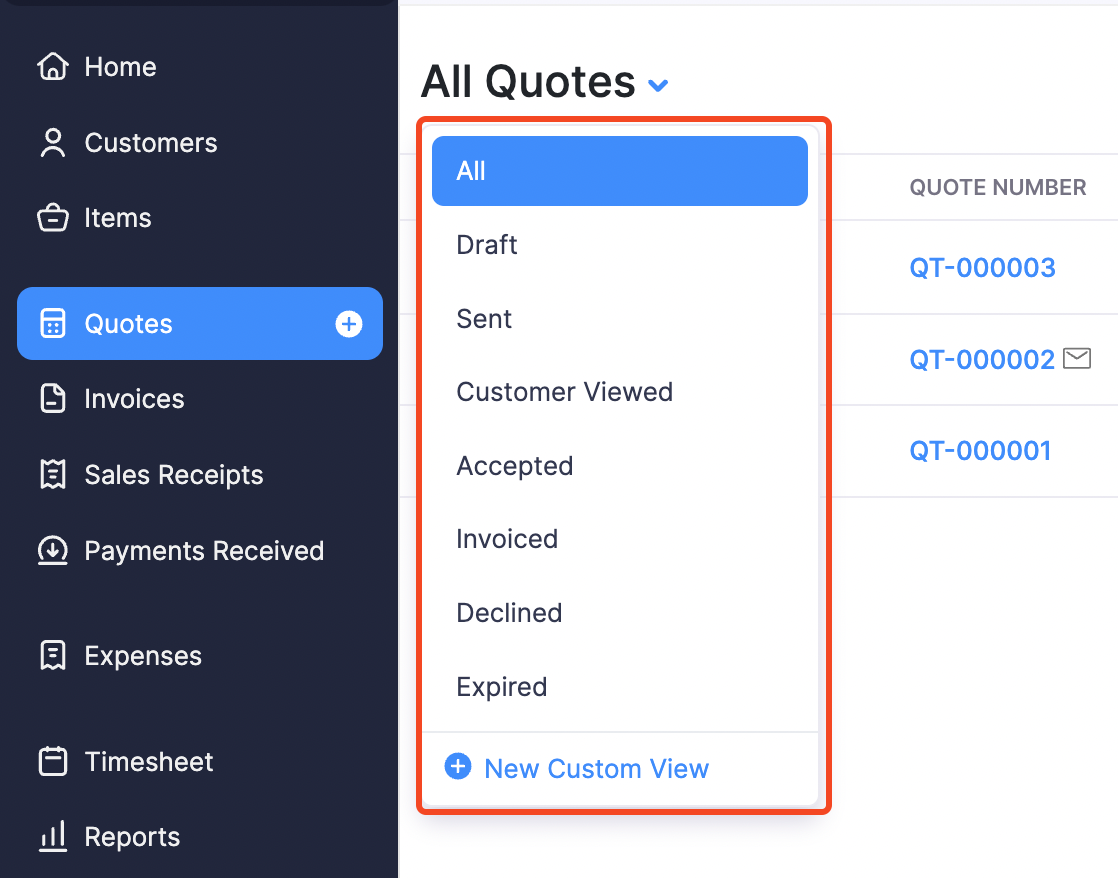
Creating Custom Views
You can create a new custom view to filter the quotes based on the specific criteria you mention. Also, you’ll be able to specify the columns you want to see when you apply the custom view. Let’s look at Mark to understand how this helps him in his everyday business.
Scenario: Mark wants to view all the quotes that are about to expire tomorrow. So, he creates a custom field and specifies the criterion. He selectes the columns he wants to view and creates the custom view. Whenever he applies this custom view to quotes, the quotes that are about to expire the next day are listed with the specific columns that he mentioned.
Similarly, you too can create different custom views based on your needs and filter the quotes.
To create a new custom view:
-
Go to the Quotes module in the left sidebar ore press shift + e to instantly navigate to the Quotes module.
-
Click the filter dropdown and select + New Custom View from the bottom of the list.
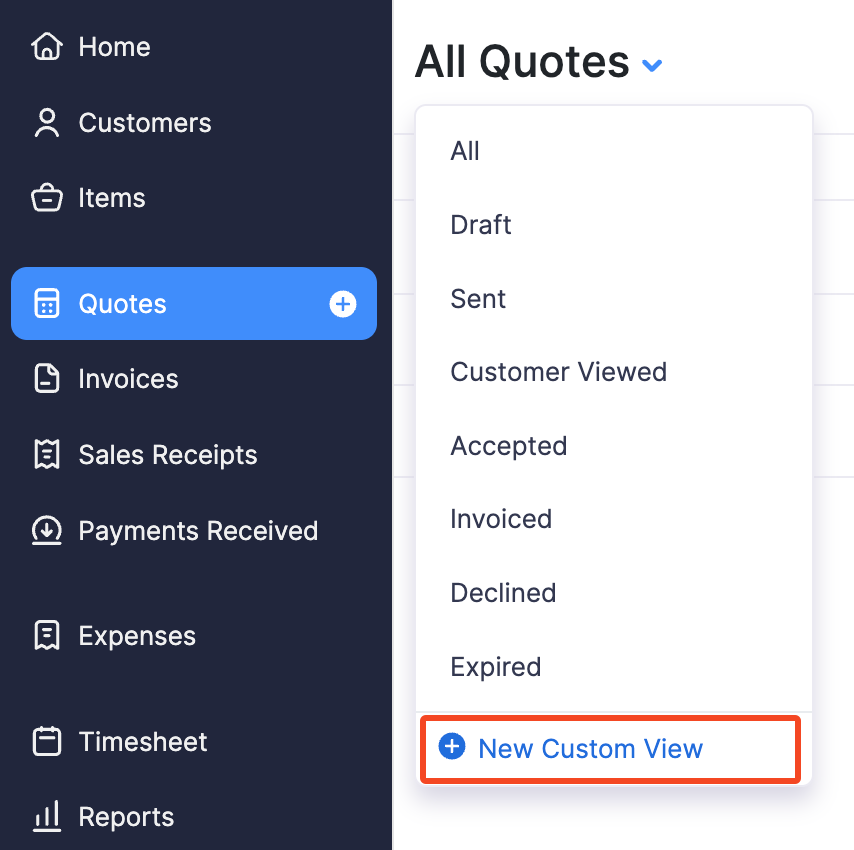
-
Enter a Name for the custom view.
-
Click the dropdown under Define the criteria section and select one of the fields from the dropdown.
-
Click the next dropdown and select the appropriate condition.
-
Enter or select an appropriate value in the next field.
-
Click + Add Criteria to add another criterion and repeat the previous 3 steps.
-
Click the + on each field in the listed in the Available Columns table to add them under the Selected Columns table.
Insight: The filtered quotes will be displayed with the fields that you’ve added to the Selected Columns table.
-
Choose if you want this filter to be displayed to every user in your organization or only to you.
-
Click Save.
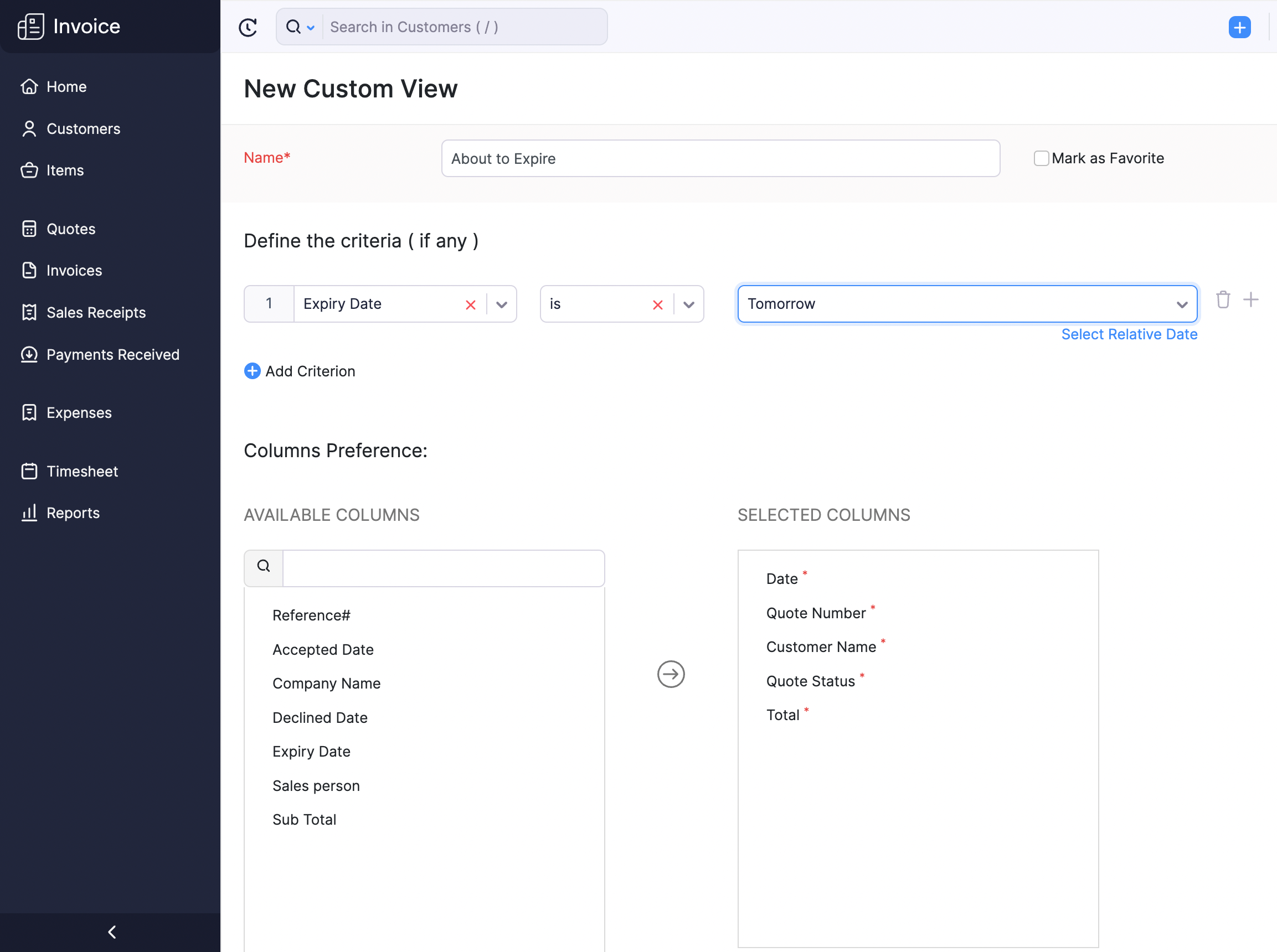
Now, the filter will be displayed under the default filters and you can filter the quotes based on the new criteria.
Editing Custom Views
To edit the custom view that you’ve created:
-
Go to the Quotes module in the left sidebar or press shift + e to instantly navigate to the Quotes module.
-
Click the filter dropdown and select the filter you want to edit.
-
Hover your mouse cursor next to the filter name and click the Edit icon.
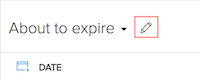
-
Edit the custom view.
-
Click Save.
Sorting Quotes
You can sort the quotes to display them in a particular order based on a particular value. All the sorting options that are available in the Quotes module is listed below.
| Sort By | Description |
|---|---|
| Created Time | Sorting by Created Time allows you to view the quotes in the order of latest to oldest or vice versa based on the created time. |
| Last Modified Time | Sorting by Las Modified Time sorts the quotes by listing the last edited quotes at the top or vice versa. |
| Date | Sorting by Date allows you to sort the quotes in the order of latest to oldest or vice versa. By default, the latest is displayed on top. |
| Quote Number | Sorting by Quote Number allows you to list the quotes in the ascending order or in the descending order of the quote number. |
| Customer Name | Sorting by Name allows you to list the quotes in the alphabetical order or in the reverse alphabetical order of the customer names. By default, the quotes are listed in the alphabetical order. |
| Amount | Sorting by Amount allows you to list the quotes in the ascending order of the rate or in the descending order of the rate. |
To sort the quotes:
-
Go to the Quotes module in the left sidebar or press shift + e to instantly navigate to the Quotes module.
-
Click the Hamburger icon in the top right corner of the window.
-
Select one of the Sort By options to sort the quotes in that particular order.
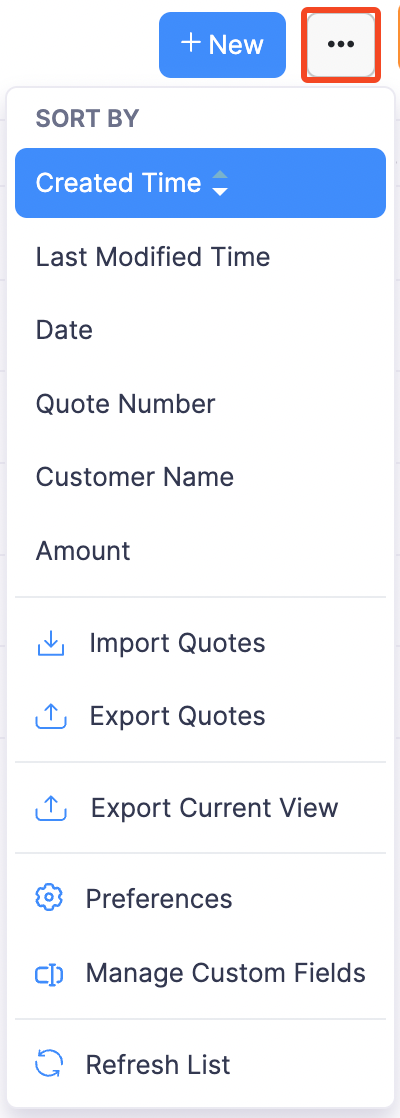
-
Select the same option again to reverse the order in which the quotes are sorted. You can change the alphabetical to reverse alphabetical and ascending to descending.
Pro Tip: Alternatively, you can sort the quotes directly by clicking the field names. You can click them again to reverse the order.
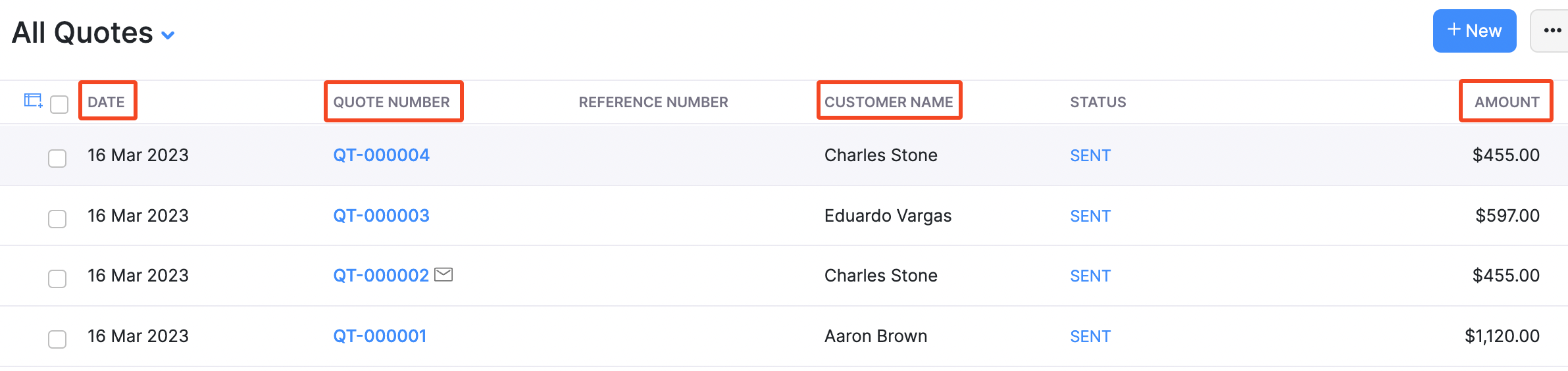
Downloading a Quote as PDF
At times, you would want to download a quote as a PDF to keep a hard copy record for future references or to share it with someone else. Whatever your need may be, you can easily download the quote as a PDF from Zoho Invoice.
To download a quote as a PDF:
-
Go to the Quotes module in the left sidebar or press shift + e to instantly navigate to the Quotes module.
-
Select the quote that you want to download as a PDF.
-
Click the PDF icon in the top-right corner or press d to save it to your device.
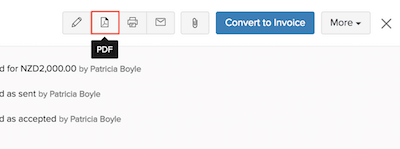
Printing a Quote
You can print a quote directly from Zoho Invoice. To print a quote:
-
Go to the Quotes module in the left sidebar or press shift + e to instantly navigate to the Quotes module.
-
Select the quote that you want to print.
-
Click the Print icon in the top-right corner or press p to print the quote.
-
Choose the appropriate settings and click Print.
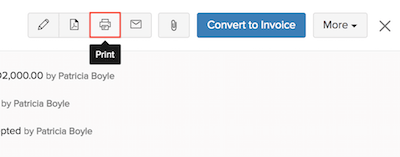
Mailing a Quote
You can share your quotes via email to the concerned people. To email the quote:
-
Go to the Quotes module in the left sidebar or press shift + e to instantly navigate to the Quotes module.
-
Select the quote that you want to email.
-
Click the Email icon in the top-right corner of the window or press m to email the template. A template of the content that would be sent is shown as a preview where you can enter your message.
-
Check the addressee’s email address and click Send.
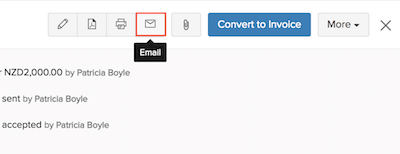
Attaching Files to Quotes
Zoho Invoice allows you to attach files to a quote in Zoho Invoice. Let’s look at how this helps Mark in his day-to-day business.
Scenario: One of Mark’s customers, requests a design blueprint to construct a large mall. Mark creates a quote for this job and his customer accepts it. Mark creates the design blueprint and wants to store along with the quote. He quickly opens the quote and attaches the blueprint to the quote.
Like Mark, when you want to attach files to a quote, you can easily attach them. To attach files to a quote:
- Go to the Quotes module in the left sidebar or press shift + e to instantly navigate to the Quotes module.
- Select the quote to which you want to attach a file.
- Click the Attachment icon and a pop-up is visible.
-
Select Cloud if you wish to upload the file from the cloud. Choose the file from the appropriate storage drive and click Attach.
OR -
Select Drag & Drop to upload the file from a device or drag and drop the file into the pop-up.
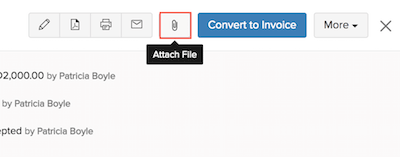
-
Warning: You can attach a maximum of 5 files to a quote with the file size limited to 5 MB each.

 Thank you for your feedback!
Thank you for your feedback!