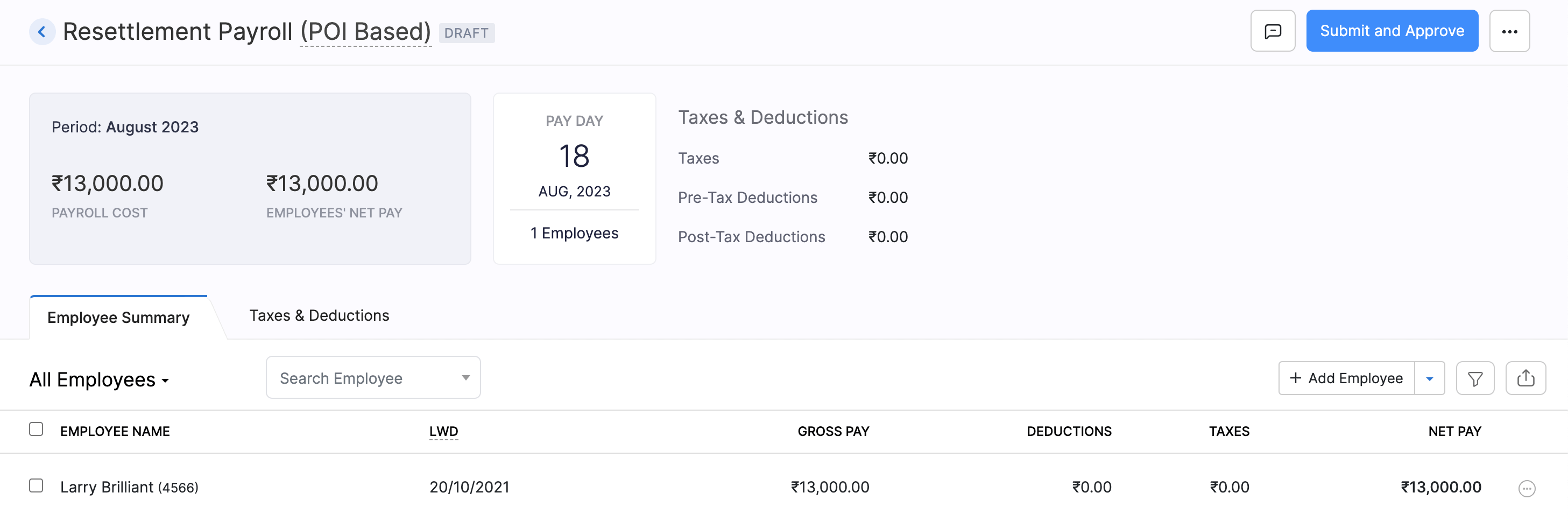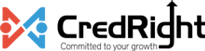Pay Runs
Pay run refers to the act of compensating your employees for the days they’ve worked in a month. Using Zoho Payroll, you can configure the payroll structure for your company and process pay runs for your employees effectively.
Before you run payroll, make sure that you have set up Zoho Payroll and added all your employees.
How to process a pay run?
Based on your pay schedule, you will receive a reminder for the pending pay runs. You can create a pay run from Home or Pay Runs module by clicking the Create Pay Run button.
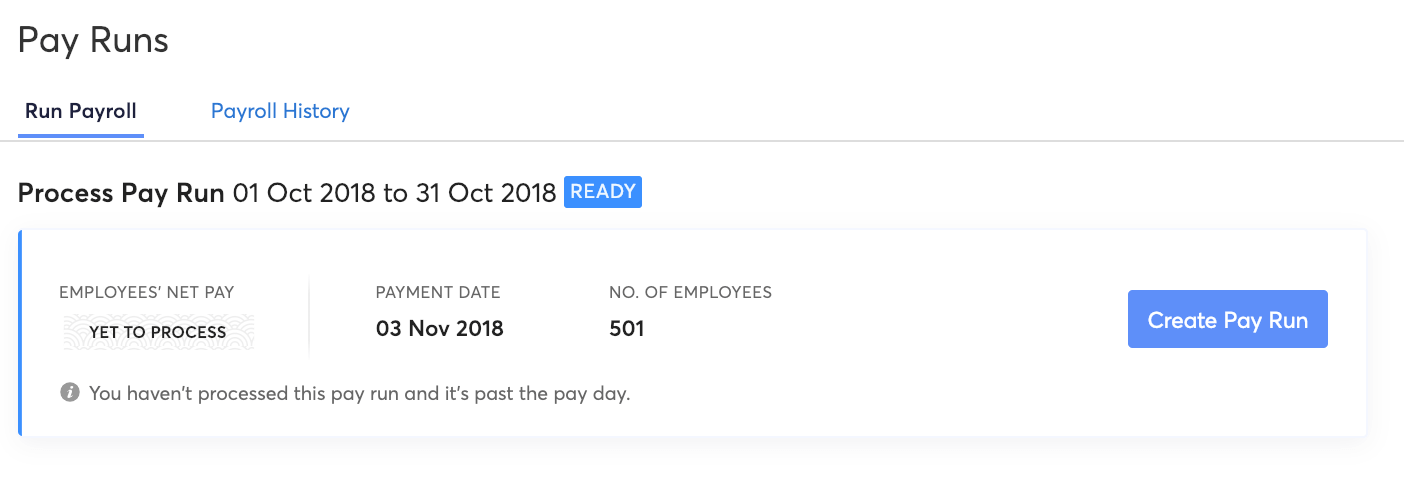
You will be directed to a page which displays all the key information related to the pay run such as Payroll Cost, Payday, Net Pay, Taxes & Deductions Summary and Employee Summary.
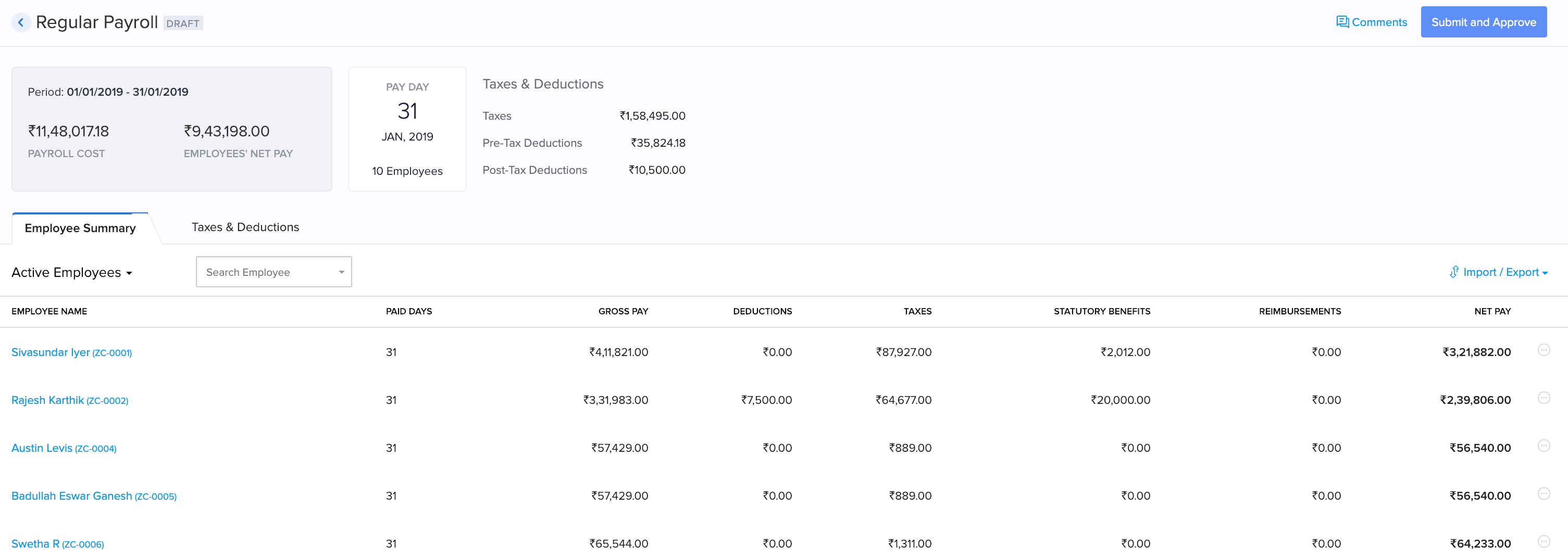
- Click each employee name to add Loss of Pay (LOP) days, one-time earnings and one-time deductions.
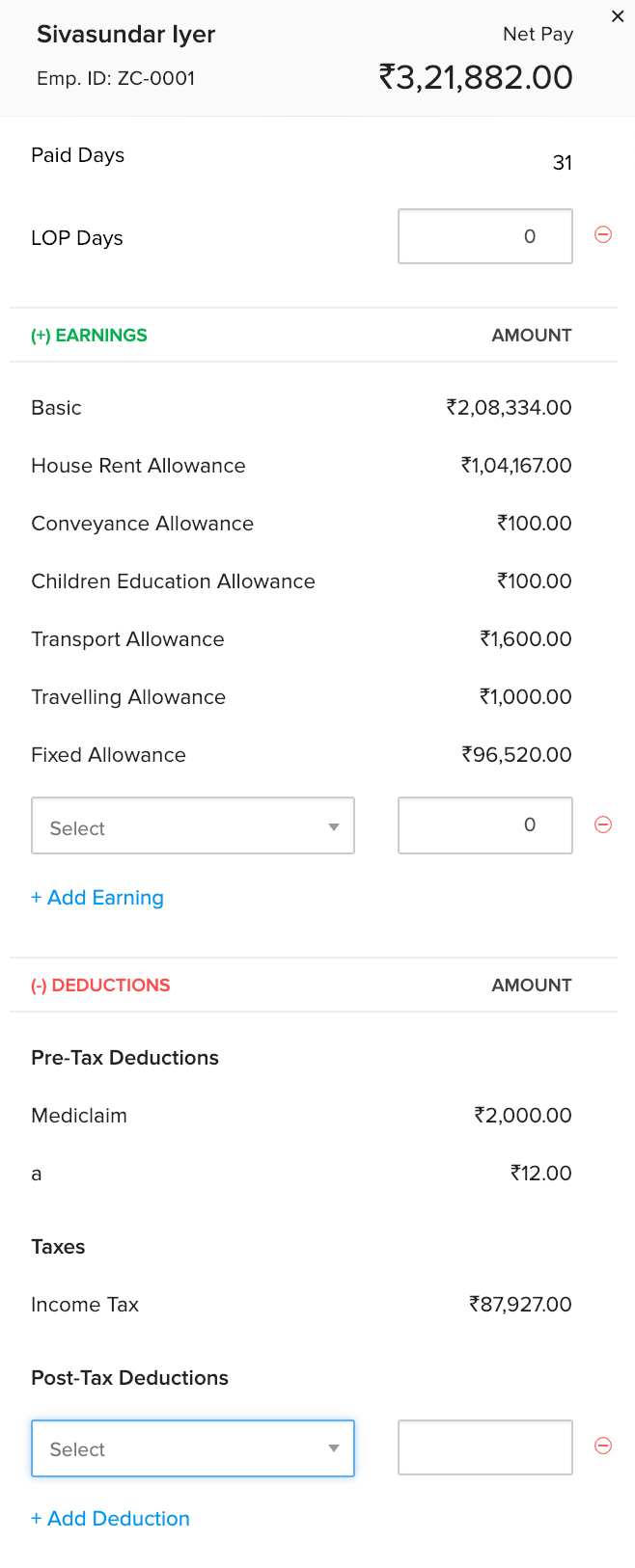
- You can also import the LOP details for all employees in a CSV file instead of entering them one at a time. click Import/Export > LOP Details or Import/Export > One-time Earnings and Deductions. You can also export the payroll details from here.
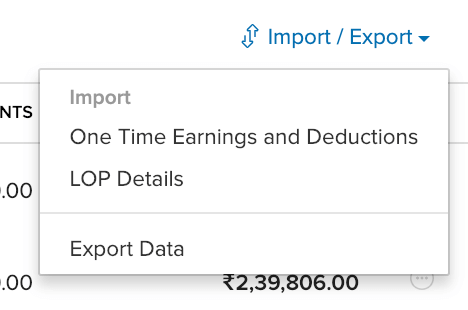
- If an employee doesn’t belong to the pay run, you can remove them by clicking the … icon next to the employee and selecting Skip from Payroll.
- Add notes by clicking the Comments button in the top-right corner of the Pay Runs page..
- Click the Taxes and Deductions tab to view a summary of taxes paid and contributions made.
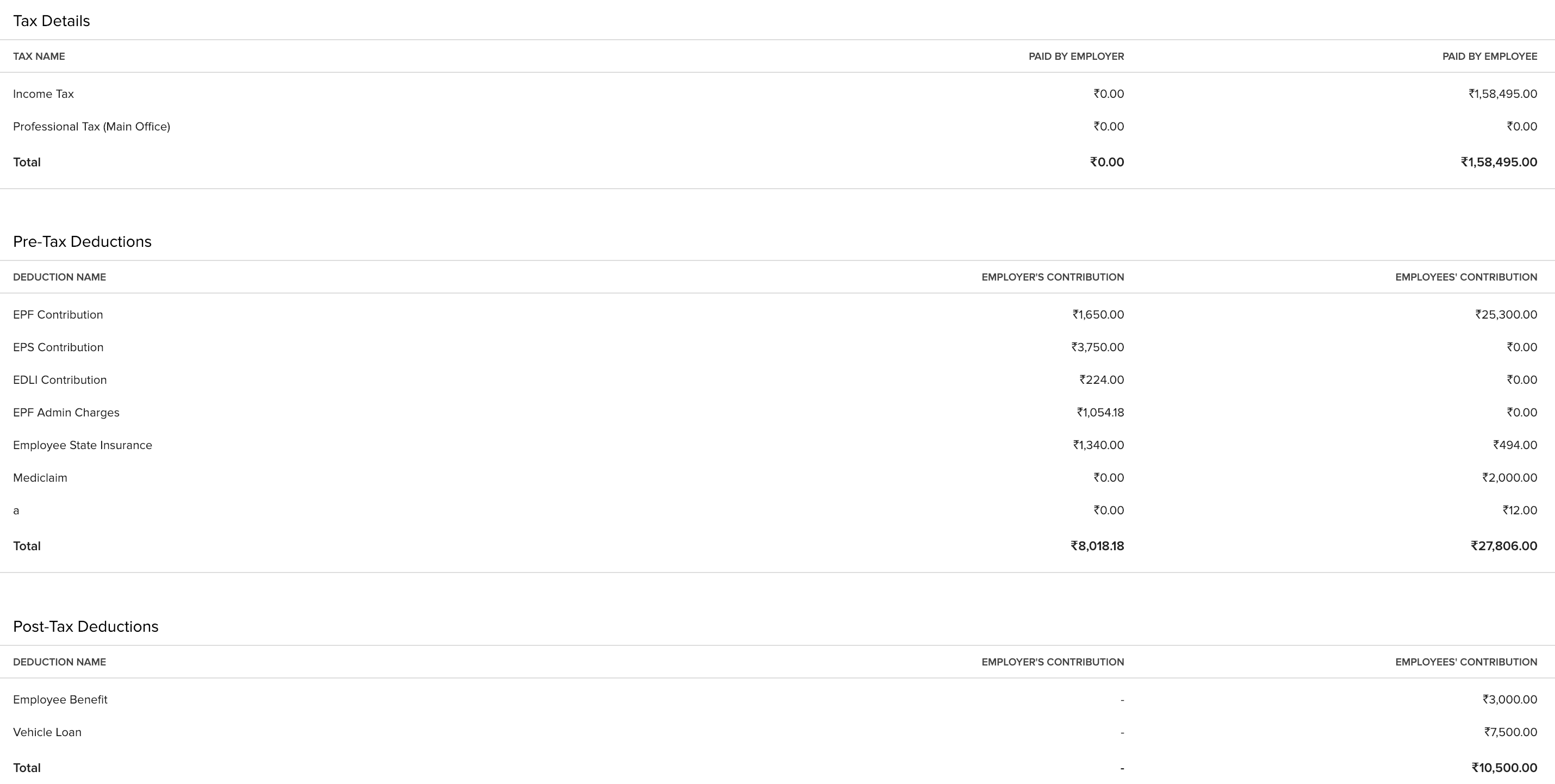
- If you wish to see the TDS details for employees, you can select the Overflow icon (…) next to the employee name and click View TDS Sheet.
- Once you’ve added all the inputs, click the Submit for Approval to submit the pay run. It will be approved or rejected post review by a user with approval access. If you have the permissions to approve the pay runs you submit, click Submit and Approve.
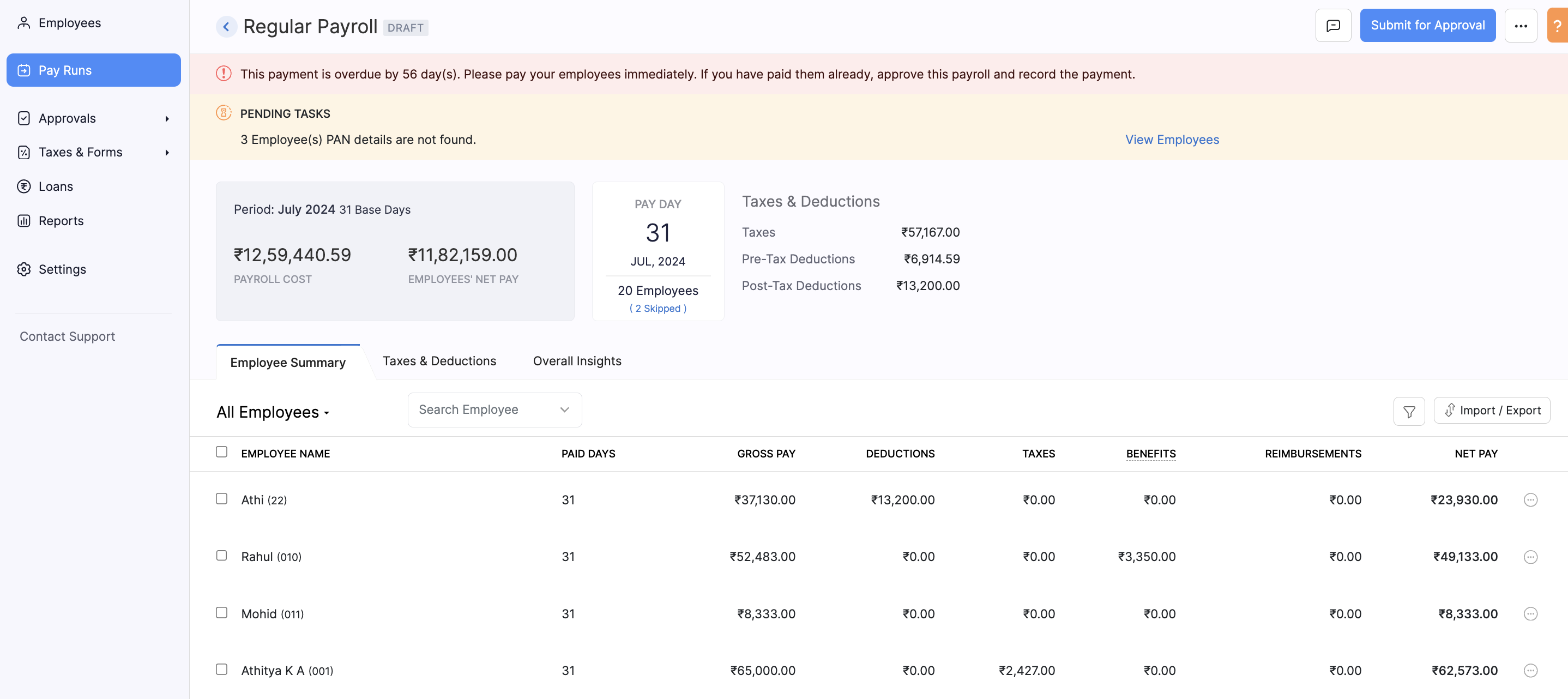
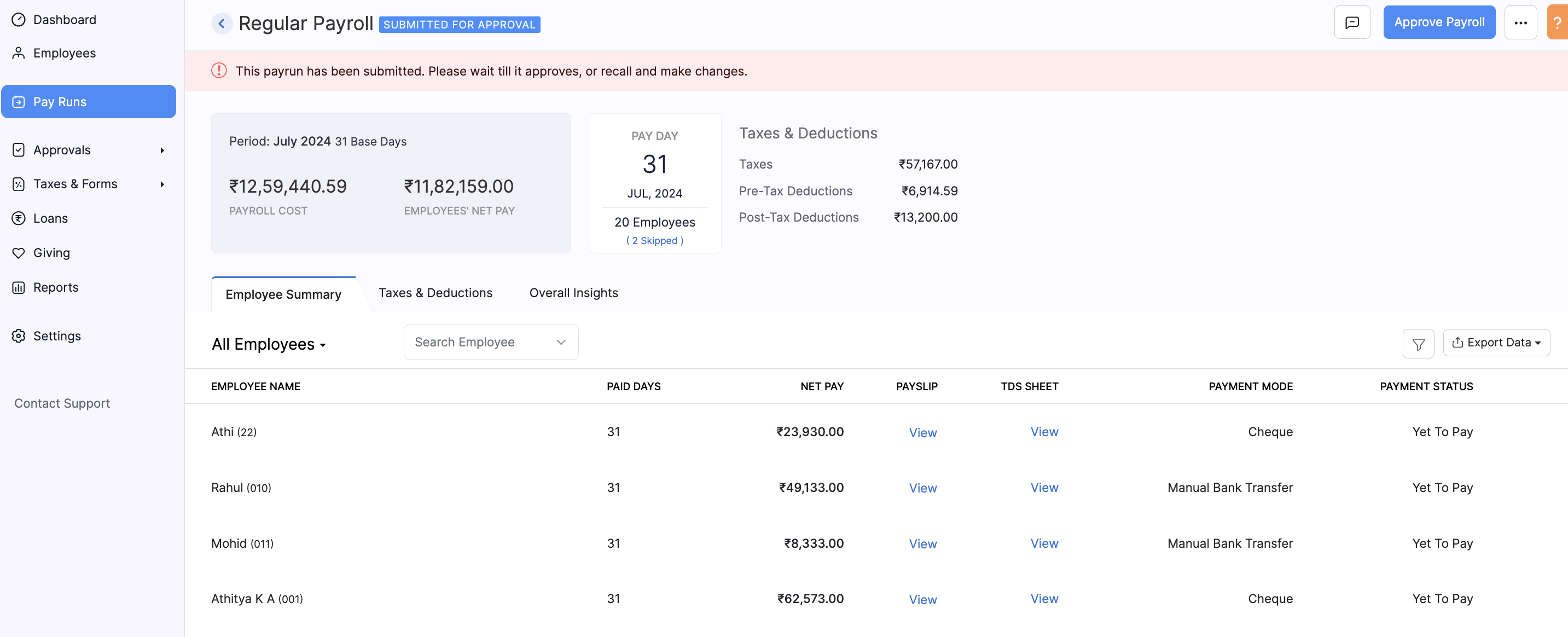
Pro Tip If you are an admin authorized to approve the pay run on behalf of another approver, you can click Final Approve at the bottom to approve the pay run.
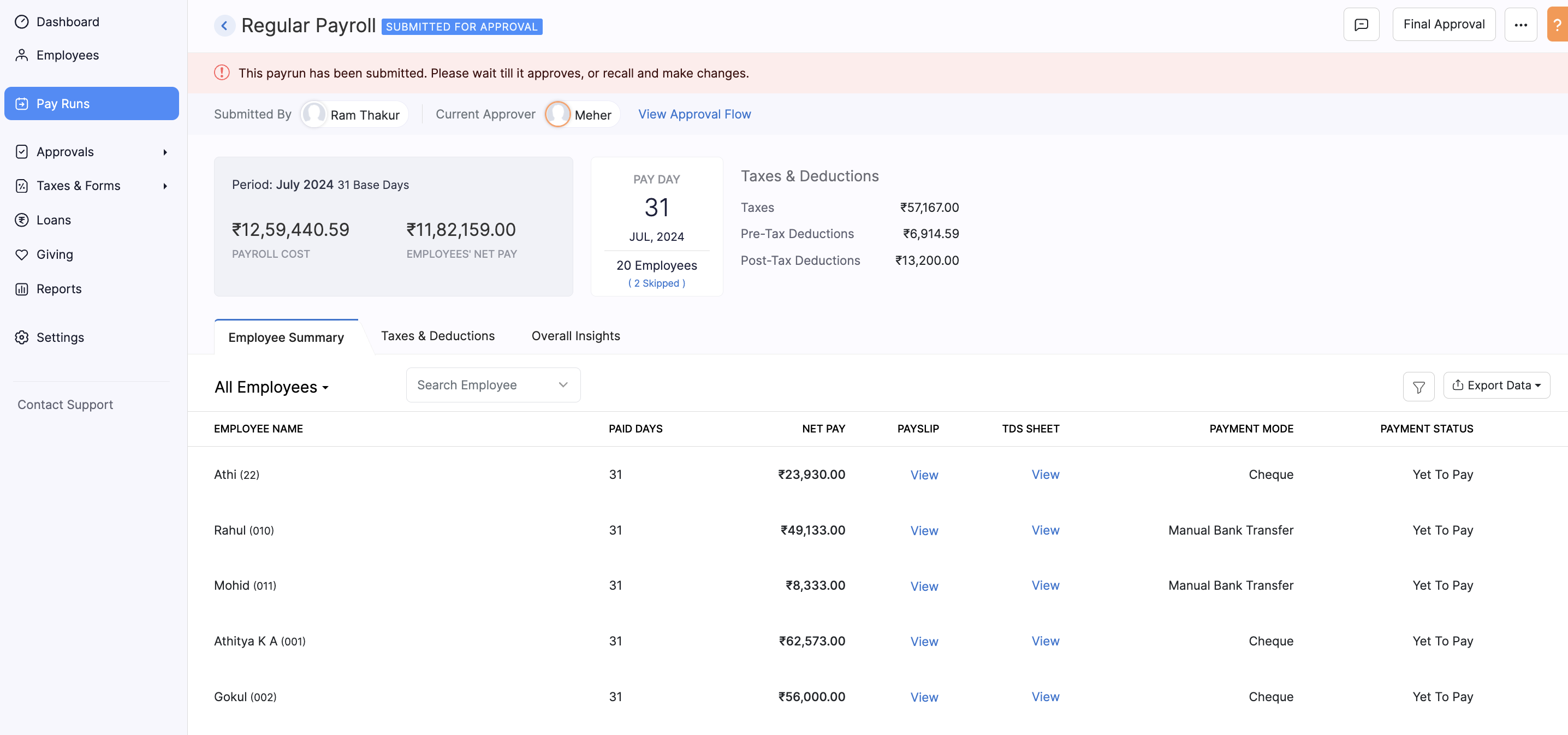
- If you have enabled Zoho Books integration, you can choose to post the journal entry for the payroll transaction in Books. The transaction will be recorded under the account you had configured while setting up the integration.
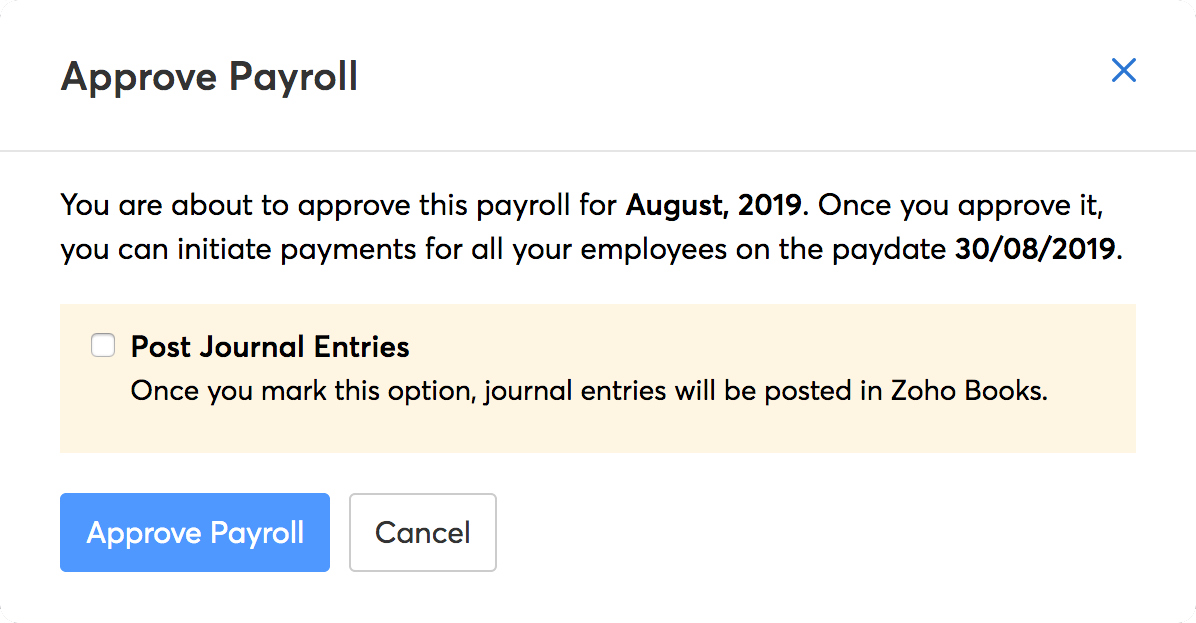
- After the pay run is approved, you can record payment on or after the payday.
- Click Download Bank Advice to download the bank advice, which helps you manually transfer the salaries to your employees’ bank accounts.
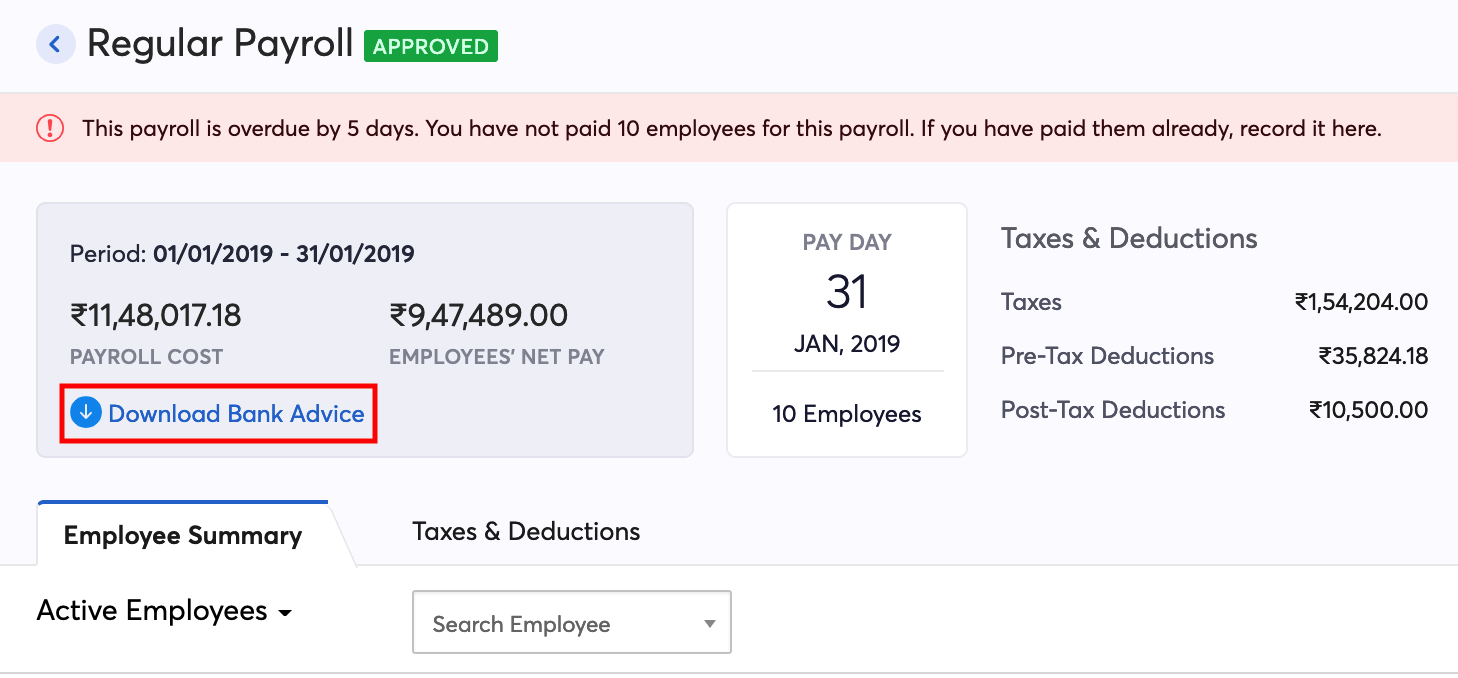
- For direct-deposit enabled employees, you would have to initiate payment on the payday.
- If you’ve made mistakes in an approved pay run, you can reject the approval and recall the pay run, provided you haven’t recorded payment for it.
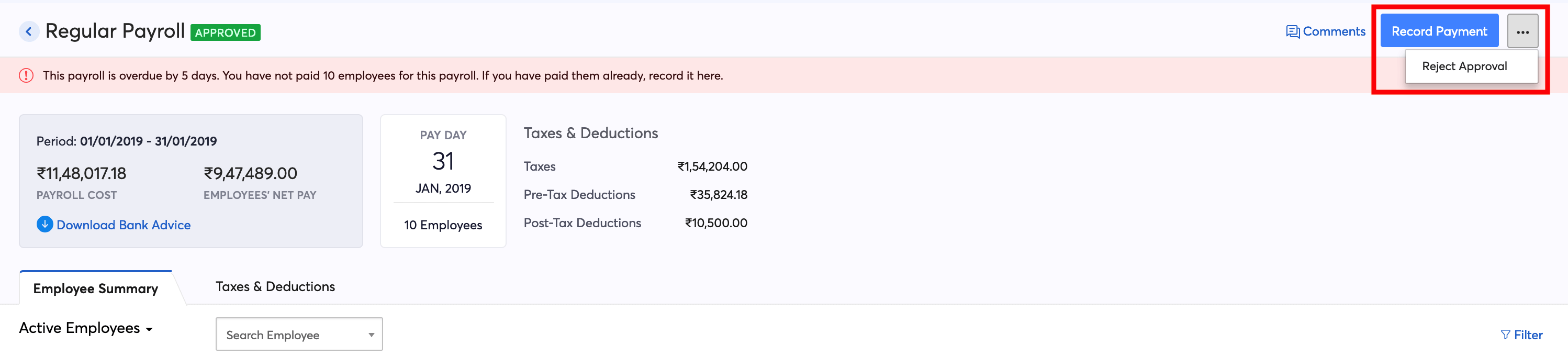
The journal entry posted in Zoho Books will be reversed and the transactions will be removed from the respective accounts.
How to make selective payments?
Pay Runs module supports making payments for selective employees. You can make payments for a few of your employees on a certain date and pay the rest of your employees later.
To pay a few selected employees:
- Go to the Pay Runs module.
- Click Create Pay Run.
- Once you’ve added all the inputs, click the Submit and Approve button in the top-right corner of the page. If the user doesn’t have approval permission, they can click Submit for Approval to submit the pay run. It will be approved or rejected post review by a user with approval access.
Pro Tip If you are an admin authorized to approve the pay run on behalf of another approver, you can click Final Approve in the top right corner to approve the pay run.
- In the approved pay run, check the boxes next to the name of the employees’ for whom you want to make the payment. Make sure that these employees have the same payment mode.
- Choose Initiate Payment for selected employees with Direct Deposit payment mode and record the same.
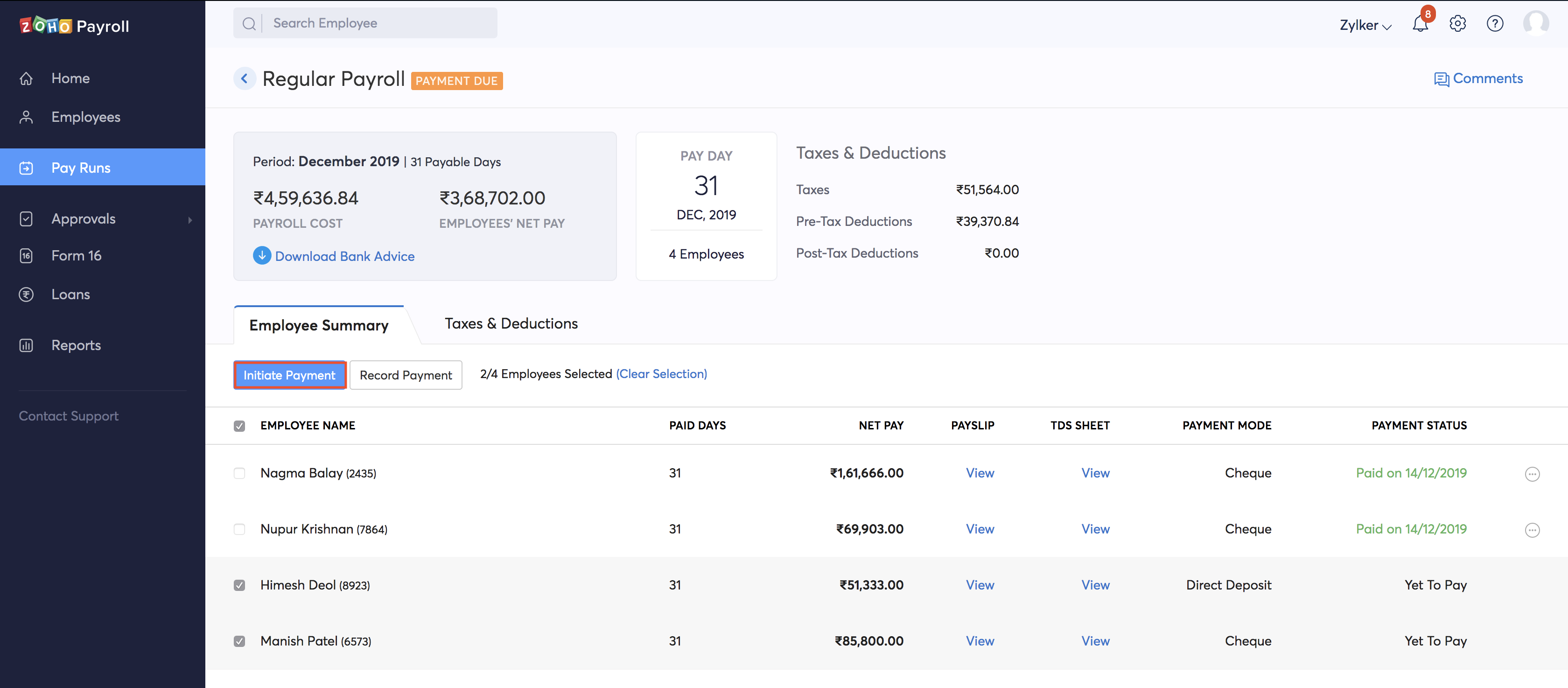
- Choose Record Payment for selected employees with Cheque and Bank Transfer payment mode.
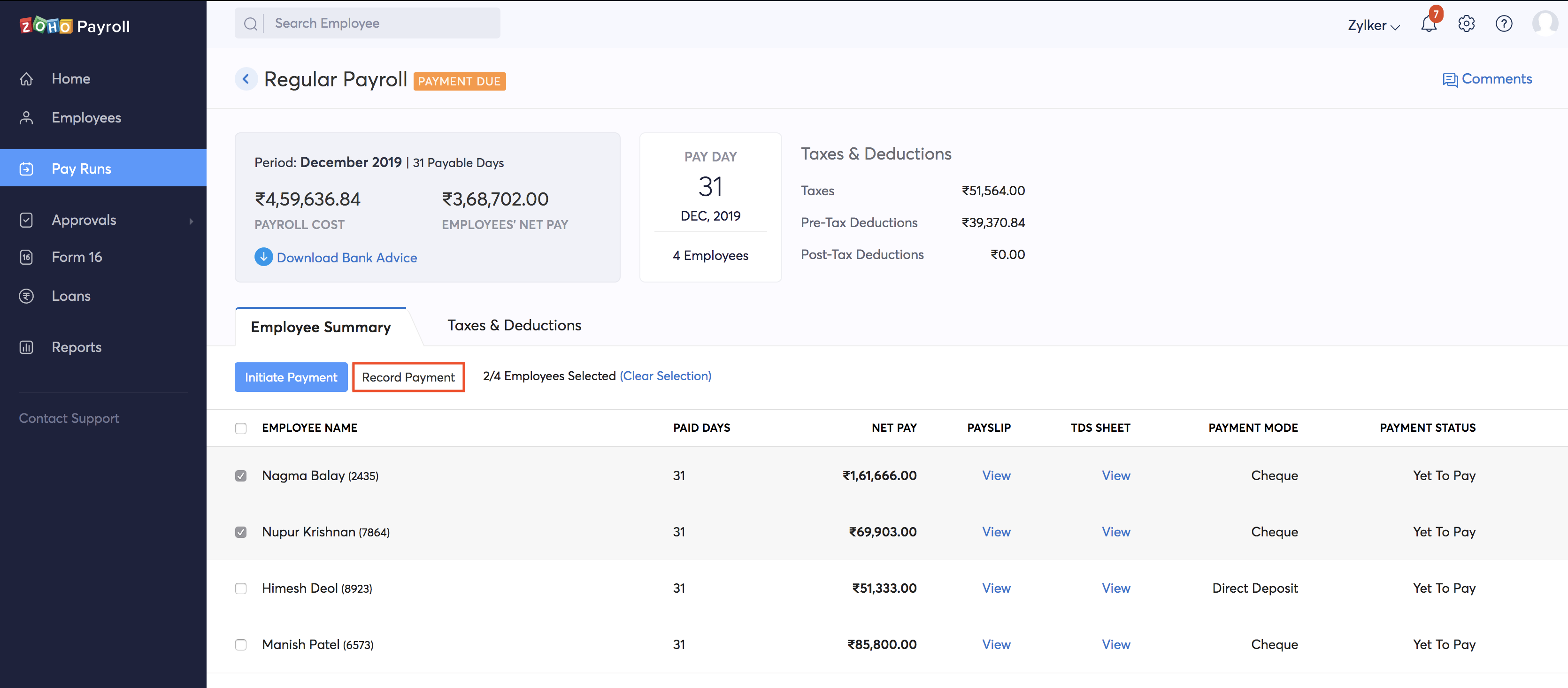
- You can select the payment date and click Confirm.
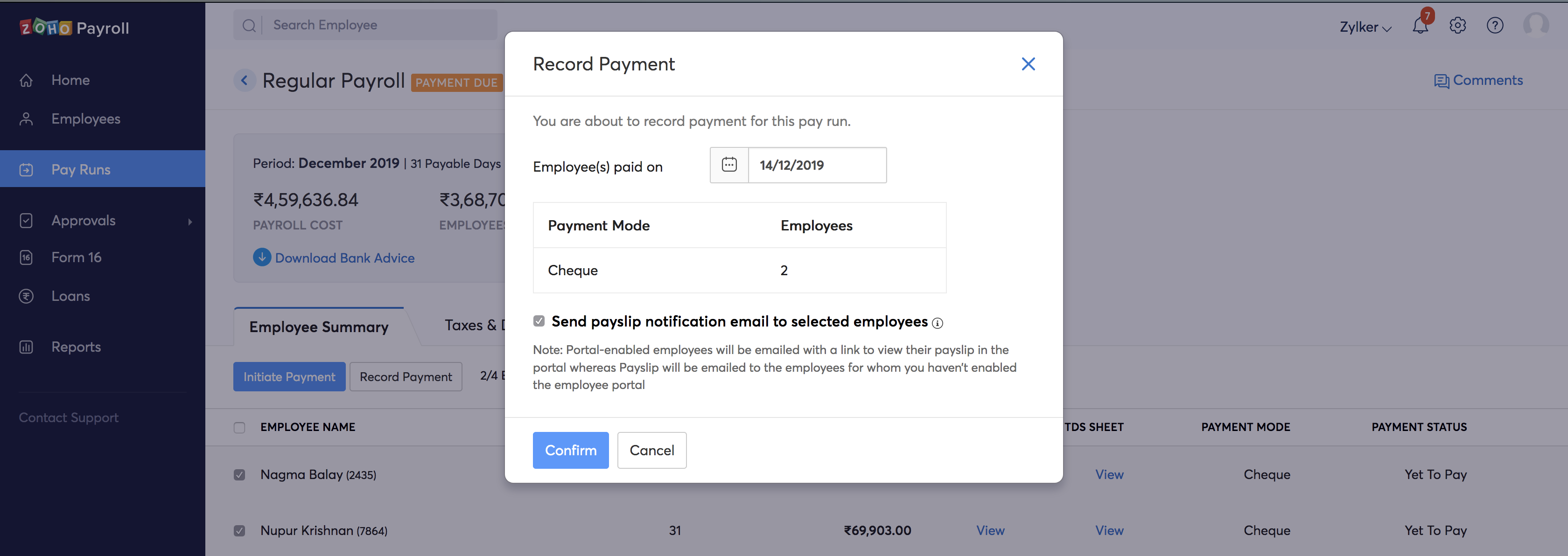
The selected employees will be marked as paid. You can make payments to the other employees on a different date and record the payment. Journal entries corresponding to each payment will be posted automatically in Zoho Books along with the payment date.
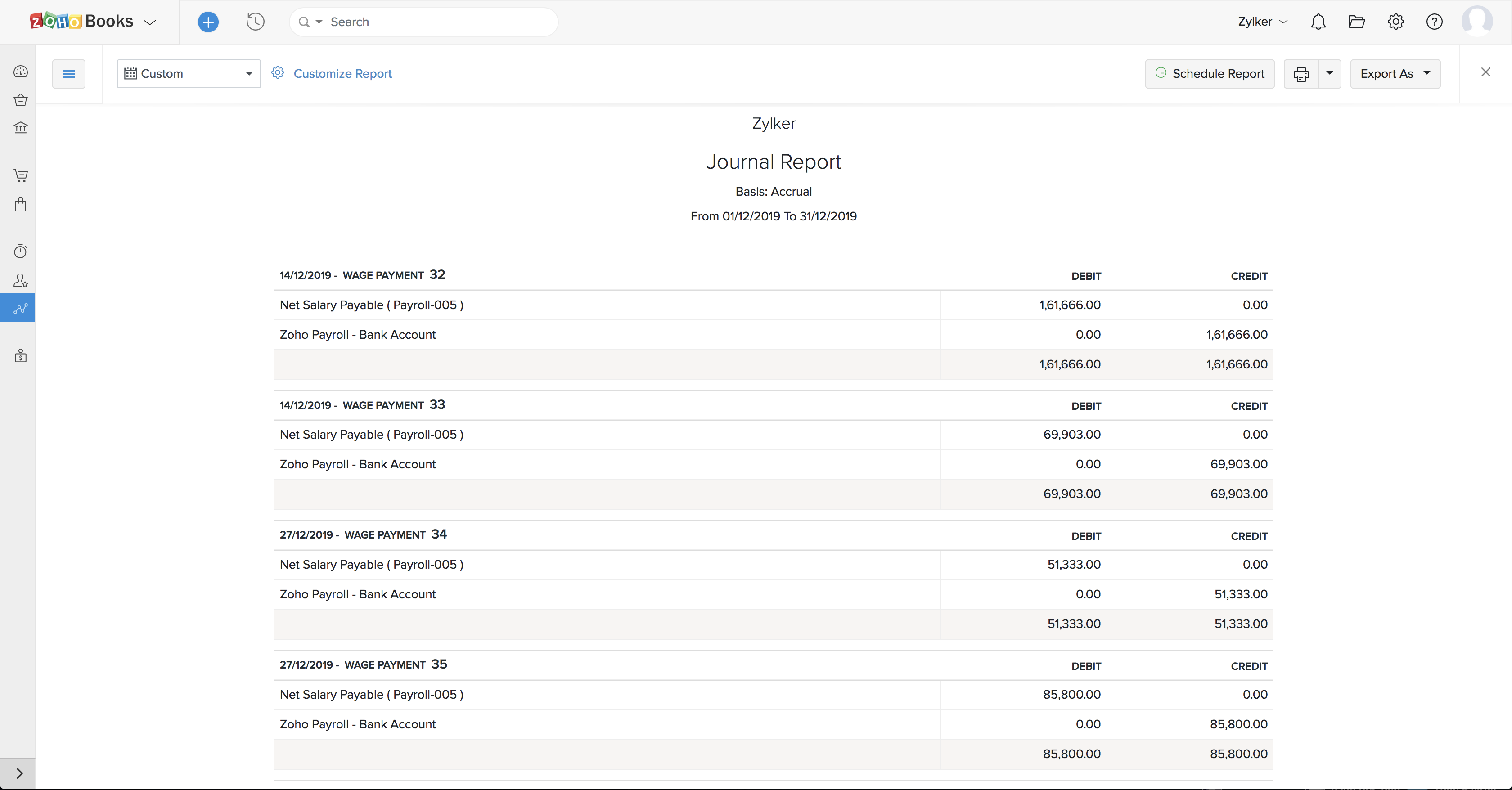
How to download payroll documents?
Once you’ve processed the payroll, you can download all the individual payslips and the TDS worksheets involved in that payroll.
To download the payroll documents, click More > Download all Payslips or Download all TDS Worksheets. The link to initiate download will be generated and you will be notified once it is ready.
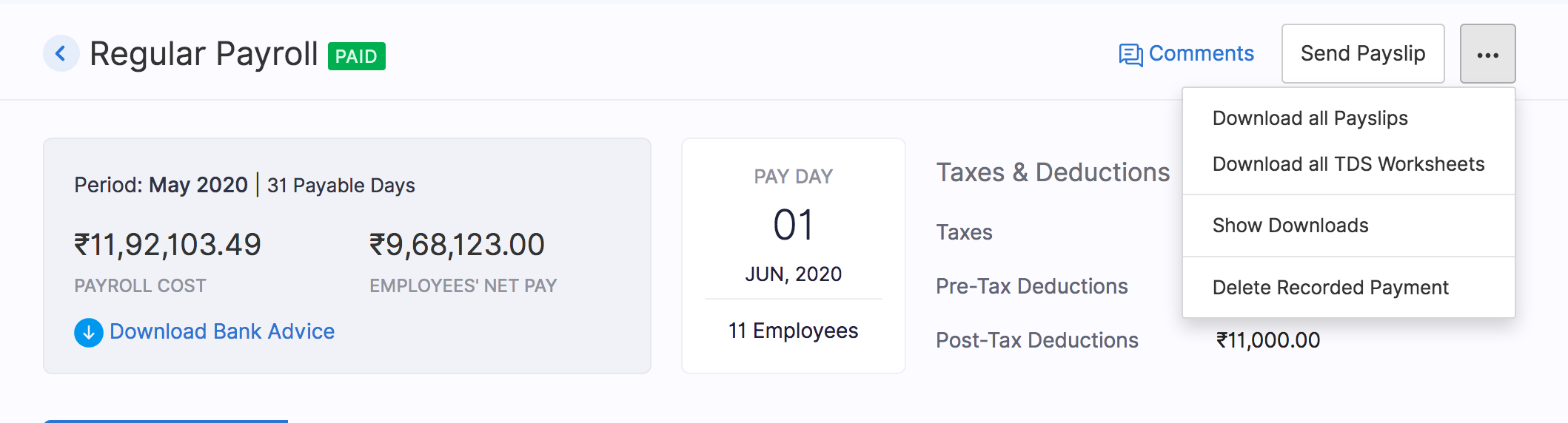
To download the file, click More > Show Downloads > Download and choose a location to store the documents.
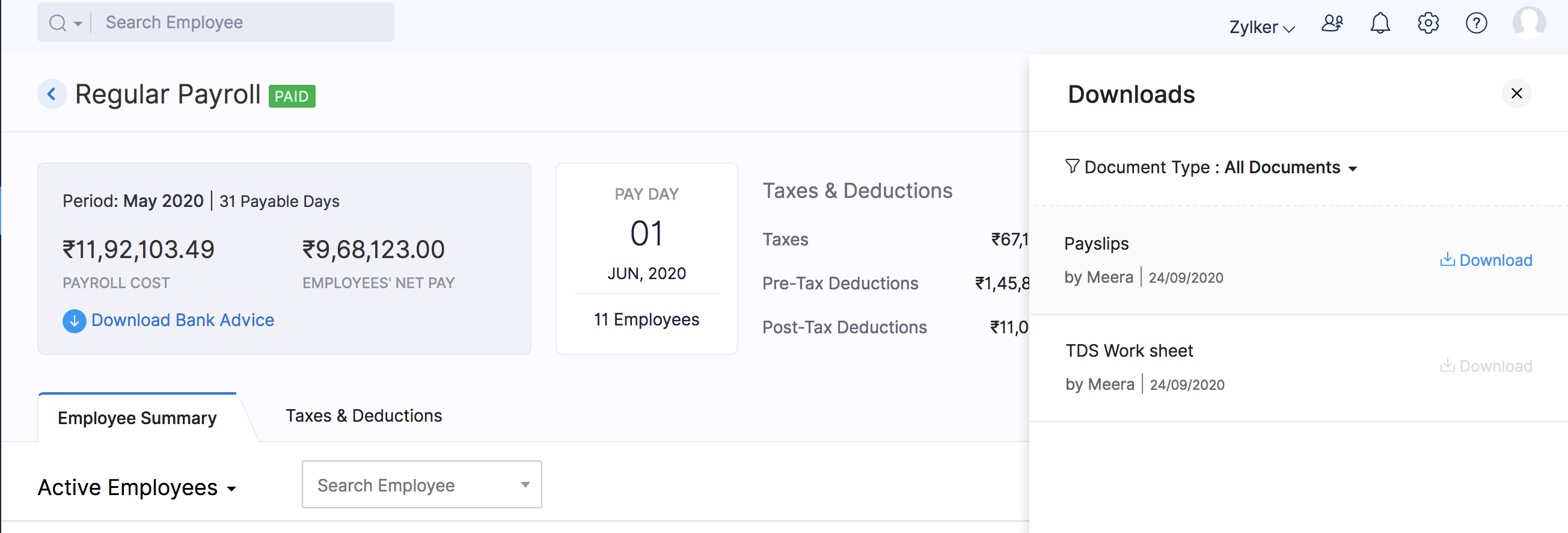
If you make any changes to the pay run after you download these documents, the existing link will expire and you will not be able to use it. You need to re-initiate the file generation and then download the modified pay run details.
You can also download the consolidated TDS worksheet containing the TDS details of all your employees to cross-reference your TDS payments or accounts.
To download the consolidated TDS report:
- Go to the Pay Runs module.
- Run the payroll for the month.
- In the payroll overview page, click Export Data in the top right corner of the employee summary and select Payroll Data.
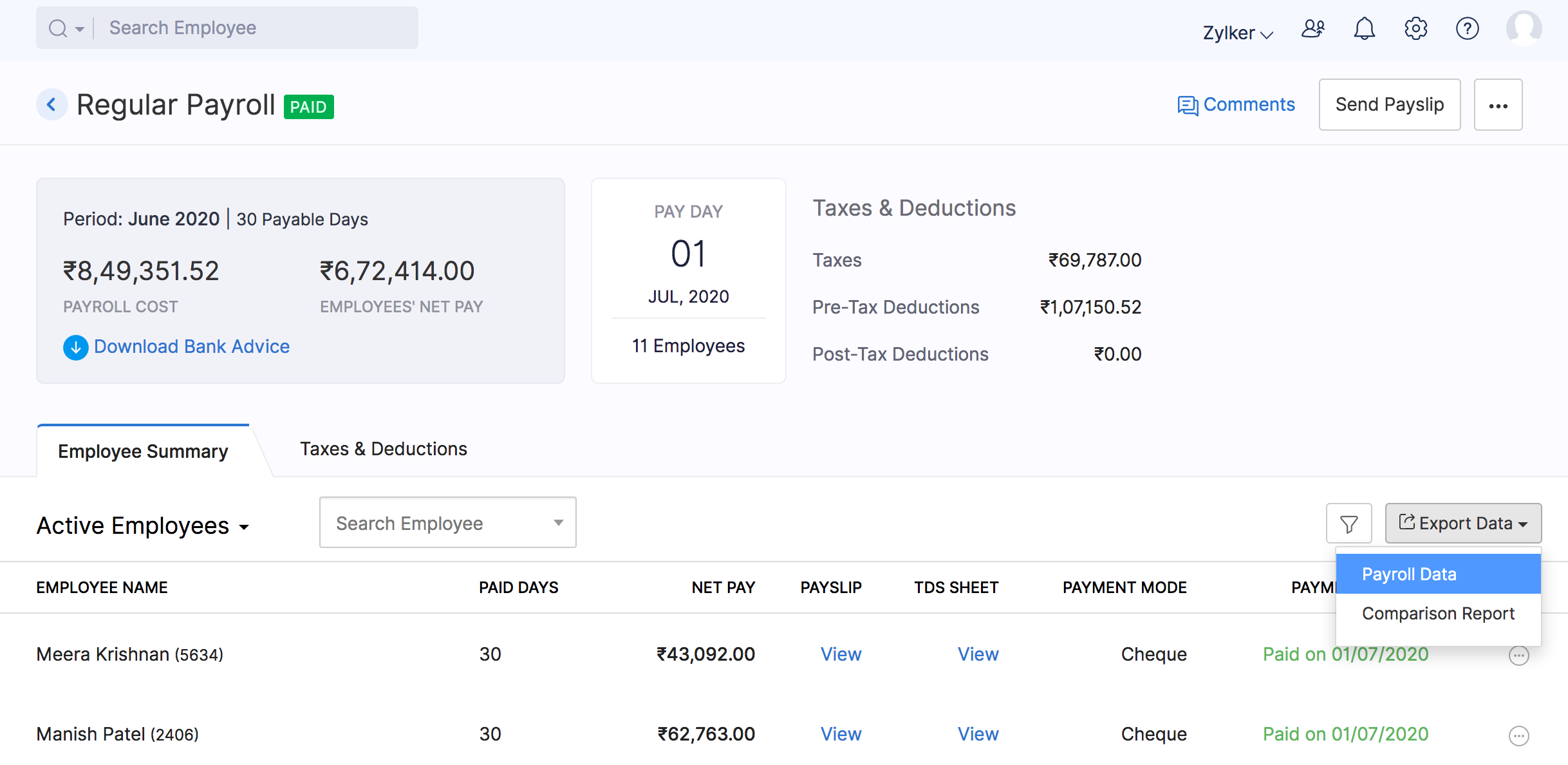
- From the dropdown, select TDS Worksheet Report and click Export.
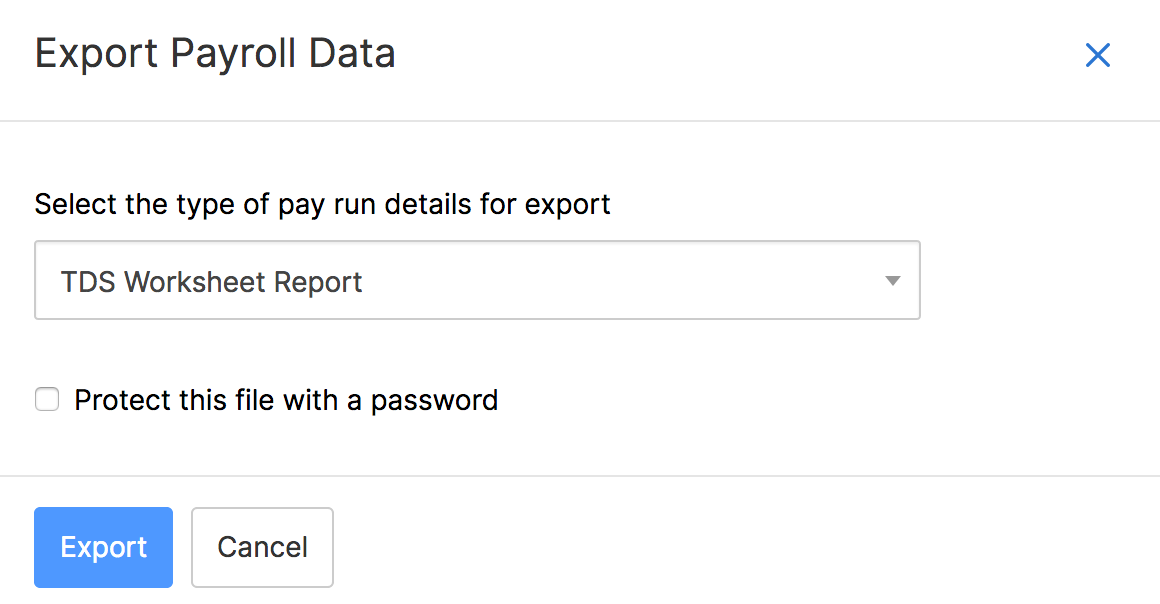
The link to initiate download will be generated and you will be notified once it is ready. You can download the document from More > Show Downloads > Download.
Note Changes made to the pay run after the document is generated will not be reflected in the document. You will have to re-initiate the file generation and download it again.
New Joinee Arrears
New Joinee Arrear is the amount the employee has earned but has not yet been paid because they joined the company right after the pay run has been processed for a given pay period.
When the employer marks an employee as a New Joinee, Zoho Payroll calculates the arrears using the employee’s date of joining and the company’s pay period. Zoho Payroll takes into account the number of days a new employee has worked and calculates their salary or wages accordingly. This amount is then added to the first regular payroll of the new employee.
For example, if an employee joins a company on the 15th of the month, and the pay period is from the 1st to the 30th of the month, Zoho Payroll will calculate the salary for the 15th to the 30th of the month as a new joinee arrear and add it to the first regular of the new employee.
Processing New Joinee Arrears in Zoho Payroll
When a new employee joins the organization, their compensation package might take time to finalise. The HR or payroll administrator can update this information in Zoho Payroll to calculate the correct salary and track the arrears.
You can select employees who have new joinee arrears in Zoho Payroll while:
- Creating or editing an employee
- Processing the pay run for an employee
To process new joinee arrears when you are adding a new employee or editing an employee,
- Click Employees on the left sidebar.
- Click Add Employee in the top right corner or edit an existing employee.
- Select the Pay as arrears in the upcoming pay run option.
- Complete the employee profile and click Save.
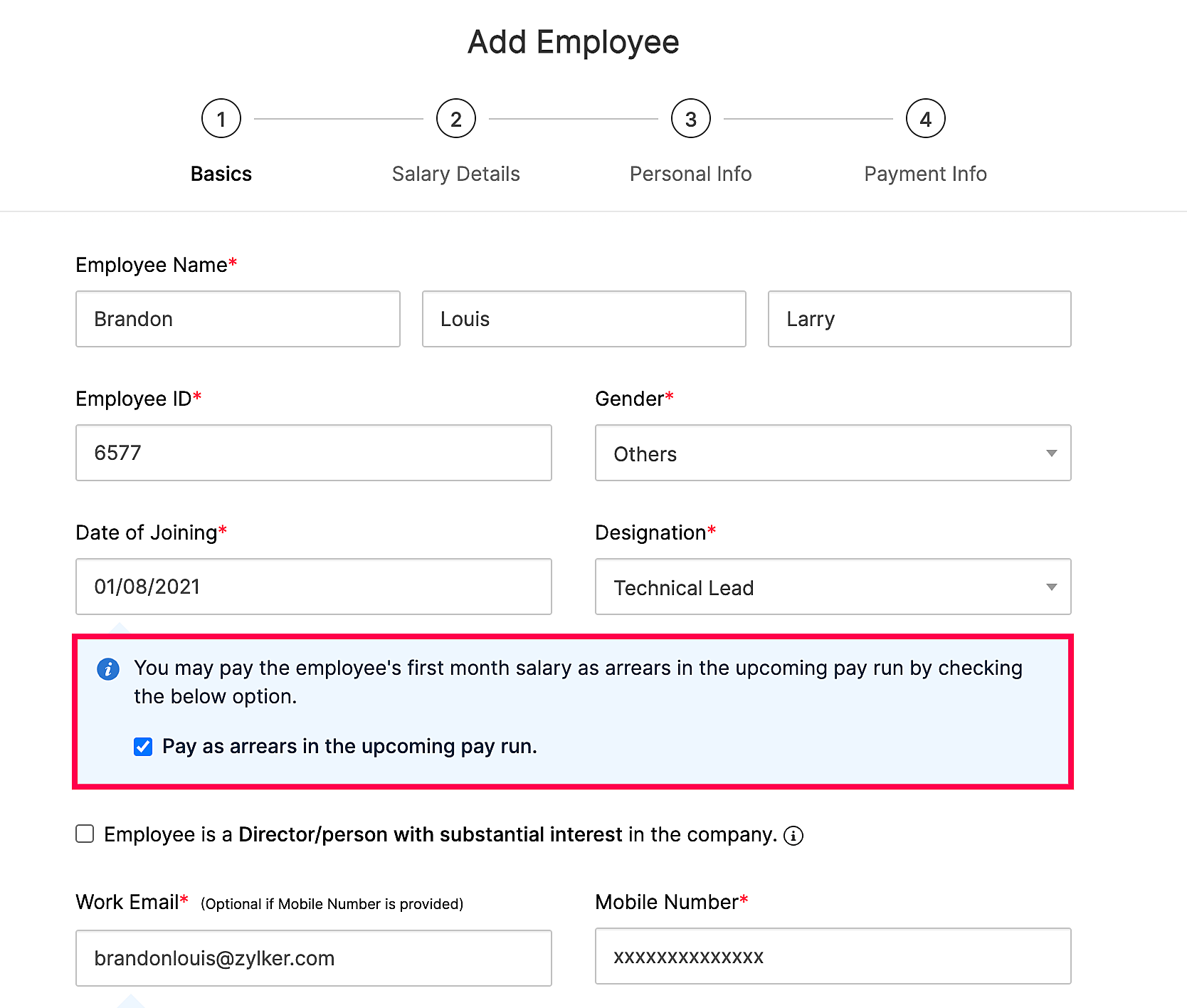
While processing payroll, the administrator can check if any employees have new joinee arrears. The arrears will then be processed along with the the employee’s first pay run.
To process new joinee arrears when you are processing the pay run for an employee ,
- Click Pay Runs on the left sidebar.
- Click View Details next to the pay run you are processing.
- Click the More icon next to the employee for whom you are trying to process the new joinee arrear and select Skip from this payroll.
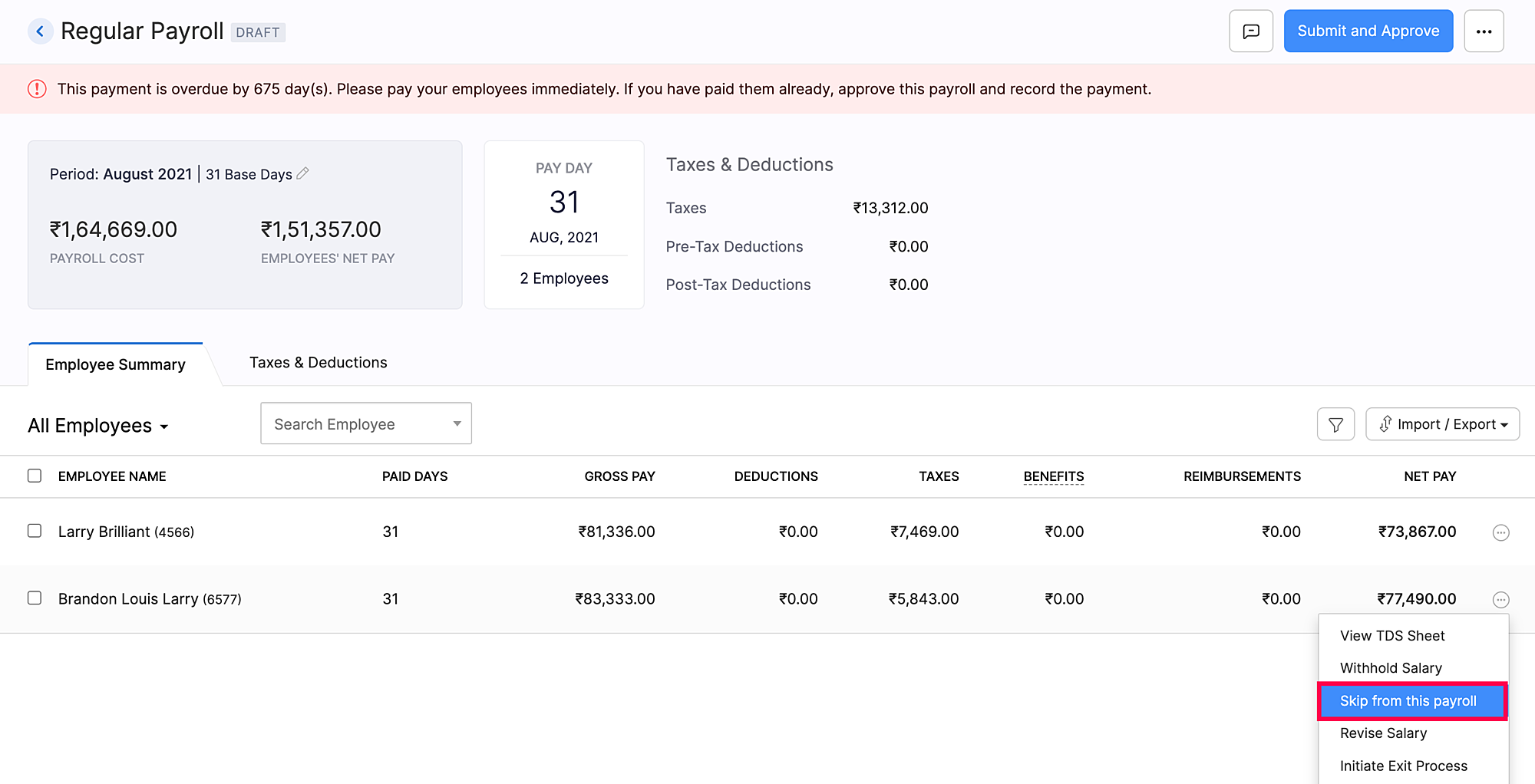
- Select Pay as arrears in the next pay run.
- Enter the reason for skipping the employee.
- Click Proceed.
Pro Tip If there is an employee in a pay run for whom you don’t want to make a payment, you can exclude them from the current pay run and instead include their payment as arrears in the next pay run.
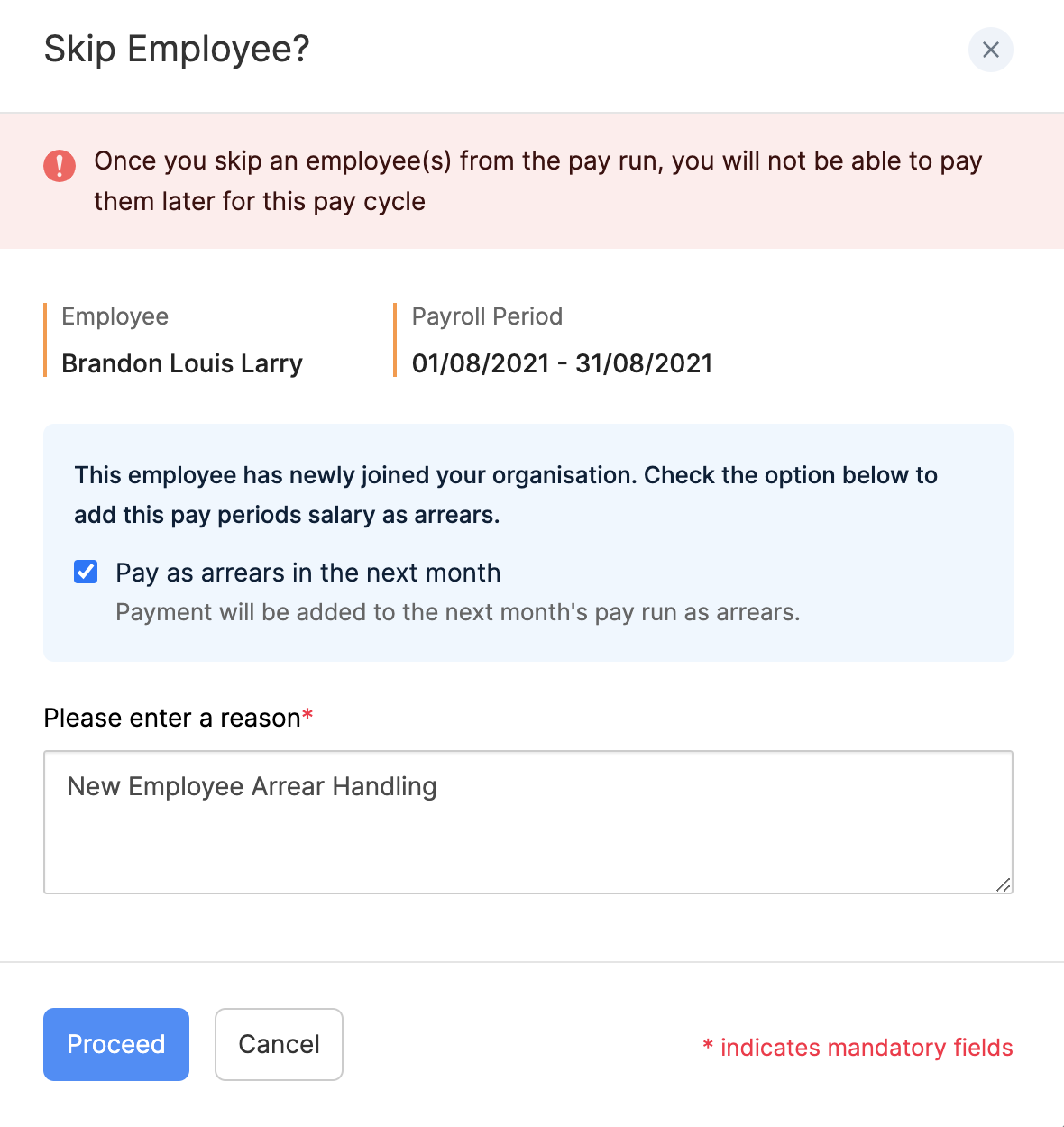
The employee will be skipped for the current pay run and the arrears will be processed in the upcoming pay period.
Pro Tip If you’ve skipped a new joinee arrear it can be reverted by adding the skipped employee to the payroll.
Import New Joinee Arrear Details
You can import the new joinee arrear details if you have to add themin bulk.
Here’s how you can import them:
- Click Employees on the left sidebar.
- Click the More icon in the top right corner and click Import Employees.
- Select Employee Basic Details or Employee Details as the import type.
- Upload the file containing the details in the format prescribed below.

- Select how you want to handle duplicate entries.
- Map the import file fields with the fields in Zoho Payroll and click Import.
Manage LOP Details of employees
In Zoho Payroll, managing Loss of Pay (LOP) can include both current month adjustments and adjustments from previous months. Understanding how these processes work ensures accurate payroll calculations.
What is LOP?
LOP refers to a deduction from an employee’s salary when they are absent from work without approval or have exhausted their paid leave quota.
Here’s a quick breakdown of managing LOP:
| Action | Description | When to Use |
|---|---|---|
| Add LOP | Deducts salary for unapproved leaves or exhausted paid leave for the current month. | Use this when an employee has unapproved leaves or has exhausted their paid leave in the current payroll month. |
| LOP Reversal | Reverses LOP deductions that were applied in error or after valid reason was provided. | Use this when an LOP deduction was made in the past three months but should be reversed due to an approved reason (e.g., medical). |
| LOP Correction | Adds LOP that was missed or not applied correctly in previous months. | Use this when LOP was missed or incorrectly applied in previous months (up to three months). |
Add LOP for Current Month
Here’s how you can add LOP for an employee for the current month:
- Go to Pay Runs on the left sidebar.
- Select the current pay run and click View Details.
- Choose the employee for whom you wish to apply LOP.
- Click the + Add LOP option next to the payable days.
- Enter the number of LOP days for the current month.
- Click Save to update the LOP and recalculate the net pay.
LOP Adjustments for Previous Months
For LOP adjustments related to the previous months, use the Adjust LOP feature. This is especially useful when reversing or correcting LOP that was applied incorrectly or when you need to account for leave approvals granted after LOP was deducted.
There are two types of adjustments:
- Reversal – Used when you want to minus LOP deductions that were previously applied.
- Correction – Used when you need to add the number of LOP days.
Here’s how you can adjust LOP for Previous Months:
- Go to Pay Runs.
- Click View Details for the current pay run.
- Select the employee for whom you want to adjust LOP for a previous month.
- Click Adjust LOP (Previous Months).
- Select the month for which you want to make adjustments.
Note You’ll only be able to adjust the LOP for a maximum of three months within the current fiscal year.
- Choose the type of adjustment:
- Reversal to minus LOP days.
- Correction to add LOP days.
- Enter the number of days to adjust.
- Click Save to update the LOP and recalculate the net pay.
Import LOP Adjustments of multiple employees
If you need to adjust LOP days for multiple employees across previous months, you can use the Import option for bulk adjustments.
Here’s how you can Import LOP Adjustment Days:
- Go to Pay Runs and click Import/Export in the upper right corner.
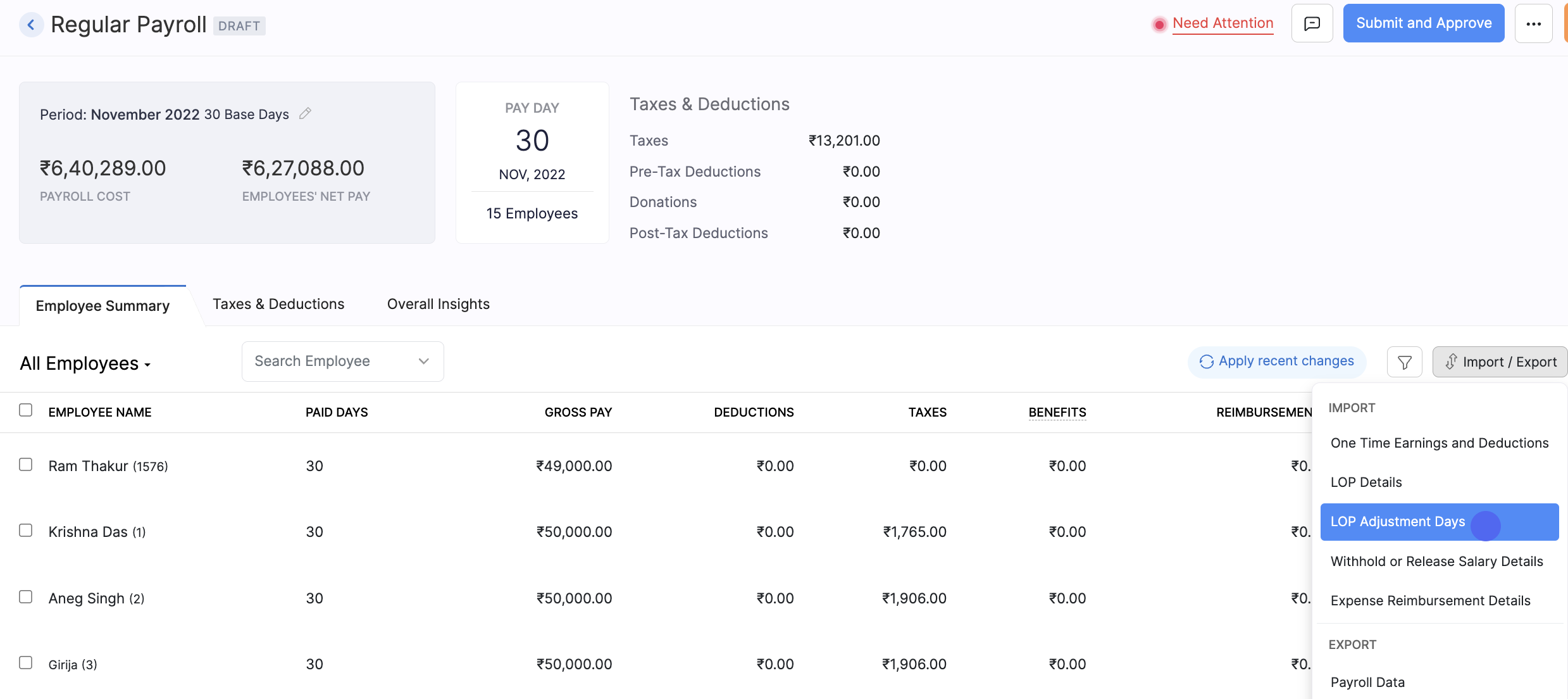
- Select LOP Adjustment Days from the dropdown menu.
- Download a sample .csv or .xls format file and fill in the necessary details, such as employee number, month, and adjustment type (Reversal or Correction).
- Upload the filled file in the format prescribed below:
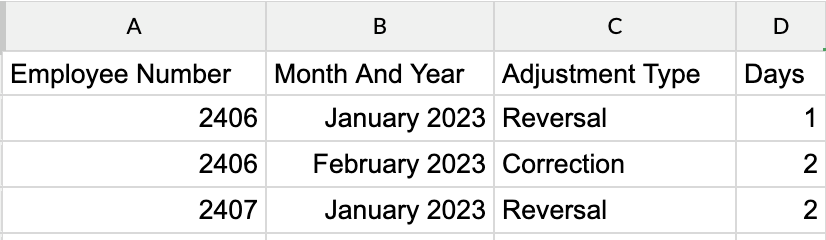
- Select how you want to handle duplicate entries.
- Map the fields in the import file with Zoho Payroll and click Import.
One Time Payments
While managing payroll for a company, there might be instances when you might need to make payments to your employees outside of their regular monthly or periodic salaries. This could be for various reasons like a bonus for excellent performance, overtime pay for extra hours worked, commissions for meeting or exceeding sales targets, or other types of incentive pay that are not part of the regular salary.
To help you manage these occasional one-time payments, Zoho Payroll has a special feature called One Time Payout. This feature is designed to help you make these special payments easily and without mixing them up with the regular monthly or periodic payroll.
Scenario: Ram is the head of the payroll team at an organization named Zylker. Ram is responsible for managing all kinds of payouts to employees - from regular monthly salaries to one-time bonuses and incentives.
One day, the management of Zylker decided to reward the employees with a one-time bonus for their hard work on a successful project. Ram needed to figure out the best way to handle this one-time payout without interfering with the regular payroll cycle. Fortunately, he had the perfect solution - the One Time payout feature in Zoho Payroll.
Create One Time Payout
Let’s see how you can process these one time payouts for your employees in Zoho Payroll.
- Click Pay Runs on the left sidebar.
- Click Create Pay Run in the top right corner and select One Time Payout.
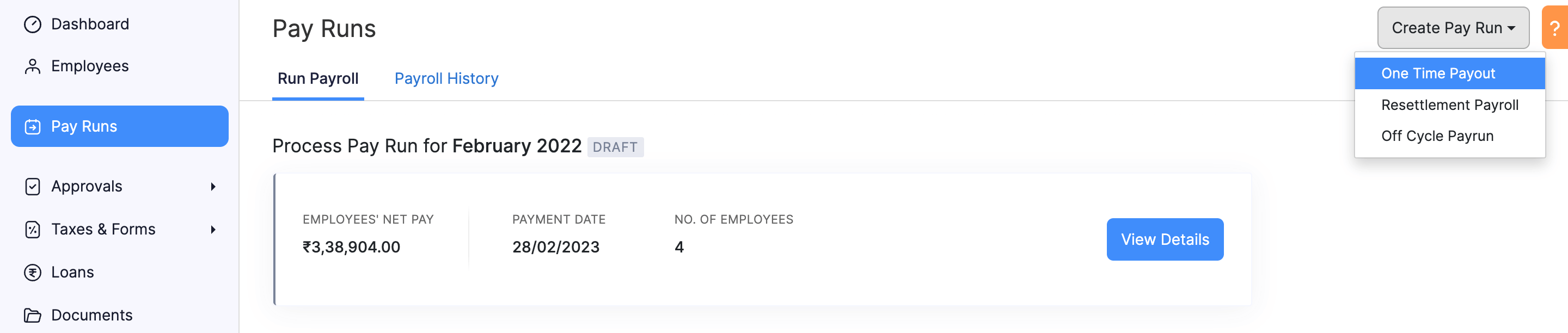
- Select the earning component you would like to process and select when you want to pay the employees.
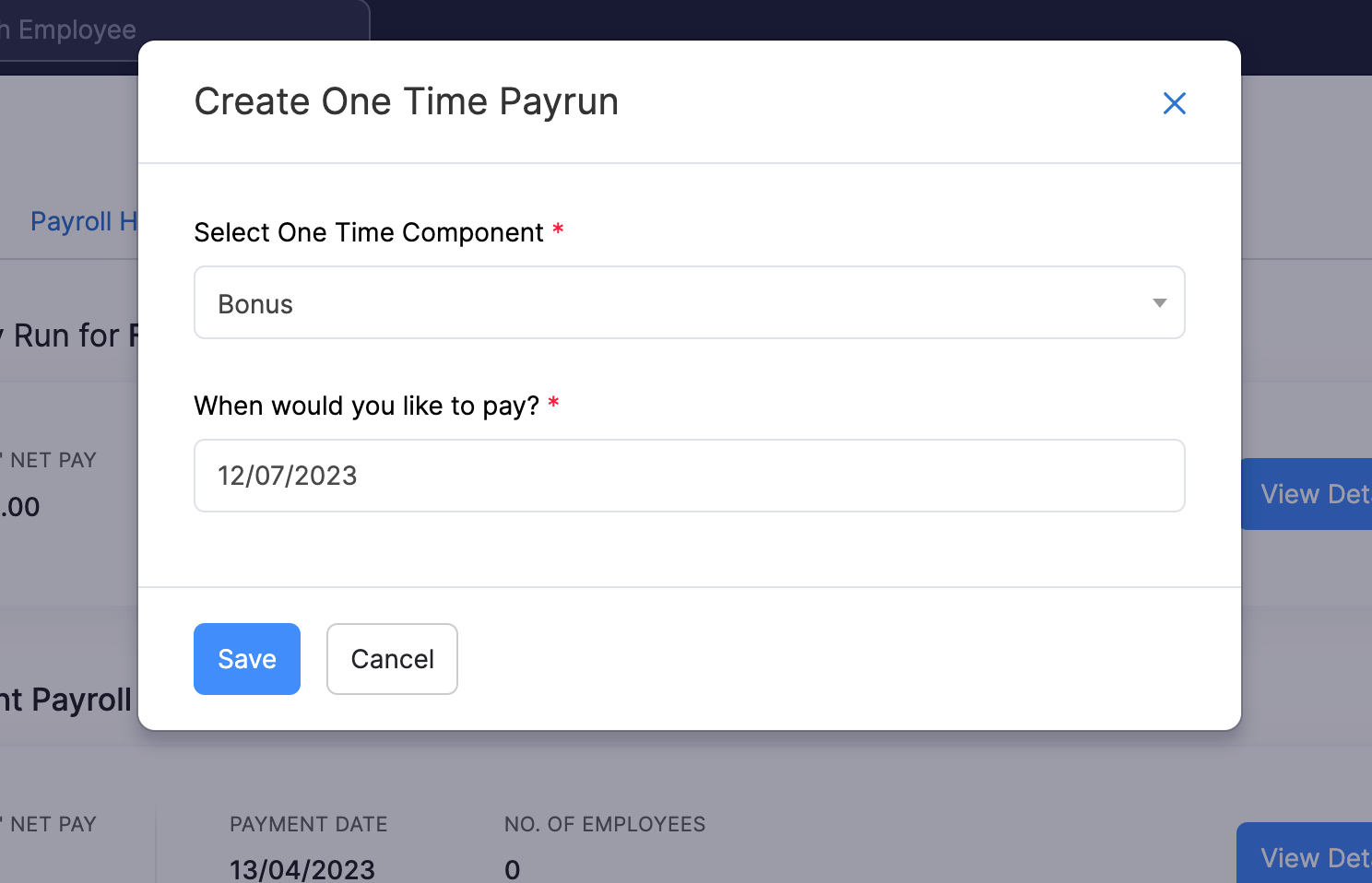
Pro Tip If you do not find the earning component you are looking for, you can create one by navigating to Settings > Salary Components > Add Earning.
Next, you would have to import the employees for whom you would want to process the one time payout. To do that:
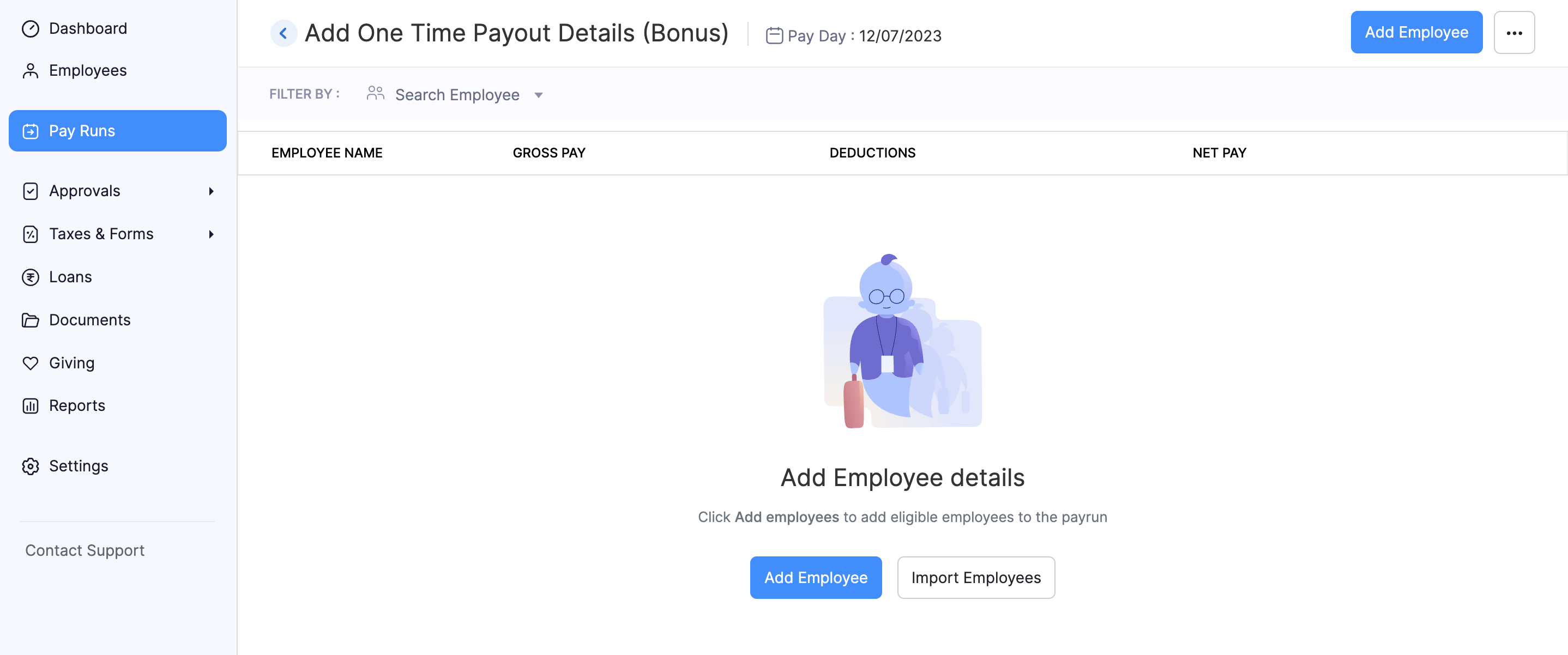
- Click Import Employees.
- Upload the file containing the list of employees. If you are unsure of the format, refer the image below.

Once you upload the list of employees for one time payout, a One Time pay run will be created in draft state.
The One Time payout pay run can then be approved and after which, you will be able to pay your employees and record the payment for it.
Insight If you had selected Bonus as the earning component while creating the One Time payout, you will be able to download and view the Bonus Letter.
Off-Cycle Payroll
Managing off-cycle payrolls is a crucial aspect of payroll management, especially when there is a need to process payments outside the regular pay schedule. Off-cycle payrolls come into play for various reasons, such as special bonuses, ad-hoc incentives, or other unique payments that don’t align with the standard payroll cycles.
In response to this need, Zoho Payroll offers a versatile Off-Cycle Payroll feature. This functionality allows payroll administrators, like Ram, to process payments beyond the regular payroll periods easily. Unlike the constraints of a fixed pay schedule, the Off-Cycle Payroll feature empowers users to initiate and edit pay runs at any time, ensuring flexibility in managing various types of employee compensation.
Scenario: Zylker aims to recognize employees who have completed a valuable certification course by providing a training stipend. Using the Off-Cycle Payroll feature in Zoho Payroll, the HR department, led by Girija, efficiently configures a separate payroll run dedicated to processing these stipends. This flexibility ensures that the training stipends are accurately calculated and promptly distributed to eligible employees outside the regular payroll schedule.
Create Off Cycle
Let’s see how you can process these off cycle payrolls for your employees in Zoho Payroll.
- Click Pay Runs on the left sidebar.
- Click Create Pay Run in the top right corner and select Off Cycle Pay Run.
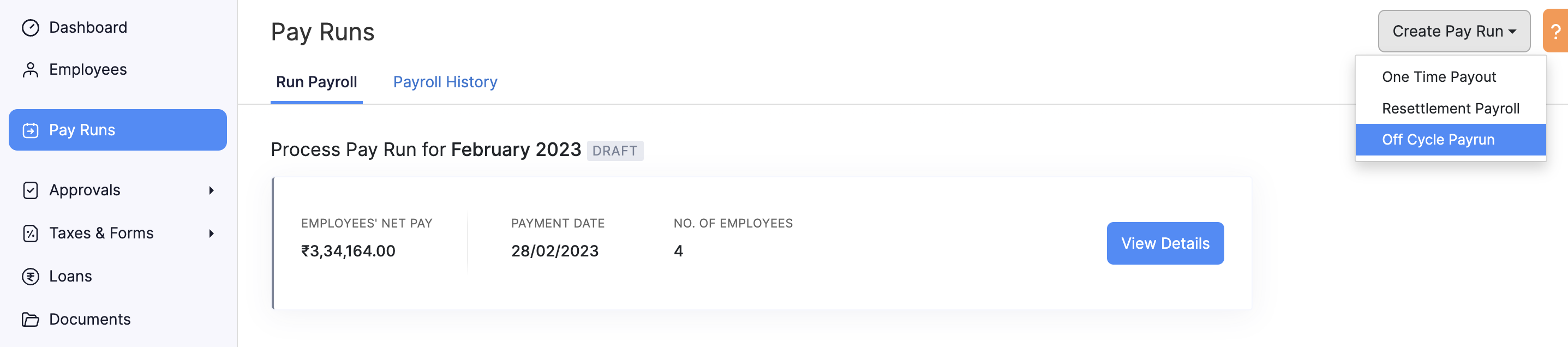
- Select when you want to pay the employees.
- Click Save.
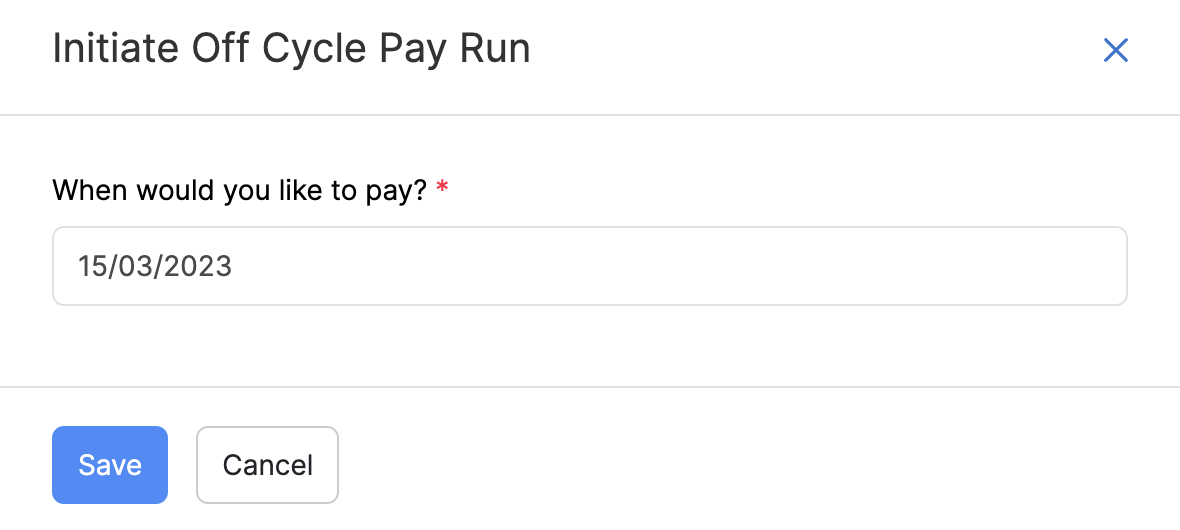
Next, you would have to add or import the employees for whom you would want to process the off cycle payroll. To do that:
- Click Add Employees or Import Employees.
- If you are importing employees, upload the file containing the list of employees.
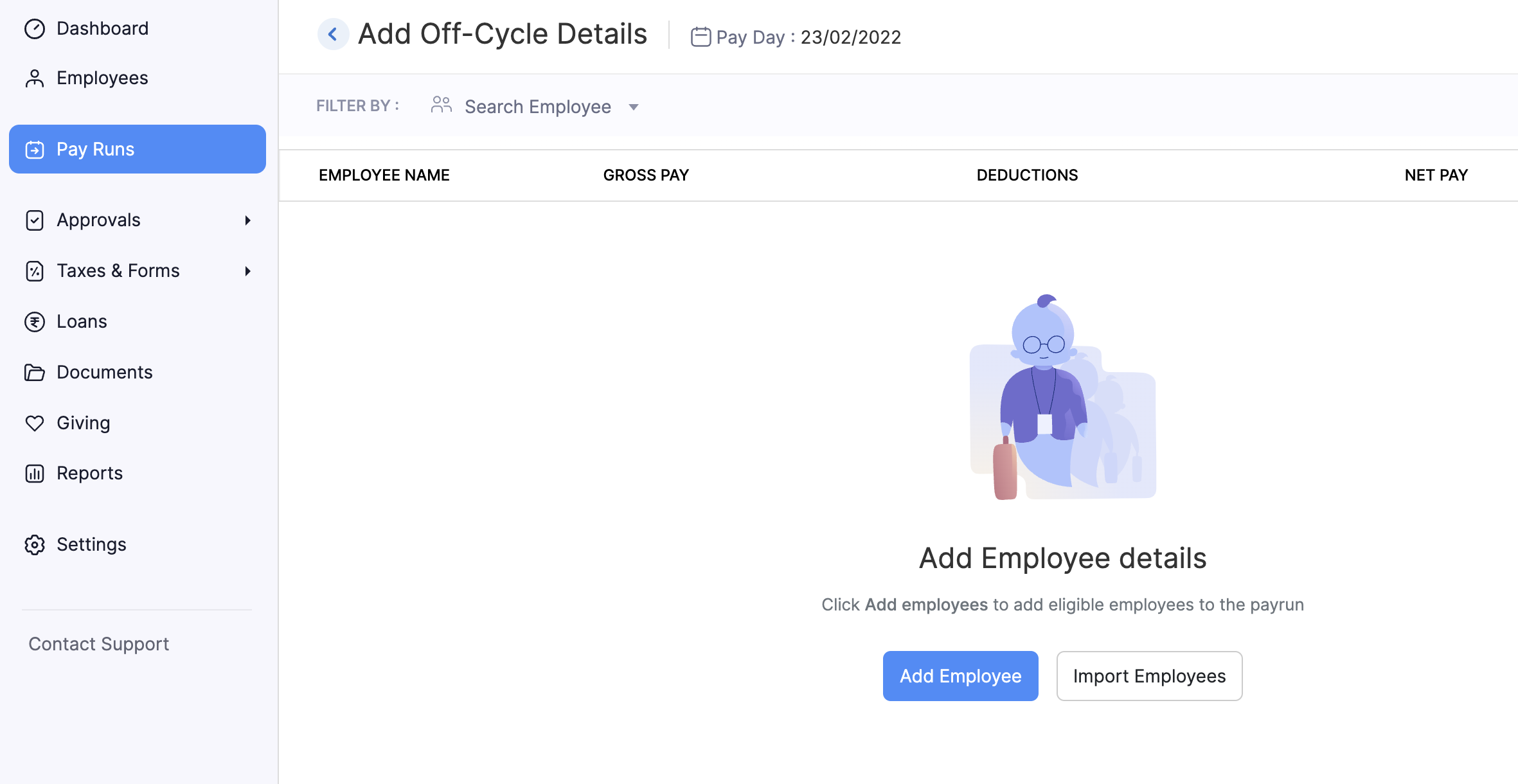
Once you add or import employees, click Continue to Payroll to create an off-cycle pay run in draft state.
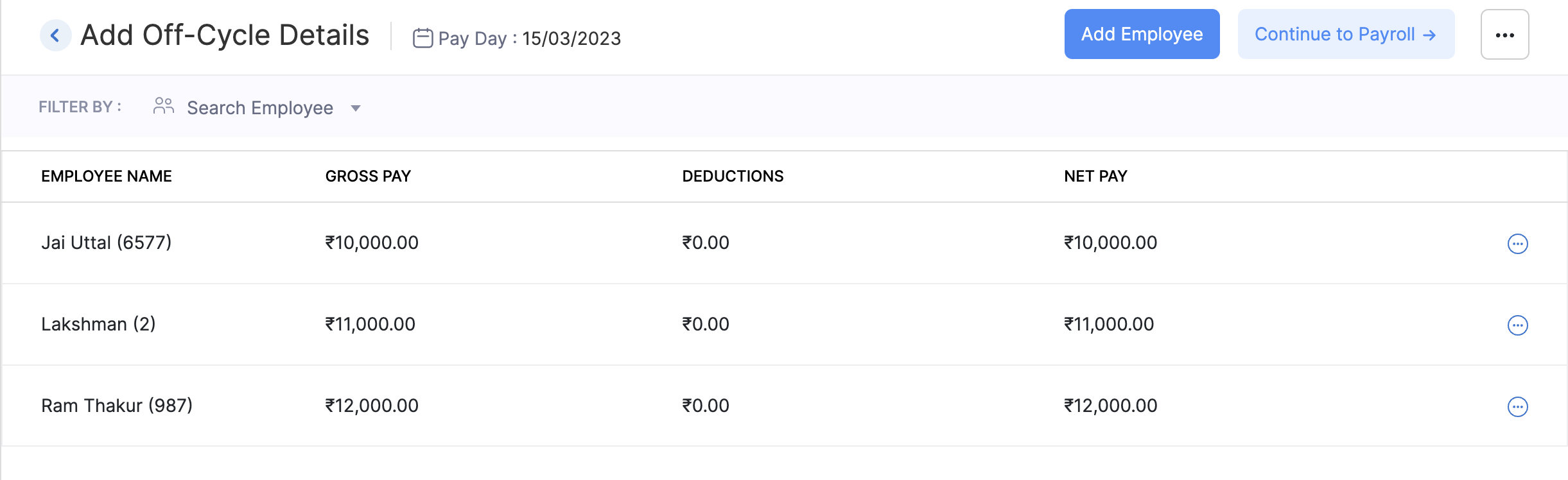
You can perform all the actions such as updating the earnings of employees, processing new joinee arrears, reversing loss of pay (LOP), and witholding salary in the off-cycle pay run that can be done in a regular pay run.
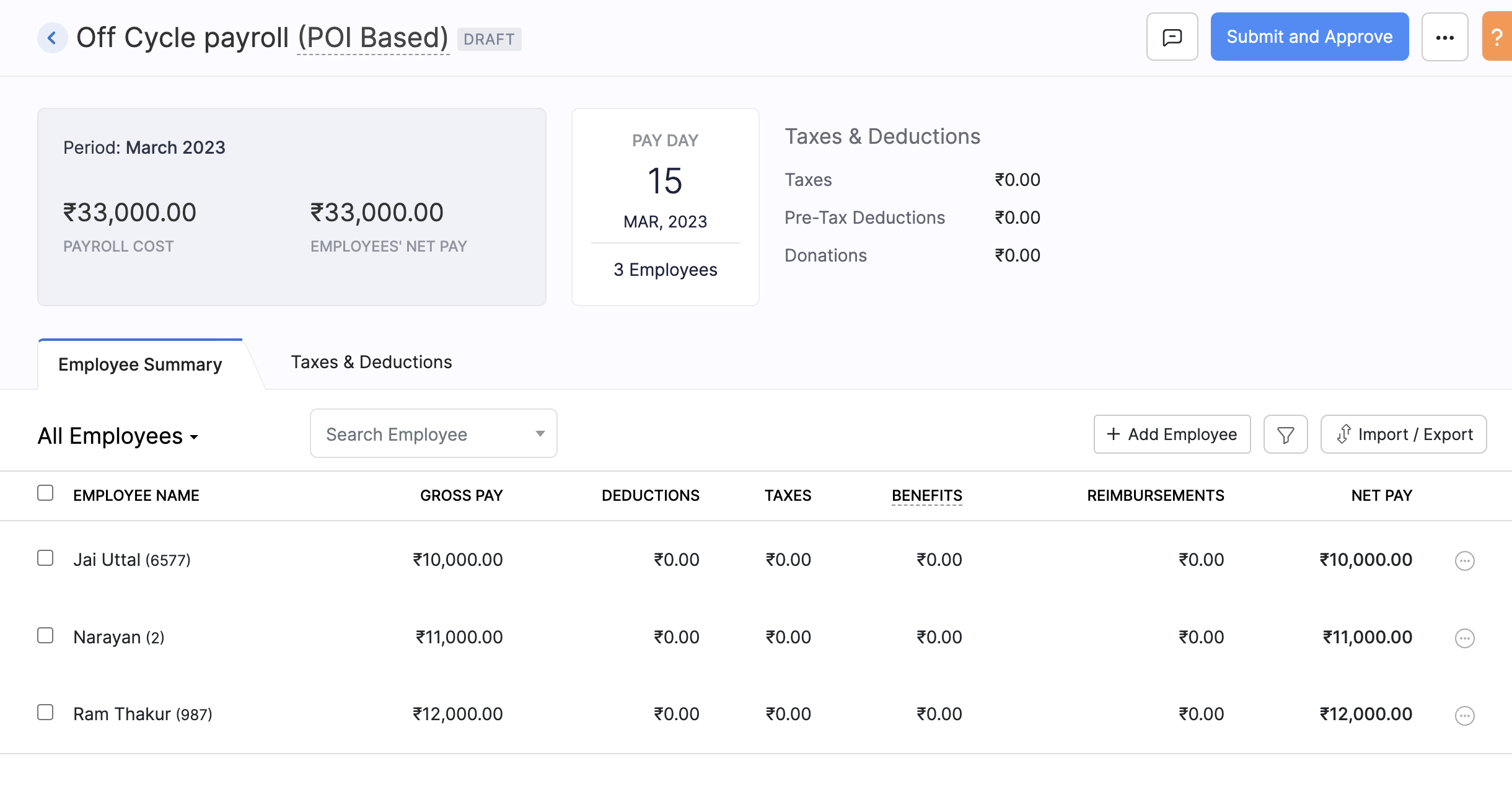
The off cycle pay run can then be approved and after which, you will be able to pay your employees, record the payment for it and post the journal entry for it.
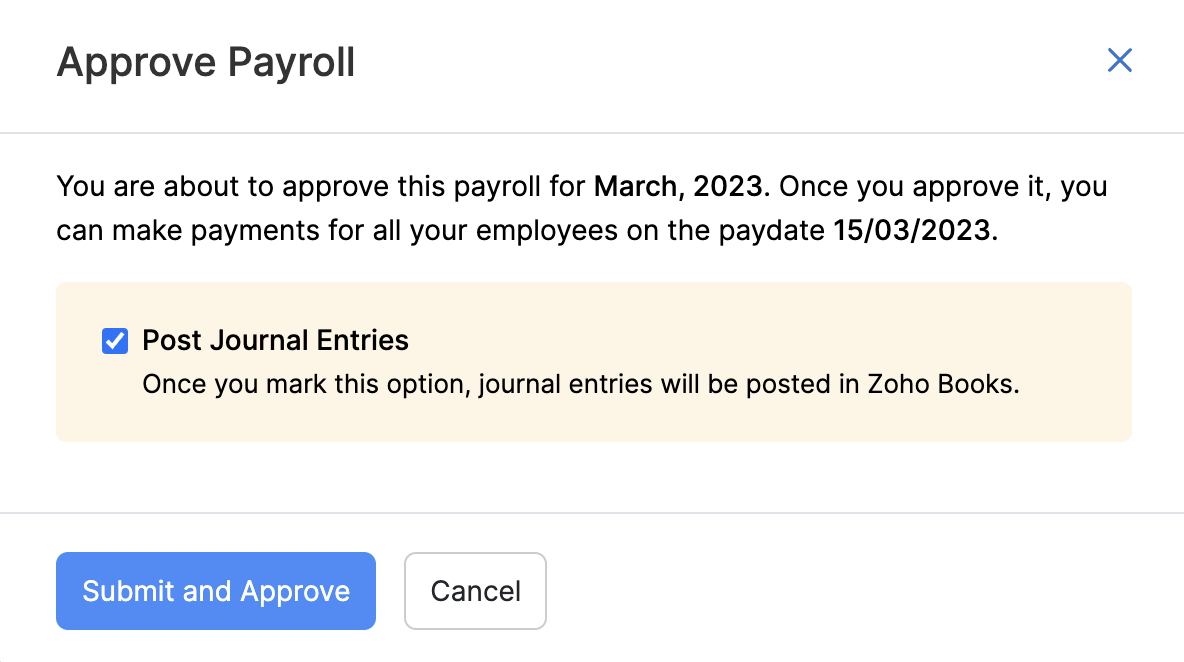
Resettlement Payroll
Note This feature is only available in early access. Contact support@zohopayroll.com to get access for your organisation.
In certain situations, employees may be terminated from their positions without receiving their due compensation. With the Resettlement Payroll feature in Zoho Payroll, you can efficiently process payroll for terminated employees who were not compensated at the time of termination.
This feature ensures that such payments are efficiently separated from the regular payroll. You can also include the terminated employees easily in the Resettlement Payroll.
Scenario Zylker, an organisation of 500 employees, recently went through a restructuring, leading to the termination of several employees. Unfortunately, due to the complexities of the process, these terminated employees did not receive their dues when they left. Now, Ram, the head of the payroll team at Zylker, faces the challenge of processing their pending payments accurately and efficiently. He can just use the Resettlement Payroll feature in Zoho Payroll to issue earnings and deductions for all the terminated employees in a single go.
Initiating Resettlement Payroll
To initiate resettlement payroll for your terminated employees:
- Click Pay Runs on the left sidebar.
- Click Create Pay Run in the top right corner and select Resettlement Payroll.
- Select when you want to pay the employees.
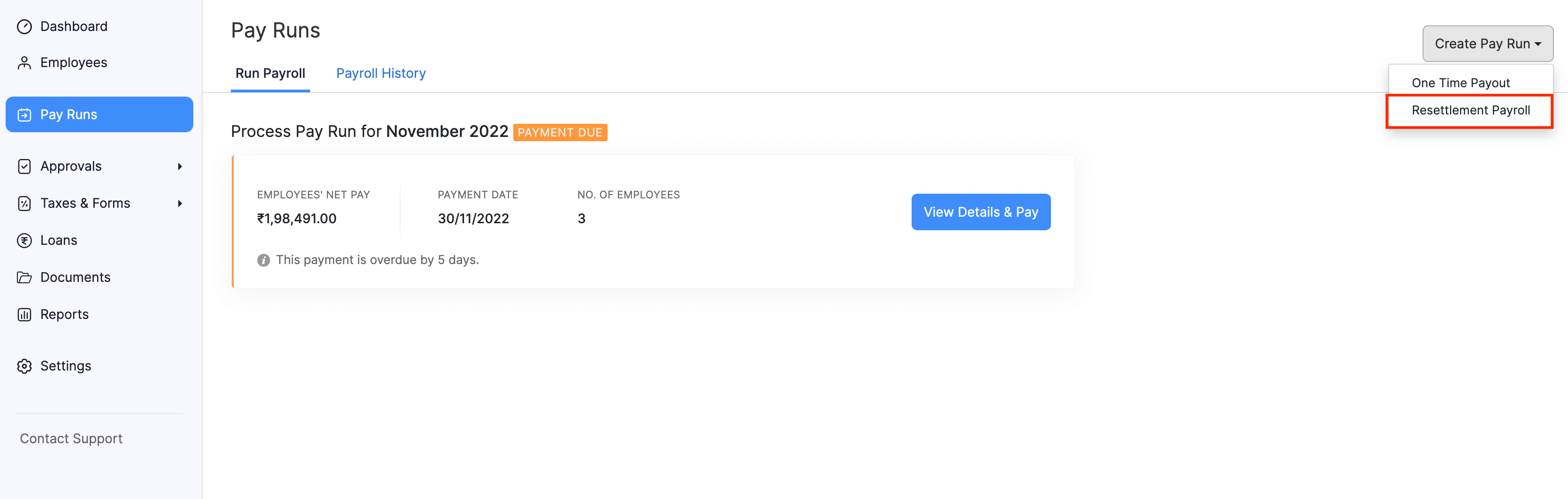
Adding Earnings and Deductions
In the Add Resettlement Payroll page, all the terminated employees will be listed. You can choose to add earnings and deductions for the eligible employees. Here’s how:
- Click Add Earnings/ Deductions for the terminated employees.

- Enter the amount for the applicable earnings and deductions.
- Click Save.
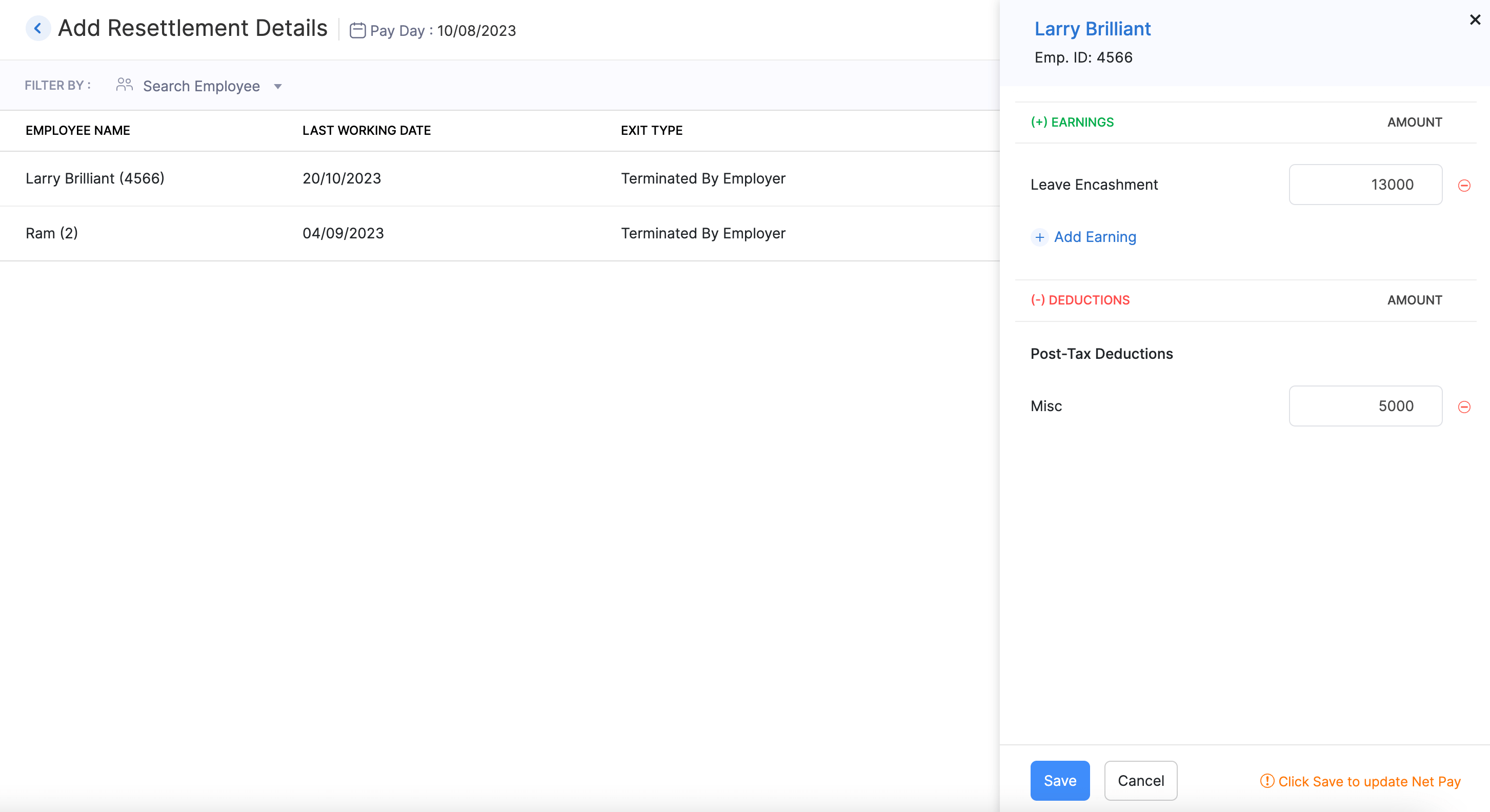
Pro Tip You can edit the earnings and deductions later in the Resettlement Payroll details page.
- Click Continue To Payroll.

A Resettlement Payroll will be created in Draft state.
Pro Tip You also add terminated employees from the Resettlement Payroll page by clicking Add Employees.
The Resettlement Payroll can then be approved and after which, you will be able to pay your employees and process the payment for it.