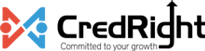Other Actions
In Zoho Payroll, you can perform actions such as adding deductions for employees, revise salary, adding vehicle perquisite details for employees, and submit IT/POI on behalf of the employees.
Adding Deductions:
Pre-tax
A pre-tax deduction is money taken out of the employee’s pay before income tax is calculated. As a result, they reduce the employee’s net taxable income and thereby reduce income tax. An example is deductions made towards schemes like National Pension Scheme (NPS) or Voluntary Provident Fund (VPF).
Disclaimer: Zoho Payroll does not deposit the deductions to the vendors on your behalf. You would have to deposit the deductions by yourself.
To associate a pre-tax deduction with an employee,
- Go to the employee details page.
- Click Add > Pre-Tax Deduction.
- Select a previously created deduction or add a new deduction.
- To add a new pre-tax deduction, click + New Deduction.
- Enter the Deduction Name.
- Select the Deduction Type and the investment which you want to associate with this deduction.
- Enter the Employees’ Contribution per pay period, in flat amount or a percentage of (Basic Pay + DA).
- Select when you want the deduction to expire.
- Click Save.
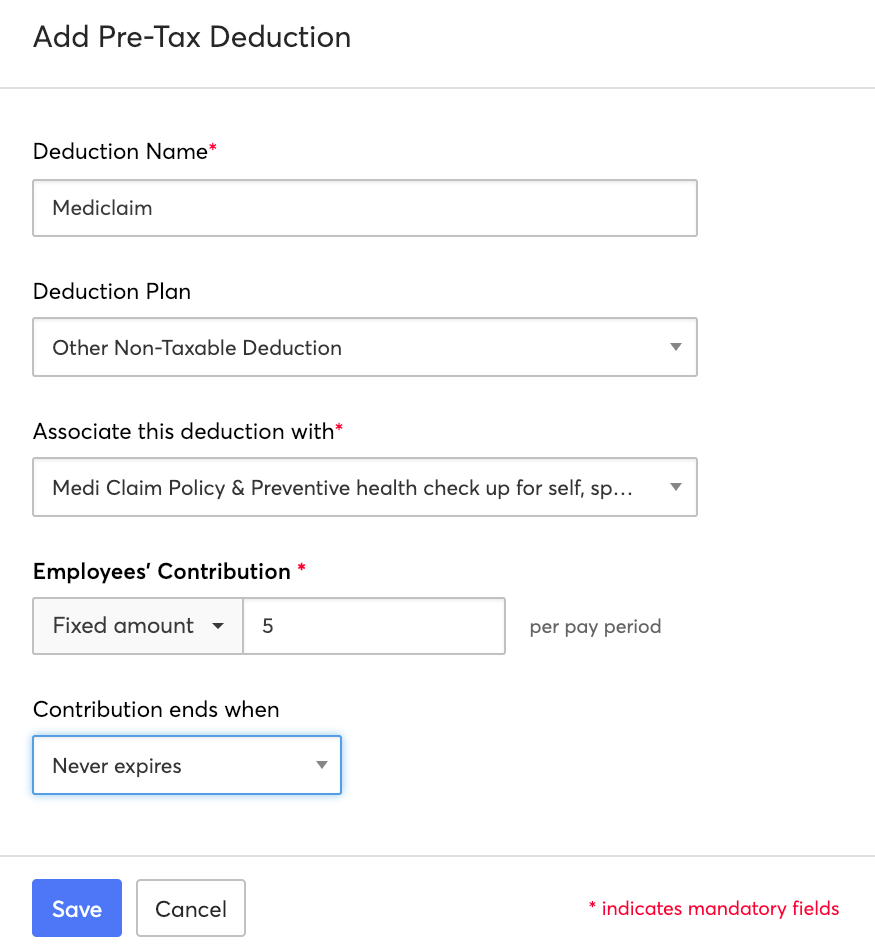
Post-tax
A post-tax deduction is money taken out of your employees’ pay after income tax has been calculated. This does not affect the net taxable income of the employee. Purchases made in the company grocery store or food court are examples of post-tax deductions.
To associate a post-tax deduction with an employee,
- Go to the employee details page.
- Click Add > Post-Tax Deduction.
- Select a previously created deduction, or add a new deduction.
- To add a new deduction, click + New Deduction.
- Enter a Deduction Name.
- Enter the Amount. It could either be a flat amount or a percentage of (Basic Pay + DA).
- Select whether it is a one-time or a recurring deduction.
- Click Save.
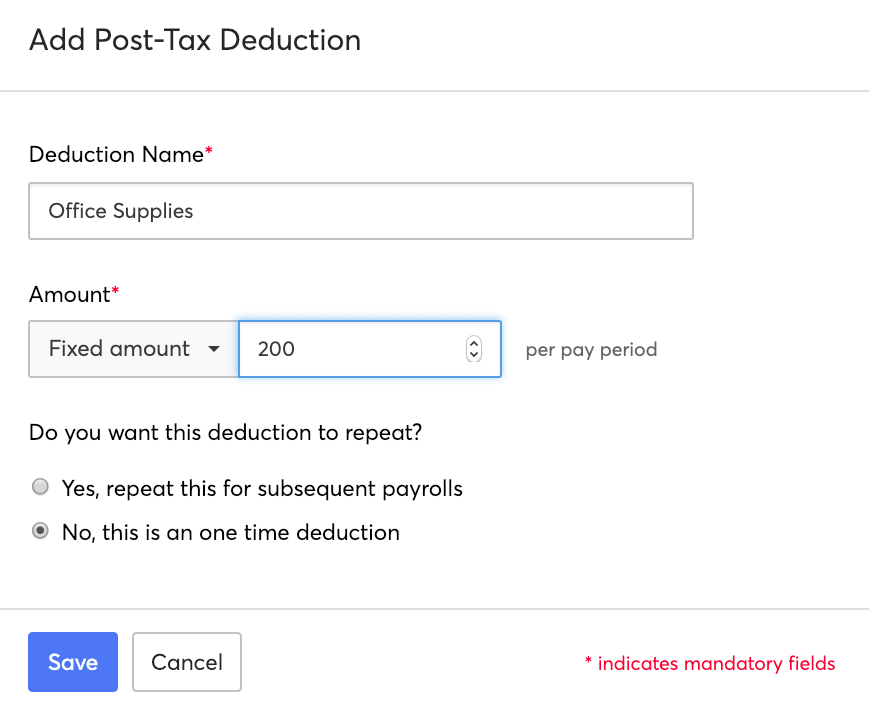
Salary Revision
If your employee reaches a predefined goal or has shown continued excellent performance, you can reward them by giving them a pay hike. You can do this by revising their salary from the Employees module.
- Go to the employee details page.
- Click the Salary Details tab.
- Click Revise Salary. You can only revise your employee’s salary if they are involved in at least one completed pay run.
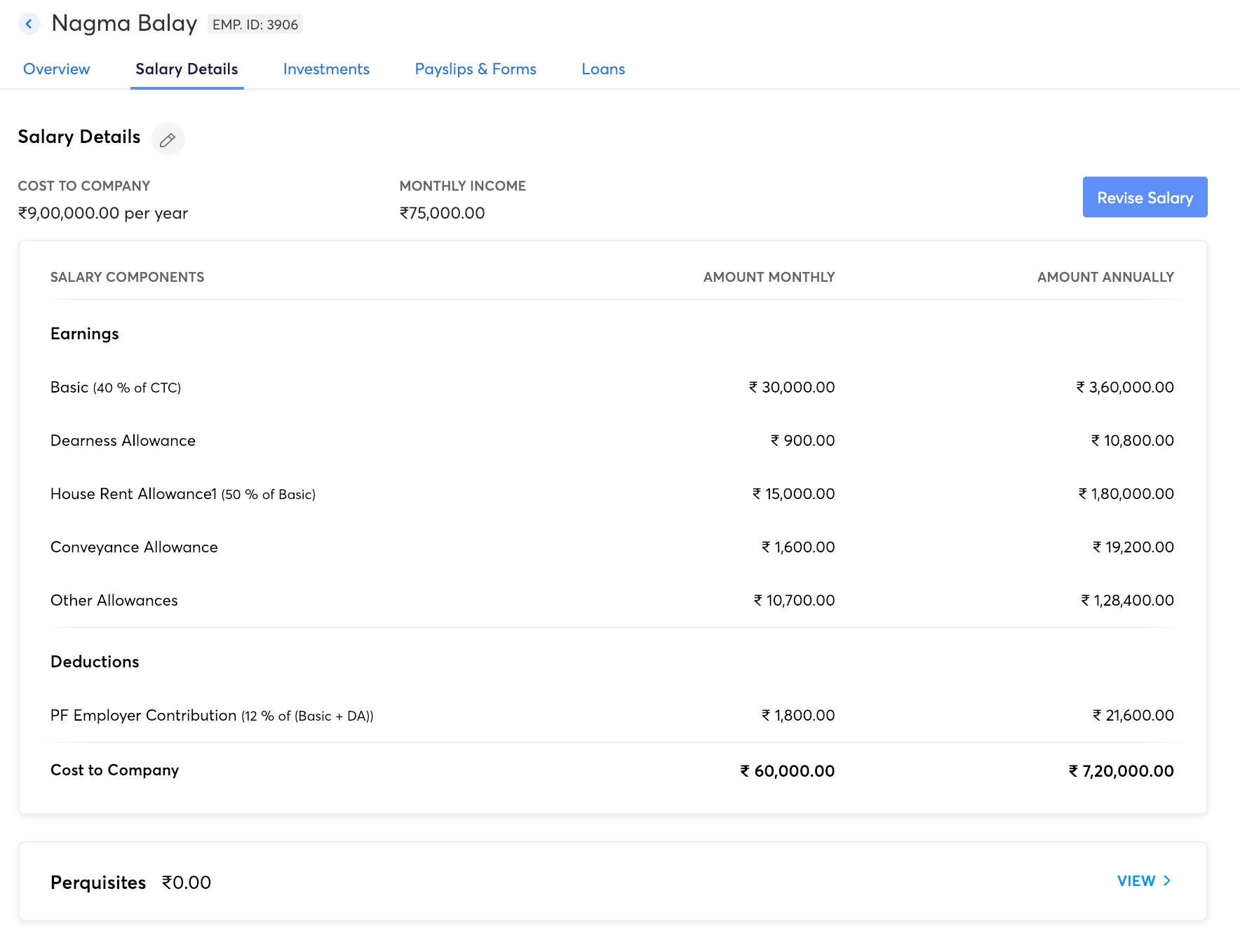
- Increase the employee’s CTC by a percentage, or enter a new CTC.
- You can also change the amount allocated for each earning and reimbursement component.
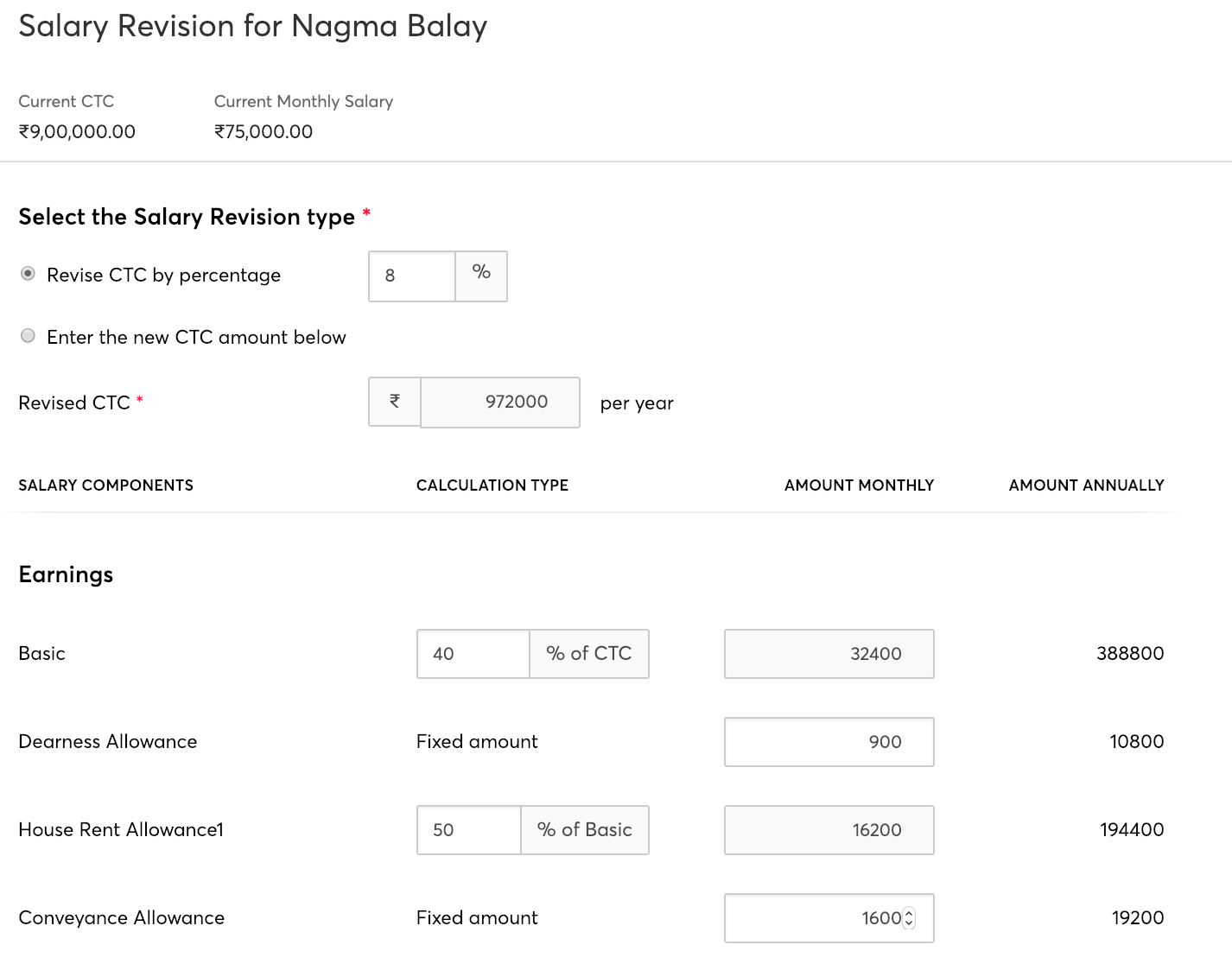
- Enter the Effective From month and Payout Month.
- Effective From - The revised salary will be applied to the employee from this month.
- Payout Month - The revised salary will be paid to the employee on this month.
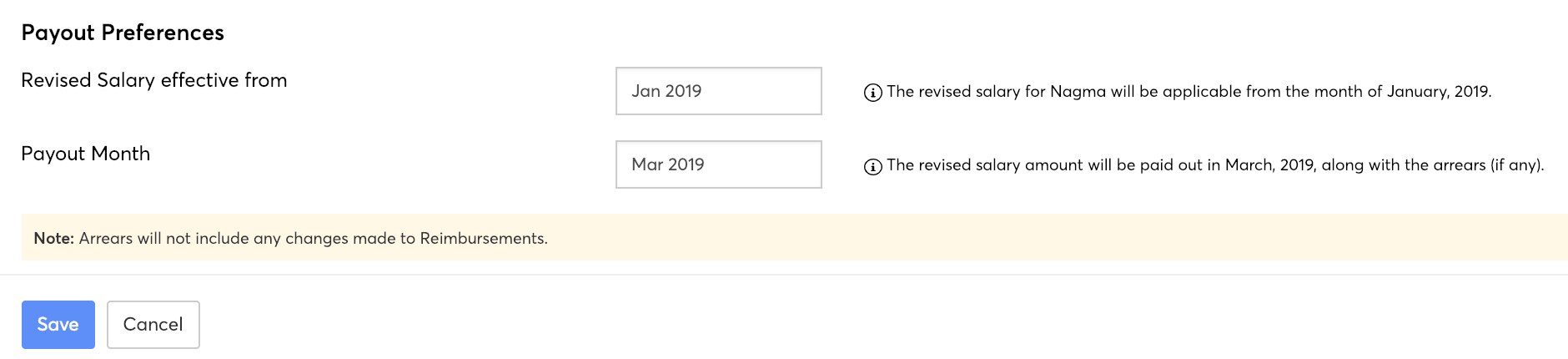
- For example, if the Effective From month is May 2019 and the Payout Month is July 2019, the existing salary will be paid on May and June. However, the excess amount for those months will be kept aside and paid on July as arrears, along with the revised salary.
- Click Save.
The salary revision will be applied in pay runs once it is approved from the Approvals module.
Vehicle Perquisite Calculation for Employer-provided Cars
In some organisations, employers provide vehicles to their employees for transportation. This will be counted as a perquisite offered to the employee by the organisation. Zoho Payroll supports the handling of the vehicle perquisite in employees’ salaries. Employers can enable this perquisite for employees for whom the company has provided cars.
Adding/Updating Vehicle Details
To do this:
- Go to the Employees module.
- Go to the employee’s profile for whom you want to associate company provided car details.
- Click the More icon.
- Select Add/Update Vehicle Details.
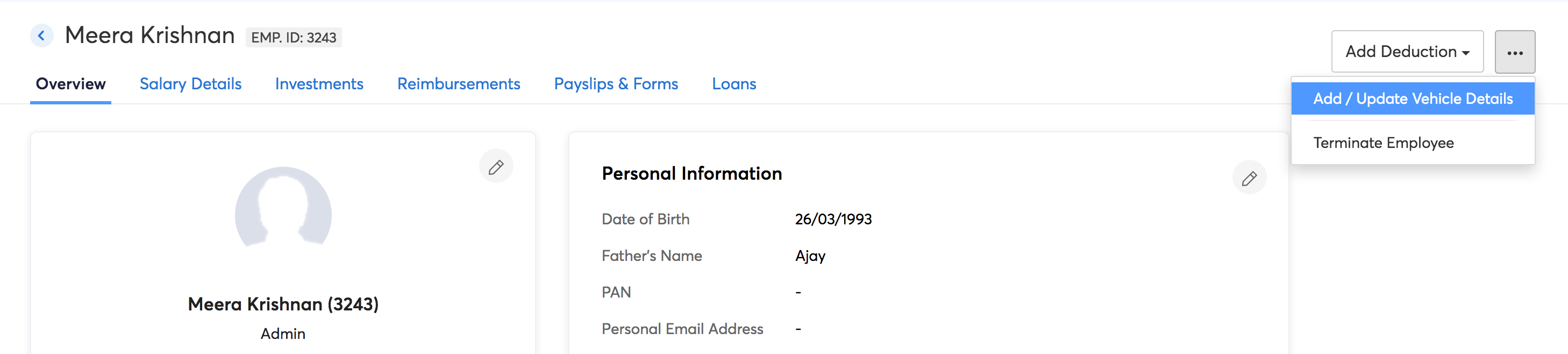
- In the dialog box, select the relevant option regarding the vehicle.
- You will see the following options:
- Owner of the Car (Employer-owned (or) Hired for Employee // Employee-owned )
- Maintenance Cost Met By ( Employer // Employee )
- Cubic Capacity of Company Owned Car (Upto 1600CC // Greater than 1600CC)
- Is driver provided by company? (Yes // No)
- You will see the following options:
- Once this is done, the perquisite amount will be displayed on the screen. This amount is a system generated value based on predefined calculations.
- Click Save.
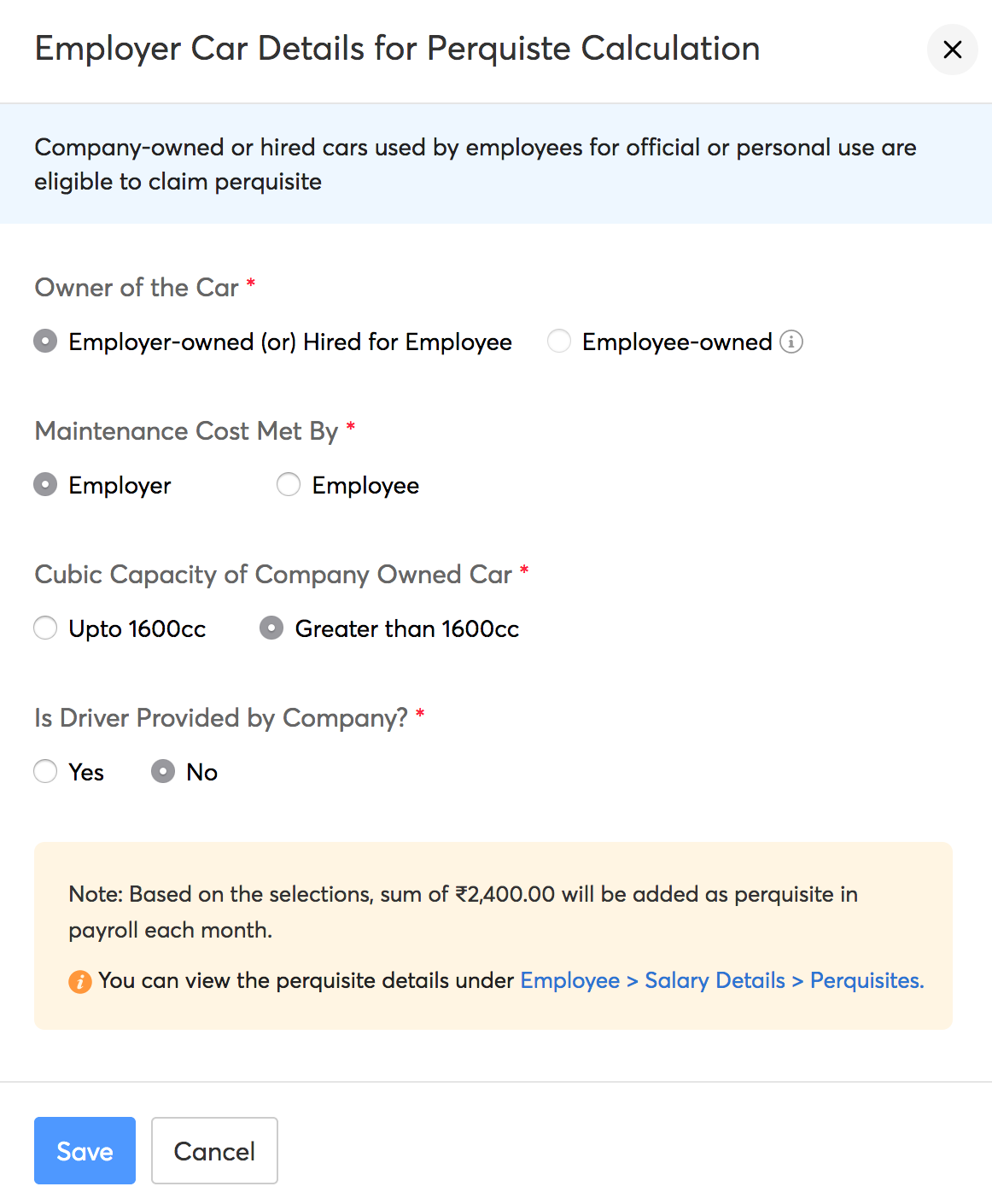
If you wish to modify the perquisite amount, you can enter the values under Employees > Employee profile > Salary Details > Perquisites > Cars/Other automotive. Any difference between the pre-configured amount and the new amount will be shown as a correction amount in the payslip.
Calculations
Based on the different combinations of the options given, the perquisite value will be calculated and displayed. The perquisite for each month is given below:
- Car owned/hired by Employer
- Expense / Maintenance cost met by Employer
- Engine capacity upto 1600CC with driver - ₹2,700.00 (perquisite amount of ₹1,800.00 for car and ₹900 for driver)
- Engine capacity upto 1600CC without driver - ₹1,800.00
- Engine capacity above 1600CC with driver - ₹3,300.00 (perquisite amount of ₹2,400.00 for car and ₹900 for driver),
- Engine capacity above 1600CC without driver - ₹2,400.00
- Expense / Maintenance cost met by Employee
- Engine capacity upto 1600CC with driver - ₹1,500.00 (perquisite amount of ₹600.00 for car and ₹900 for driver),
- Engine capacity upto 1600CC without driver - ₹600.00
- Engine capacity above 1600CC with driver - ₹1,800.00 (perquisite amount of ₹900.00 for car and ₹900 for driver)
- Engine capacity above 1600CC without driver - ₹900.00
- Expense / Maintenance cost met by Employer
Let us consider a scenario where we work out the perquisite details for an employee having a company-provided car with a 1600CC engine and a driver.
- Employee’s Monthly CTC = ₹40,000;
- Basic - ₹20,000;
- HRA - ₹10,000;
- Driver reimbursement - ₹2000;
- Fuel reimbursement - ₹1,500;
- Other allowances - ₹5,000;
- PF - ₹1,500.
Now, for the company-provided car, ₹1800 will be provided for car maintenance and ₹900 for driver amounting to a perquisite amount of ₹2700. The perquisite value in the image below is calculated for two months.
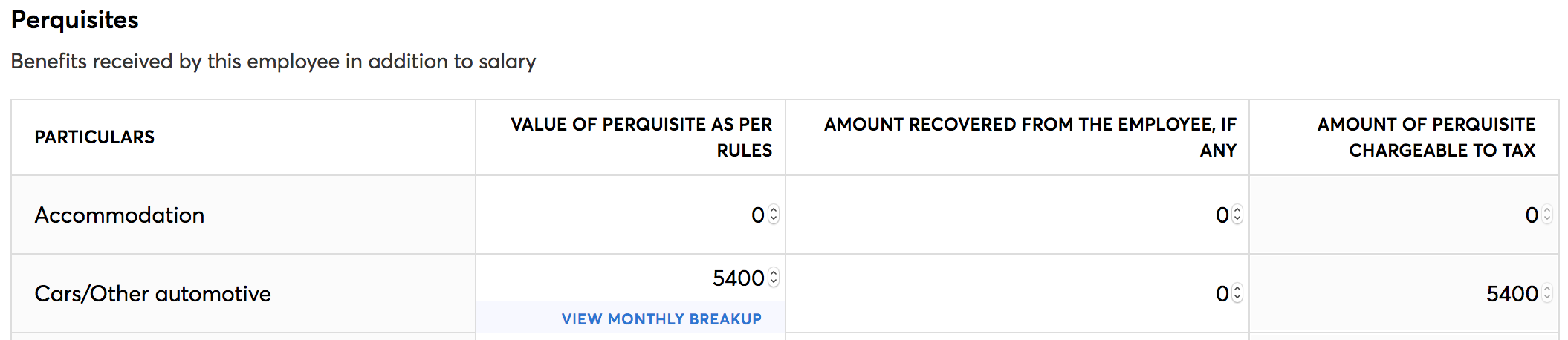
For reimbursements, once the employee submits the necessary bills, they will get
- Driver reimbursement - ₹2000
- Fuel reimbursement - ₹1,500
But the ₹2,700 for vehicle maintenance of a company-provided car will be automatically included as a perquisite in the employee’s salary. For this, the employee need not submit any bills and this amount will not be exempted from tax.
TDS worked out for the entire fiscal year in terms of perquisite would be as follows:
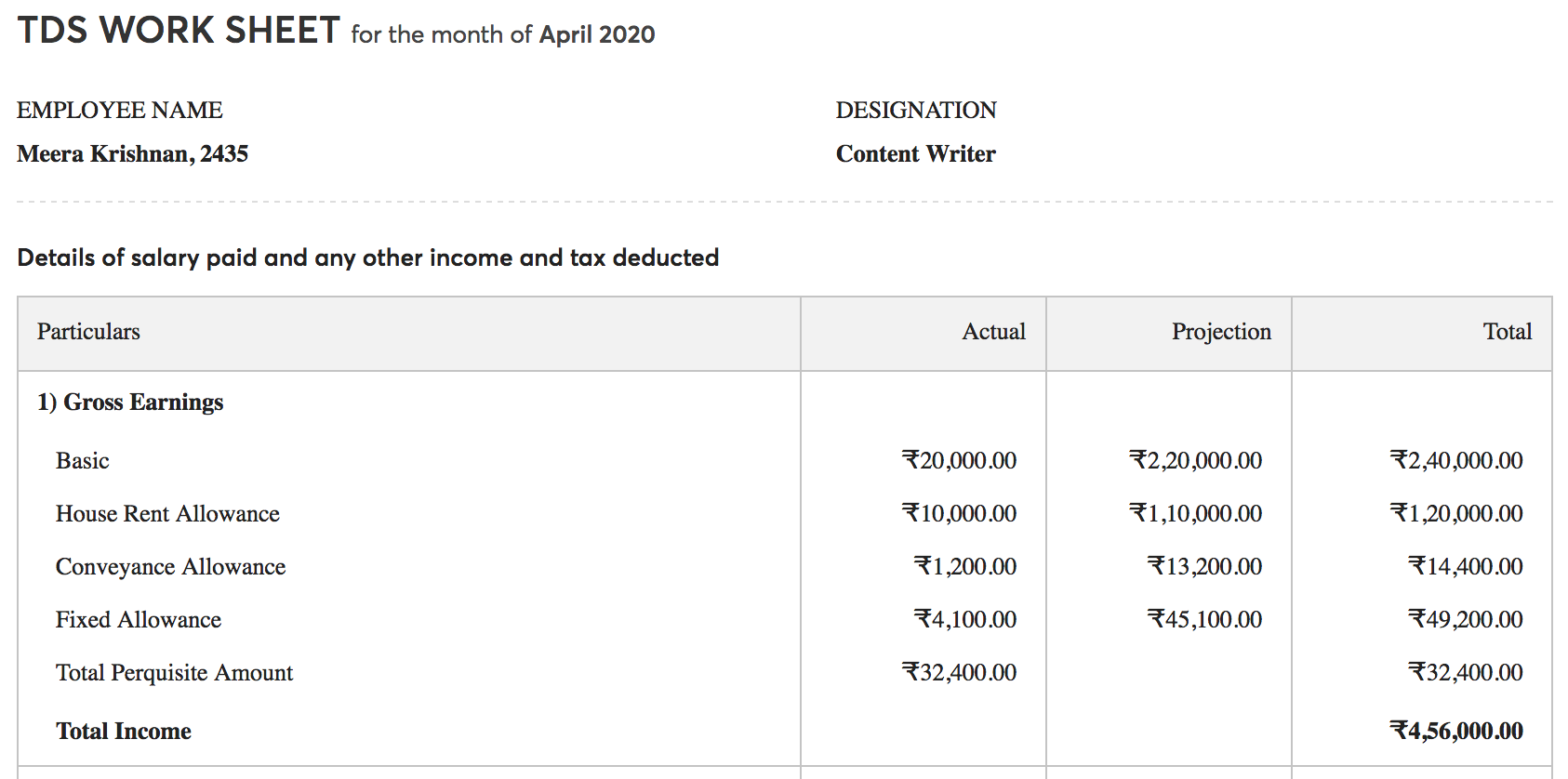
At the moment, Zoho Payroll supports automatic perquisite for only employer-owned / company-hired vehicles.
However, perquisite for employee-owned car can be calculated once the employer enters the perquisite details manually under Employees > Employee profile > Salary Details > Perquisites > Cars/Other automotive.
Employee-owned cars will be calculated as a perquisite only if the car is used for both private and official purposes. So, the perquisite values will be:
- If car engine capacity ≤ 1600CC, perquisite is 1,800 p.m. + 900 p.m. if driver is provided
- If car engine capacity > 1600CC, perquisite is 2,400 p.m. + 900 p.m. if driver is provided
Here too, only the perquisite amount will be considered for tax calculation out of the total reimbursement amount (if any).
Assign Reporting Managers for Multiple Employees
You can easily assign a reporting manager to multiple employees. By doing so, you can streamline the management of leave approvals and other workflows that require reporting manager oversight. Here’s how:
- Go to the Employees module.
- Select the employees for whom you want to assign reporting managers for.
- Click Assign Reporting to from the dropdown.
- A popup will appear where you can search for and select the reporting manager.
- Click Assign.
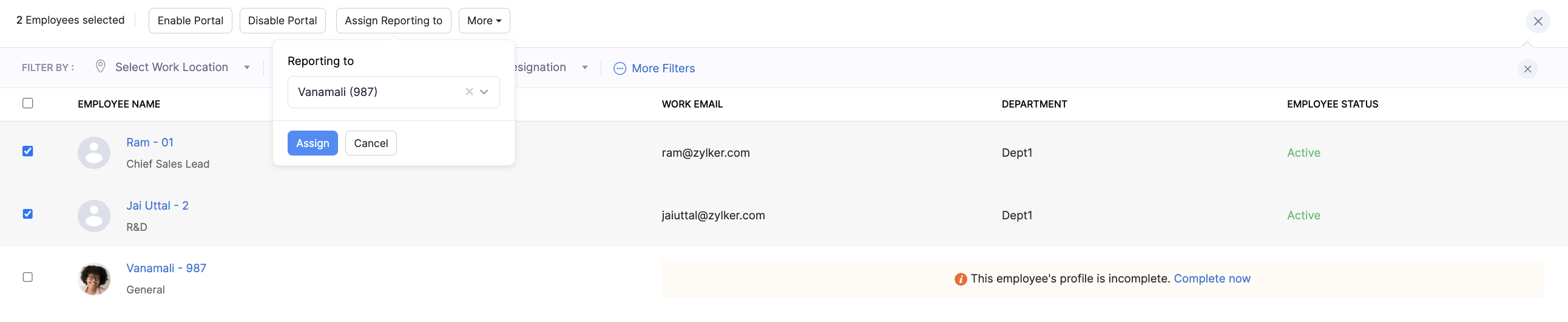
By using this feature, you can efficiently manage reporting structures for multiple employees at once.
More Actions
You can submit IT Declaration and POI on your employees’ behalf.