Customer Portal in Zoho Invoice
Customer Portal allows your customers to track all the transactions that have taken place between them and your business. Bid goodbye to lengthy emails and collaborate efficiently like never before.
Once you set up the customer portal, you’ll be able to:
- Collaborate with customers on estimates and get them approved.
- Check when a customer has viewed your invoice.
- Enable customers to pay for all their invoices from a single place.
- Submit your time entries for approval before you invoice them.
- Get reviews from the customers about your business.
- Interact and discuss with customers in real-time over comments.
IN THIS PAGE…
Customer Portal Settings
-
Sign in to your Zoho Invoice organisation.
-
Click the gear icon on the top right corner and go to Preferences > Portal.
-
Navigate to the Customer Portal tab.
-
You can enter a welcome message in the space provided for Banner Message. This message will be shown to your clients when they log in to the portal.
-
Click the check-box against Send me an email notification for every activity that takes place in the portal if you wish to receive email notifications for every activity that your client does in the portal.
-
Click the check-box against Send an email notification to my customer when I comment on transactions if you wish to have an email sent to your customers whenever you add a comment for any transaction.
-
Click the check-box Allow customer to edit their information in the portal to permit your customers to edit their billing/shipping address and contact details.
-
Click the check-box against Allow customers to forward documents from portal if you wish to let your clients forward documents. Please note, the people whom they forward the document to will be added as contact persons in the contact information for that client.
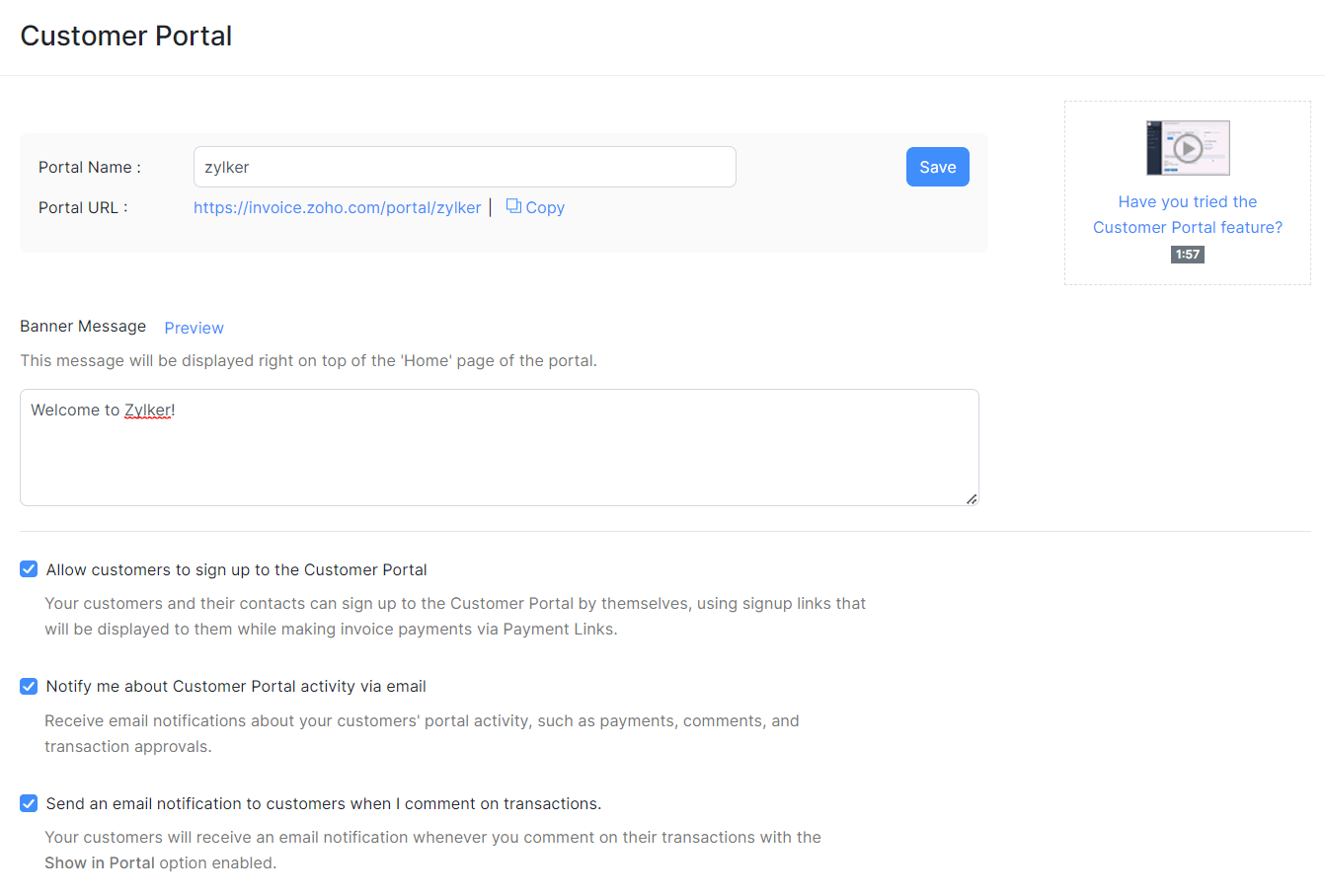
-
Click the check-box against Enable customer review for my services if you would like your customer to give a feedback to your services.
-
Click the check-box Allow customers to view projects and timesheets if you want to give your clients access to the time logged for each project/task and client approval.
-
Once done, click Save.
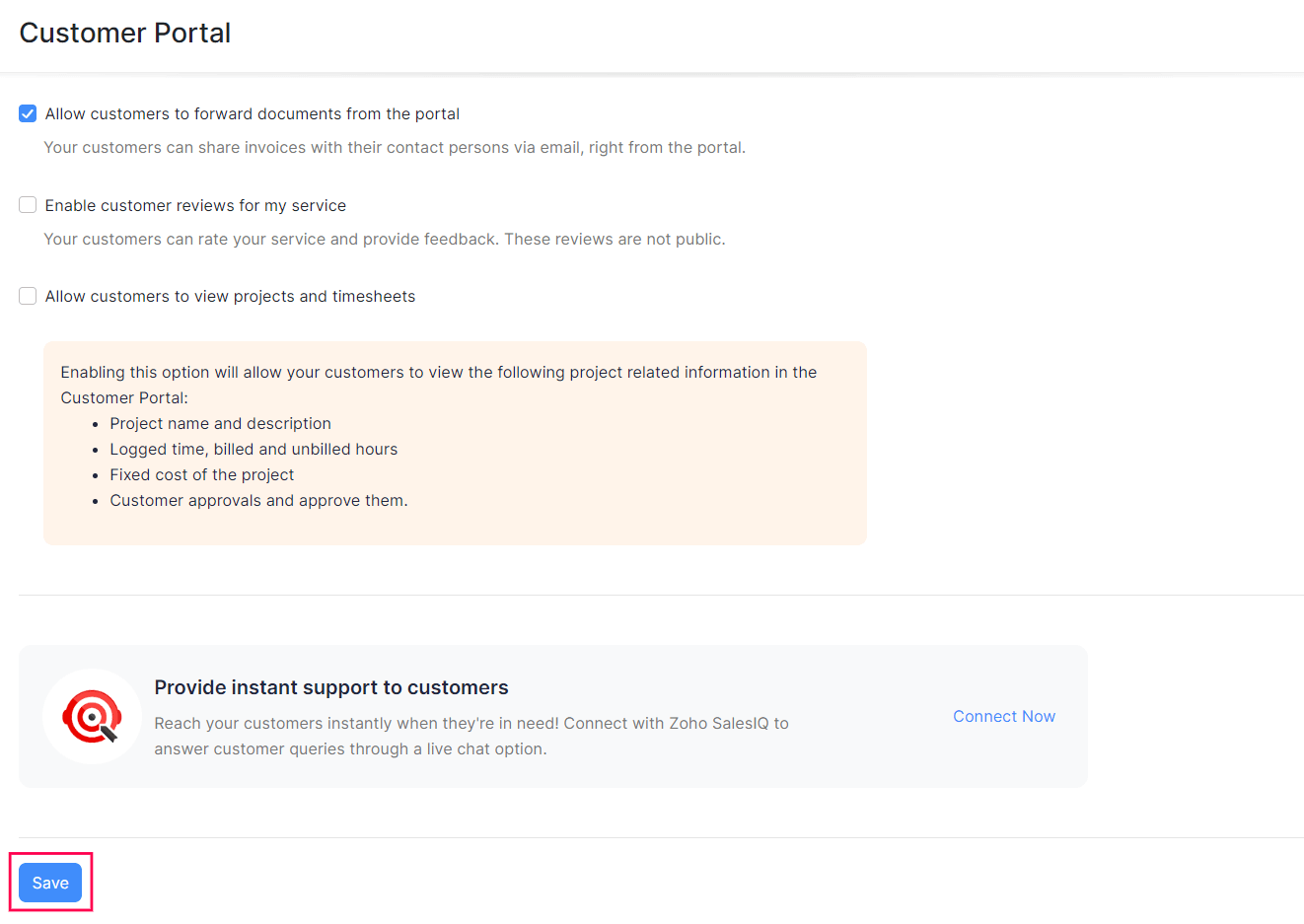
Invite Customers to your Portal
To give access to your customers, you need to enable the portal for each customer individually. If that customer has contact persons, you will have to provide access to the contact person associated with that customer as well. Once they log in to your portal, they can view the estimates, invoices, statement of accounts, projects and time entries you have sent them.
To configure the portal access for a customer:
- Go to Customers.
- Select the customer for whom you want to provide access.
- Click More > Configure Customer Portal. You can also click the gear icon next to Portal Status in the Other Details section.
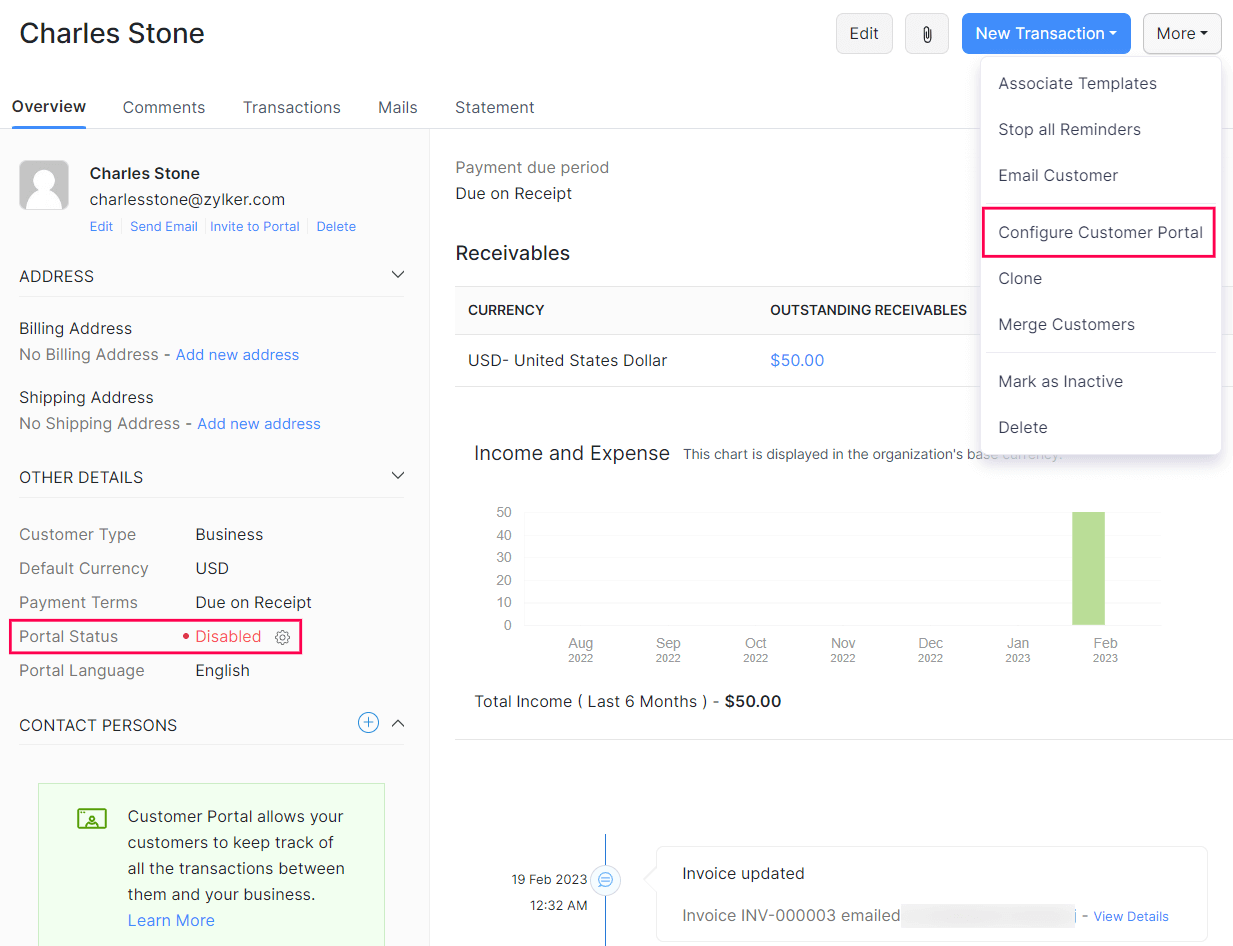
- In the pop-up, select the contact persons for whom you want to give the portal access.
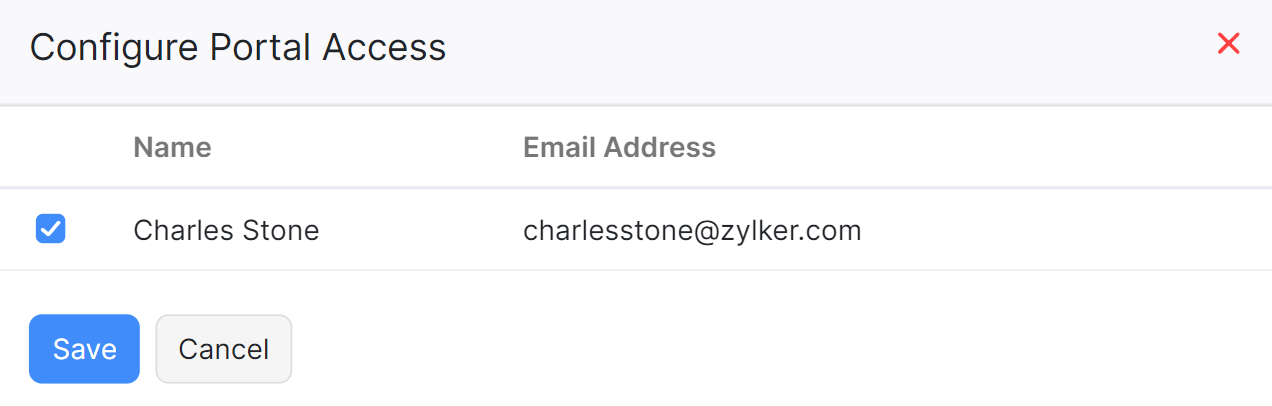
- Once you click Save, Zoho Invoice will send an email to your clients inviting them to the portal. You can customise this email’s content.
- On clicking the Accept Invite link, Zoho Invoice will open up another page where your clients can create a password to log in to the portal.
Your clients will then be able to log into your portal and view the invoices, estimates and also download customer statements.
Working in the Customer Portal
The following are the modules available in the Customer Portal. Let’s see how your customers can use it.
Home
The Home or Dashboard is the first screen that your customers see when they login to the customer portal. It gives them an overview of the transactions that took place between you and your customers. They can view the following details on the dashboard:
- Outstanding Invoices: The total amount your customer owes you for their unpaid invoices. Customers can click Pay Now to pay this entire amount.
- Available Credits: The total amount that you owe to your customer. This could be any refunds or credit notes you had created for that customer.
- Last Payment Made: The amount and date of the recent payment done by your customer.
- Estimates: The number of estimates your customer has to approve. Clicking on this will display all their open estimates.
- Timesheets: The number of timesheets your customer has to approve. Clicking on this will display all their pending approvals.
Apart from the above details, the home page also displays your customer’s account details, their contact persons, and your organisation’s contact details.
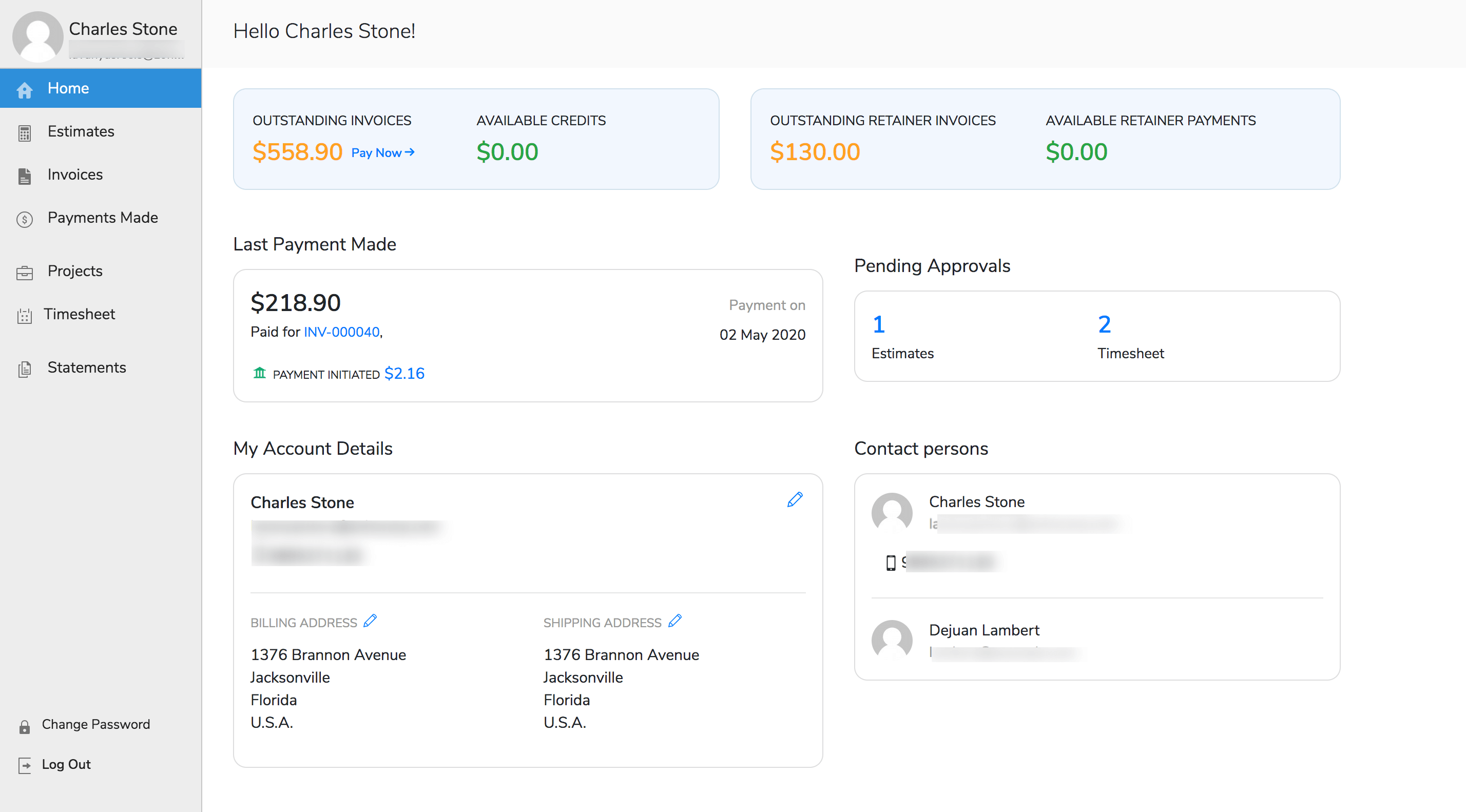
Transactions
Your customers can view the status of all the invoices and estimates they have received, as well as the payments made in the past.
Estimates
Your customers can view a list of the estimates they’ve received from you. If they are satisfied with the price, they can take your business forward by clicking the Accept button that is visible when you open the estimate. They can decline an estimate for a better offer by clicking the Decline button in the top.
The client can also filter the list to display a particular type of estimate by clicking the Show drop-down above the list.
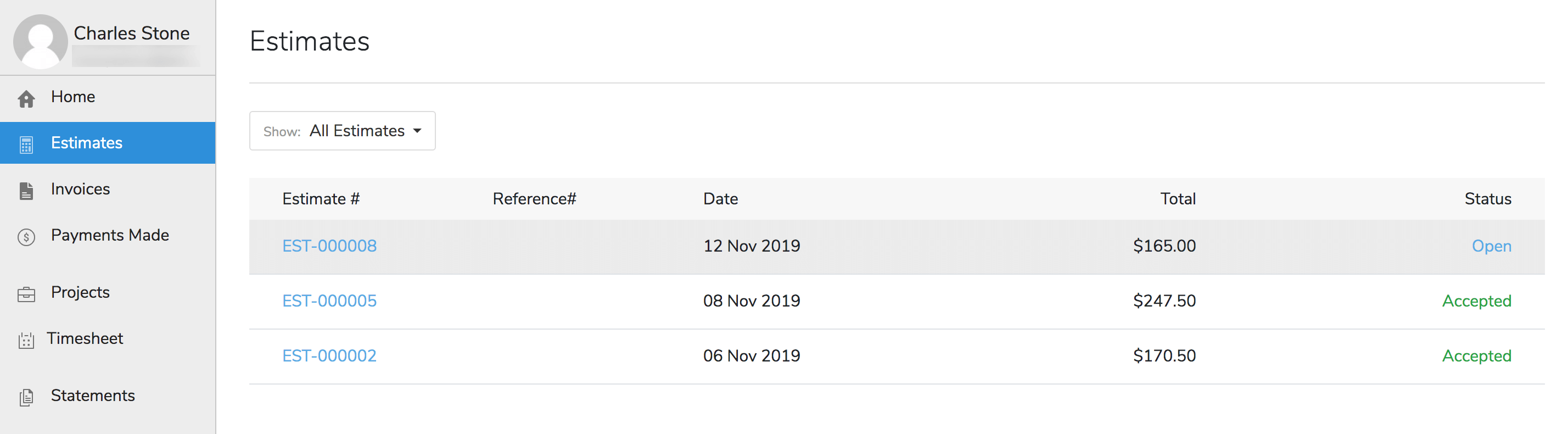
The estimate can be forwarded to a different email id from the customer portal and can be downloaded as well. Just click the More icon on the top right corner to perform these actions.
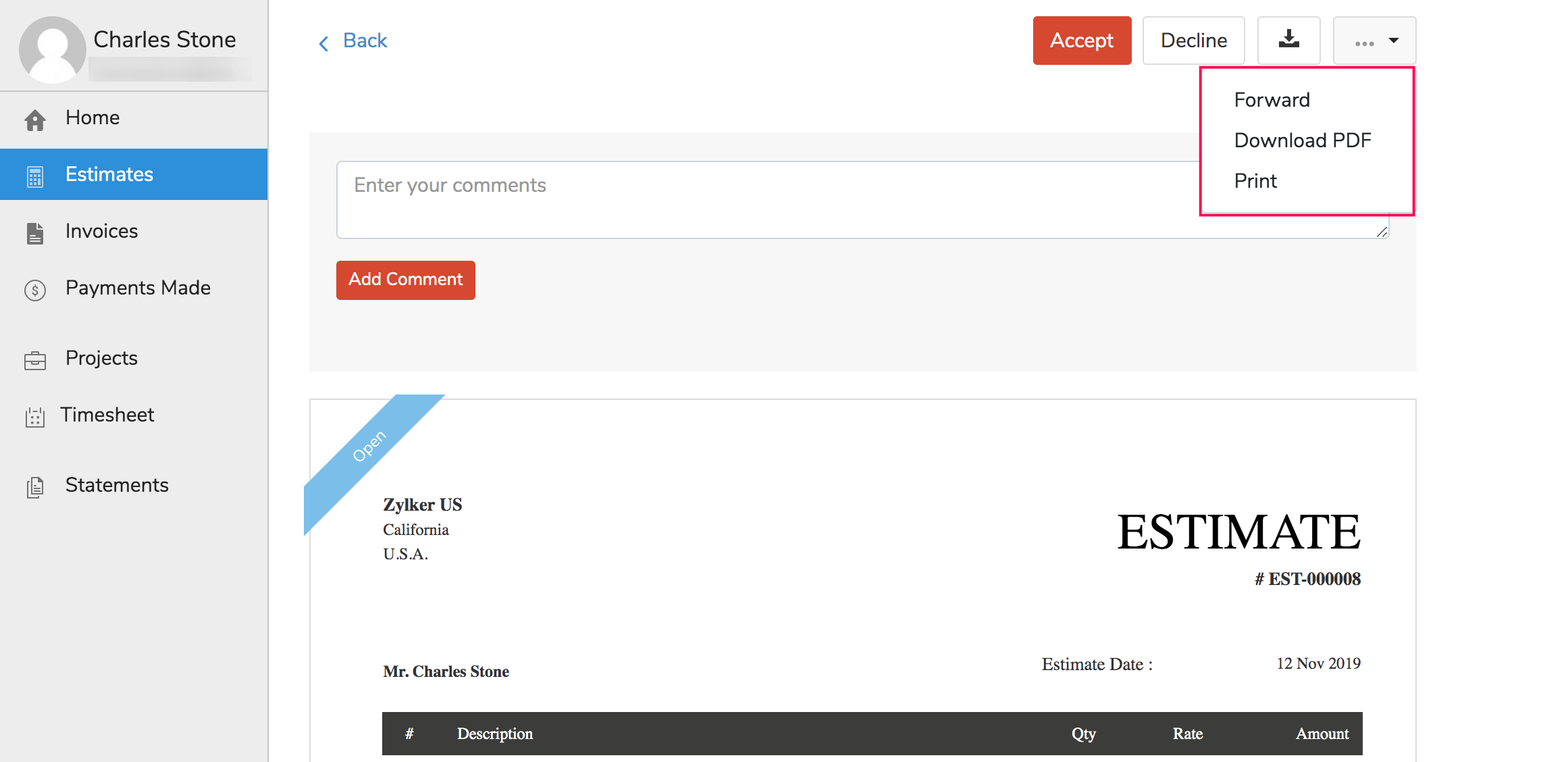
Insight: You can always rework on the declined estimate by clicking on the ‘Edit’ option provided in your Zoho Invoice account to make an offer your clients clients can’t resist and update them.
Invoices
Customers can view the list of invoices sent by you in the portal. If the invoice is unpaid, they can choose to pay instantly by clicking Pay Now. They can also filter the list to display a particular type of invoice by clicking the drop-down above the list
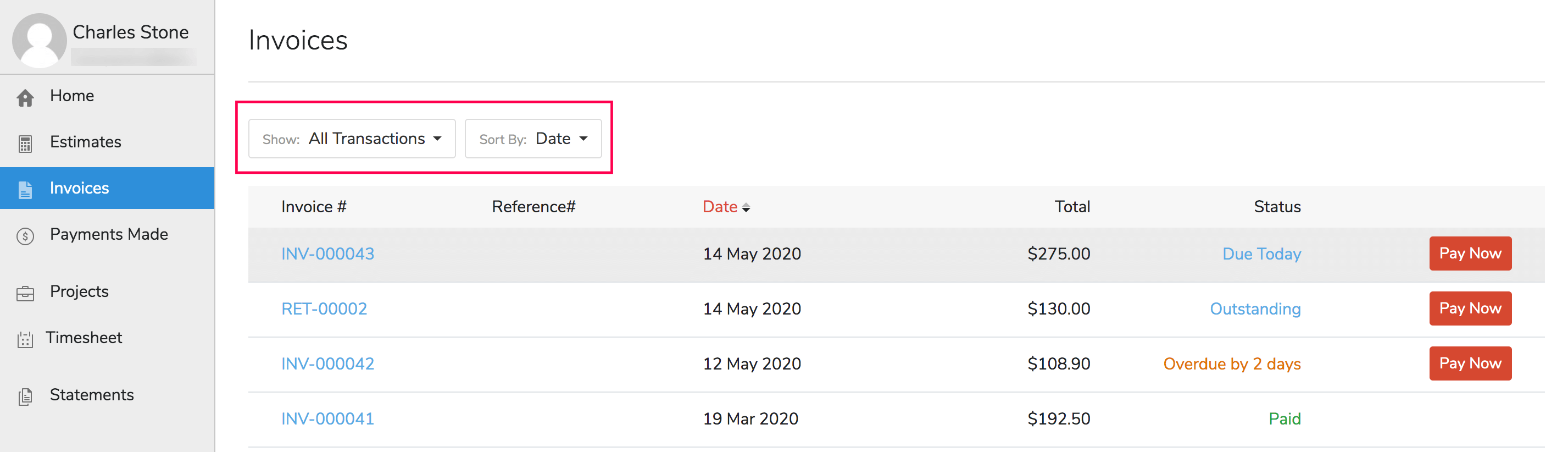
Your clients can choose to forward the invoice to an email address and also download the invoice in the form of PDF or print the invoice by clicking the more icon on the top right corner and selecting the respective options.
If your clients have any remarks and would like to discuss that with you, they can use the comments box to add them as comments. You can also add comments from your end and have an official record of the conversation.
Your clients can make payments by choosing a mode of payment. Various payment gateway options can be given to the customer at the time of creating an invoice.
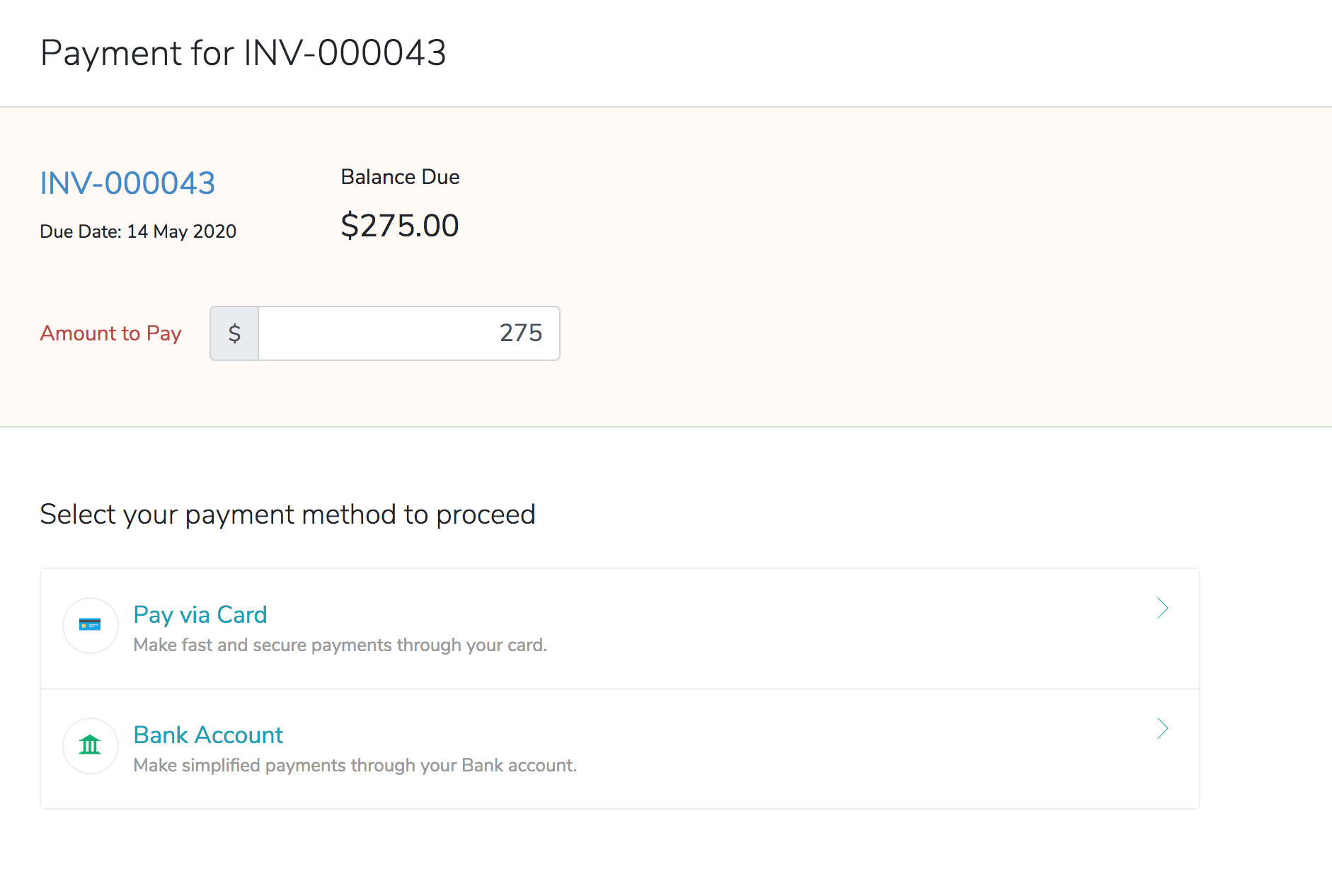
Card Payments
For making payments using Credit/Debit card, customers can enter their card number, CVV, expiry date, billing address and the country to make payment. They can also save the cards and use them while making payments for upcoming invoices.
ACH Payments
In order for customers to make ACH payments, you need to enable Allow this customer to pay via his/her bank account option for your customers in the Other Details section in the customer creation screen.
Insight: Customers can also choose to save their account details for future transactions by checking the Use this account for future transactions option.
Payments Made
In the Payments Made module, your customers will be able to view the payments made by them to your invoices.You can also list the payments based on invoice payments and retainer invoice payments and sort it based on the date and amount.
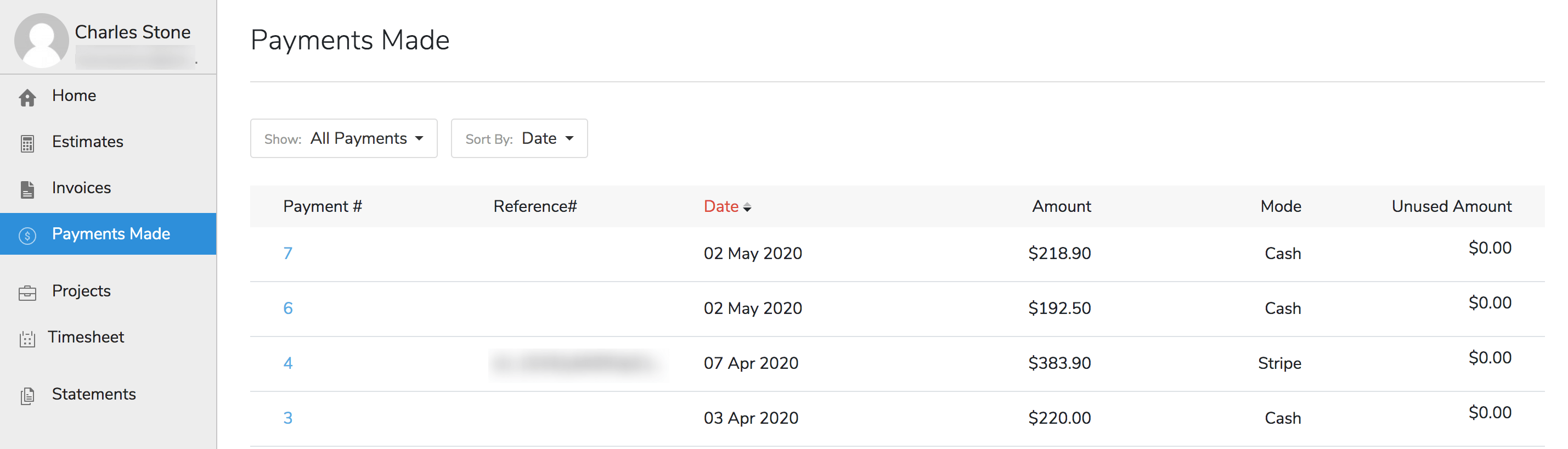
The receipts can be downloaded as PDFs by clicking the Download PDF button and can be printed by clicking the Print button on the top.
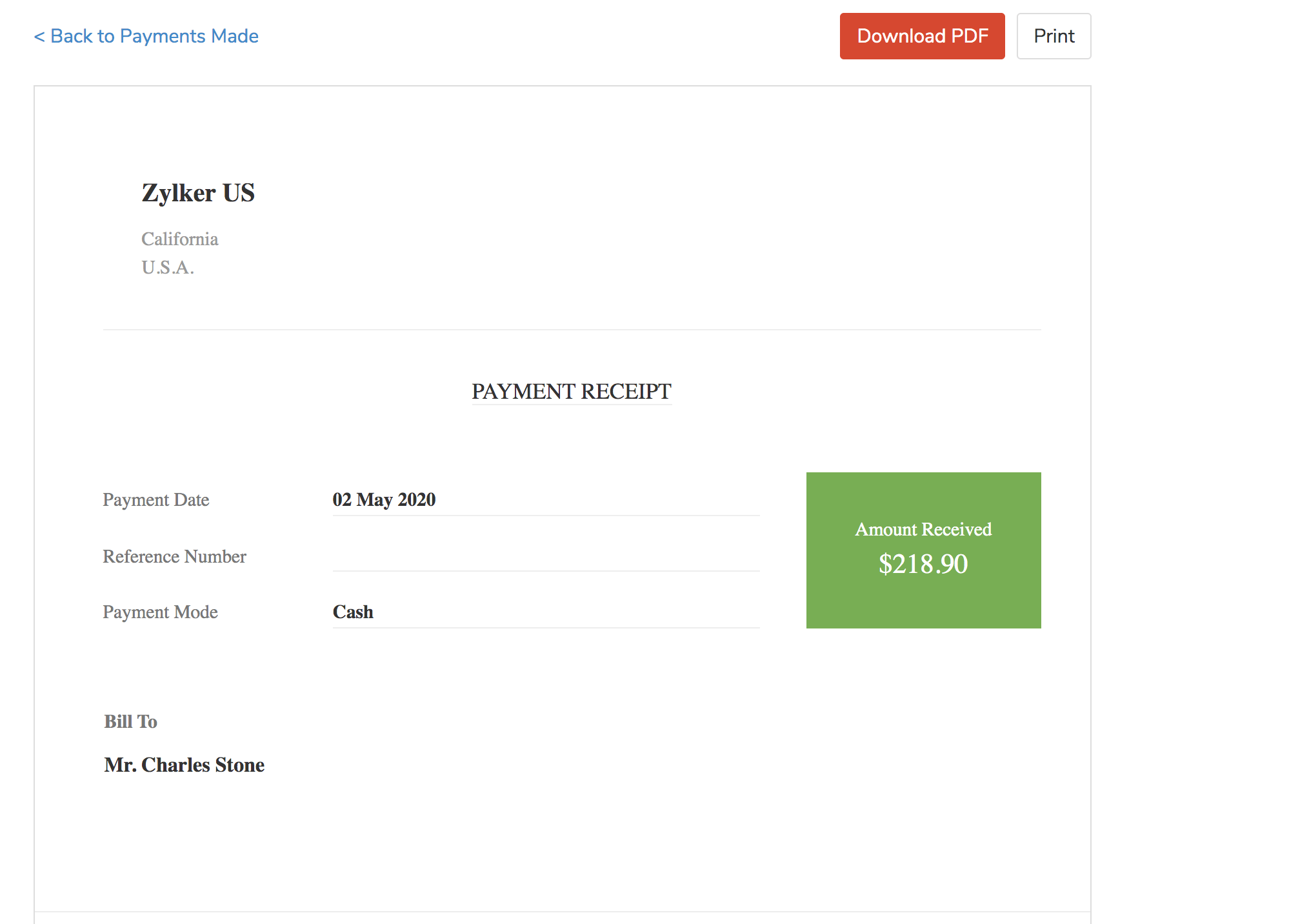
Projects
If you had enabled the Allow customers to view projects and timesheets option in the portal settings (gear icon > Preferences > Customer Portal), an additional module will be made available in your customer’s customer portal.
The Projects module in the customer portal will list all the projects created for your customer.
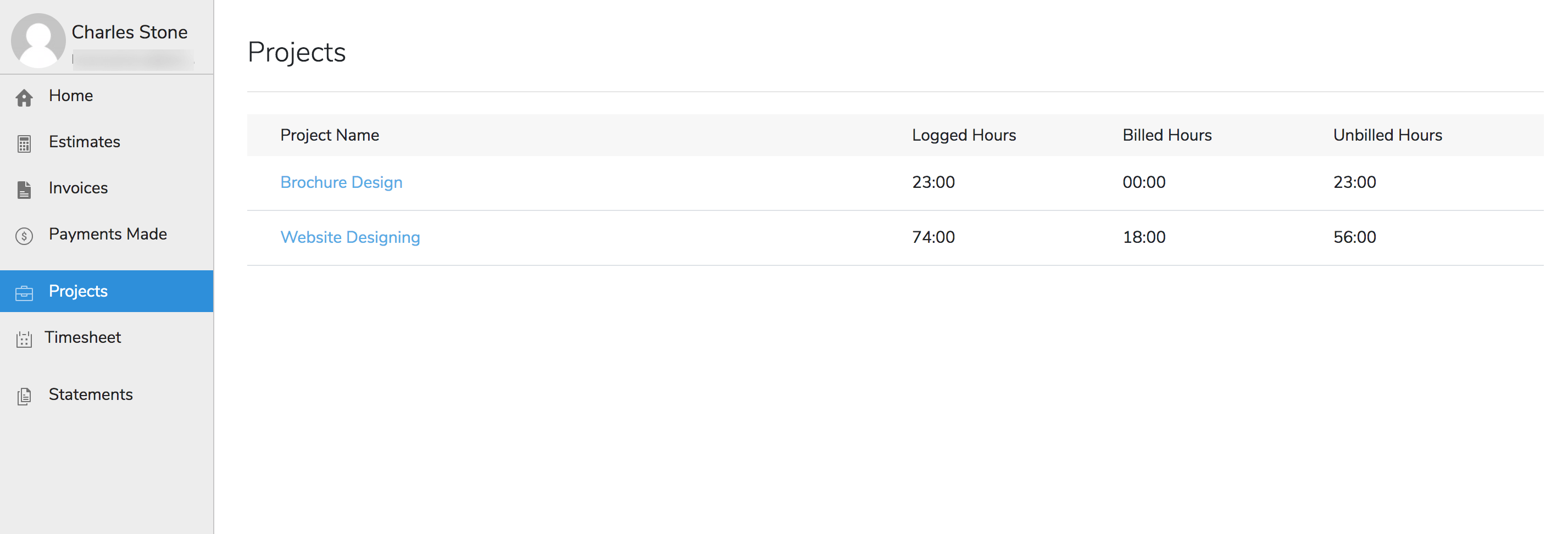
To check more details of a particular project, they can click on a project name. They can view the following details of the selected project:
- Tasks: All the billable tasks you have created for this project will be listed here along with its corresponding Logged Hours, Billed Hours, and Unbilled Hours.
- Time Entries: All the billable timesheet entries that you have recorded for this project will be listed here along with the logged hours and the billing status.
- Comments: Customers can use this space to collaborate with you regarding this project. The comments added here will be displayed in the Comments section of the project in your Zoho Invoice organisation, and you can reply to them by marking the Display in portal option to make your reply visible in the customer portal.
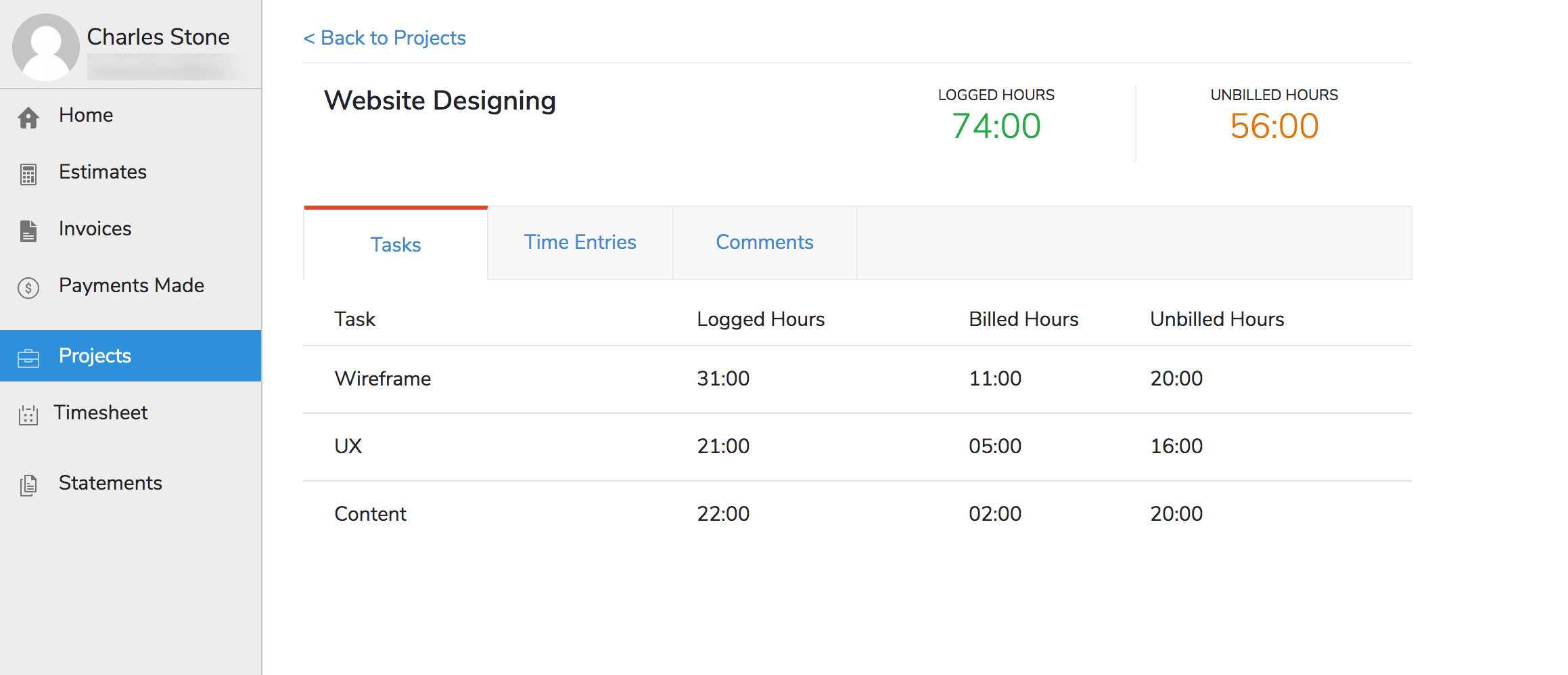
Bulk Payments
The customer portal’s dashboard will display the total amount for Outstanding Invoices. Select Pay Now to view the number of invoices for which the amount is due.
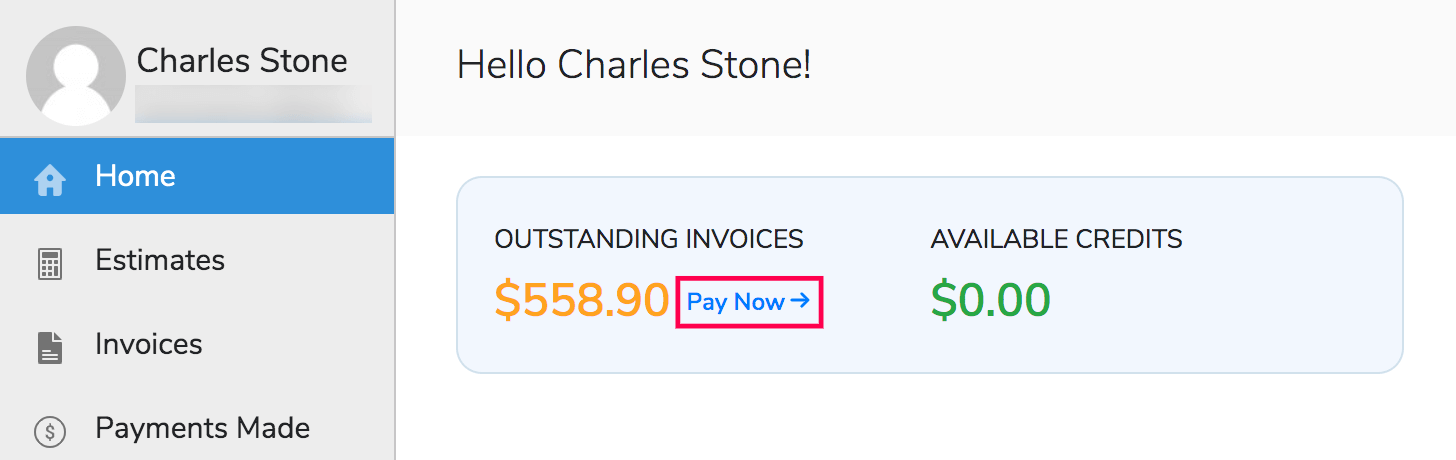
To view more details of the outstanding invoices, click on the hyperlink below the Total Amount.
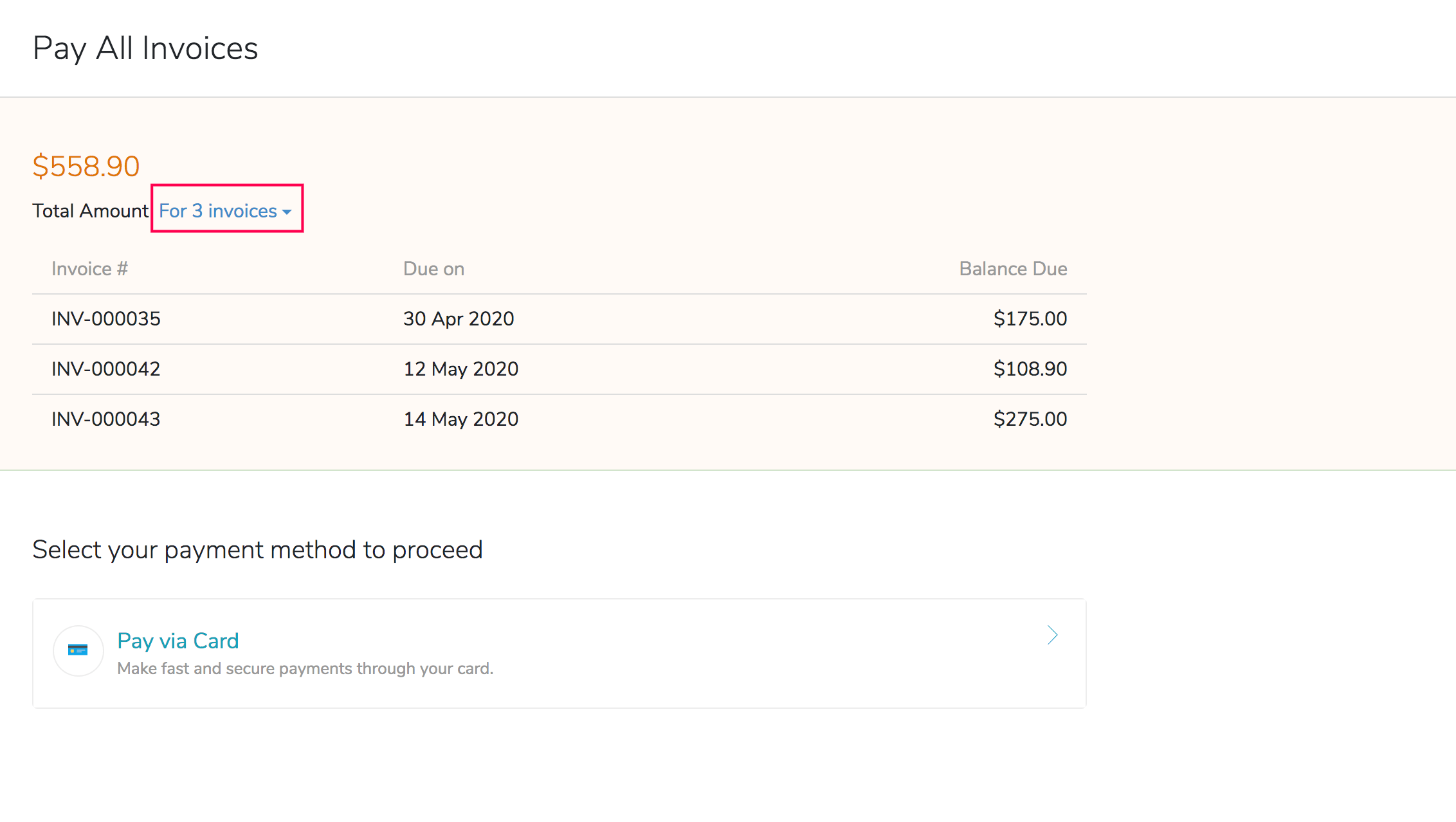
You can then proceed to make the payment for all your outstanding invoices using a Credit Card or through any one of the associated payment gateways.
Statements
Your customers can view a detailed Statement of Accounts consisting of all the transactions between them and your company. They can also have their statements printed or downloaded as PDFs.
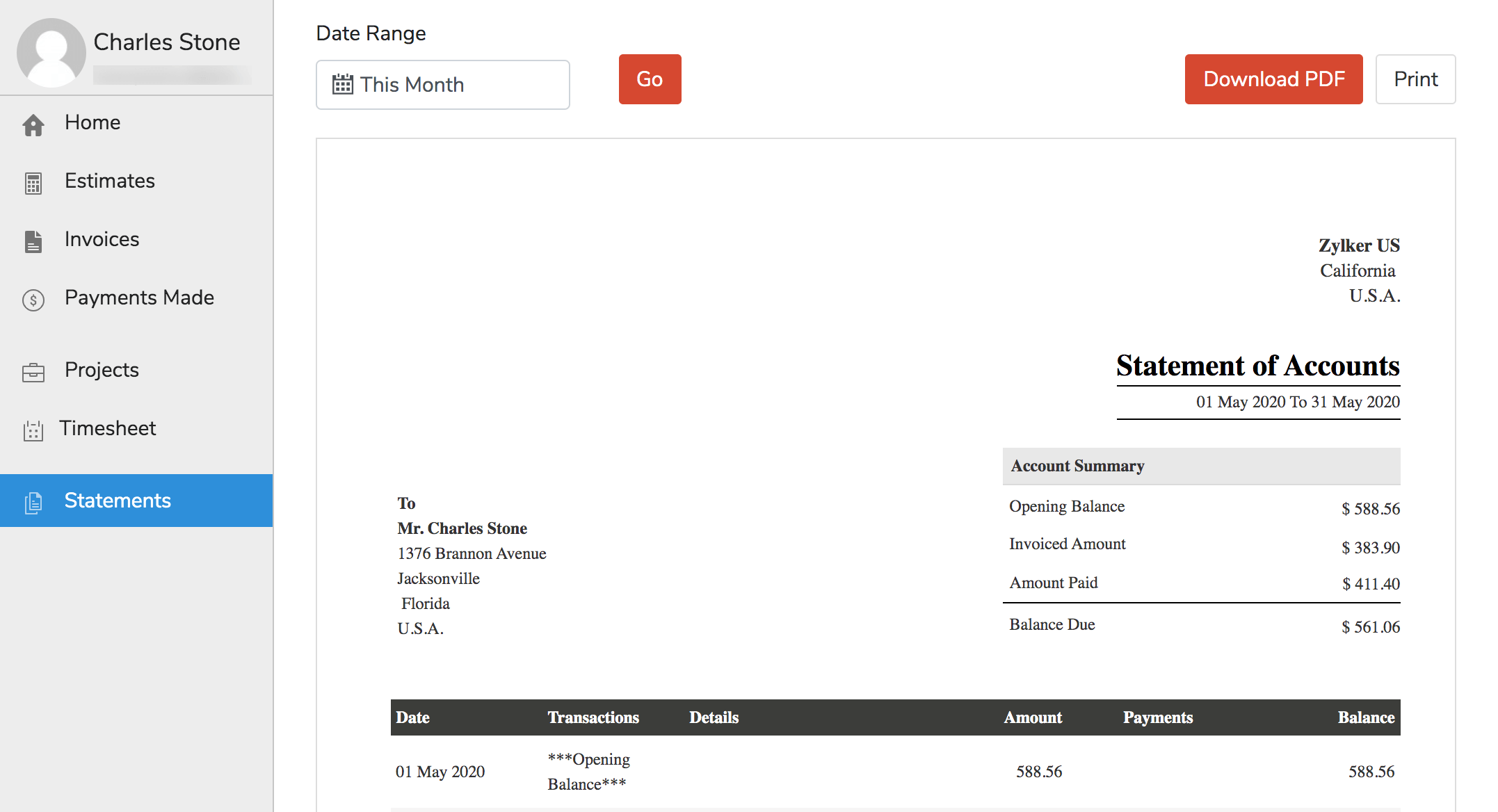
Get Notified
The ‘Viewed’ Notification
Once your clients have viewed your estimate or invoice, you will be notified about it with a ‘Viewed’ icon on the specific estimate or invoice on your Zoho Invoice account. You will be notified on the bell icon as well.
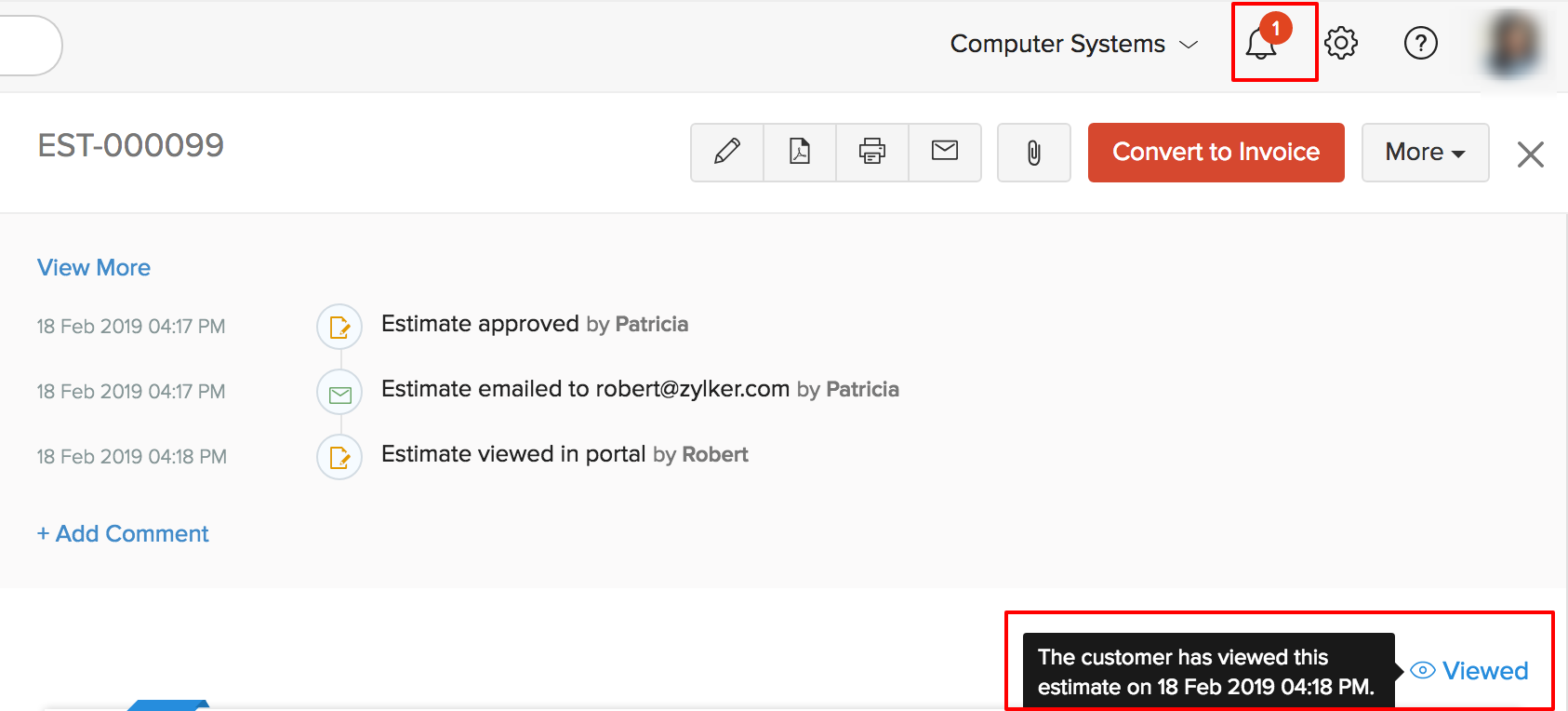
To get notified, you will have to enable Send me an email notification for every activity that takes place in the portal from Preferences > Customer Portal.
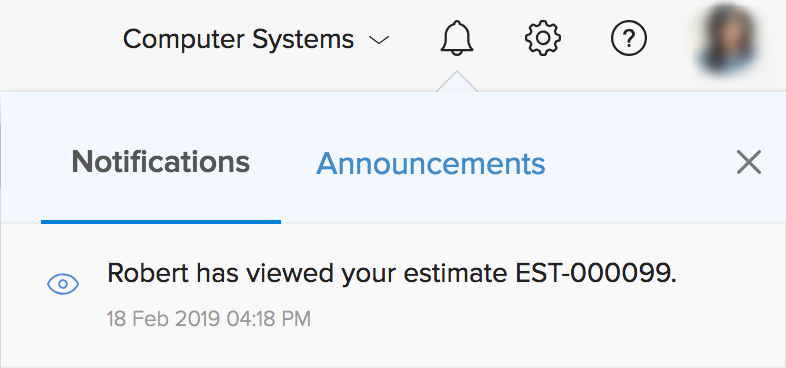
Comments
Your clients can comment in the customer portal about the estimate or invoice they receive. This feature comes handy when clients ask for a better price on your estimate rather than declining it.
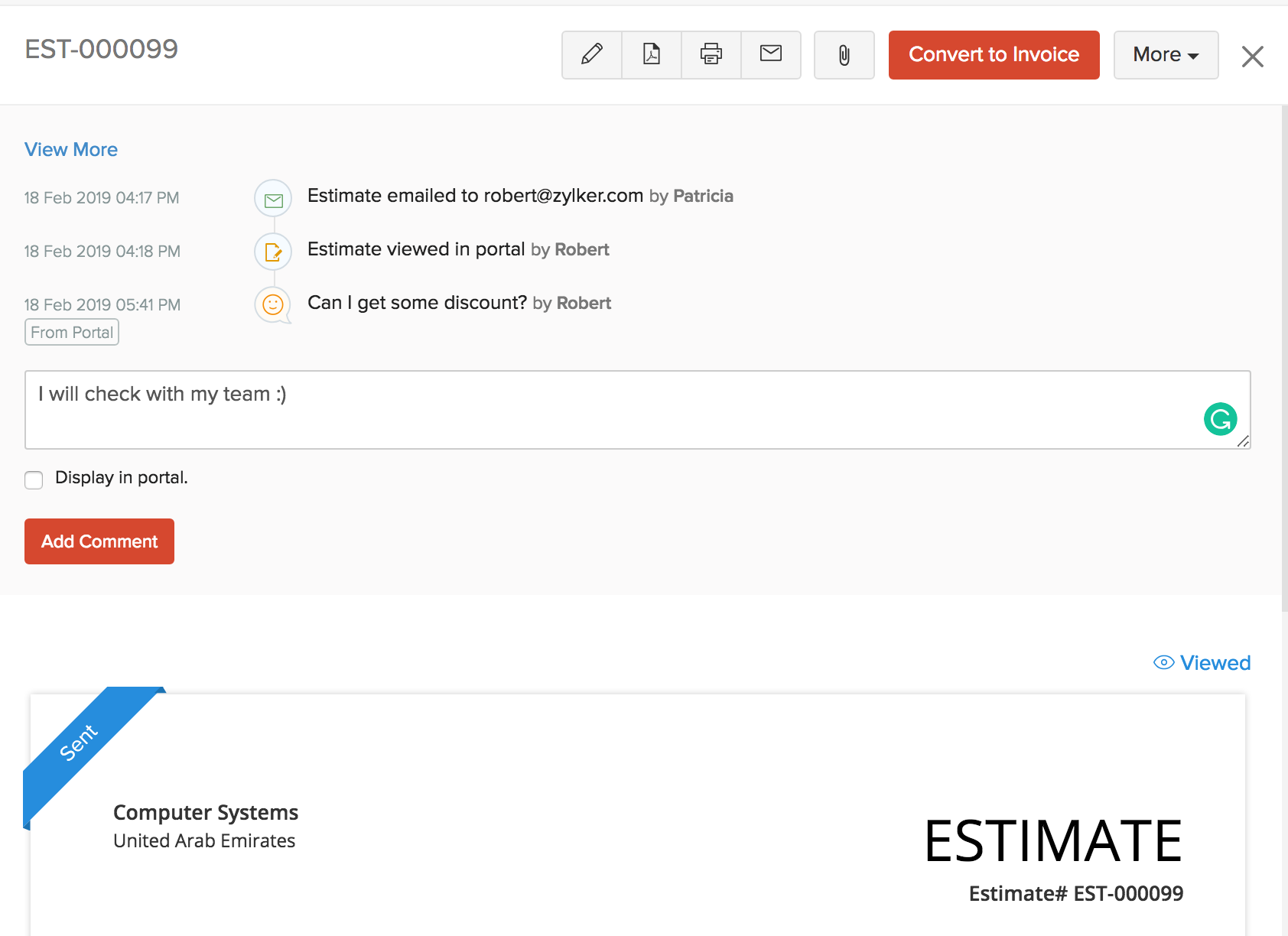
You can check and reply to the comments made by the client on the specific estimate or invoice from your Zoho Invoice account. Check the Display in portal box to make your reply visible in the customer portal.
Your clients can view your reply in the customer portal.
By Mail
A notification email will be triggered to your email account if your client
- Views estimate/invoice
- Accepts or Declines an estimate
- Adds a comment on an estimate or invoice
- Makes payment for an invoice
- Updates their company details
- Accepts/Declines client approvals
Insight: You should have enabled Send an email notification to my contacts when I comment on transactions from the Preferences > Customer Portal.
Client Details
Update Account Details
If your customers have changed their personal or company details, they can update it in the customer portal. Here’s how:
- Go to the Home page of the customer portal.
- Scroll down to My Account Details and click the pencil icon.
- Fill in the details and click Save.
They can also change their address by clicking the pencil icon next to the address.
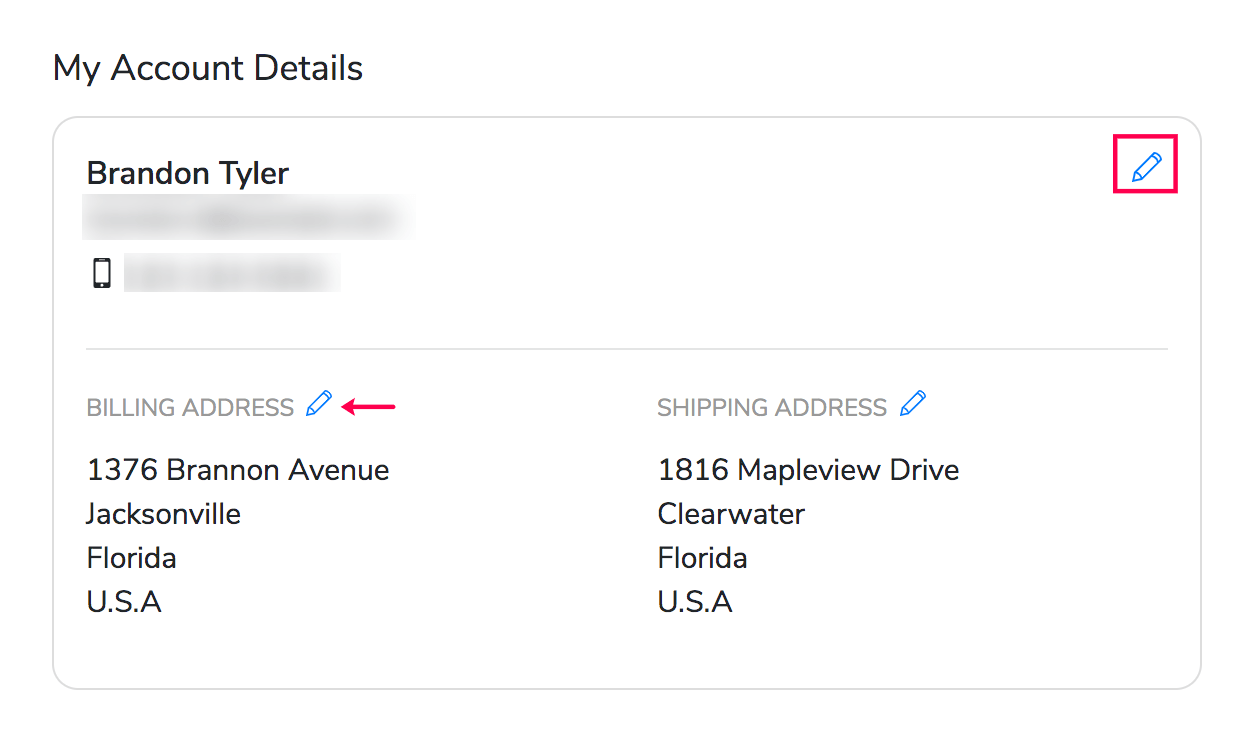
Insight: All the changes made here will be updated in your customer’s corresponding details in your Zoho Invoice organisation.
Edit Card Details
Customers can view their card details in the customer portal if:
- You have added their card details in Zoho Invoice.
- You have requested payment information from customers, and they had added their card details.
- Your customers had saved their card details during a previous payment in the portal.
Customers can edit their card details anytime. Here’s how:
- Go to the Home page of the customer portal.
- Scroll down to the Card Details section and click Edit next to the card whose details you want to change.
- Fill in the details and click Save.
Change Password
To safeguard their transactions, customers can regularly change their password for the customer portal. Here’s how:
- Click Change Password in the left sidebar of the customer portal.
- Enter the Old Password and enter a New Password that satisfies the password requirements.
- Re-enter the password to confirm and click Save.
Insight: The password changes only for the specific contact person using the customer portal.
Other Actions
Send Email
Customers can contact you directly from the portal by sending an email to your registered email address in Zoho Invoice. Here’s how:
- Go to the Home page of the customer portal.
- In the bottom of the page, your business details will be mentioned.
- Click the Send Email button and enter the Subject and Message.
- Click Send.

Write Review
Gauge your customer’s satisfaction with your business by asking them to write a review. You can market or publicize positive reviews and identify areas of improvement from the constructive criticism. Here’s how your customers can write a review:
- Go to the Home page of the customer portal.
- In the bottom of the page, your business details will be mentioned.
- Click the Review button.
- Enter a message and click Submit Review.
Insight: When a customer submits a review, it will appear in Zoho Invoice in that contact’s Overview page under Client Reviews
Logout
To logout from the customer portal, customers can click Logout from the left sidebar.


