Submitting Trips
Submit Trip
Once you’ve created a trip and added all the required information in your trip itinerary, you can submit the trip for approval.
Prerequisite: The trip must be in the Draft status to submit it for approval.
To submit a trip:
- Go to Trips on the left sidebar.
- Click the trip in the Draft status that you want to submit.
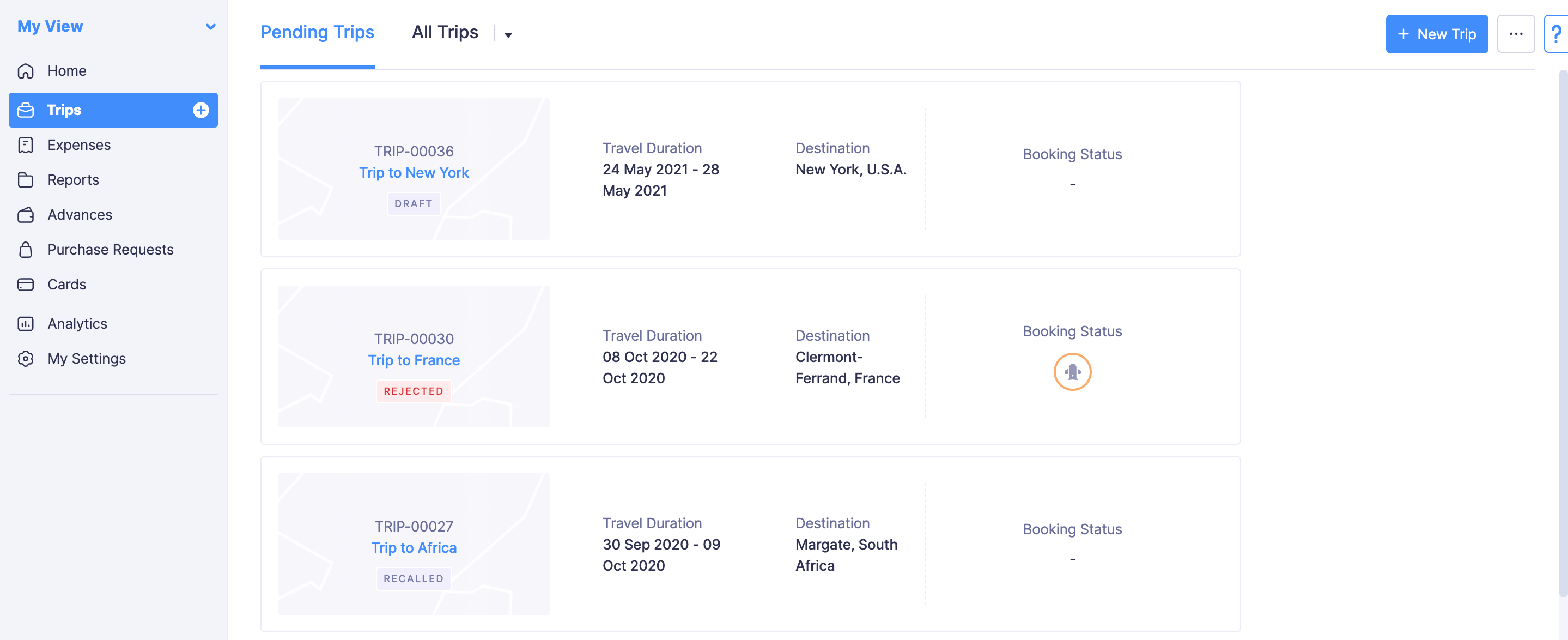
- If you want to add additional information to your trip details or want to communicate with the travel team or the approvers, you can comment in the Comments & History section. Also, you can revisit the comments thread later and take a look at the discussions.
- Click the Submit button at the top right corner.
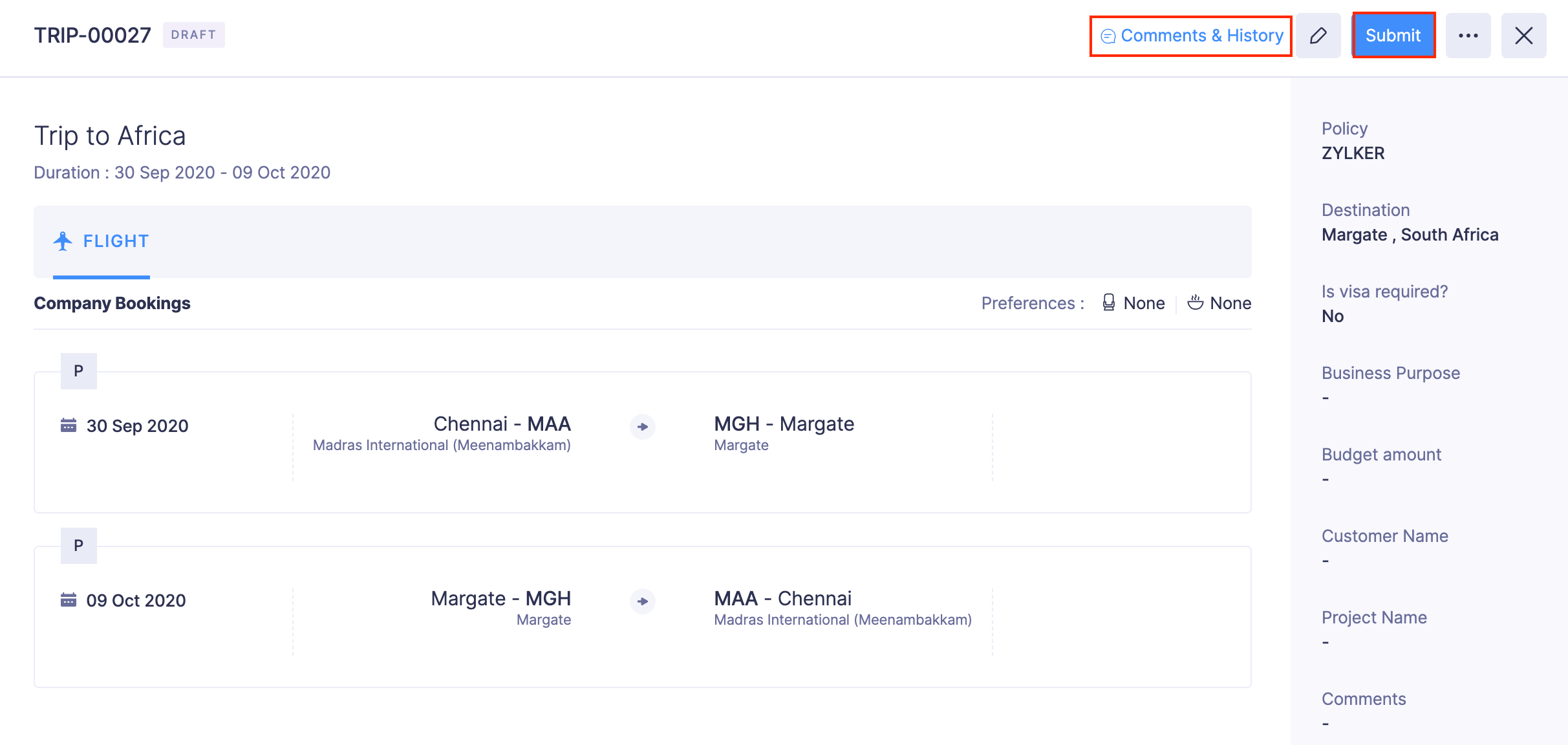
- In the pop-up that opens, click Submit. Your trip request will be submitted to your approver.
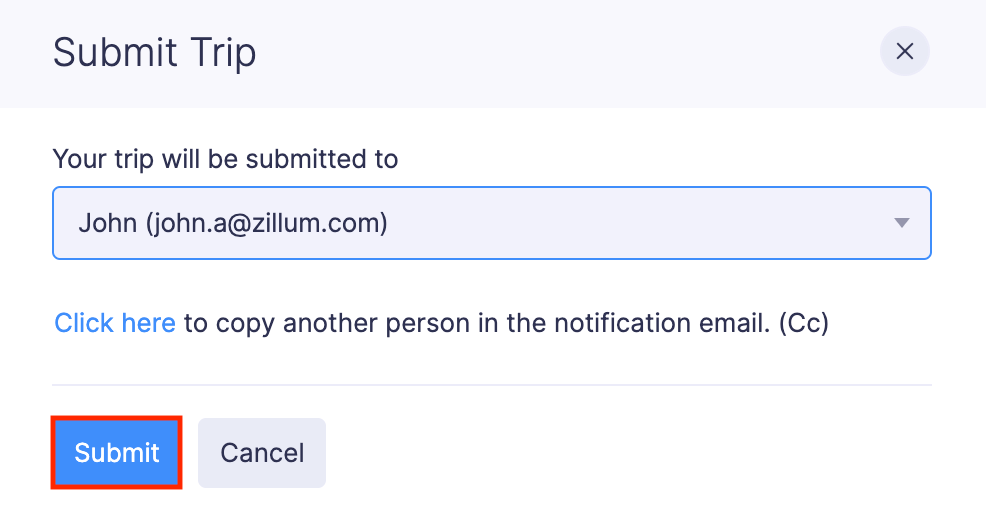
Recall Submitted Trip
If you want to edit a trip that has already been submitted, you can recall it. To recall:
- Go to Trips.
- Click the submitted trip you want to edit.
- Click the Recall button at the top right corner of the trip.
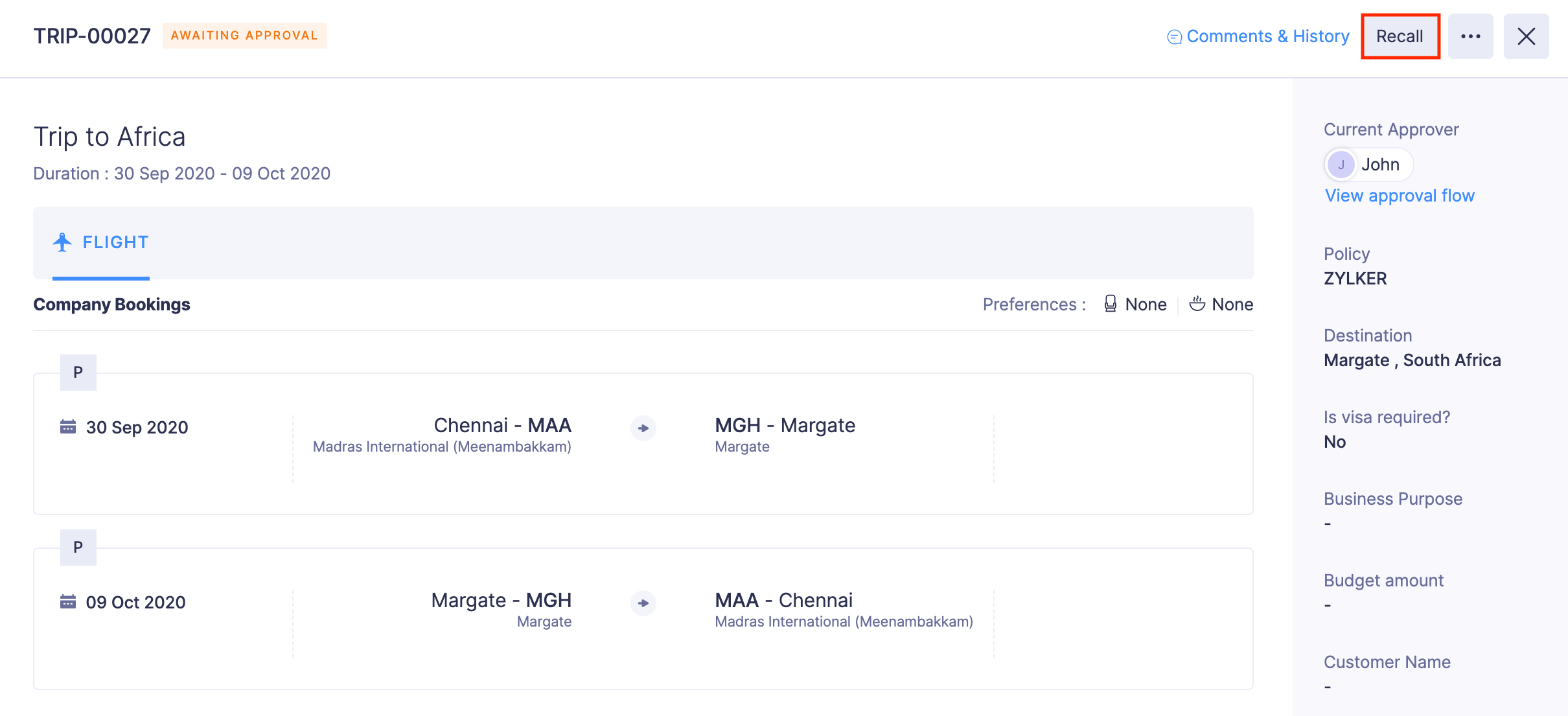
- Click Confirm to recall.
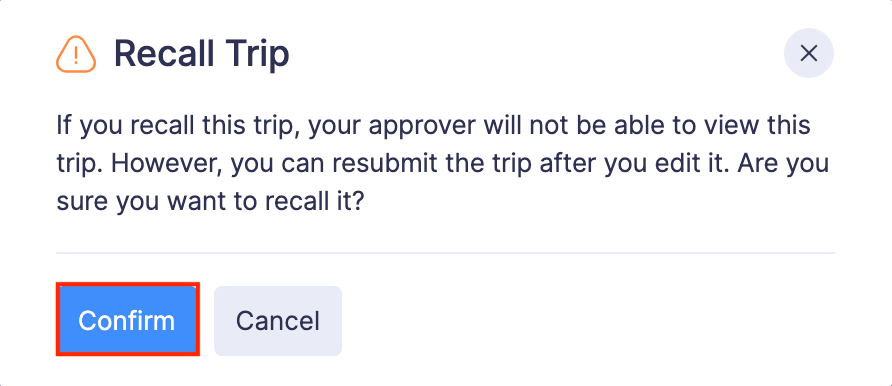
- Your trip will be assigned the status Recalled and you can edit it as required.
- Click the Edit icon and make the necessary changes.
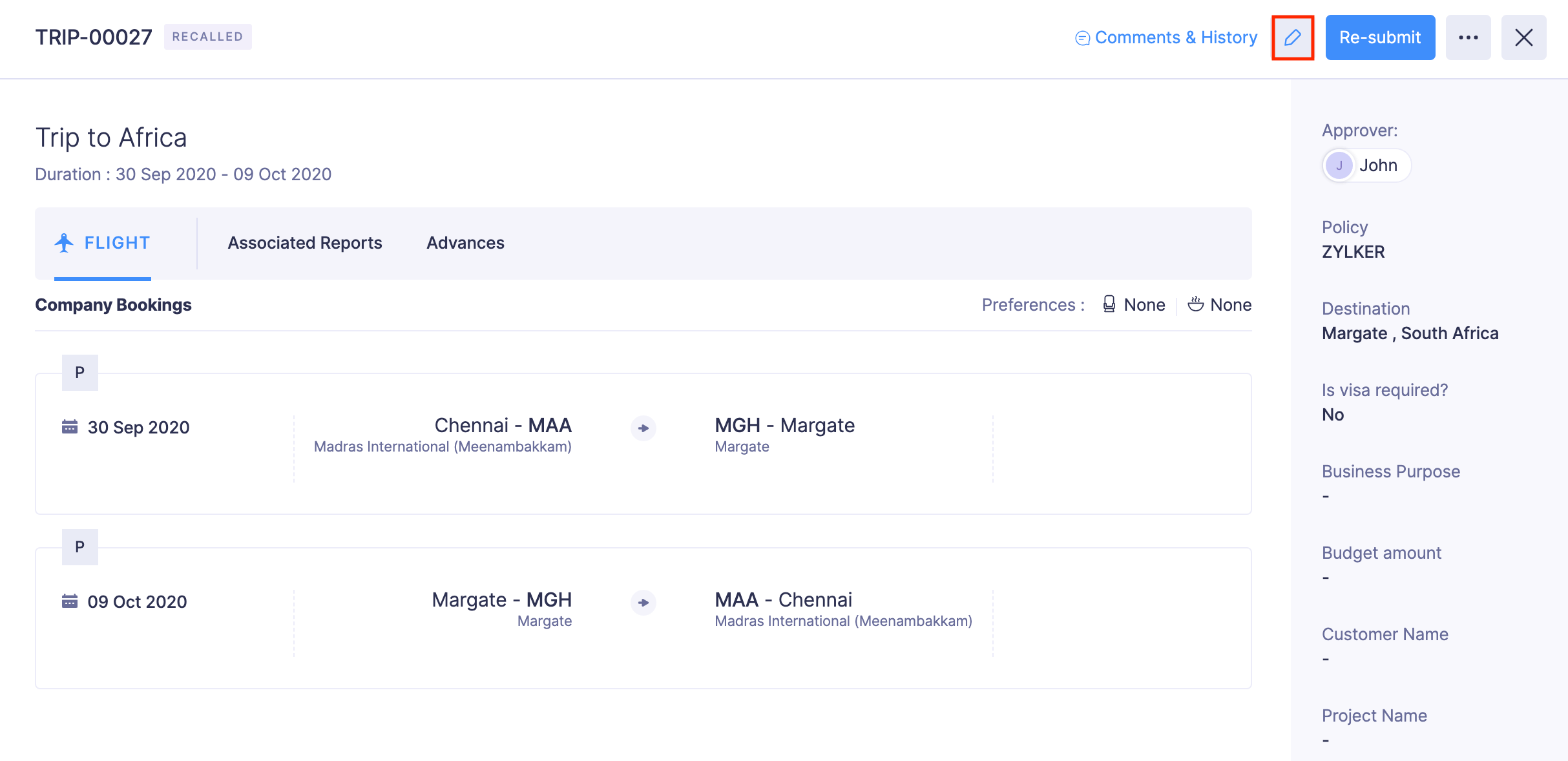
- Click Save as Draft.
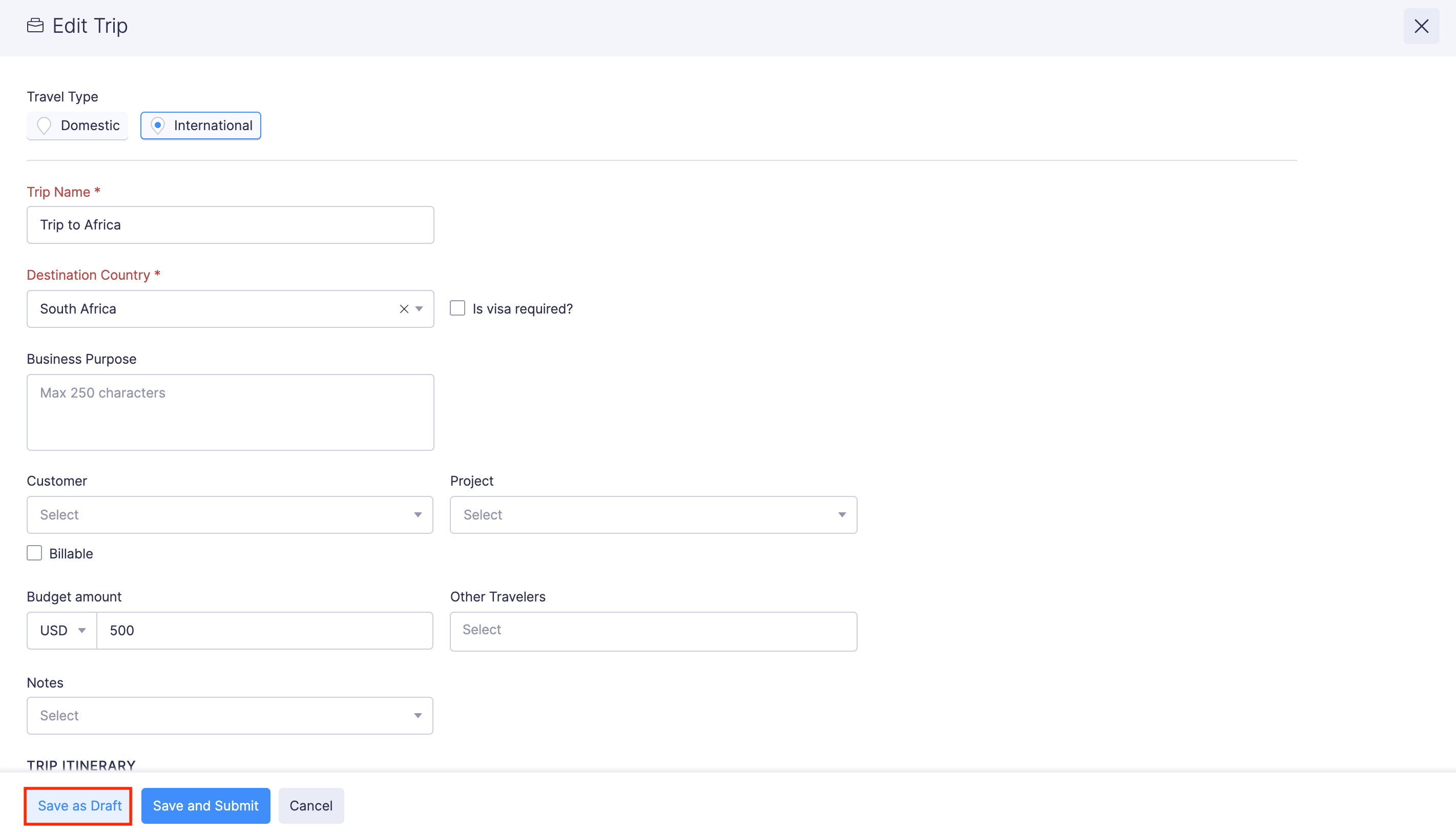
- Click the Re-submit button to submit it for approval again.
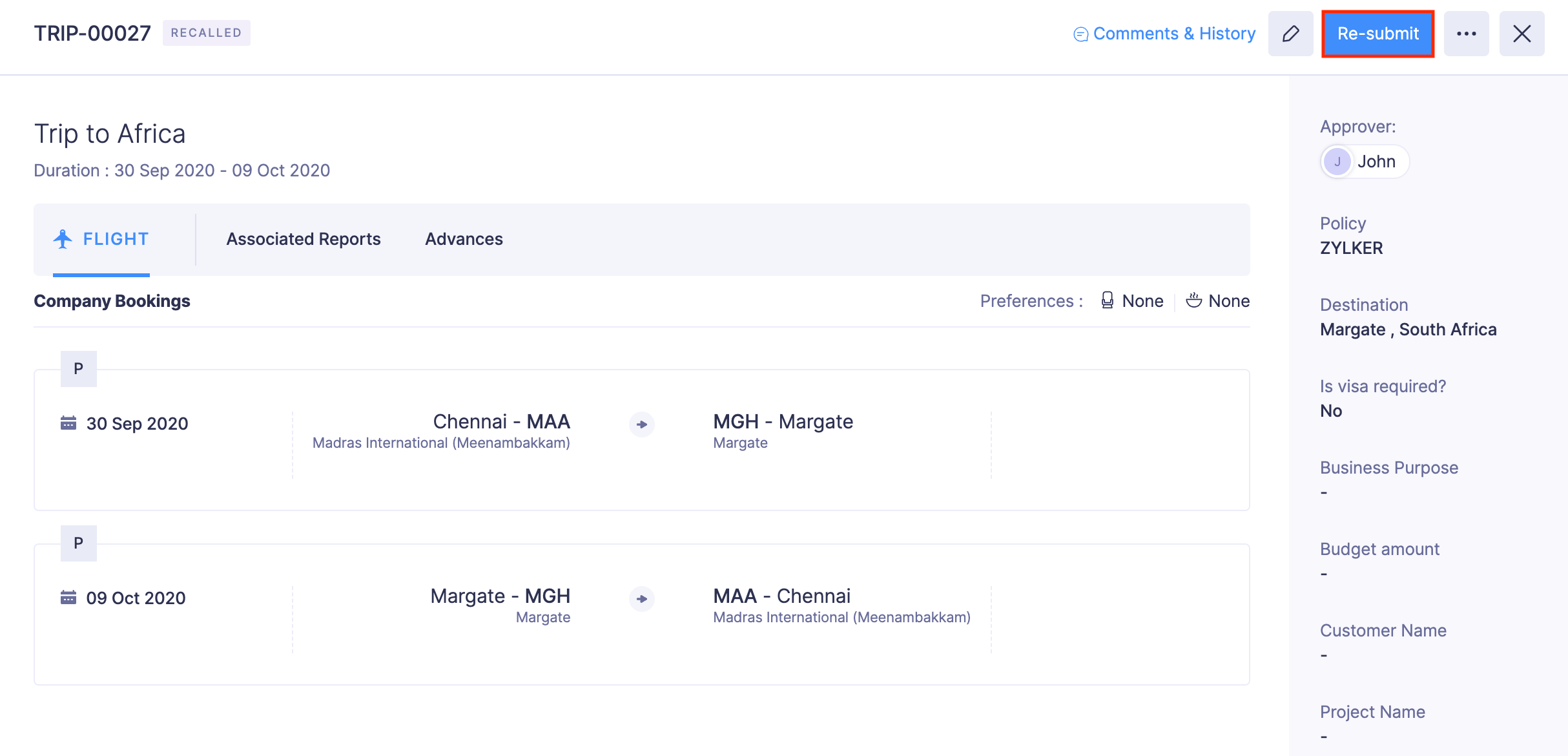
- Next, select your approver and enter the email address to whom you want to carbon copy the trip.
- Click Submit. Your trip will be re-submitted for approval again with the updated details.
Note: While recalling a trip, a notification email will be sent to your approver.
Pro Tip: While editing the recalled trip, click Save and Submit to re-submit the trip right away.
Re-submit Rejected Trips and View Comments
If your trip gets rejected, the approver will have added a reason for rejection and they might have also added comments to your trip. You can make the necessary changes based on the reason or reply to the comments, and re-submit the trip.
To re-submit a trip:
- Go to Trips.
- Click the Rejected trip that you want to re-submit.
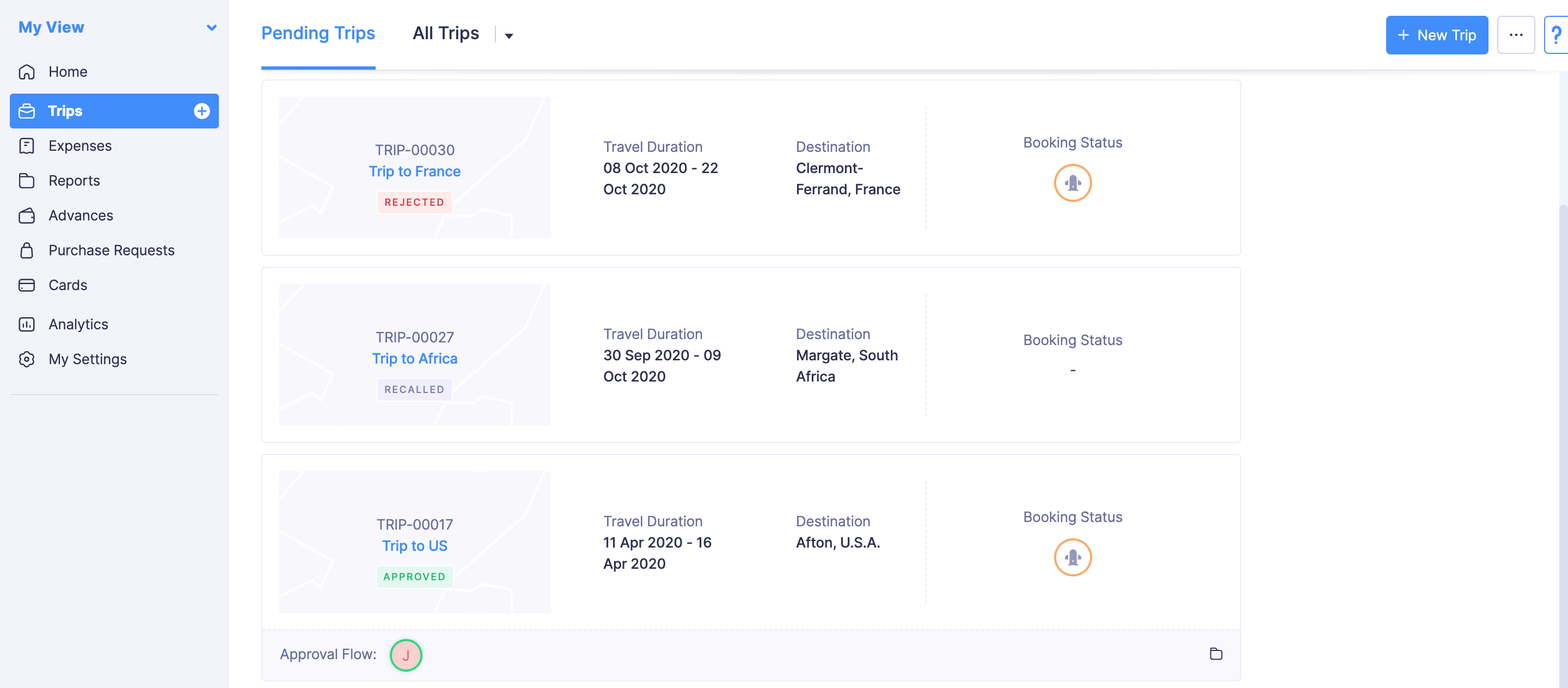
- Make changes based on the comments on your trip and the reason for rejection.
- Click Re-submit at the top right side of the page.
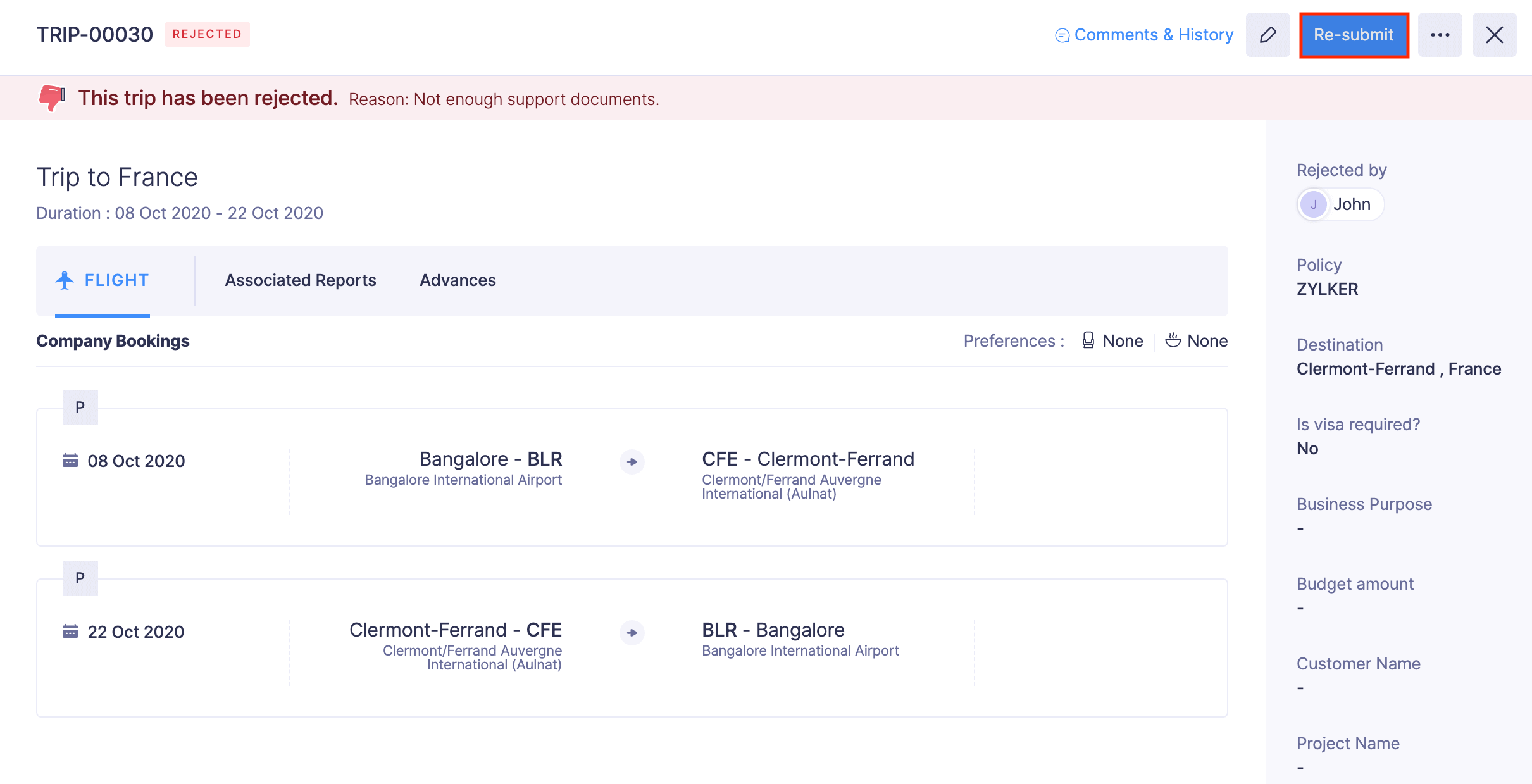
- In the pop-up that opens, click Submit to submit your rejected trip.
Extend Travel Duration for Approved Trip
If you want to extend the duration of the trip due to a postponed meeting or any other reason, you can update the duration of your trip in the trip request. Once you extend your travel duration, your trip allowance will be automatically updated.
Request or Record Advances for Your Trips
Request Advance
Pre-requisite: If advance approval is enabled in your organisation, you can request advance and wait for approval from your approvers.
If you want an advance before going on a trip or require an additional amount during your trip, you can request an advance in your approved trip request. To request advance in your trip request:
- Go to Trips.
- Click the Approved trip for which you want to request advance.
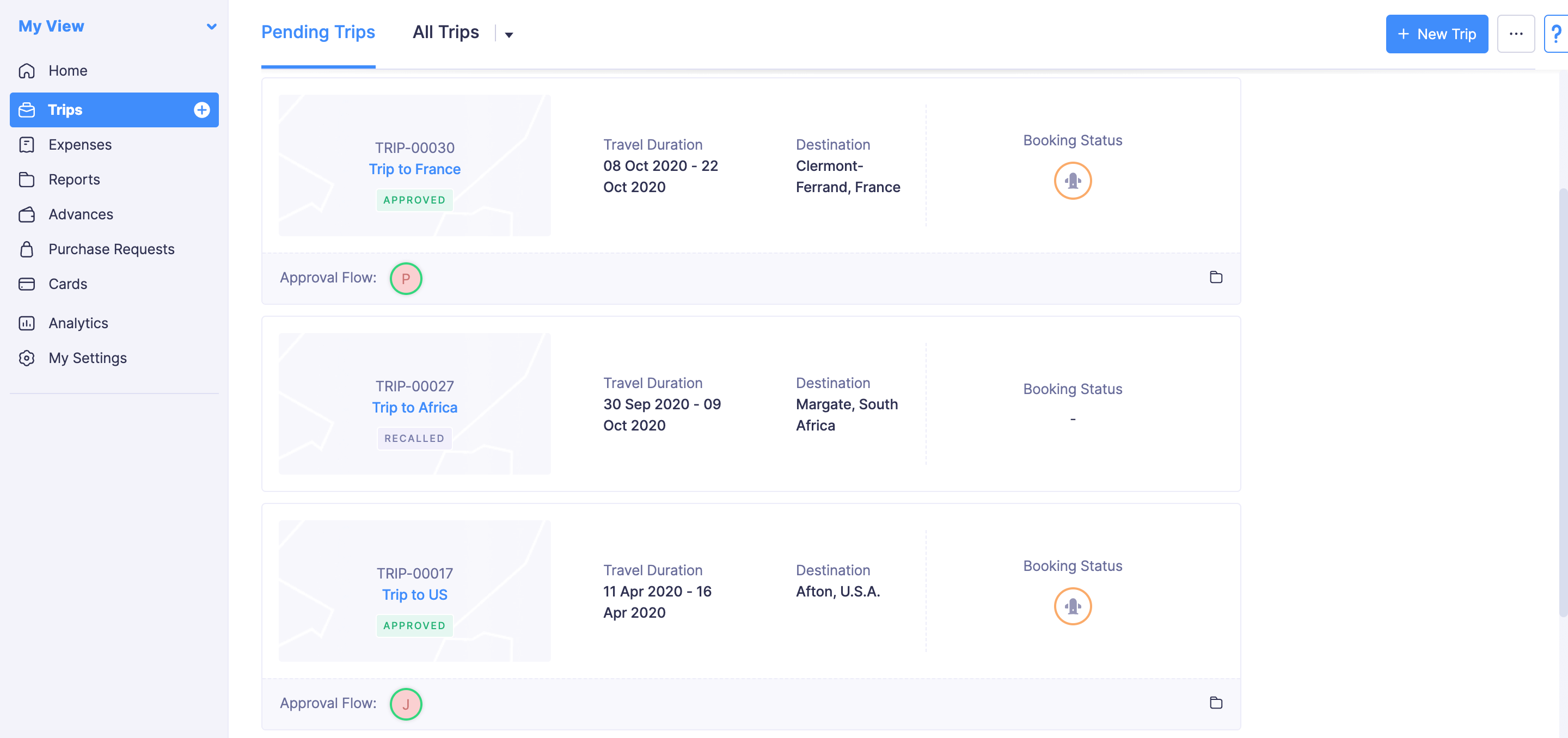
- Navigate to Advances tab.
- Click Request Advance.
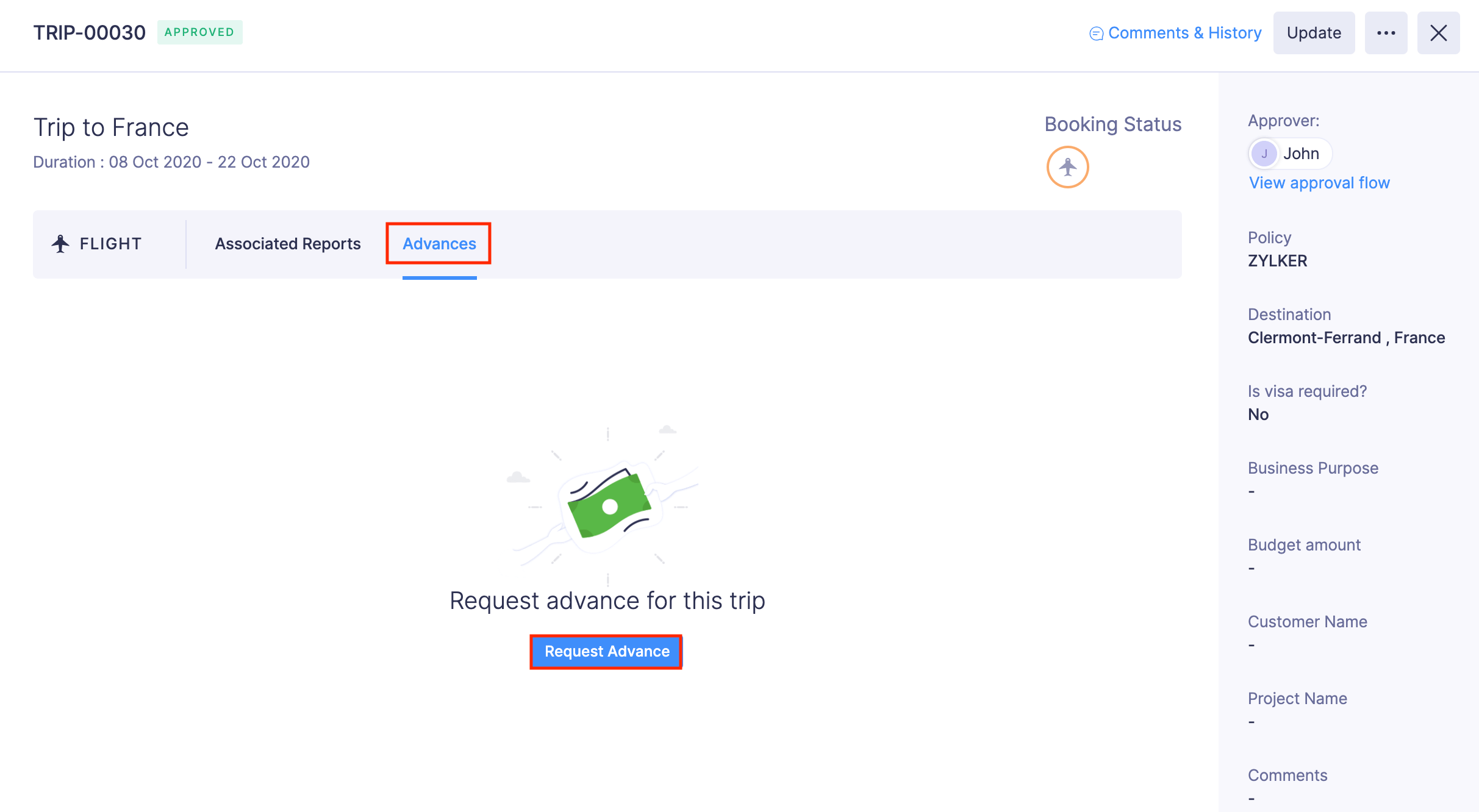
- Enter the necessary details and click Request Advance.
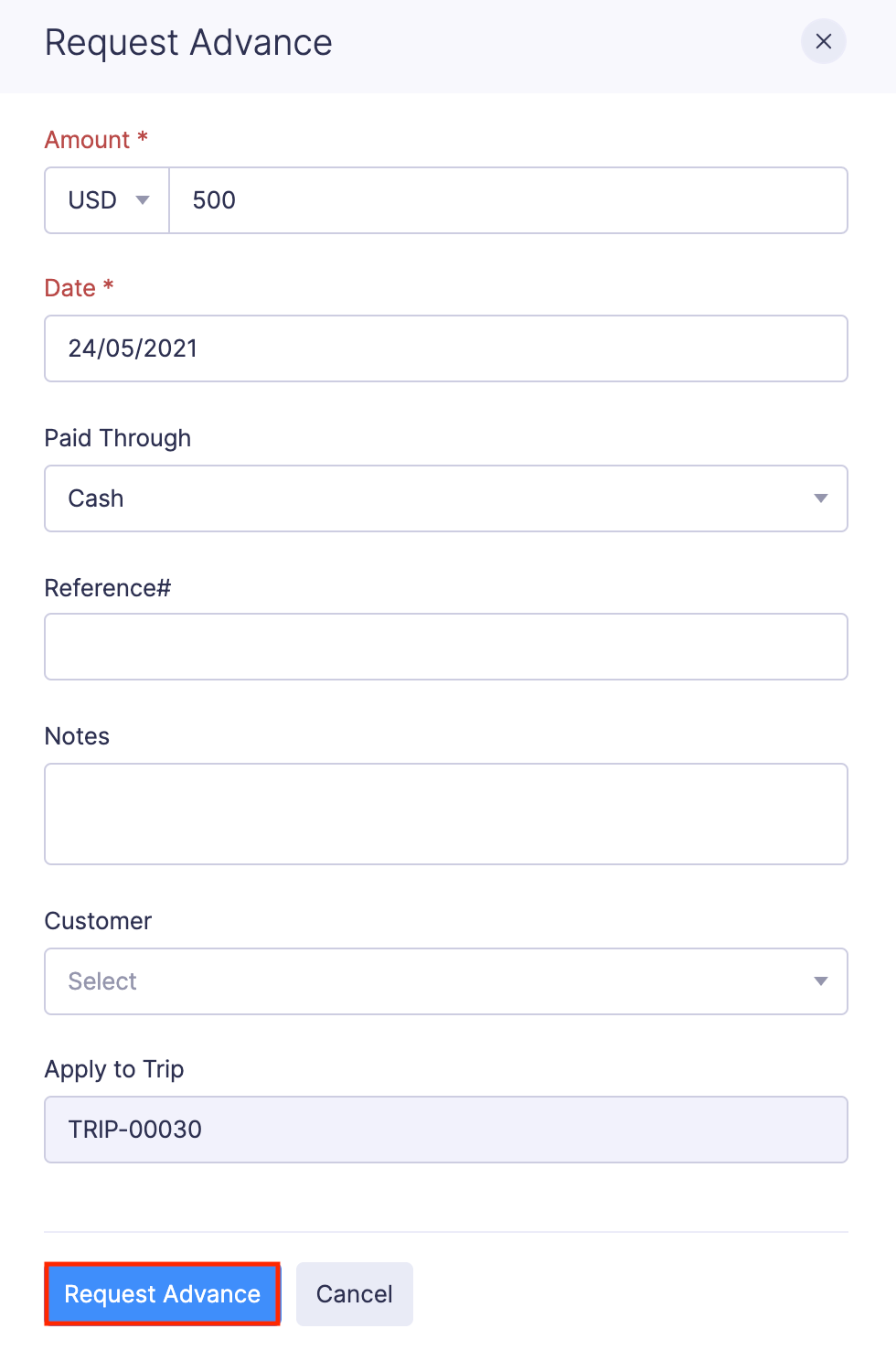
- An advance will be created and sent to your approvers for approval.
Record Advance
If advance approval is not enabled in your organisation, you can record the advance you receive from your organisation in your approved trip request. To record an advance in your trip request:
- Go to Trips on the left sidebar.
- Click the Approved trip for which you want to request advance.
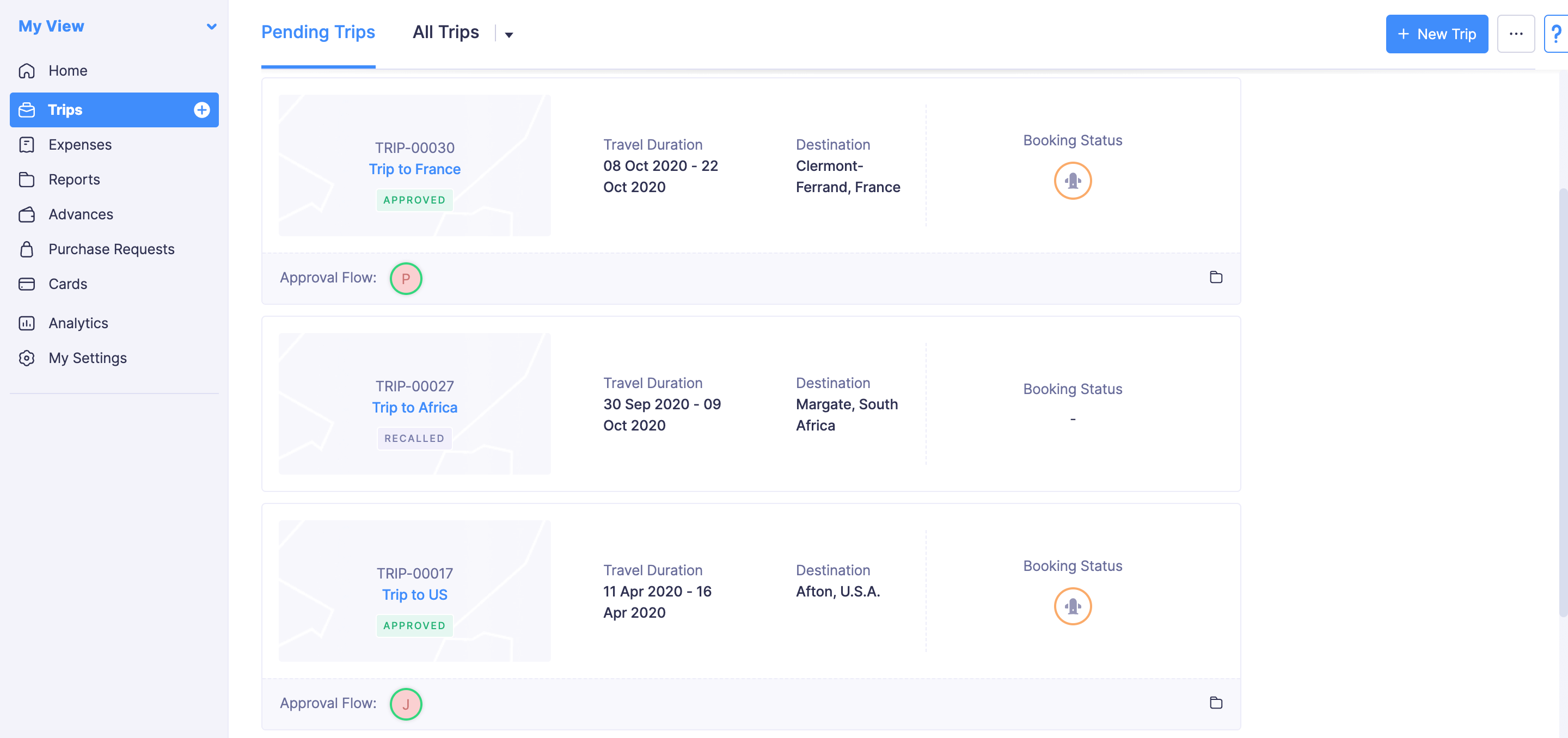
- Navigate to Advances tab.
- Click Record Advance.
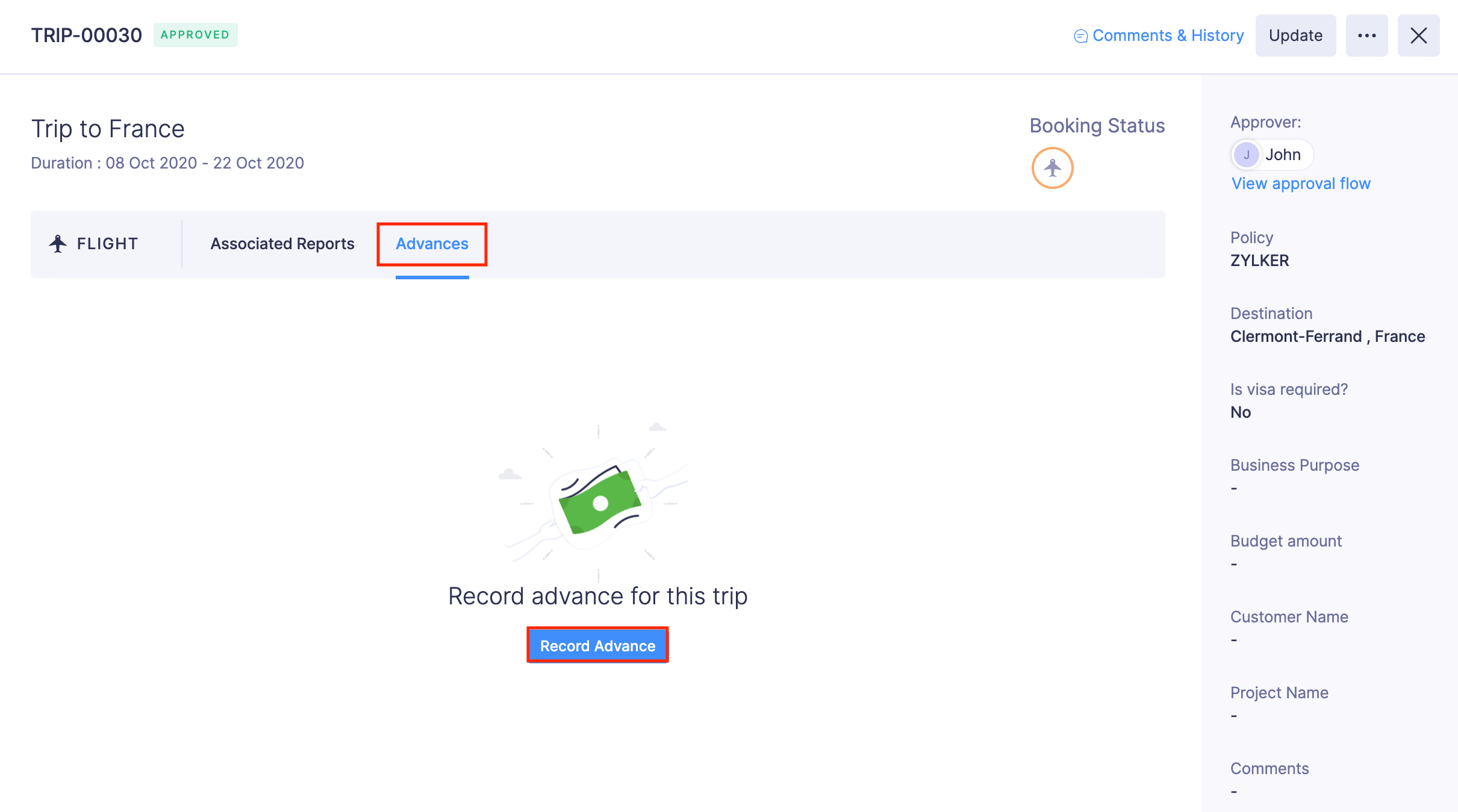
- Enter the necessary details and click Record Advance.
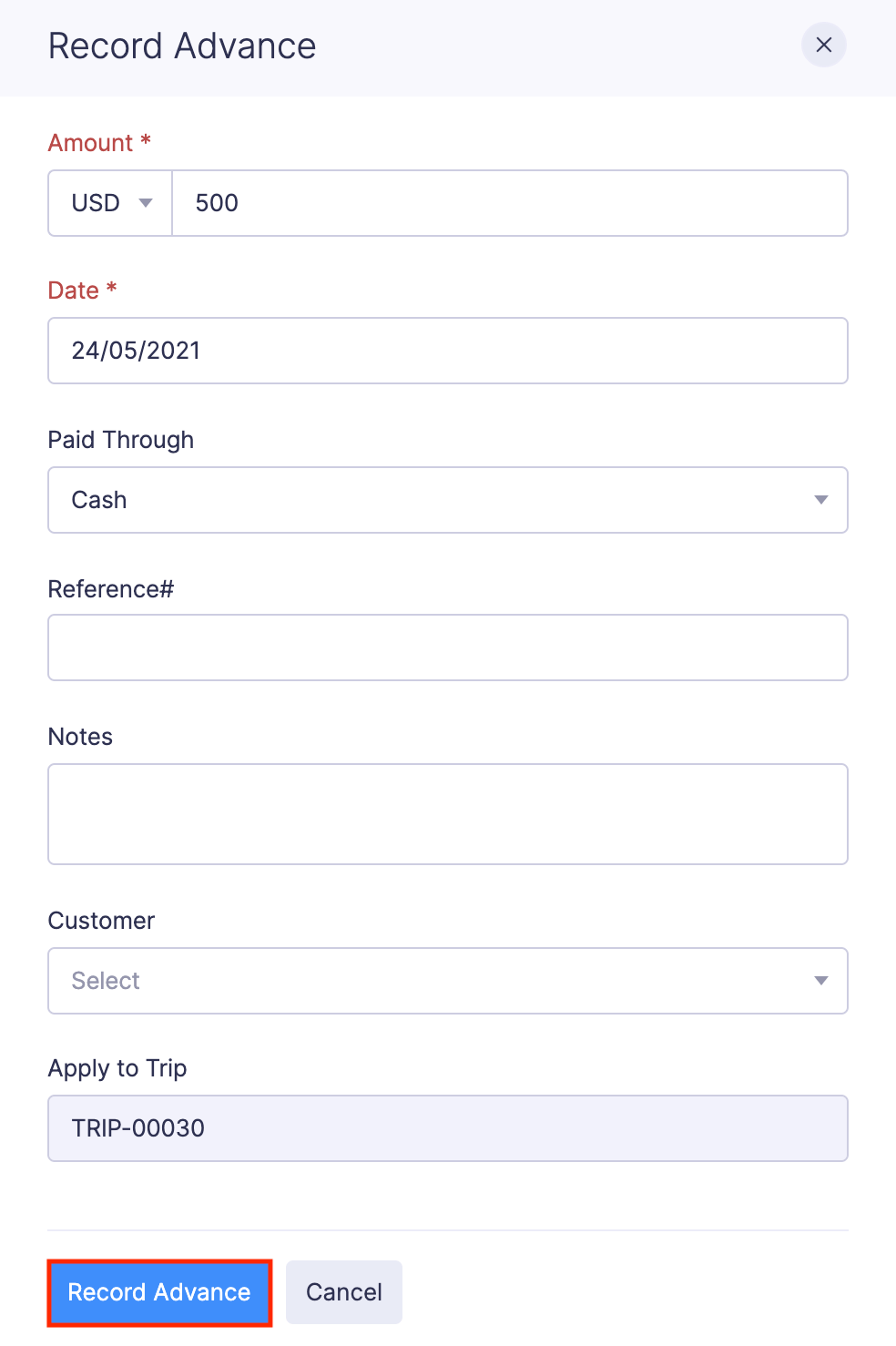
- An advance will be created and will be listed under the Advances tab.
Note: You can also record advances from the Advances module.
Report Trip Expenses for Completed Trip
Once you return from your trip, you can create a new report from your approved trip request and include the expenses incurred in your trip. To create a new report from your approved trip request:
- Go to Trips on the left sidebar.
- Click the Approved trip for which you want to add a new report.
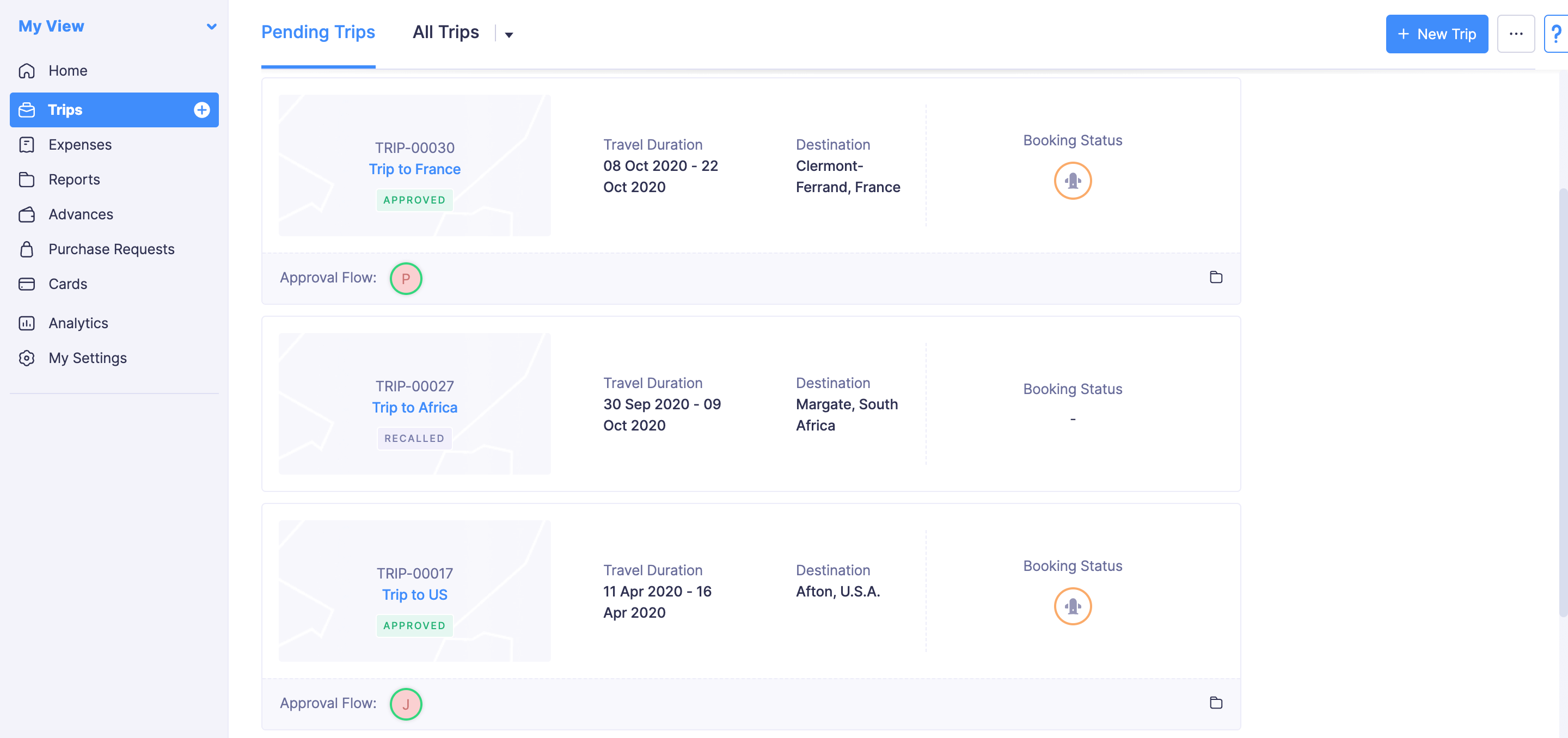
- Navigate to Associated Reports tab.
- Click + New Report.
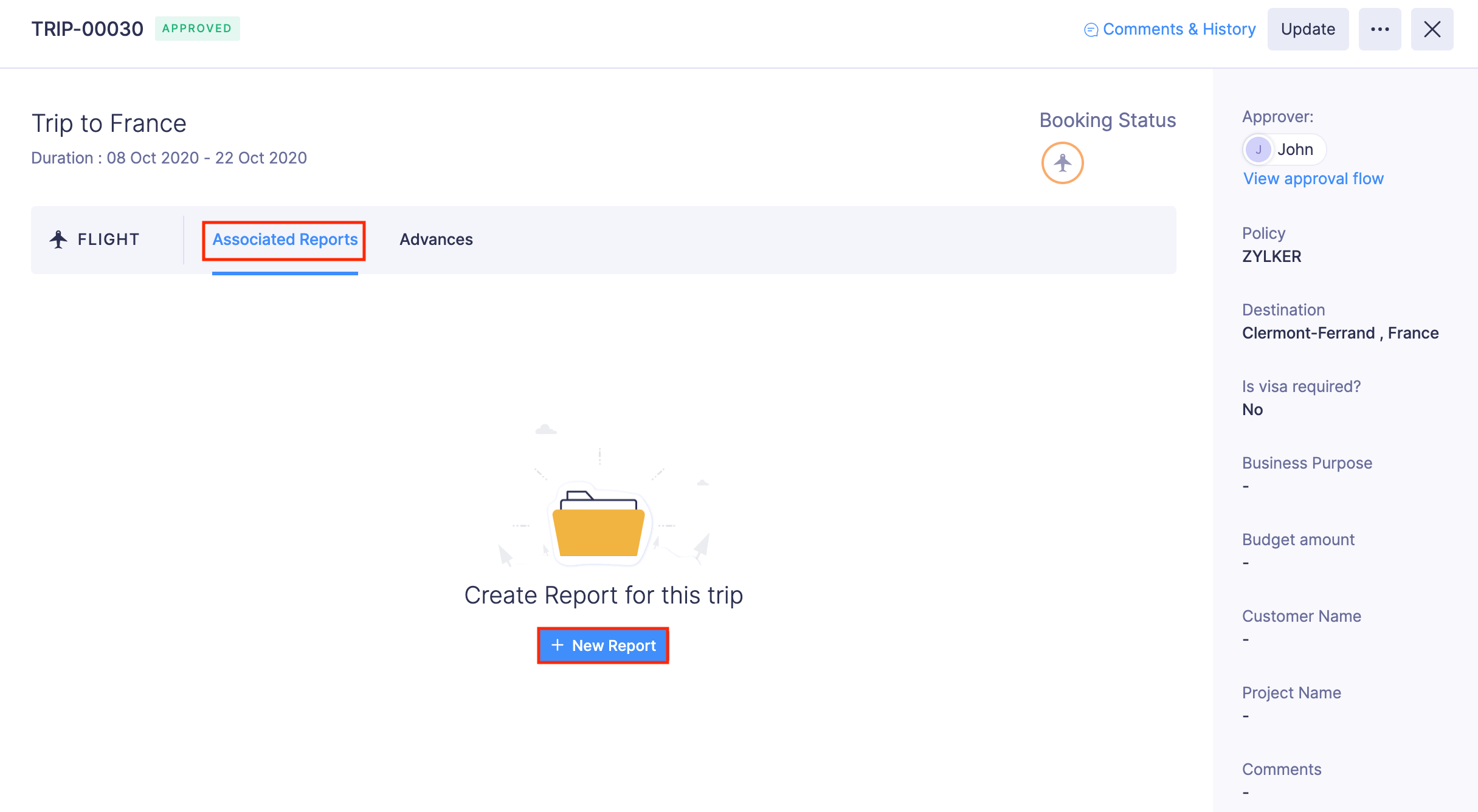
- Enter the necessary details like report name, business purpose, etc., and click Save.
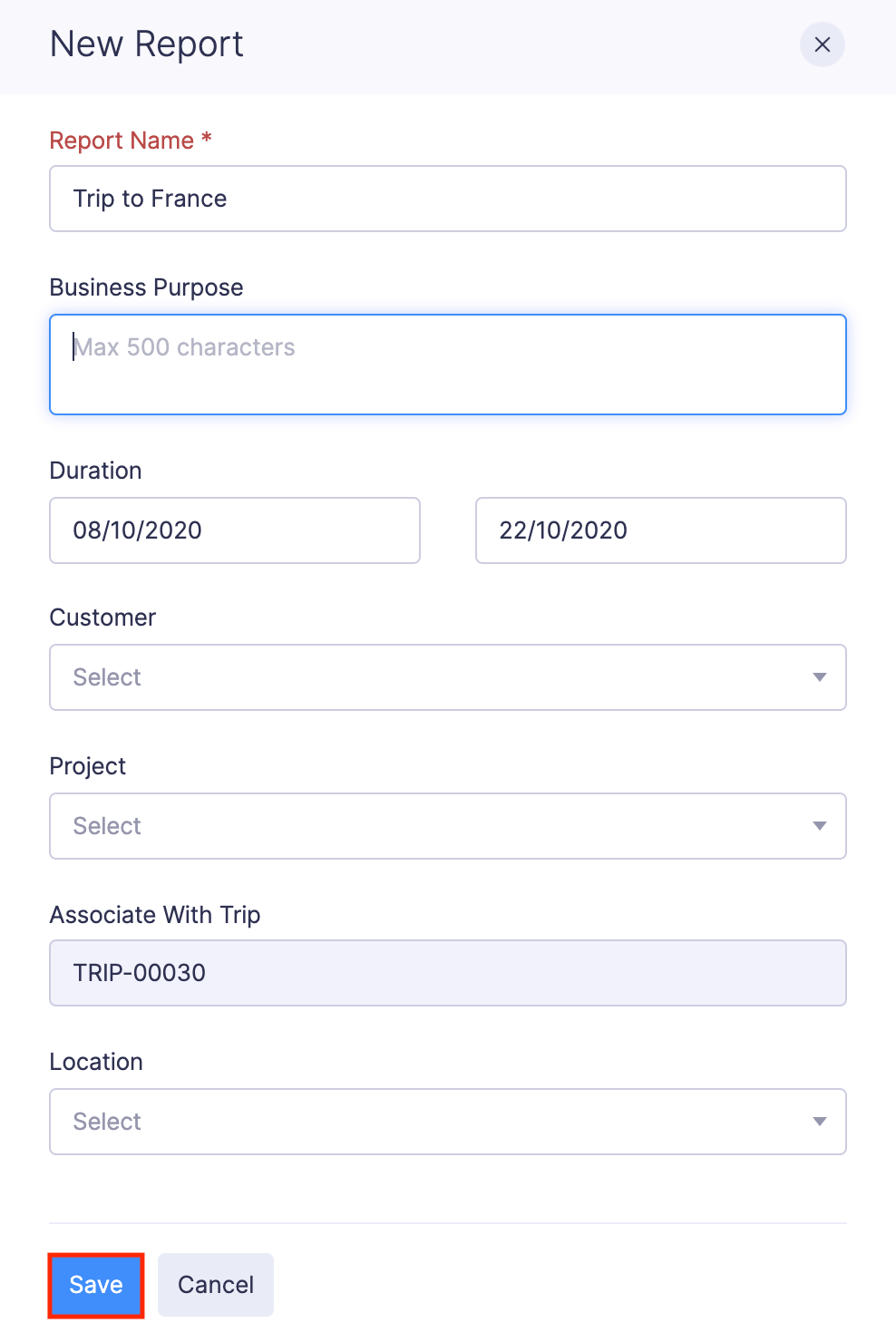
- A new report will be created. Click the new report that you’ve created and add expenses.
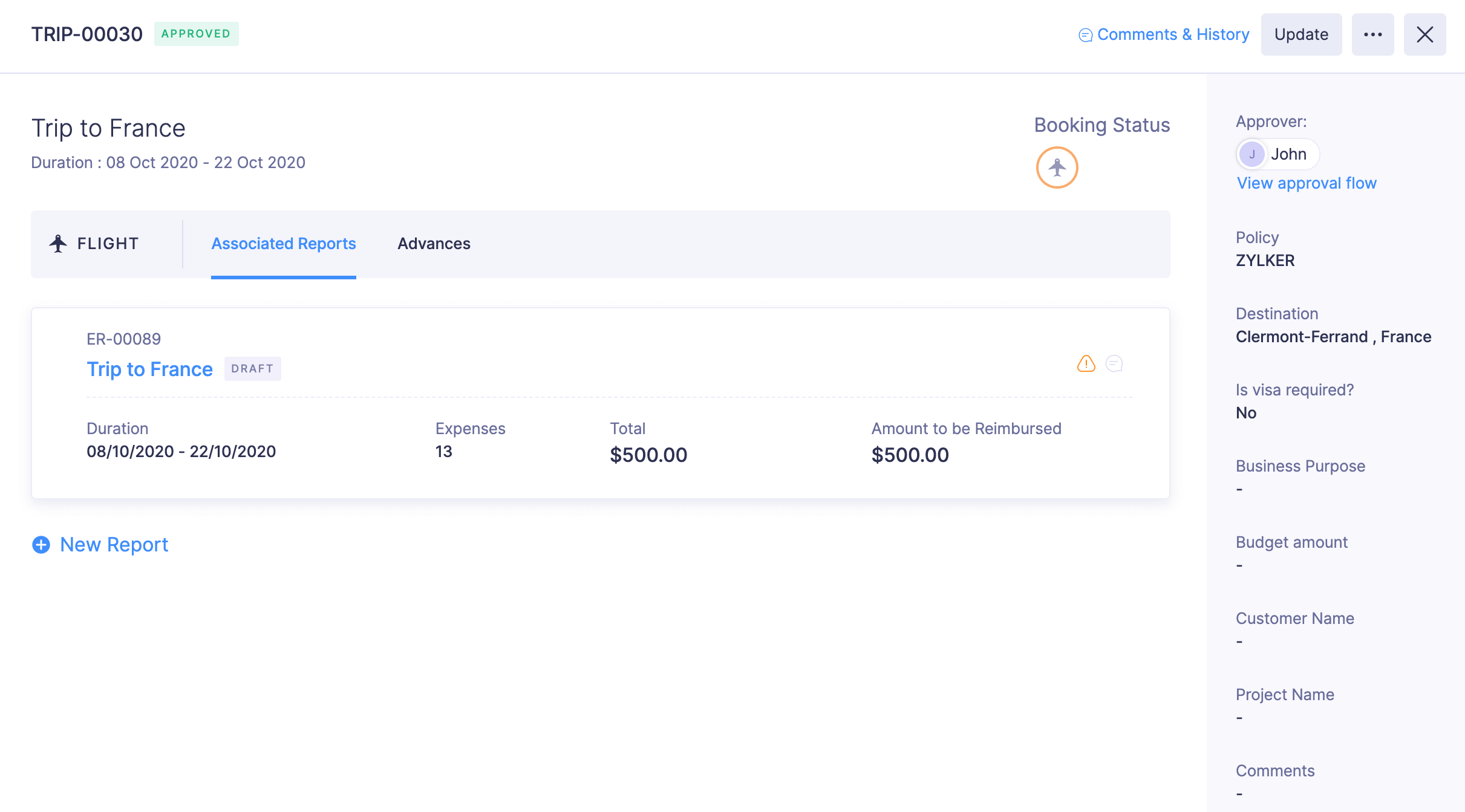
- If you’ve already recorded the trip expenses, you can add them to a report by clicking Add Unreported Expenses. Select the required expenses and click Add Expenses.
- To add a new expense, click + New Expense or click the Add Unreported Expenses dropdown and select New Expense to create a new expense for the report.
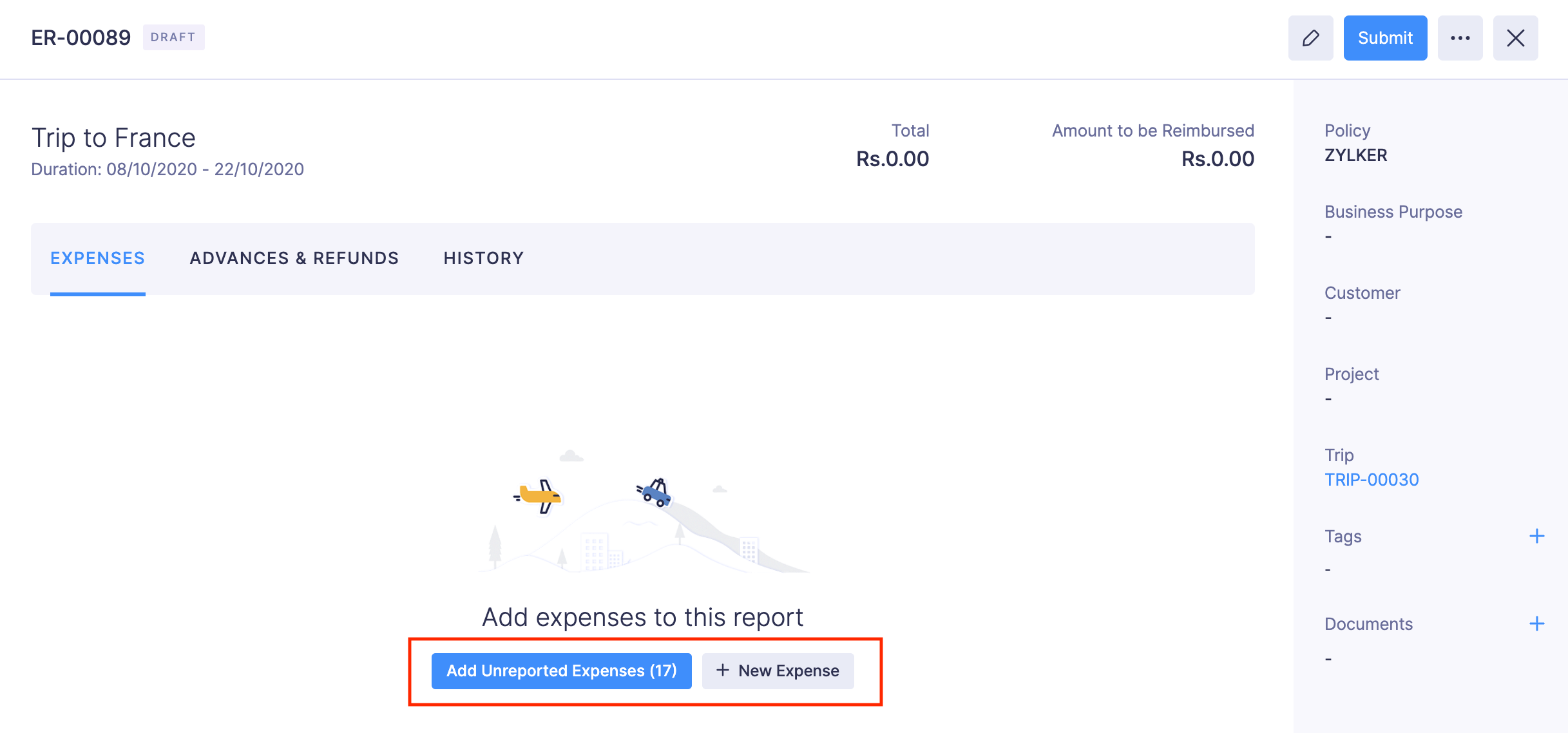
- Click the Submit button at the top right corner, to submit the report for approval.
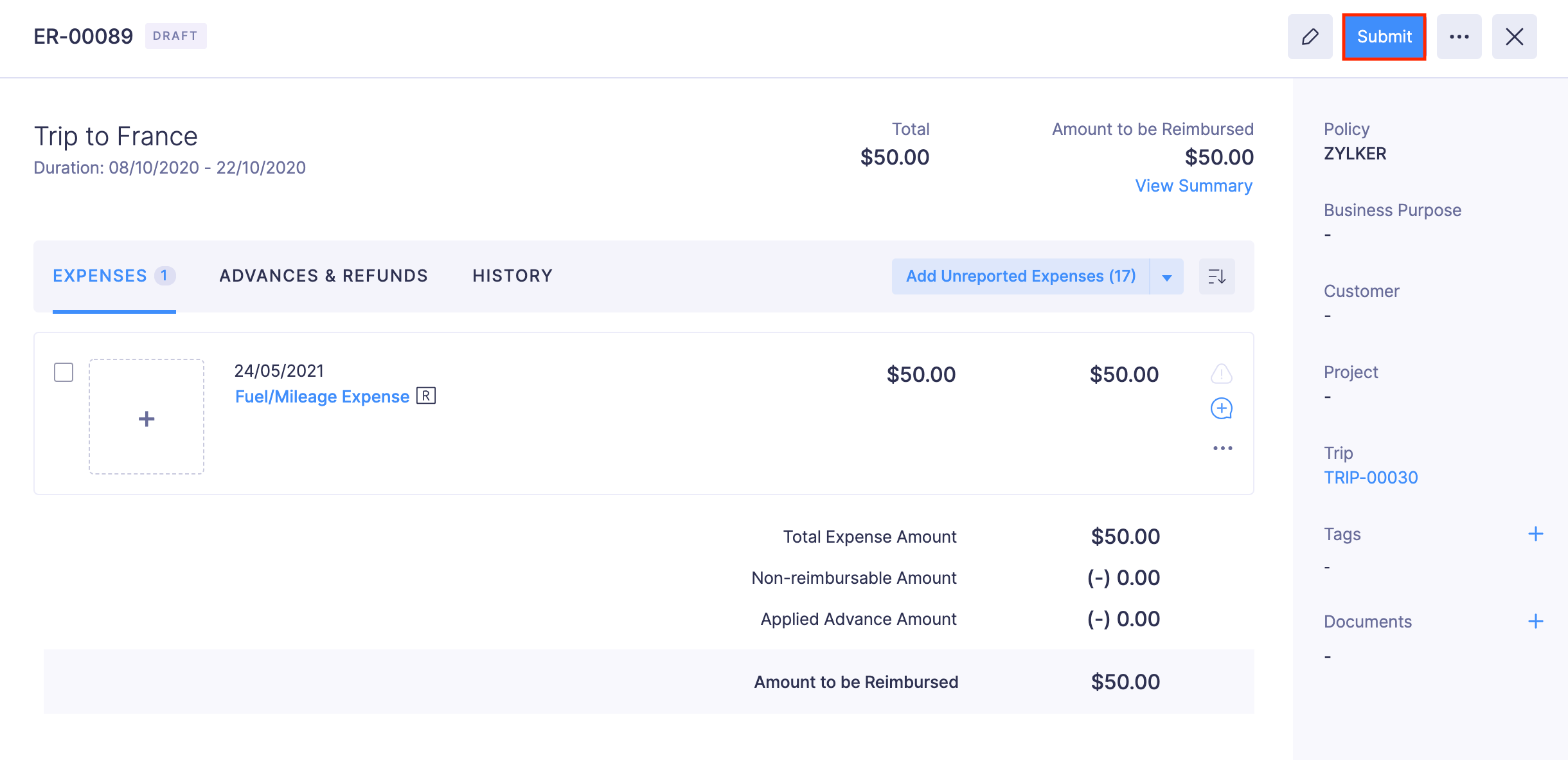
- Next, select your approver and enter the email address of whom you want to cc the report. Click Submit. Your report will be submitted for approval.
Note: You can also create a report from the Reports module and associate it to your trip request.