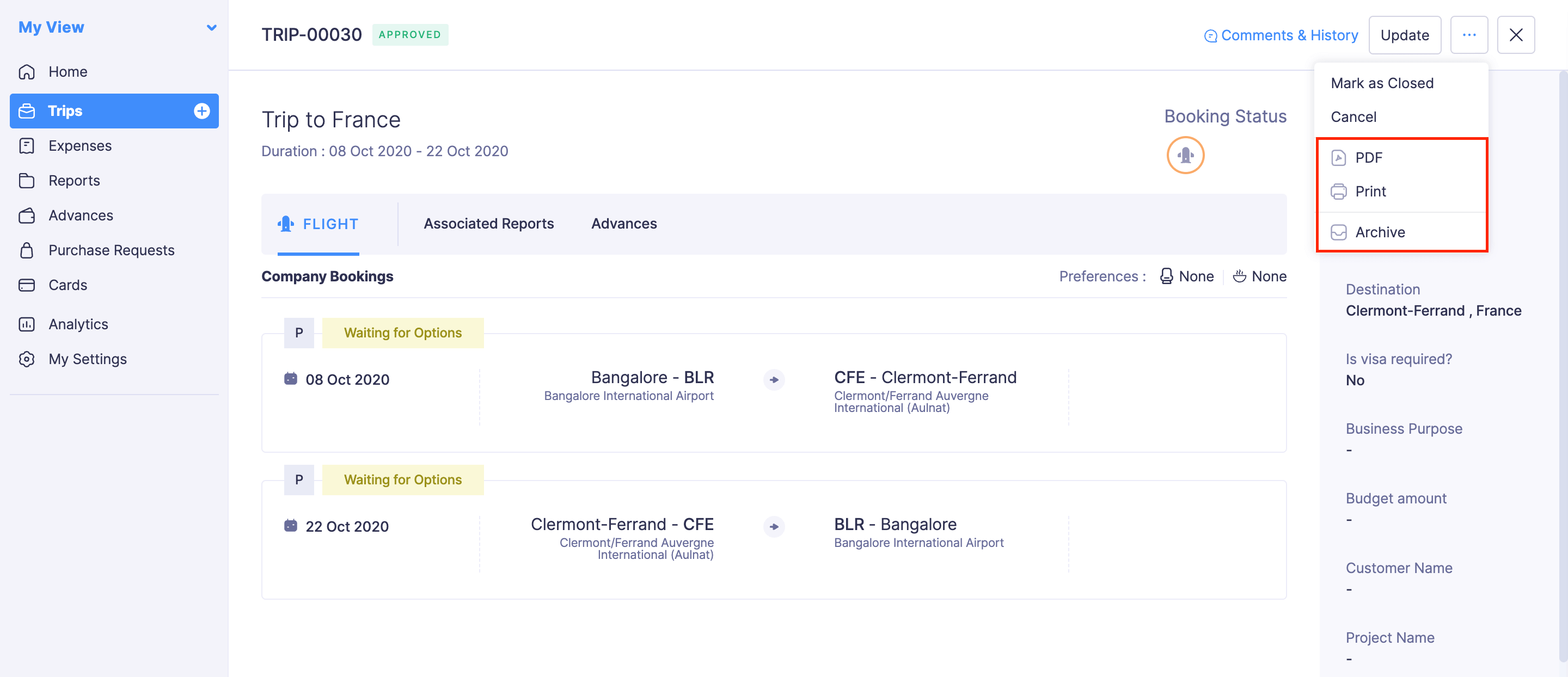Managing Trips
Edit, Update, and Delete Trip
Edit Trip
If you want to make changes to a trip request, you can edit it. If you want to edit a trip that has already been submitted, you can edit it after recalling the trip.
Prerequisite: You can edit only the trips in Draft, Recalled, and Rejected statuses.
To edit a trip:
- Go to Trips.
- Click the trip you want to edit.
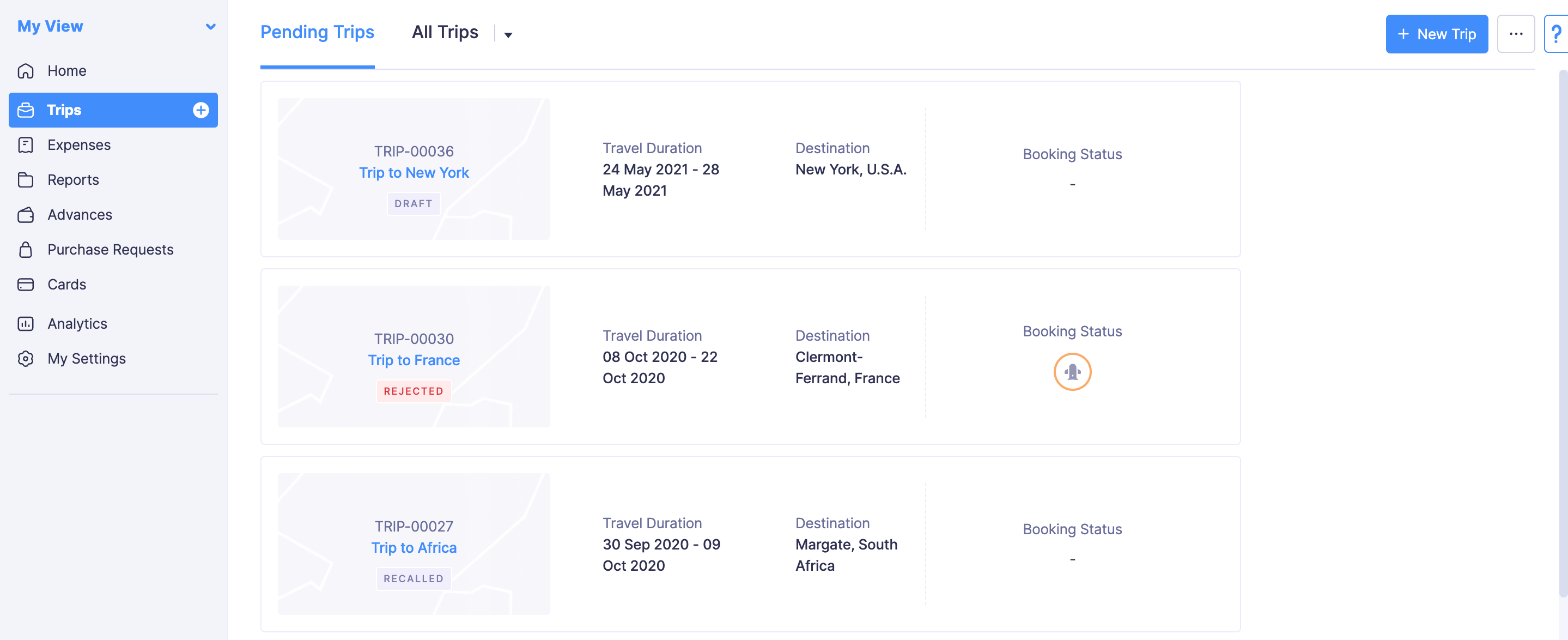
- If you want to edit the trip details and the itinerary, click the
Edit icon in the top right corner of the trip.
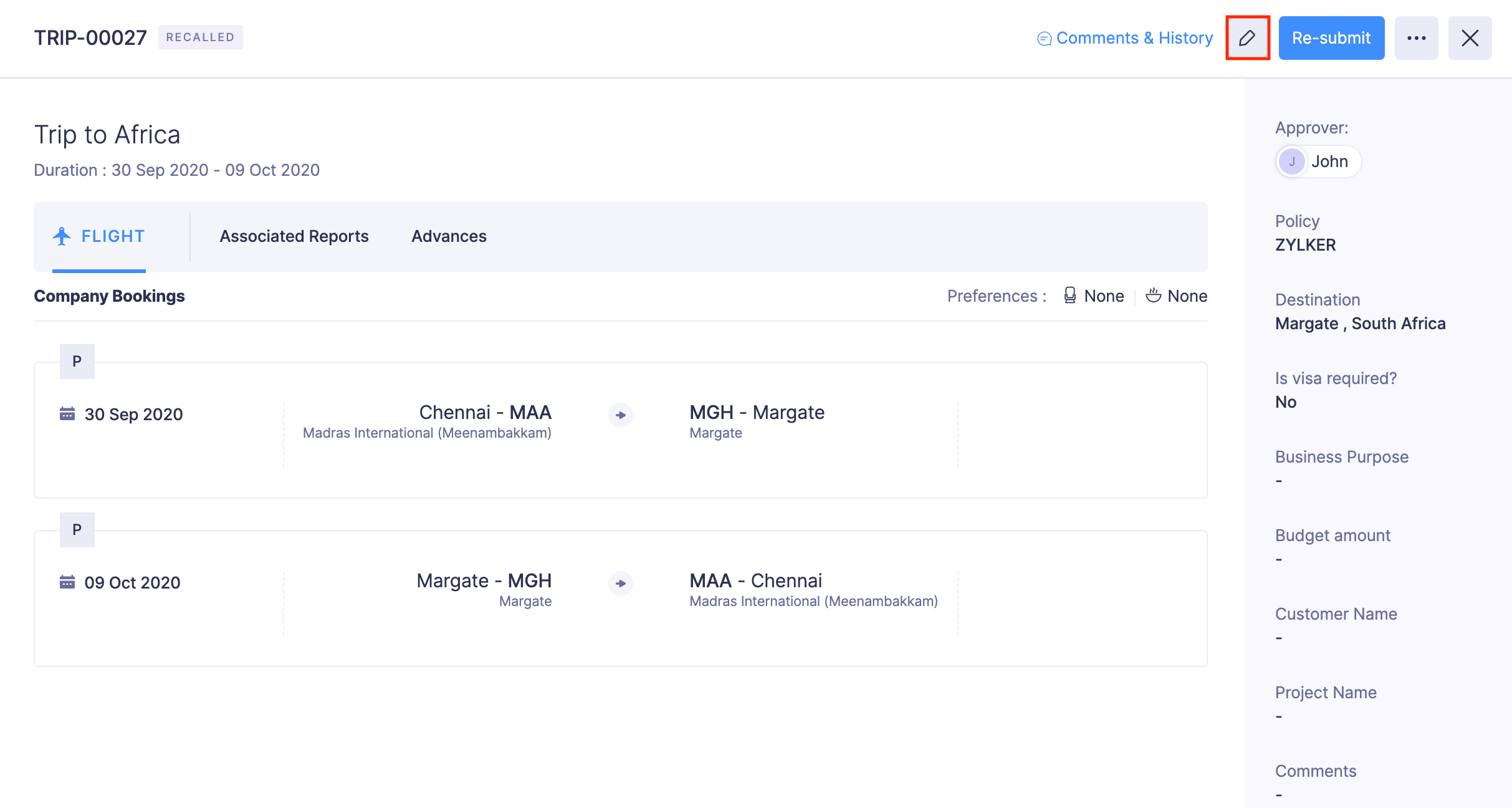
- Make the necessary changes and click Save and Submit.
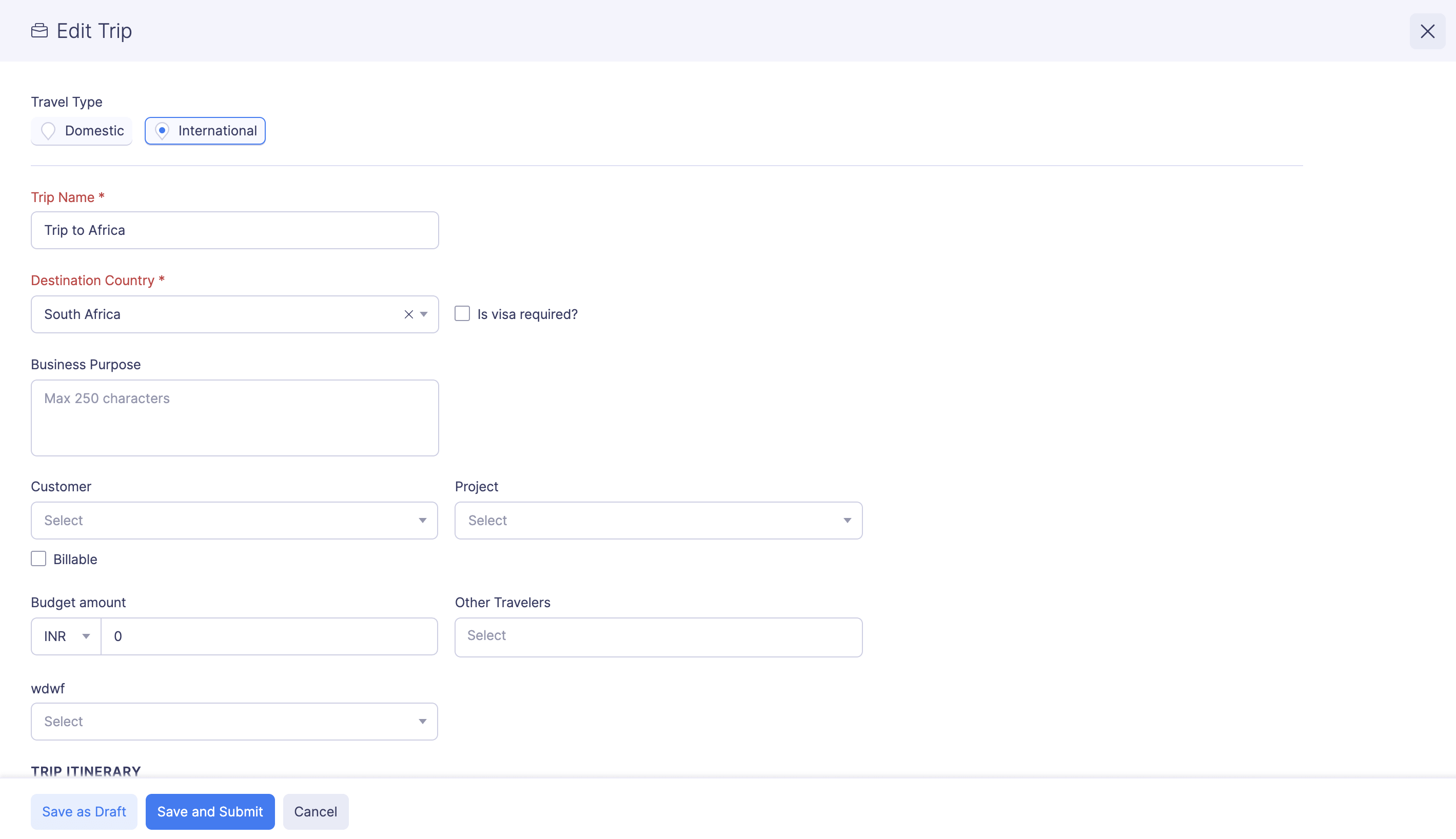
- If you want to edit the report associated to the trip, navigate to Associated Reports tab, click the report, make the necessary changes and click Save. You cannot edit the reports in Awaiting Approval, Approved or Reimbursed statuses.
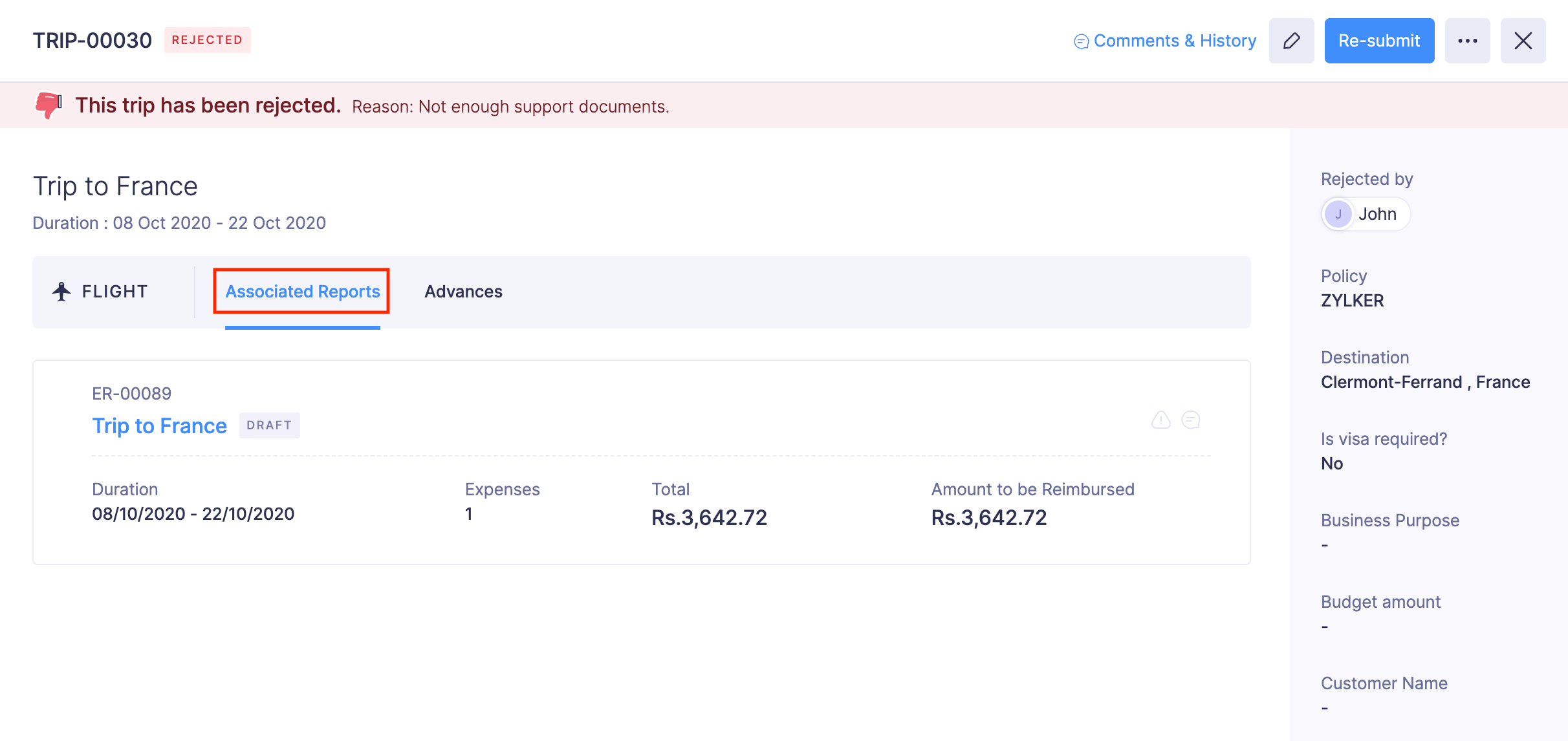
- If you want to edit the advance applied to the trip, Advances tab, and click the advance you want to edit. Make the relevant changes and click Record Advance. If approval is enabled for the advances in your organisation, you can only edit the advances that are in Recalled or Rejected statuses only.
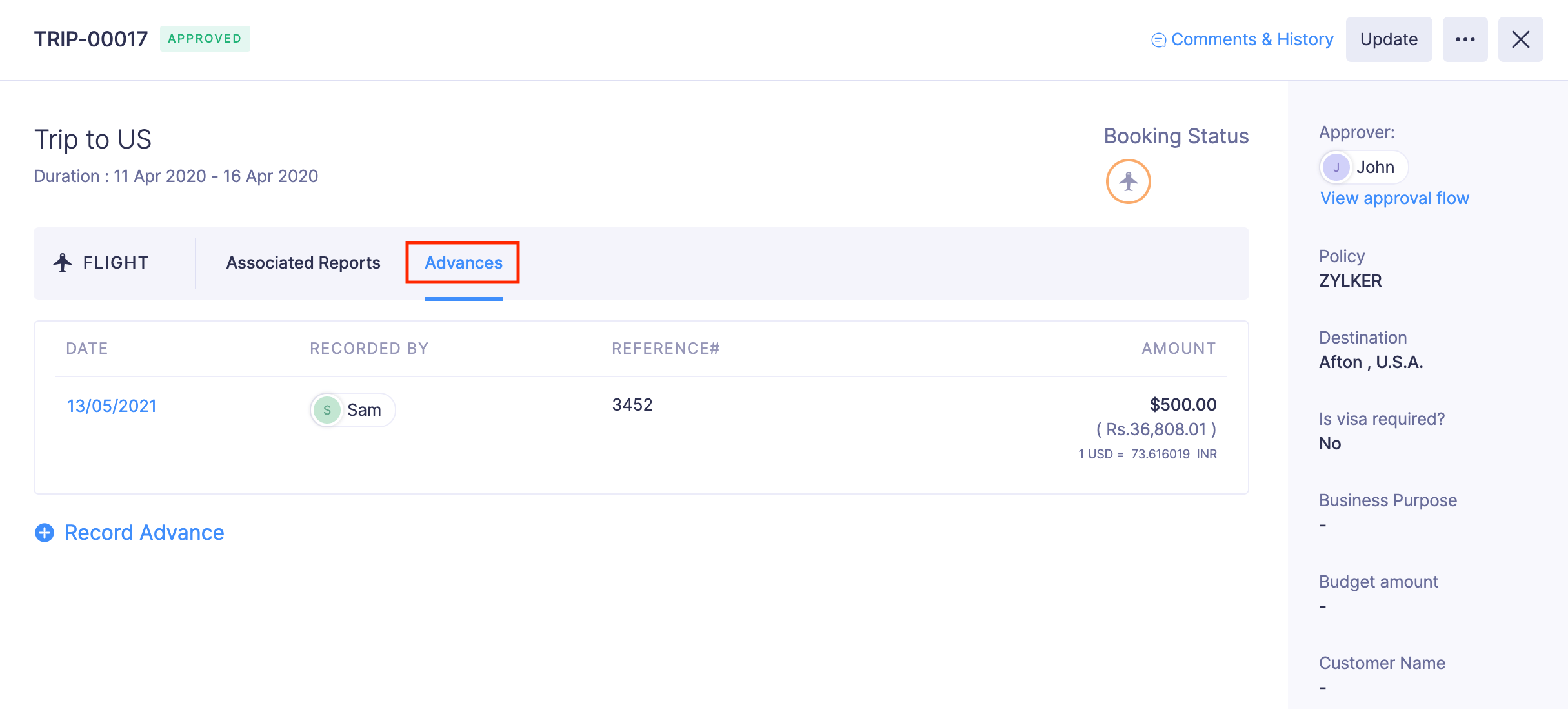
Update Trip
If you’re planning to extend the duration of the trip, you can update the same in your trip request.
Prerequisite: You can only update the trips in Approved status.
To update your trip:
- Go to Trips.
- Click the approved trip you want to update.
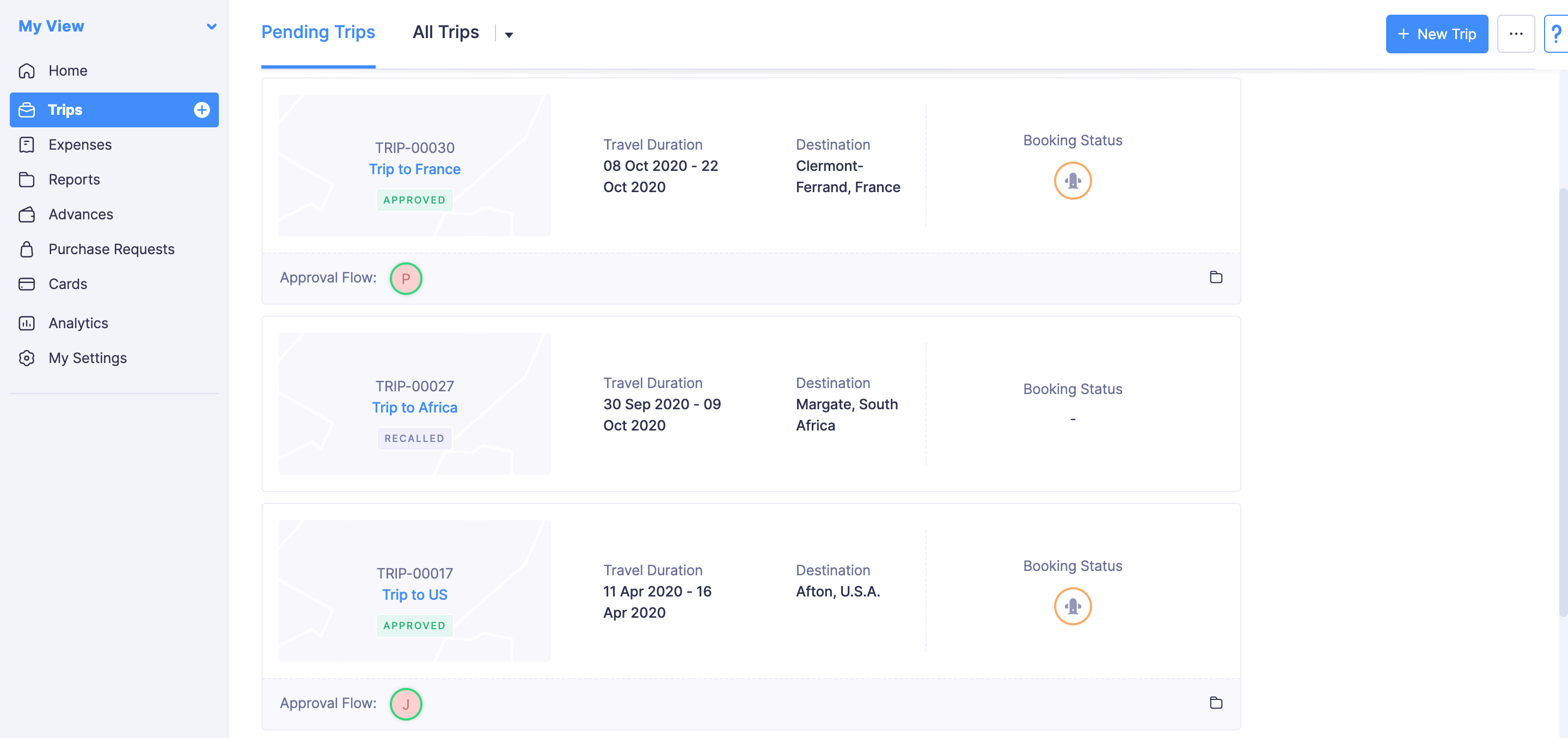
- Click Update at the top right corner of the trip.
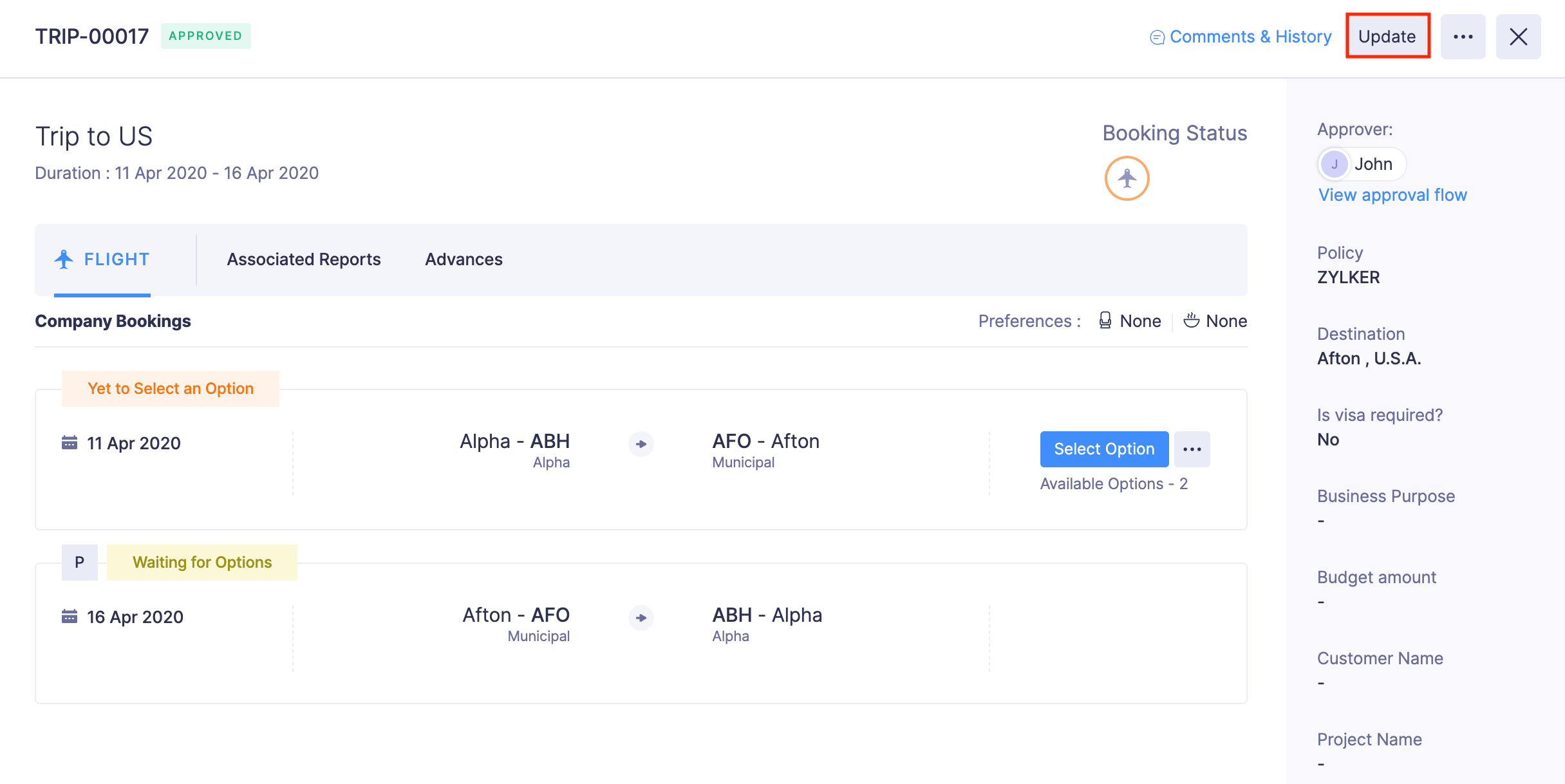
- Enter a new date and modify the itinerary, if required.
- Click Update. Your trip will be updated with the new trip details. However, updating the trip request will not send it for approval again.
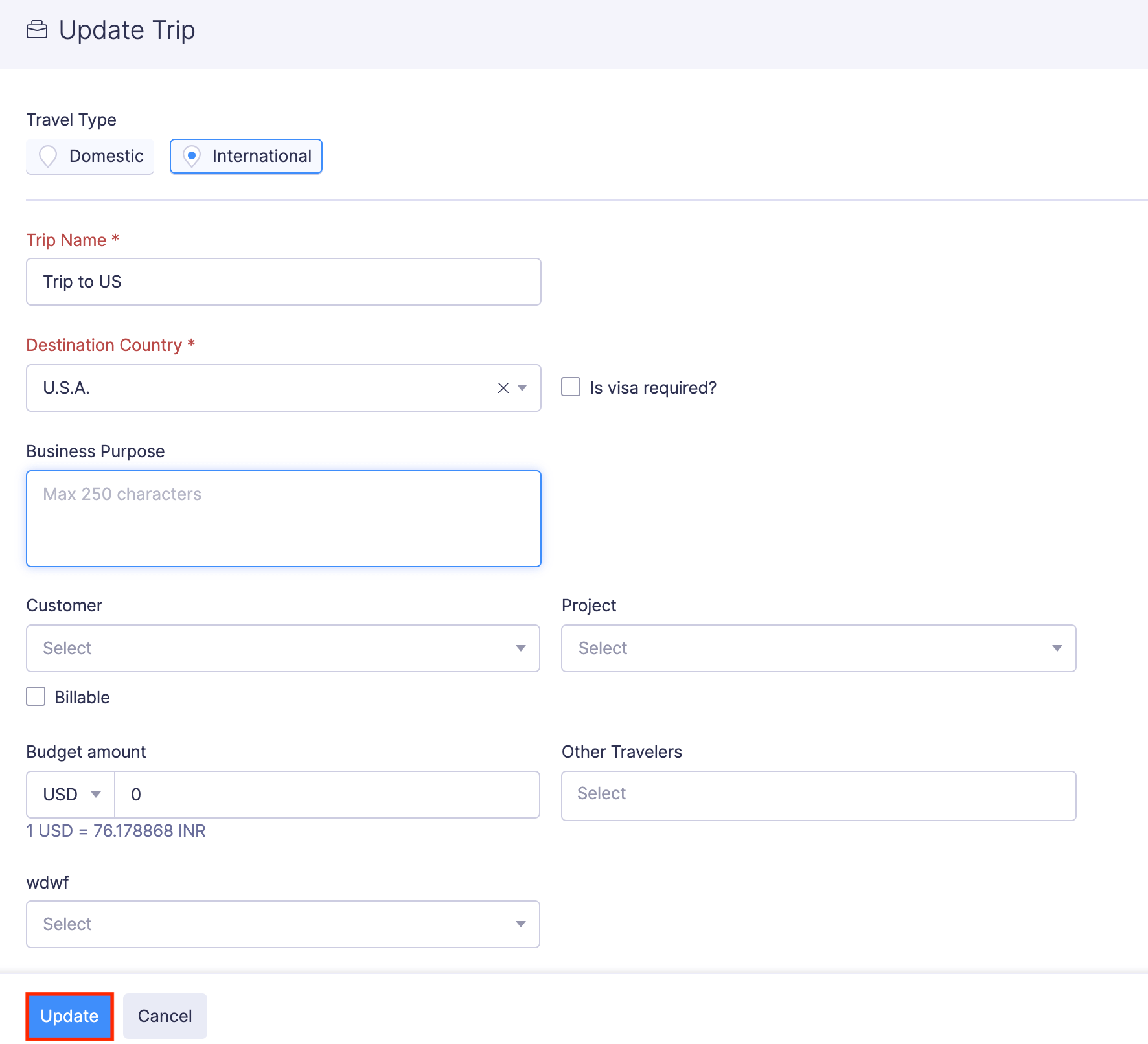
Once you extend your travel duration, your trip allowance will be automatically updated.
Delete Trip
Prerequisite: You can delete only the trips in Draft, Recalled, or Rejected statuses.
To delete a trip:
- Go to Trips.
- Click the trip you want to delete.
- Click the More icon at the top right corner of the report.
- Select
Delete.
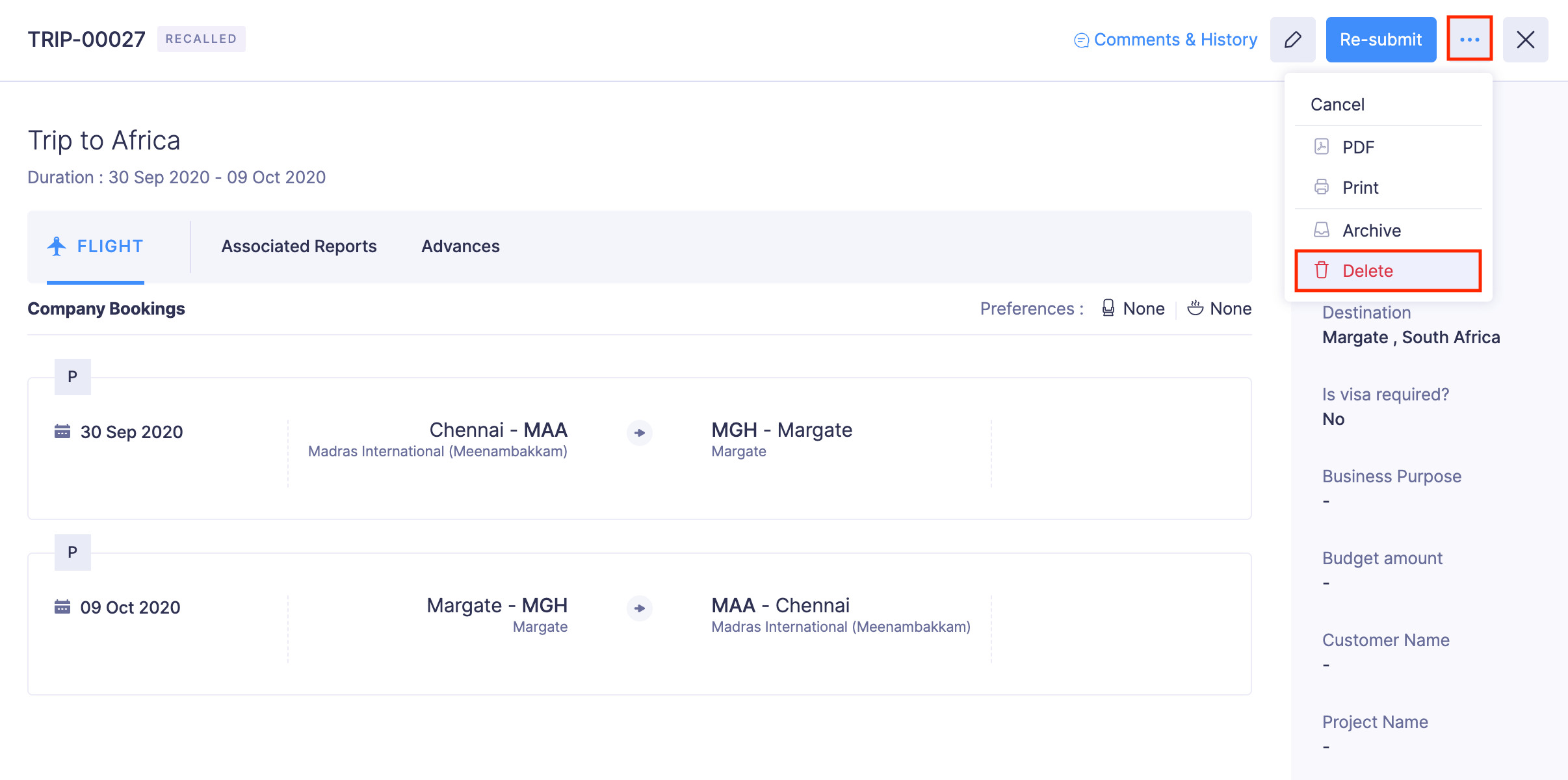
- Click Delete to delete the trip.
Pro Tip: Since you cannot delete the Cancelled and Closed trips, you can archive them.
Remove Advances from a Trip
You cannot remove the advances associated to your trip requests. However, you can delete the advances from your trip requests. Once you delete the advances, you cannot retrieve them.
Prerequisite: You cannot delete the advances in Approved status.
To delete advances from your trip:
- Go to Trips on the left sidebar.
- Click the trip for which you want to delete the advance.
- Navigate to Advances tab.
- Click the advance you want to delete.
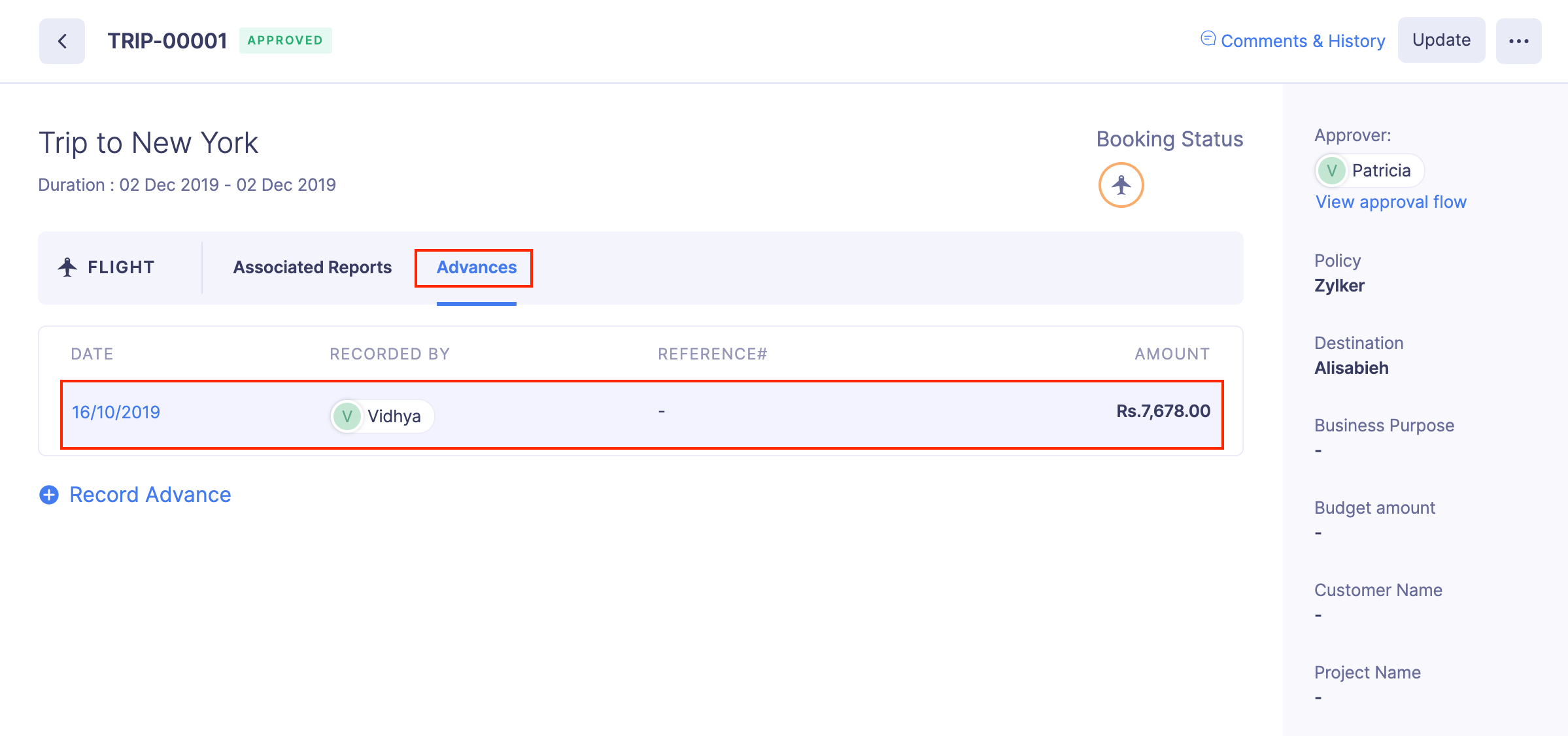
- Click the
Delete icon at the bottom right corner of the advance.
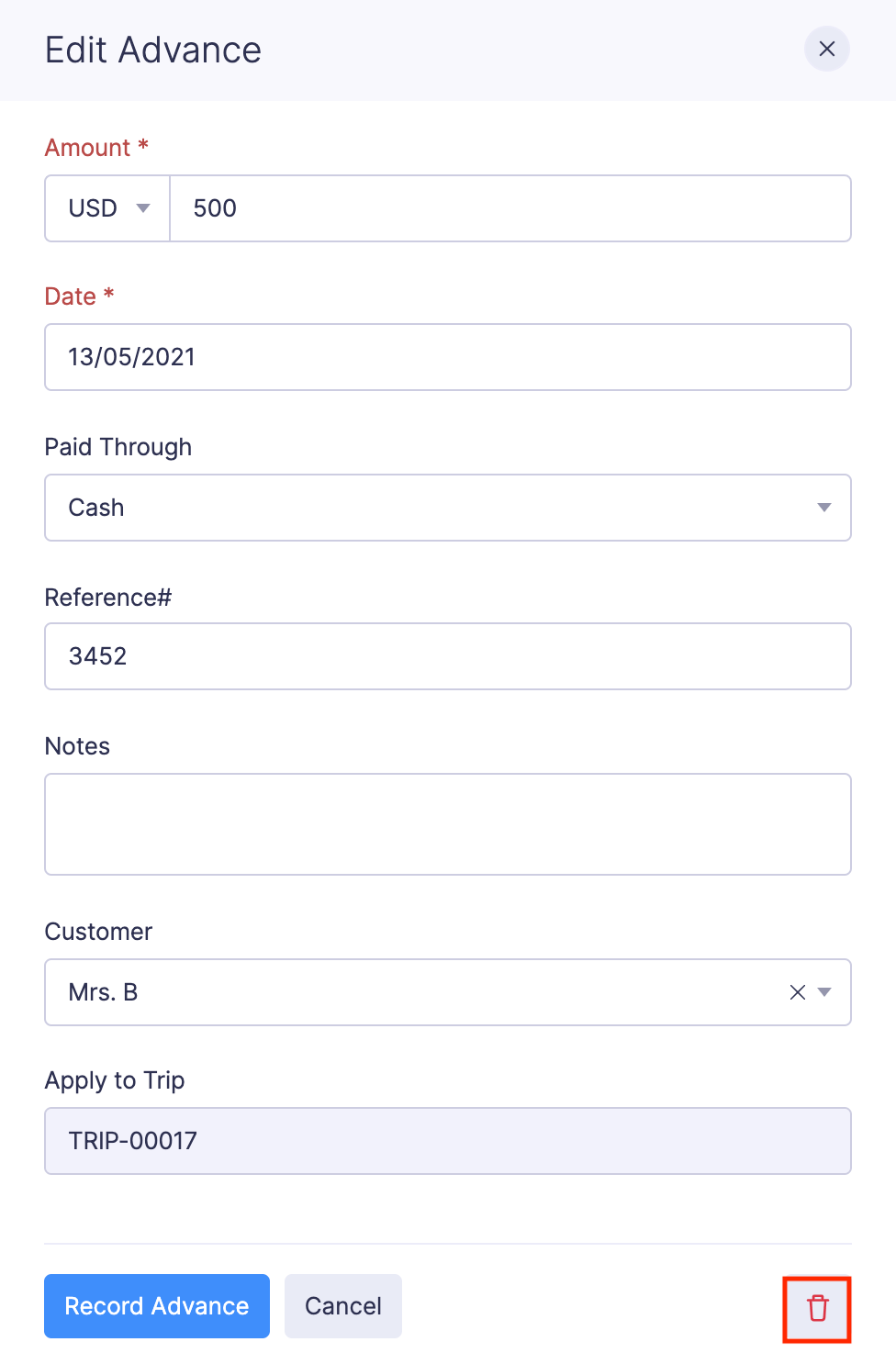
- Click Delete. Your advance will be deleted and will be removed from the trip request.
Remove Report from a Trip
You cannot remove the reports associated to your your trip requests. However, you can delete them. Once you delete the report, you cannot retrieve it.
Prerequisite: You cannot delete the reports in Awaiting Approval, Approved, and Reimbursed statuses.
To delete the report associated to your trip:
- Go to Trips on the left sidebar.
- Click the trip for which you want to delete the report.
- Navigate to Associated Reports tab.
- Click the report you want to delete.
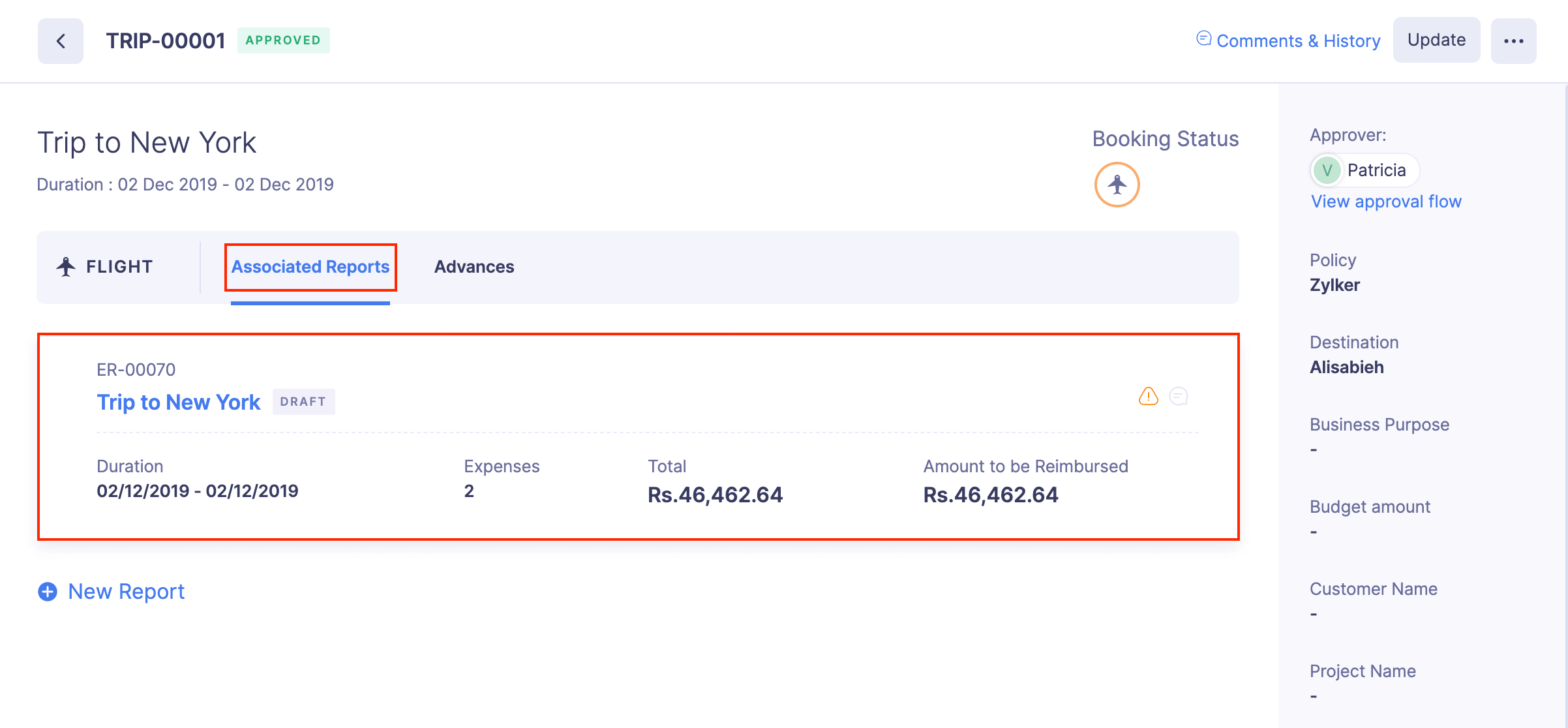
- Click the More icon at the top right corner of the report.
- Select
Delete.
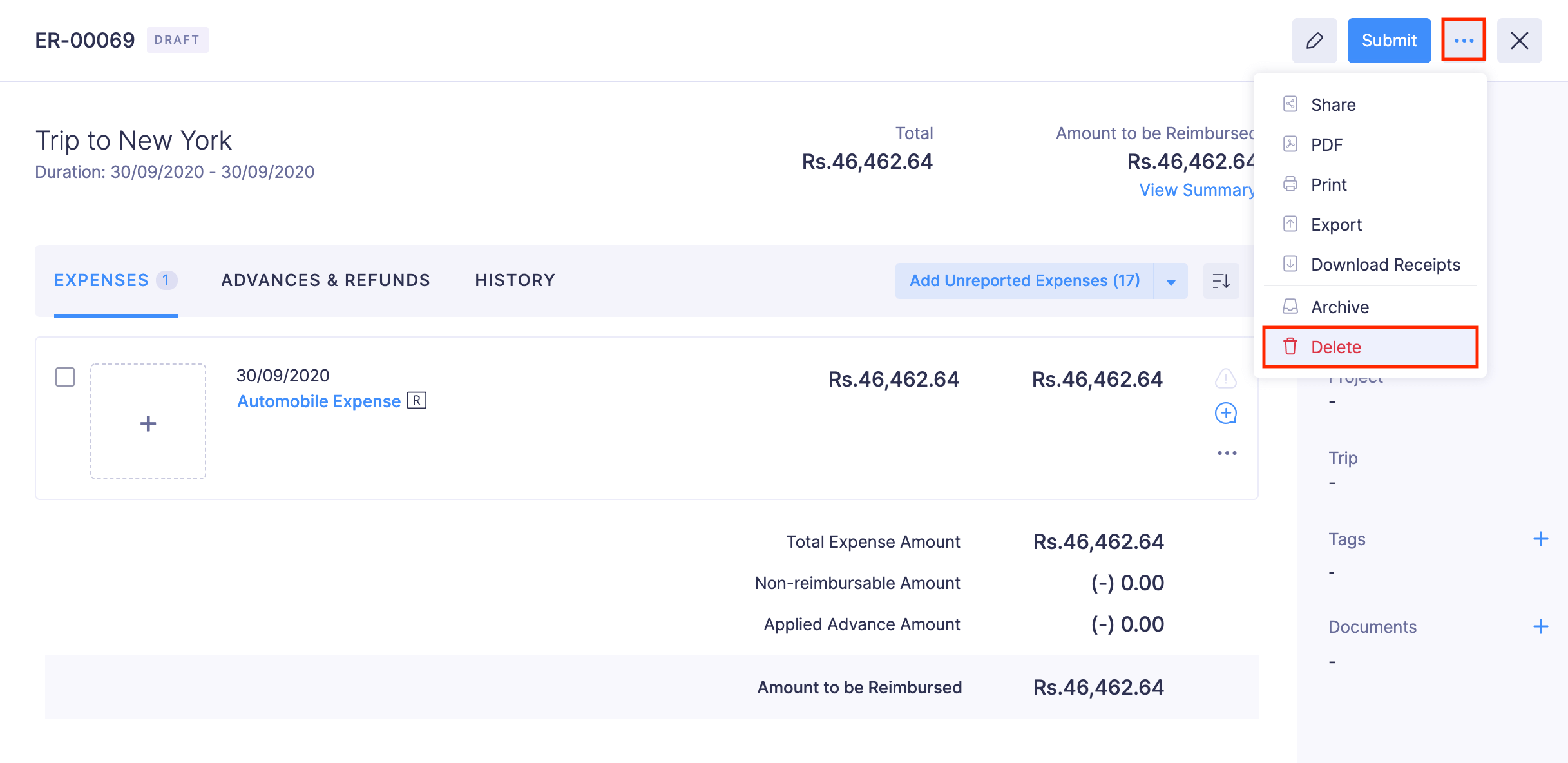
- In the pop-up that opens, click Delete.
Your report will be deleted and will be removed from the trip request.
Cancel or Close Trip
Cancel Trip
If you’re not going on a business trip for which you had raised a trip request, you can cancel it.
Prerequisite: You cannot cancel the trips in Draft status.
To cancel a trip:
- Go to Trips.
- Click the trip you want to cancel.
- Click the More icon at the top right corner of the trip.
- Select Cancel.
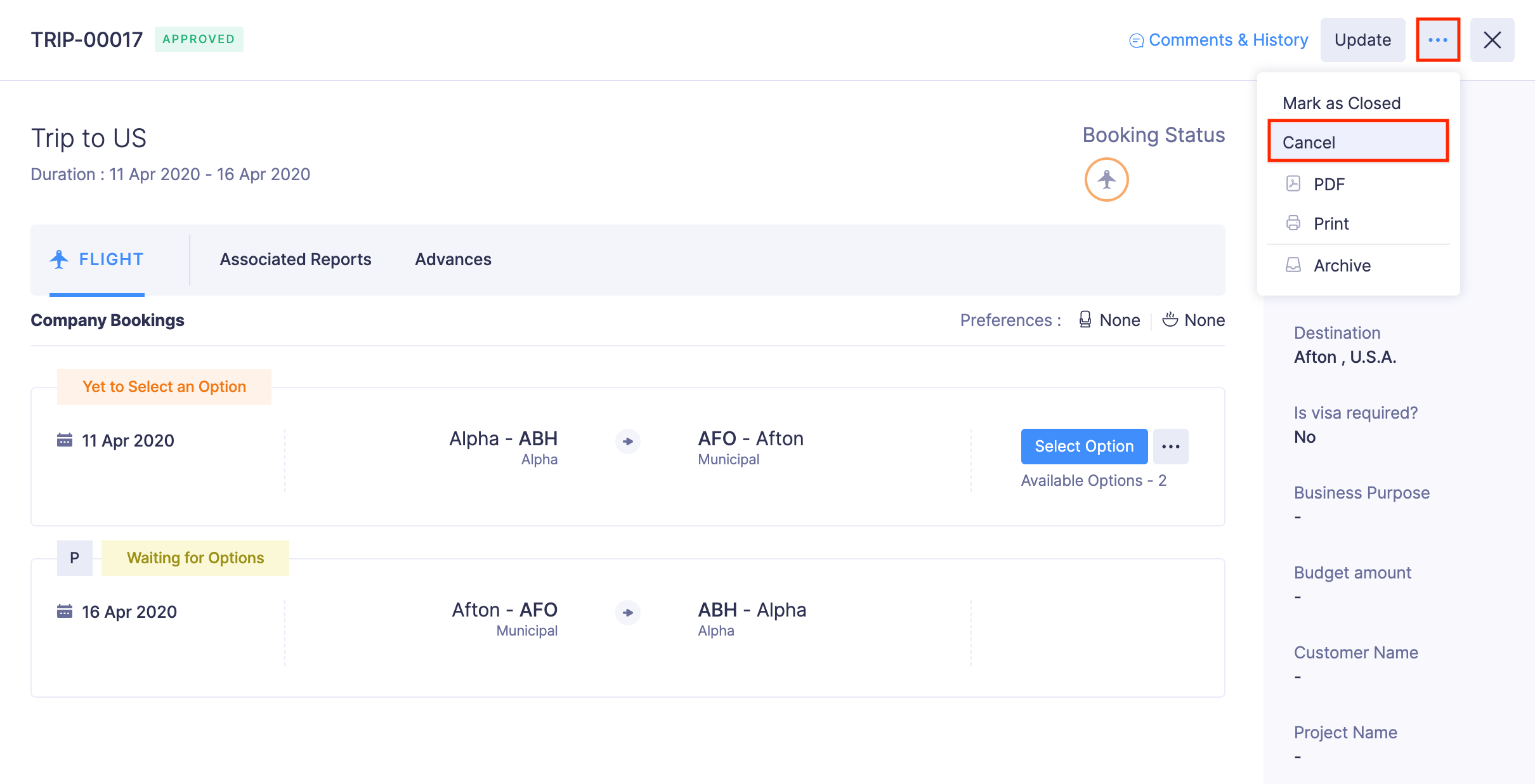
- Enter a reason for canceling the trip and click Confirm.
- Your trip request will be cancelled and the status of the trip will be marked as Cancelled.
Warning: Once you cancel the trip, you cannot undo the action.
Close Trip
Once your trip is complete and all your trip related expenses are reported and approved, you can mark the trip as closed.
Prerequisite: You can close only the trips in Approved status.
To close a trip:
- Go to Trips.
- Click the Approved trip you want to close.
- Click the More icon at the top right corner of the trip.
- Select Mark as Closed.
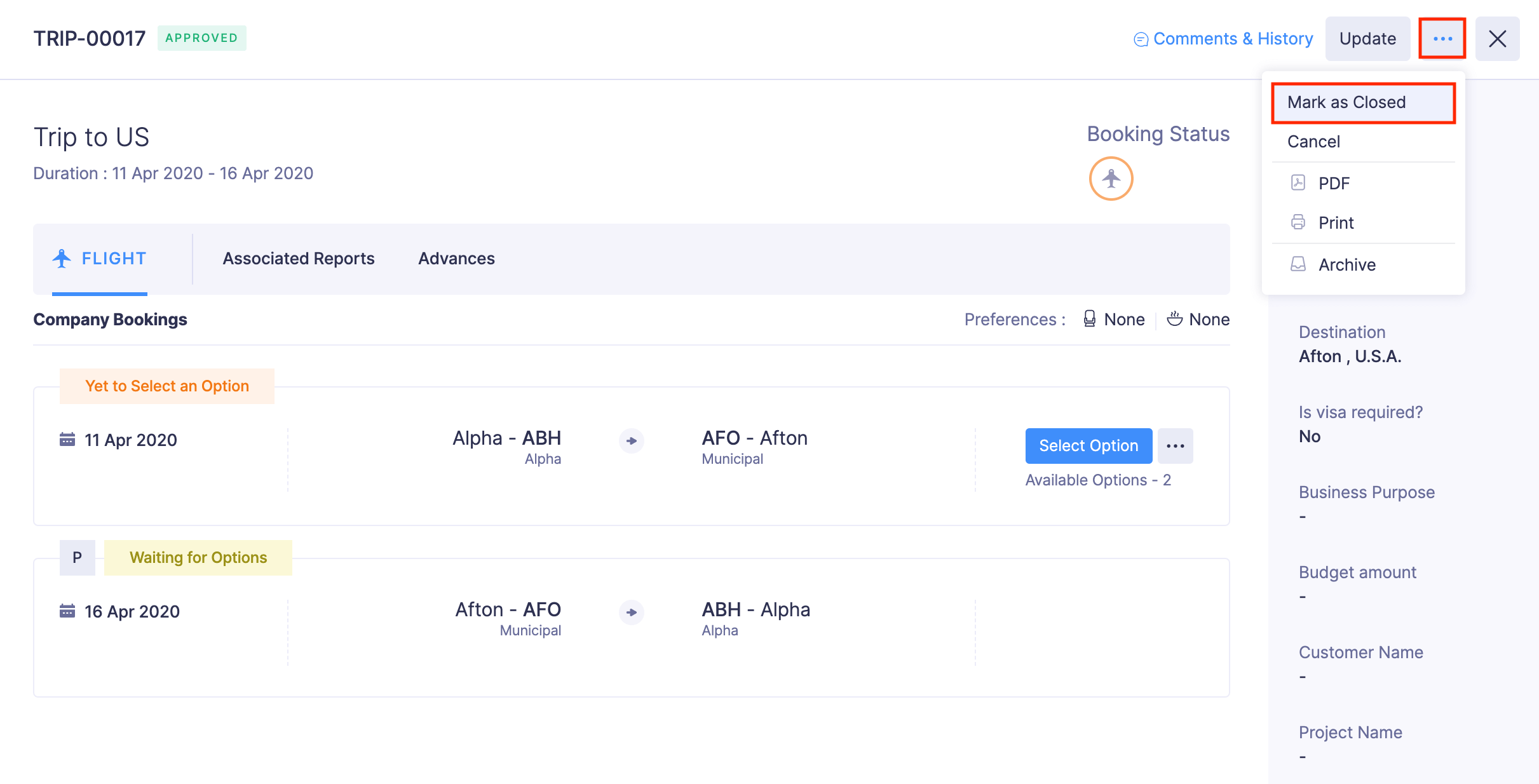
- Click Confirm.
- Your trip request will be closed and the status of the trip will be marked as Closed.
- However, if you want to add additional details to your closed trip, you can reopen it. Click the Reopen button at the top right corner of the trip.
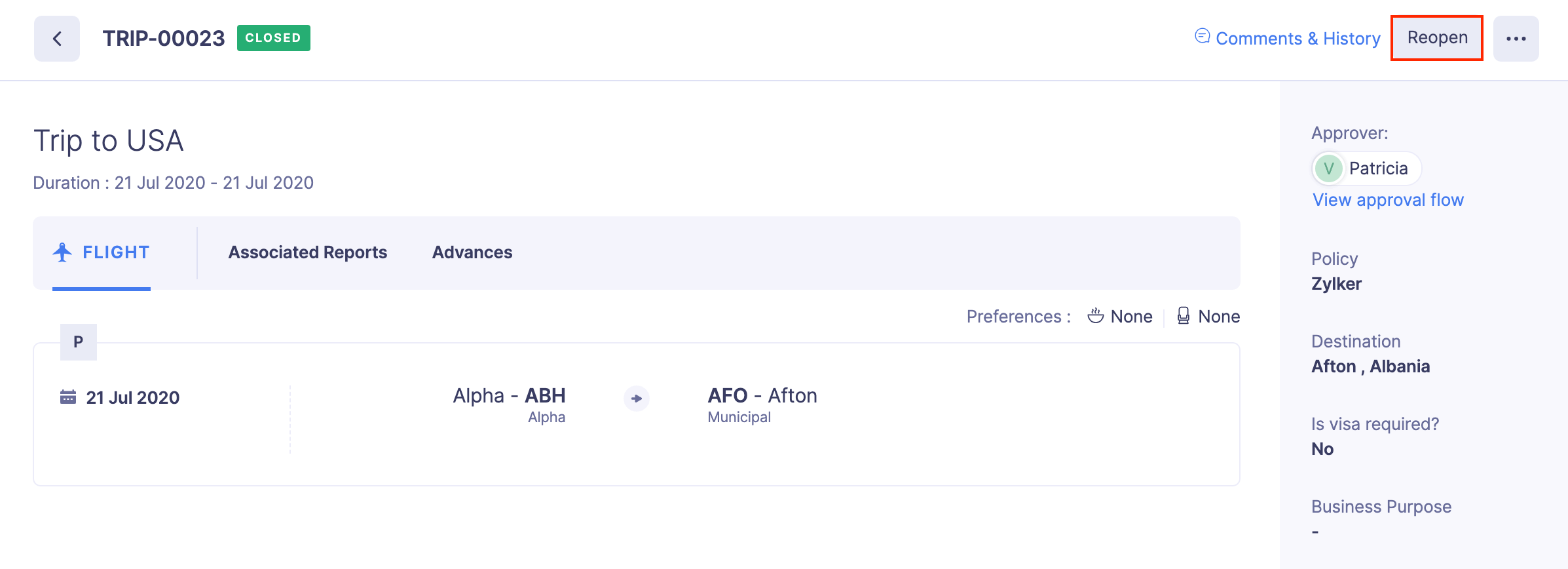
Your trip will be opened again. Now, you can add the necessary details and close the trip by following the steps above.
Export, Print, and Archive Trips
Export Trip
You can export a trip in the following two formats:
| CSV - Comma Separated Values | XLS (XLSX) - Microsoft Excel Format |
Prerequisite: Only Approvers and Admins can export trips.
To export a trip:
- Go to Approvals.
- Navigate to the Trips tab.
- Click the trip you want to export.
- Click the More icon on the top right corner of the trip.
- Select
Export.
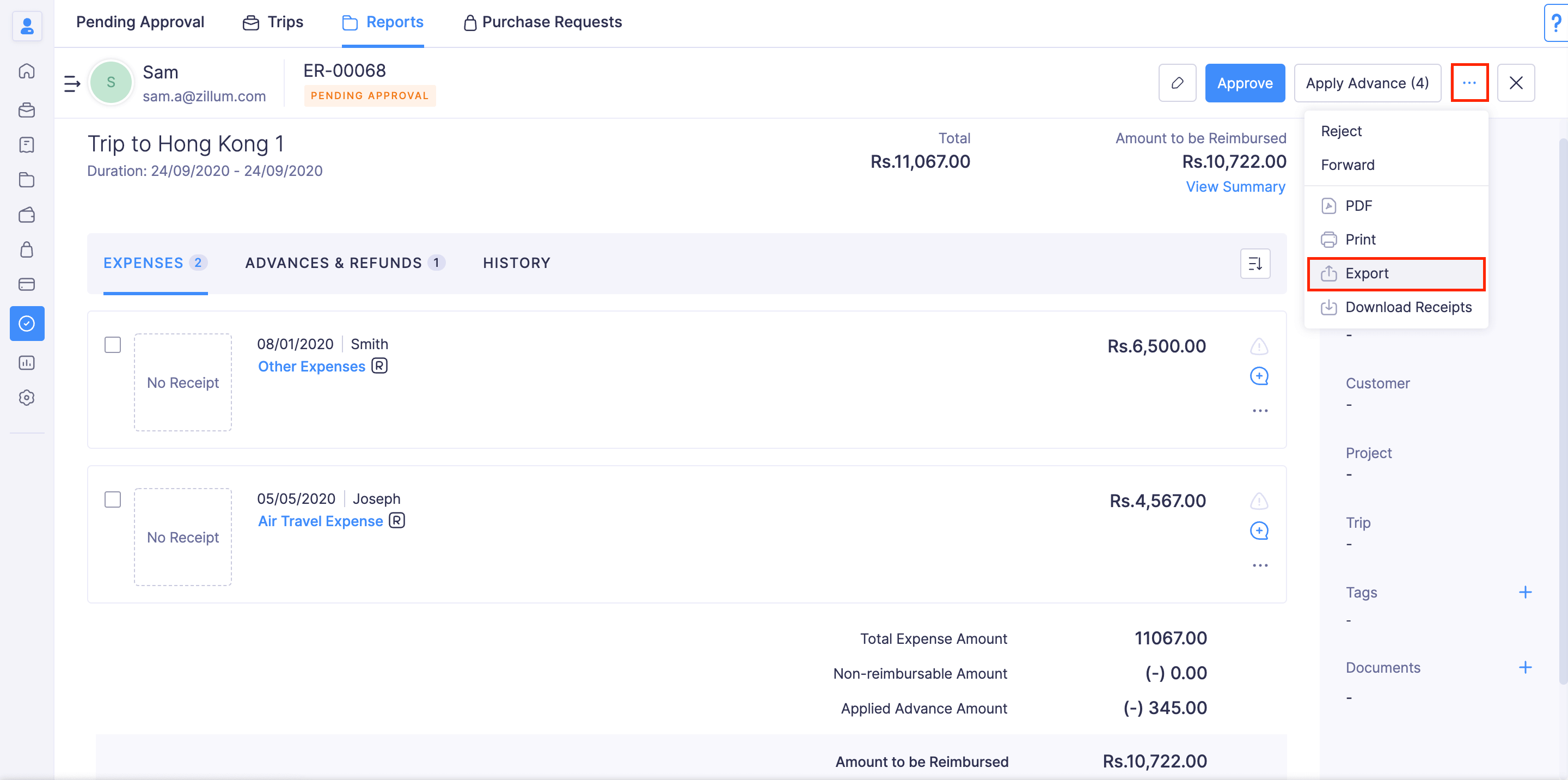
- Select the format (CSV or XLS (XLSX)) in which you want to export your trip data.
- If you want to secure the trip with a password, mark the I want to protect this file with a password option and provide a password in the Password field.
- Click Export to download the data into your computer.
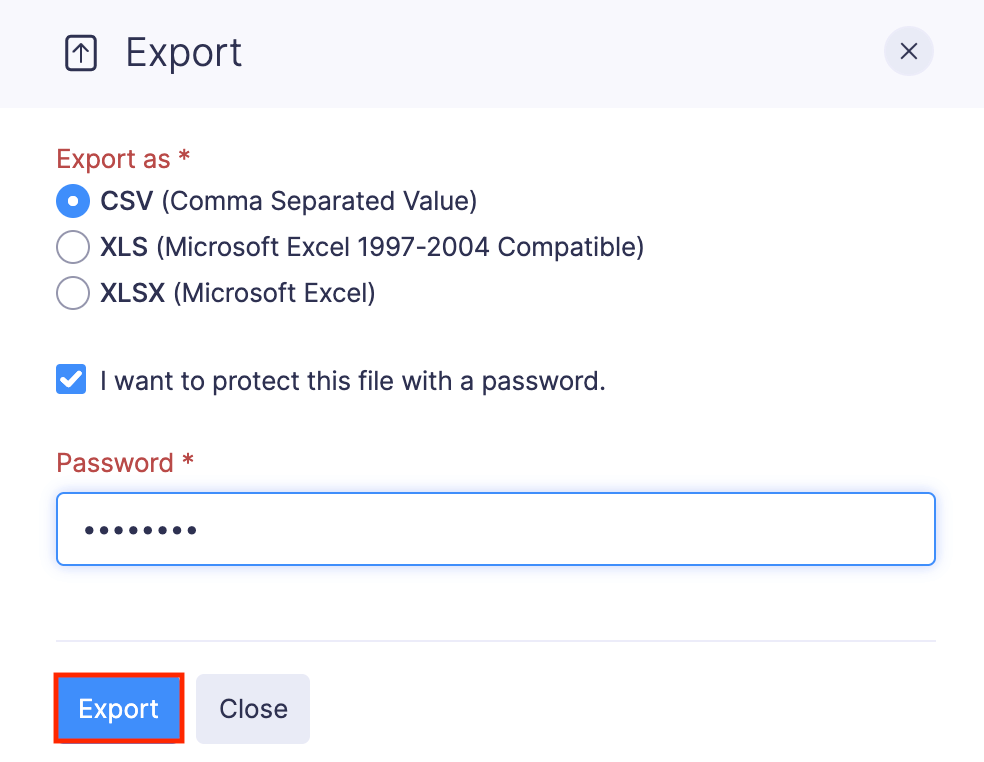
Note: You can also export trips in bulk. Go to Approvals > Trips. Select the trips you want to export and click Export.
Print and Archive Trips
You can also print, archive, and download your trips as a PDF file from the Trips module.
Prerequisite: You cannot archive the trips in Awaiting Approval or Pending Approval statuses.
To perform these actions:
- Go to Trips.
- Click a trip.
- Click the More icon on the top right corner of the trip.
- You will find the following options: